Webクライアント詳細
Applications ManagerのWebクライアントは、次の方法で利用できます。
- スタート > Program Files > ManageEngine Applications Managerなどと移動して、Applications Manager Startを選択してください。Applications Managerが起動し、Webクライアントが開きます。
- Applications Managerが稼働中であれば、タスク バーのトレイ アイコンの右クリックで、クライアントが開きます。
- Applications Managerを、ホスト「Appln-Server」のポート「9090」で実行中であれば、ブラウザーにURLhttp://Appln-Server:9090を入力して、クライアントを利用できます。このURLを利用して、インターネットやリモート マシンからもリソースの状況を確認できます。
Webクライアントには、すべての画面で共通して、次のリンクが設定されています。
- クイック メモ:作業中のパラメーターの機能について、説明しています。
- フィードバック:フォームから技術的フィードバックを送れます。
- バージョン情報:ビルド番号、SPバージョン、ライセンス タイプなど製品情報を確認できます。製品作成スタッフの紹介もあります。
- パーソナライズ:クライアント画面の見た目を、お好みで変更できます。設定方法は、管理アクションの解説のうち、パーソナライズのページに記載してあります。
- ライセンス:購入した登録ライセンスは、こちらをクリックして適用します。
- ヘルプ:製品の使い方を詳しく説明しています。ヘルプの内容は分脈によって変わりますので、ヘルプ ドキュメントのメイン ページに戻るには、ホームをクリックしてください。
- 見積り依頼:製品の見積もり依頼を送信できます。オプション追加など、要望をご相談ください。
- ログアウト:ログアウトしてログイン ページに戻ります。
- 検索:Webクライアントの全ページで、左側に検索欄があります。こちらから、製品で使うキーワードなどを指定して検索可能です。キーワードごとのリンクが、監視、ヘルプ ドキュメント、ブックマーク(事前設定済み)、レポートに分類・表示されます。たとえば、監視というキーワードで検索すると、ヘルプ ドキュメントとブックマークの下に関連リンクが表示され、これらリンクは、ヘルプ ドキュメント、ブックマーク、レポートに分類されます。
- アラート サマリ
 :最新の重大アラートを表示します。アラートの重要度ごとにグラフでの表示色も変わります。クリックすると、重要度ごとのアラートが表示されます。
:最新の重大アラートを表示します。アラートの重要度ごとにグラフでの表示色も変わります。クリックすると、重要度ごとのアラートが表示されます。 - 印刷用
 :Webクライアントの全ページでご利用いただけます。クリックすると、表示中のページが印刷用の画面に切り替わります。アラートやレポートを印刷するのに便利です。
:Webクライアントの全ページでご利用いただけます。クリックすると、表示中のページが印刷用の画面に切り替わります。アラートやレポートを印刷するのに便利です。 - スクリーンショット
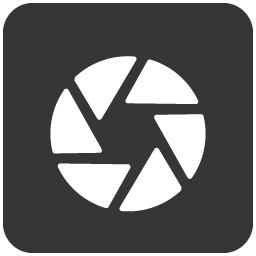 :画面のスクリーンショットを取得できます。可視範囲すべてのフルスクリーンも、一部エリアも、キャプチャ可能です。トラブルシュート上で必要な場合は、Applications Managerのお願いに従ってスクリーンショットを送付してください。試用期間中のお客さまは、当社プライバシー ポリシーを確認ください。
メモ:
:画面のスクリーンショットを取得できます。可視範囲すべてのフルスクリーンも、一部エリアも、キャプチャ可能です。トラブルシュート上で必要な場合は、Applications Managerのお願いに従ってスクリーンショットを送付してください。試用期間中のお客さまは、当社プライバシー ポリシーを確認ください。
メモ:- ローカルで保存できるスクリーンショットは、5つまでです。それ以前のものは削除されます。
- メール送信には、SMTPサーバーの設定が必要です。こちらのページを参照のうえ設定ください。
メモ:
ジャンプをクリックすると、ManageEngine ServiceDesk PlusやManageEngine OpManagerなどにログインするか選択できます。また、Enterprise構成の場合、AdminサーバーからManagedサーバーに移動するかも選択可能です。