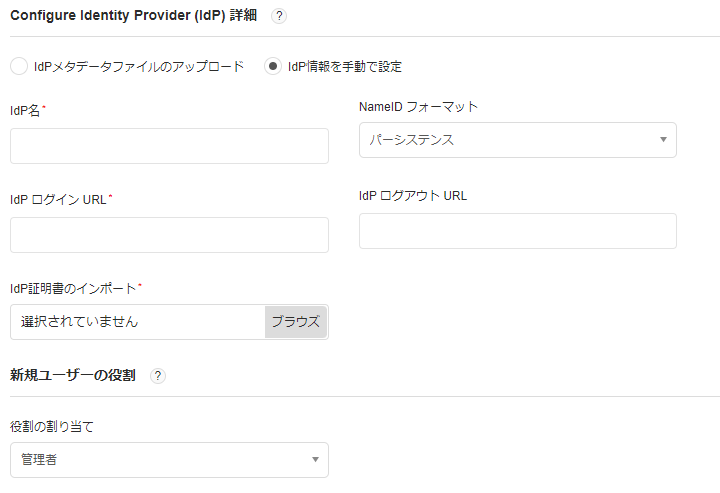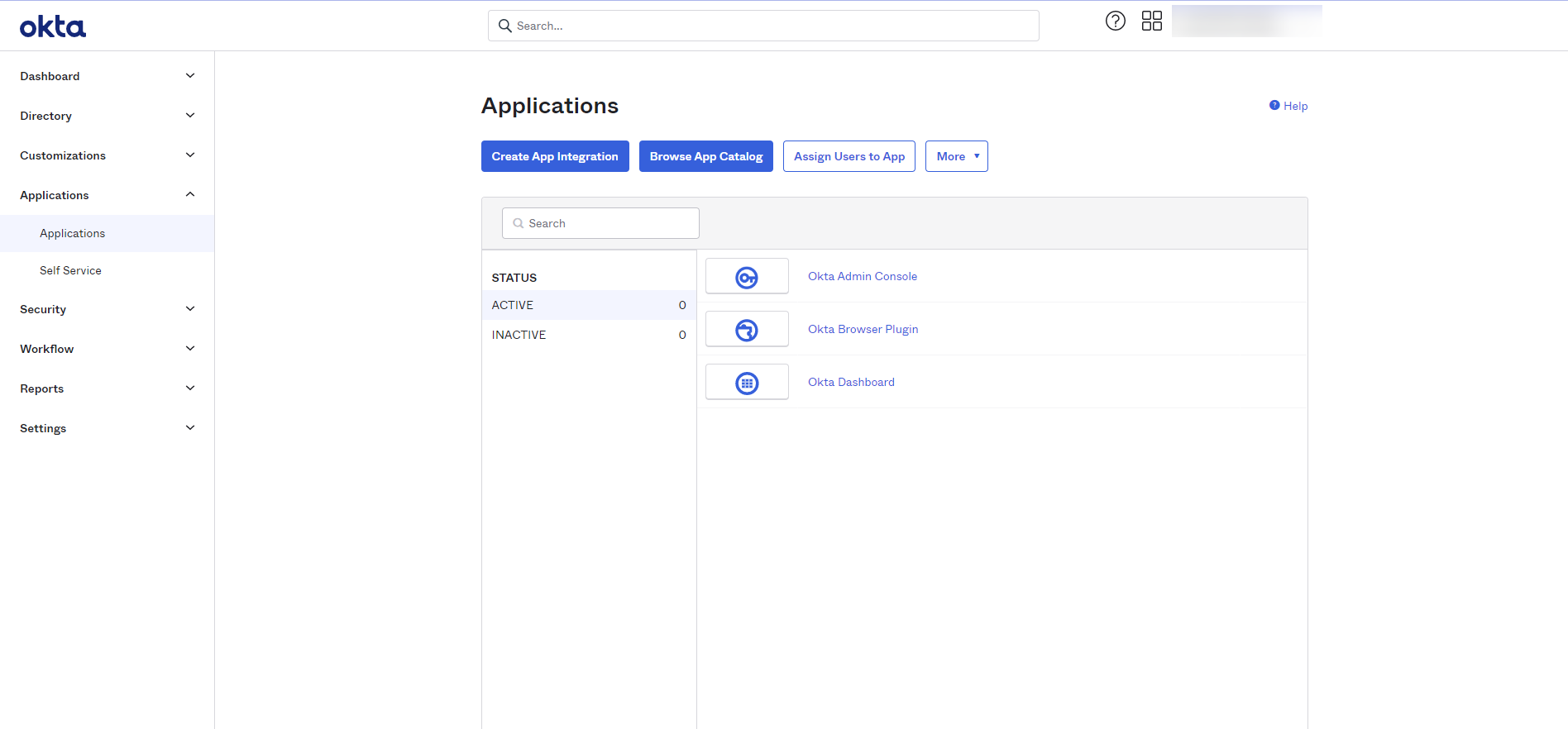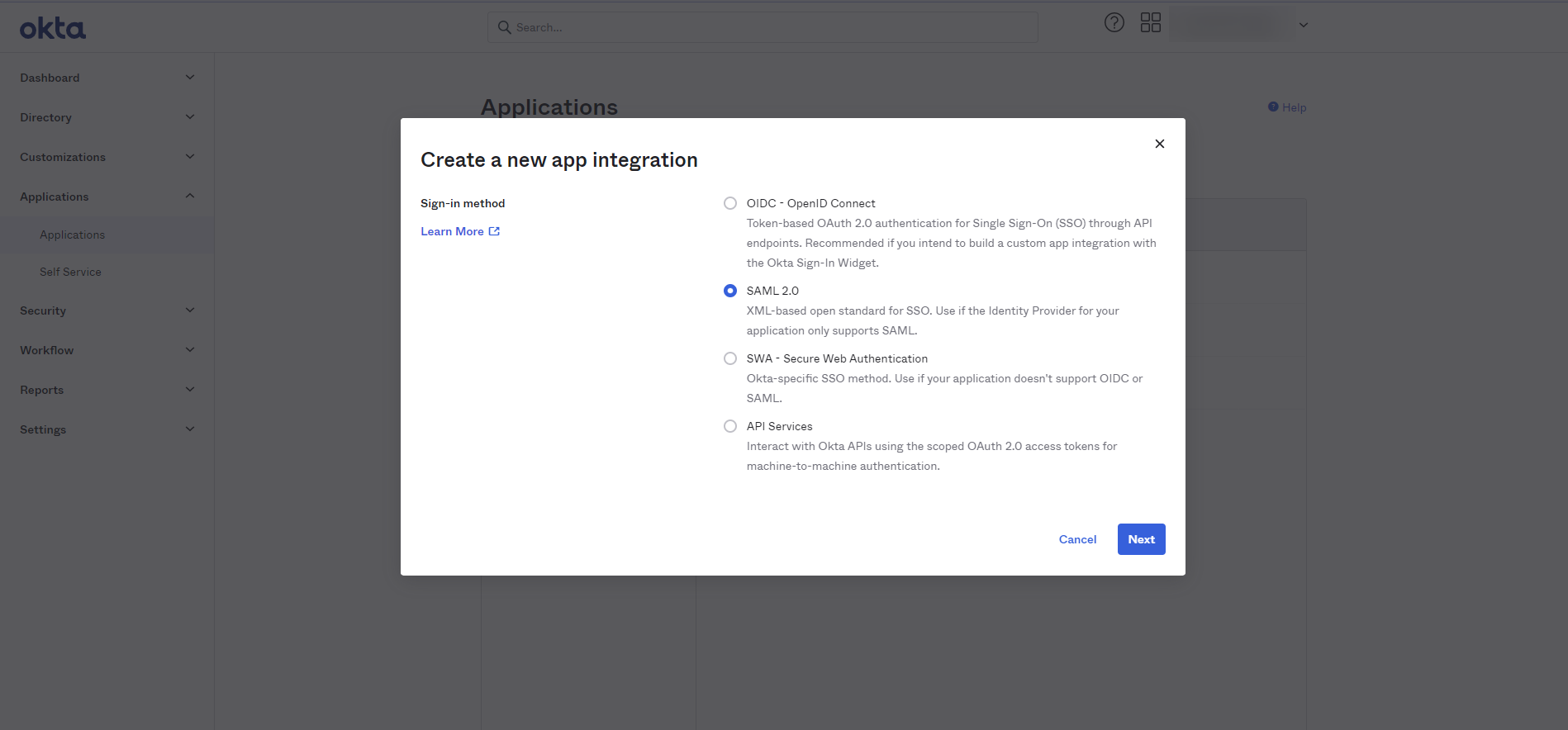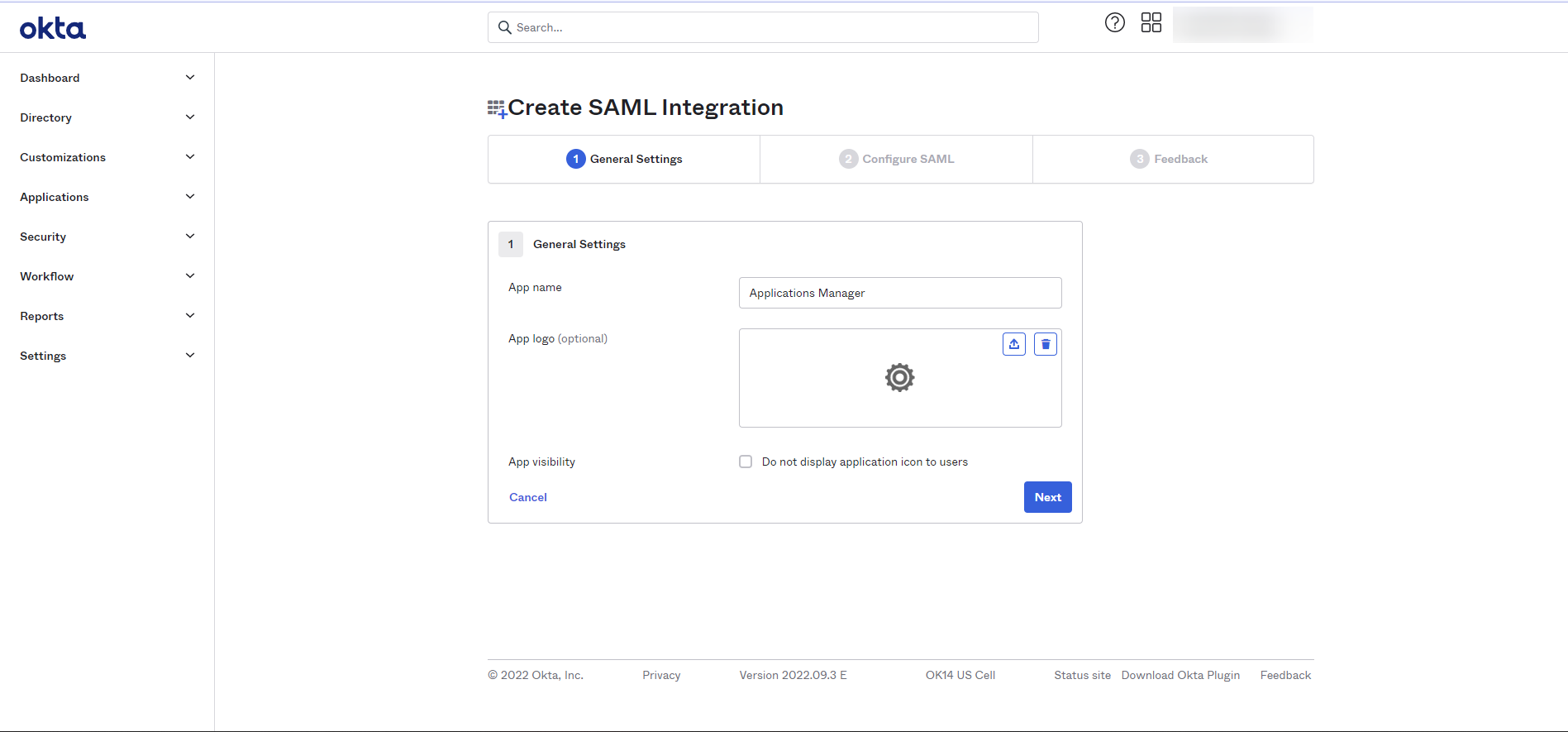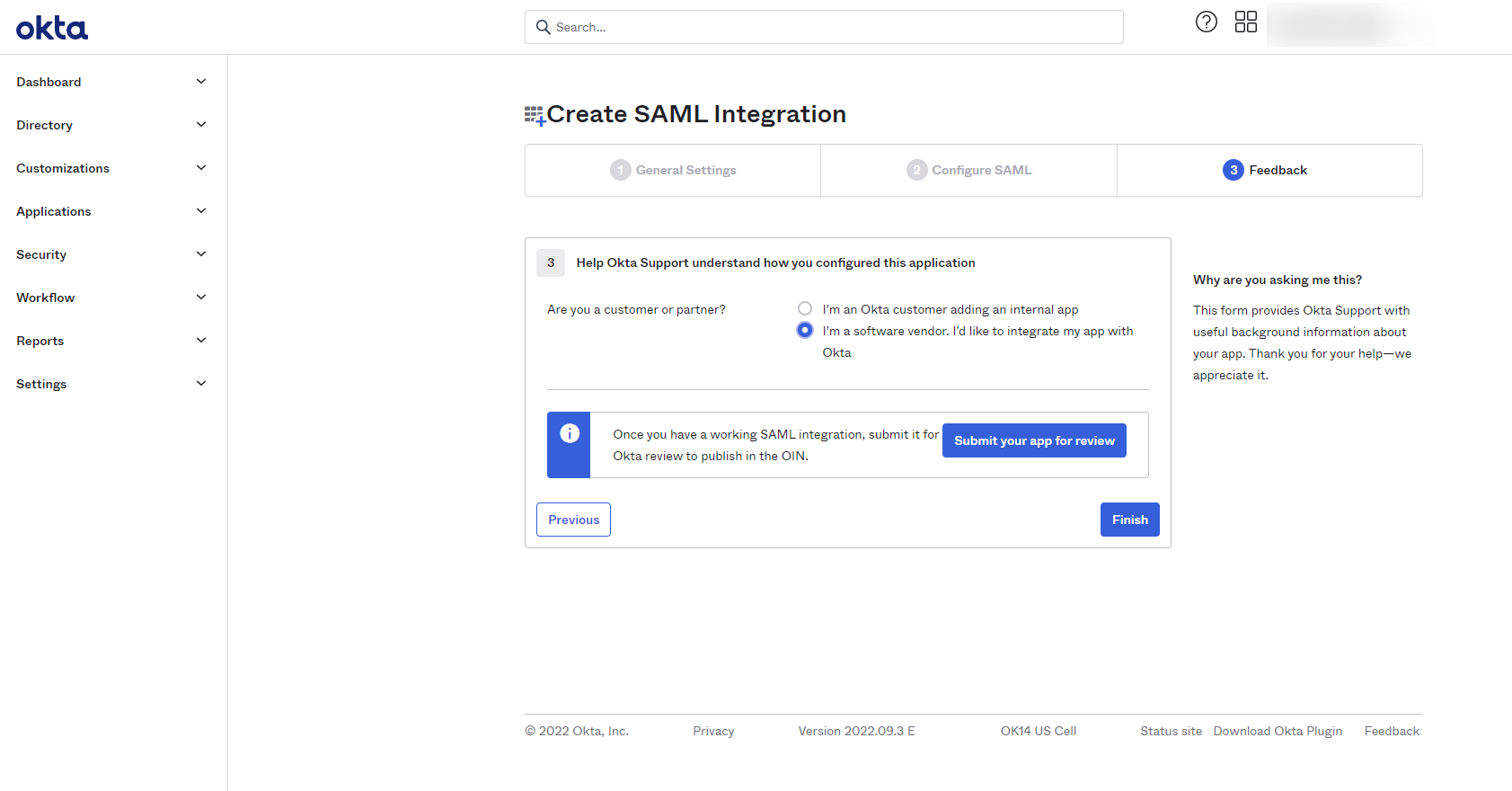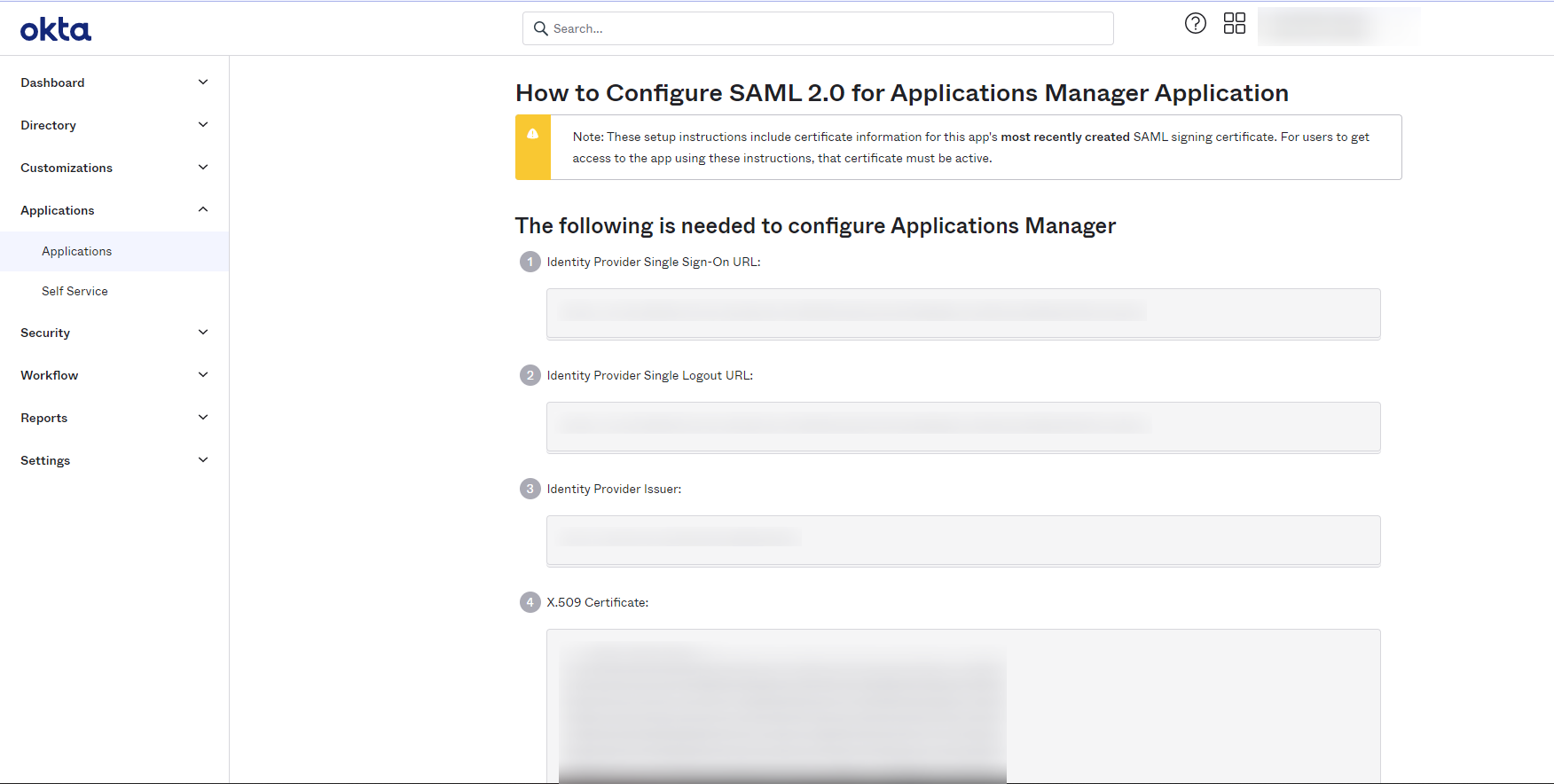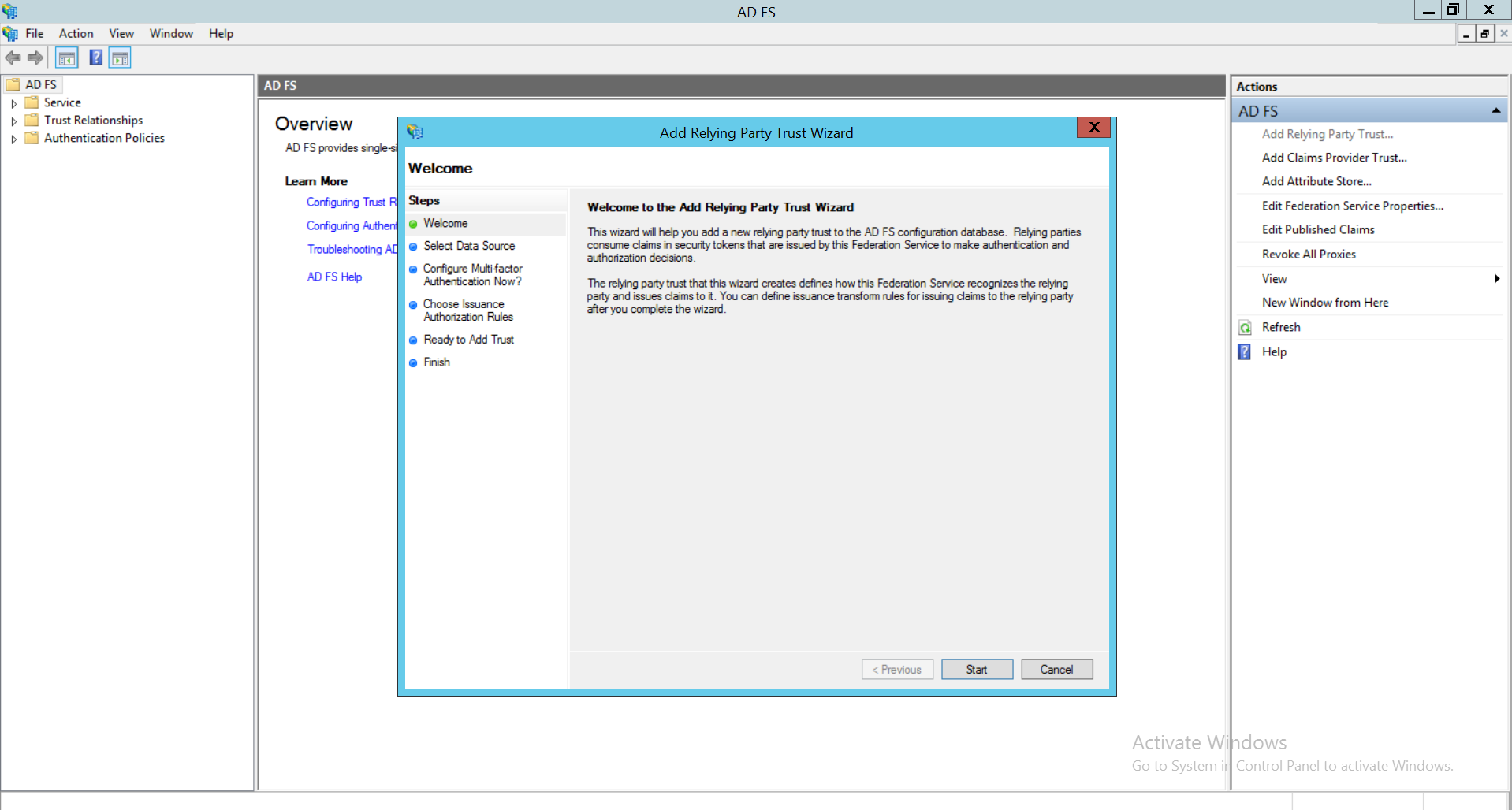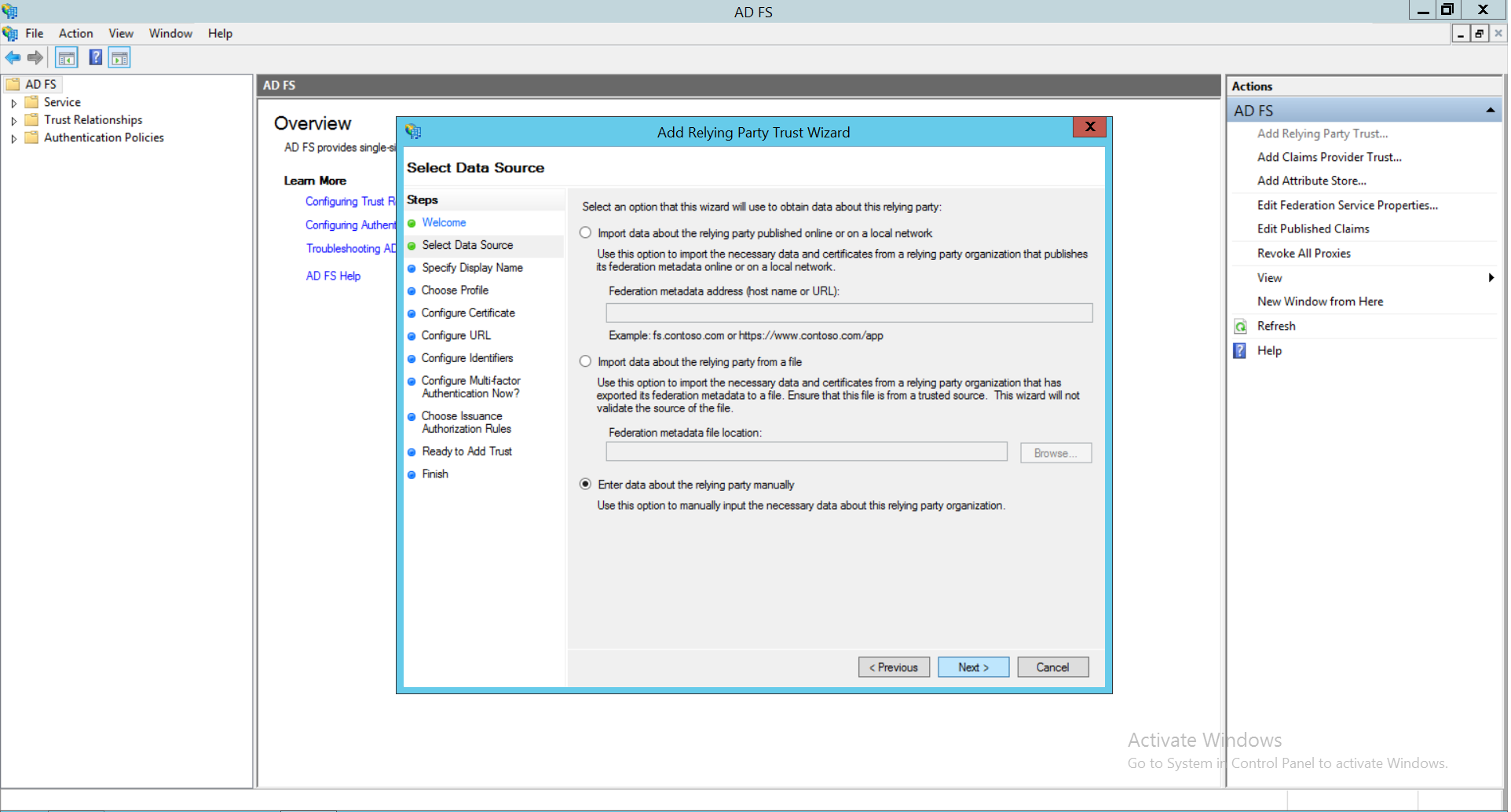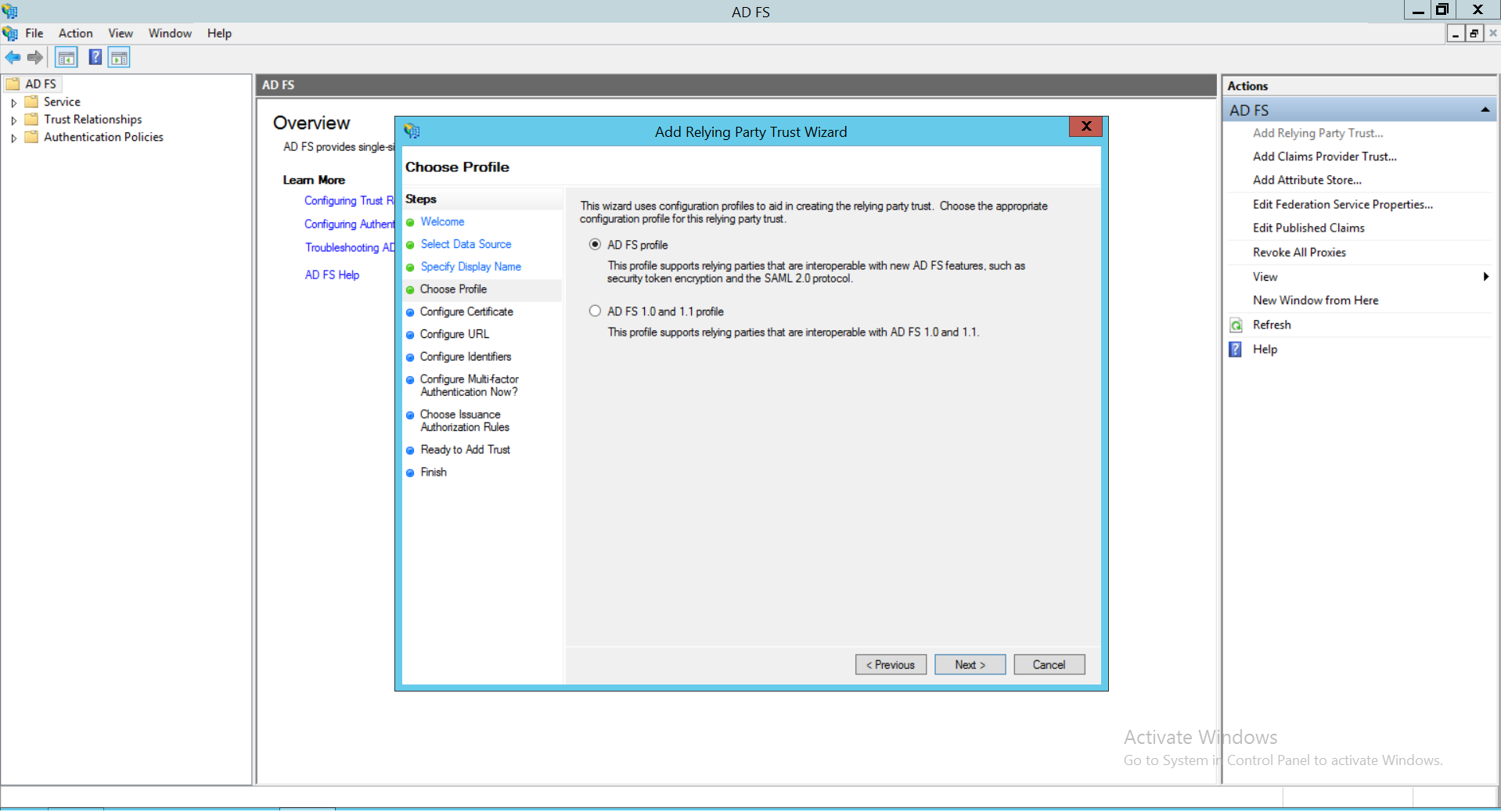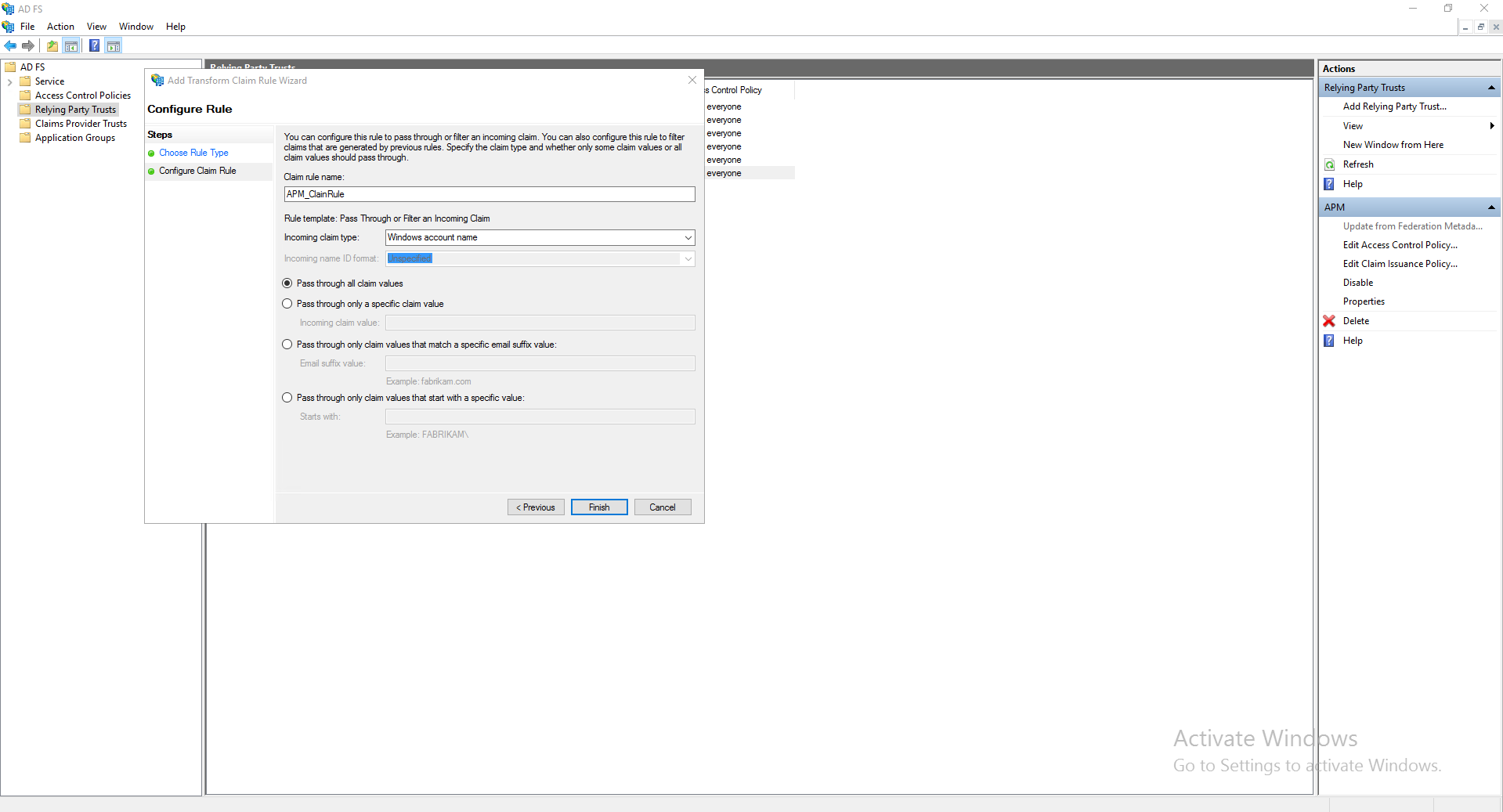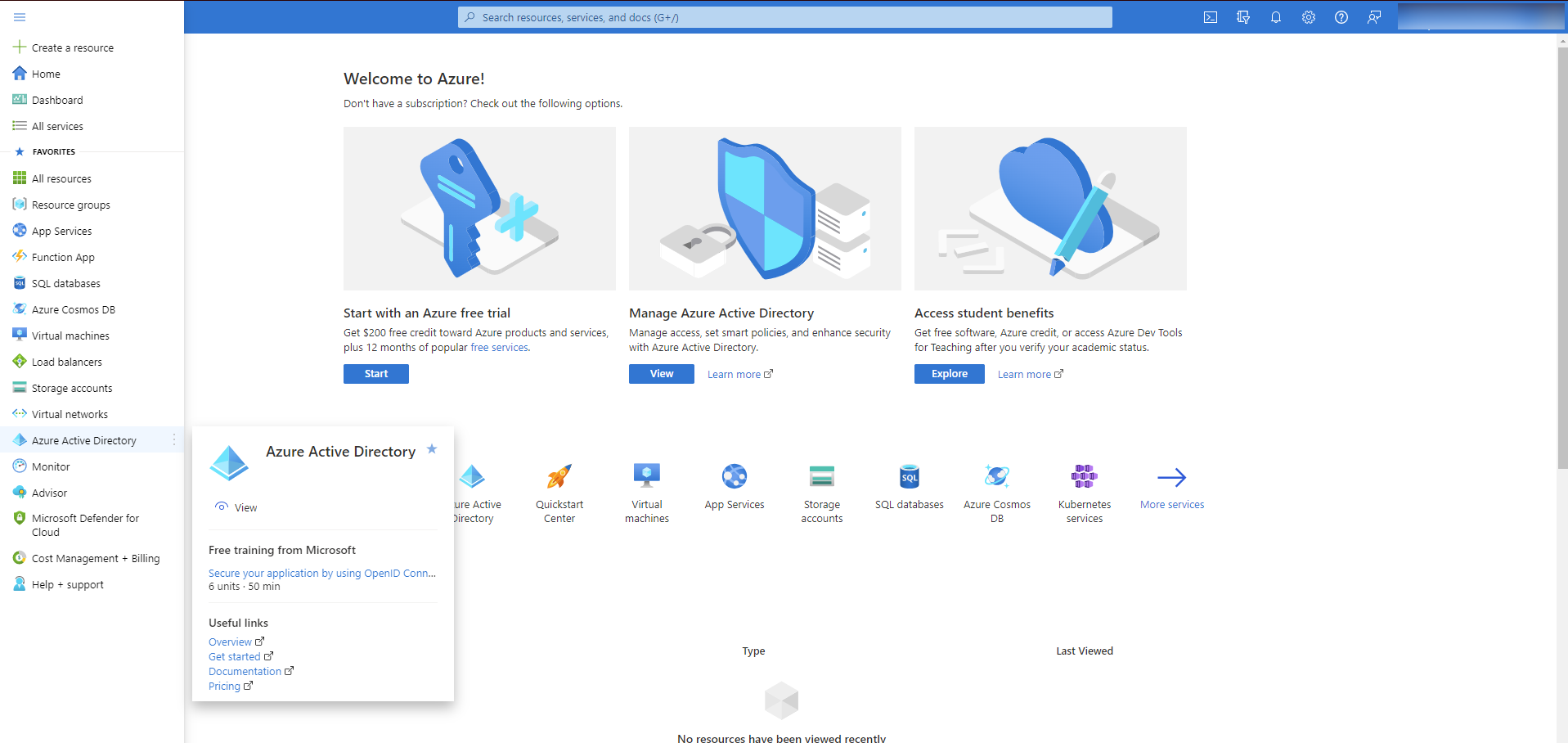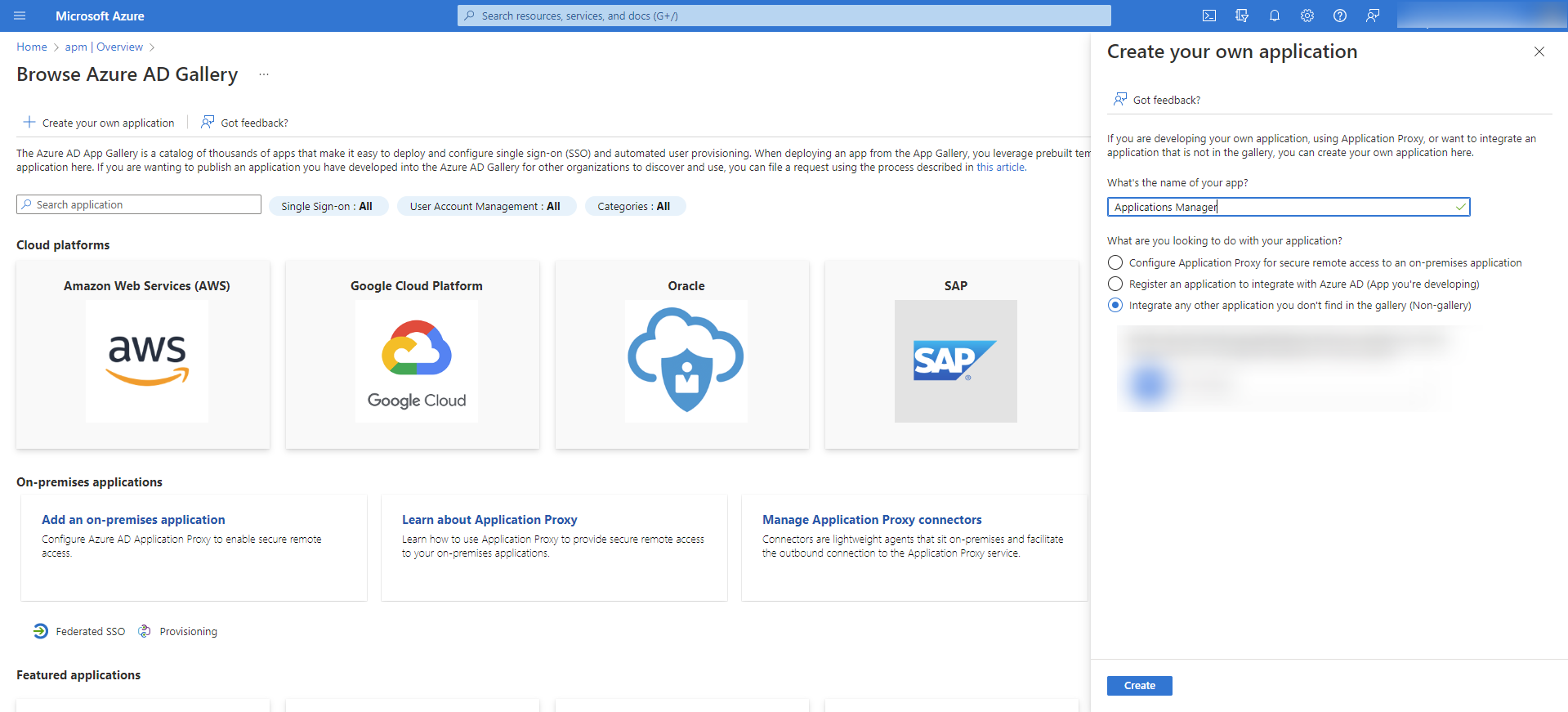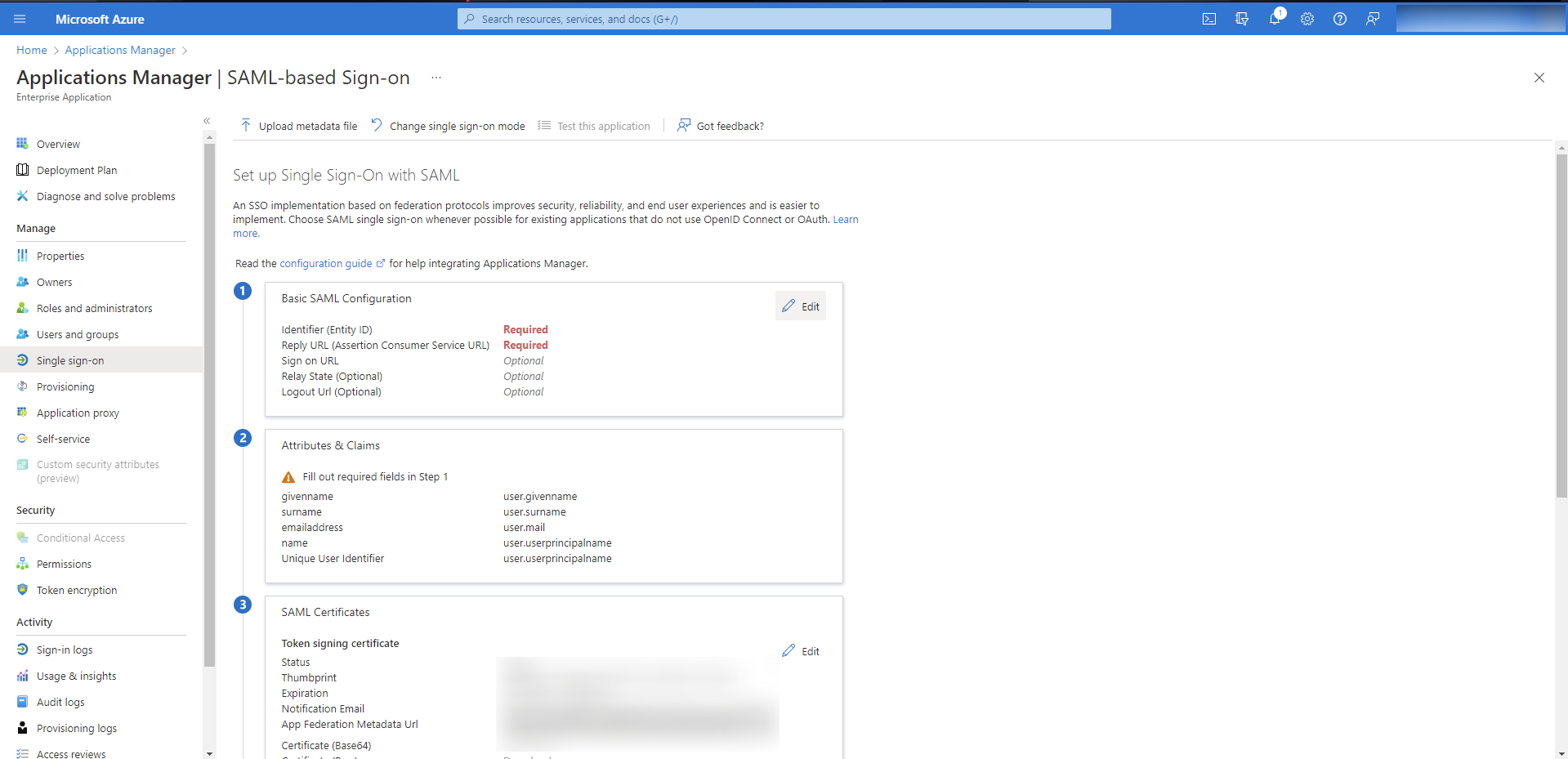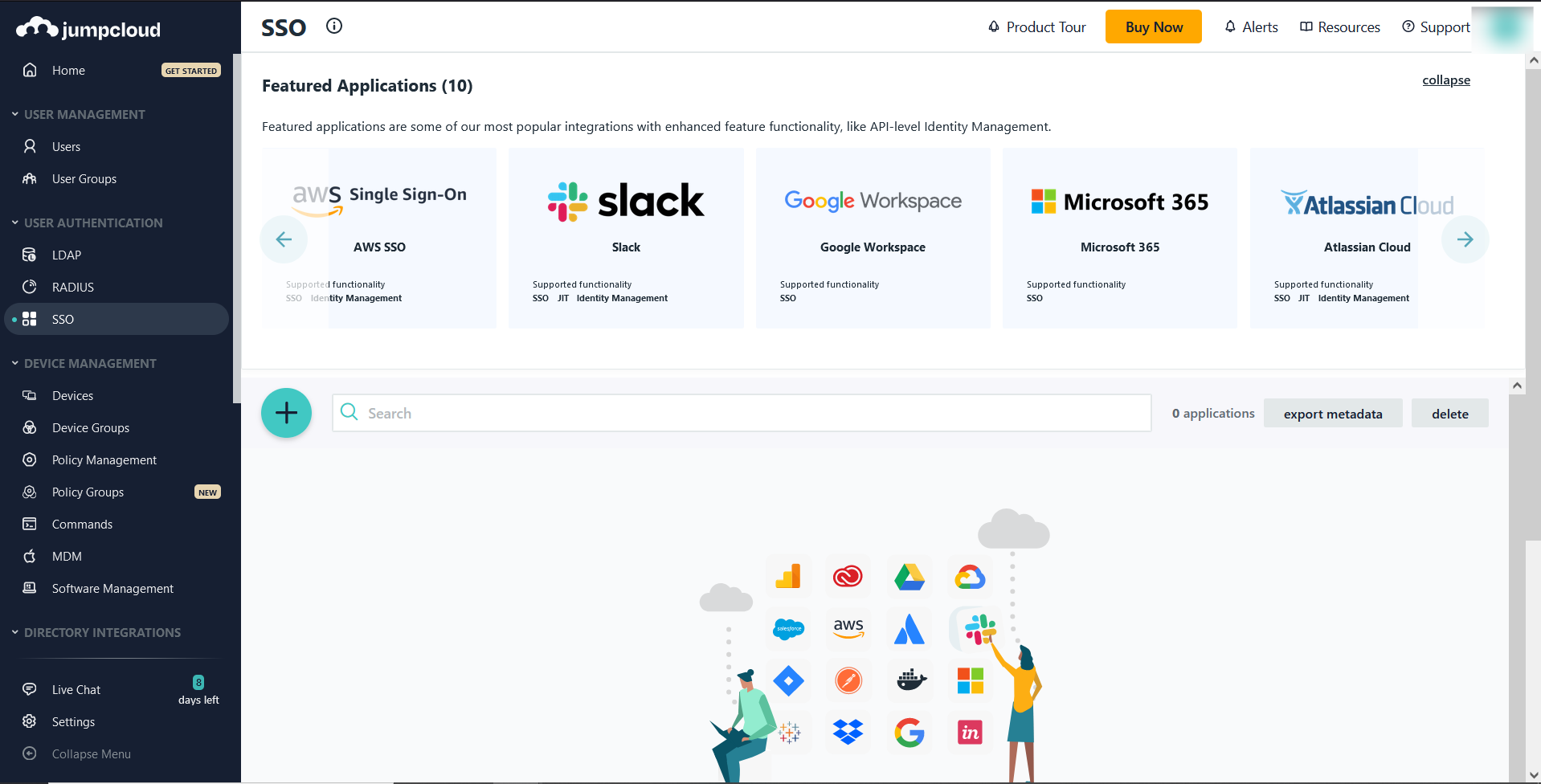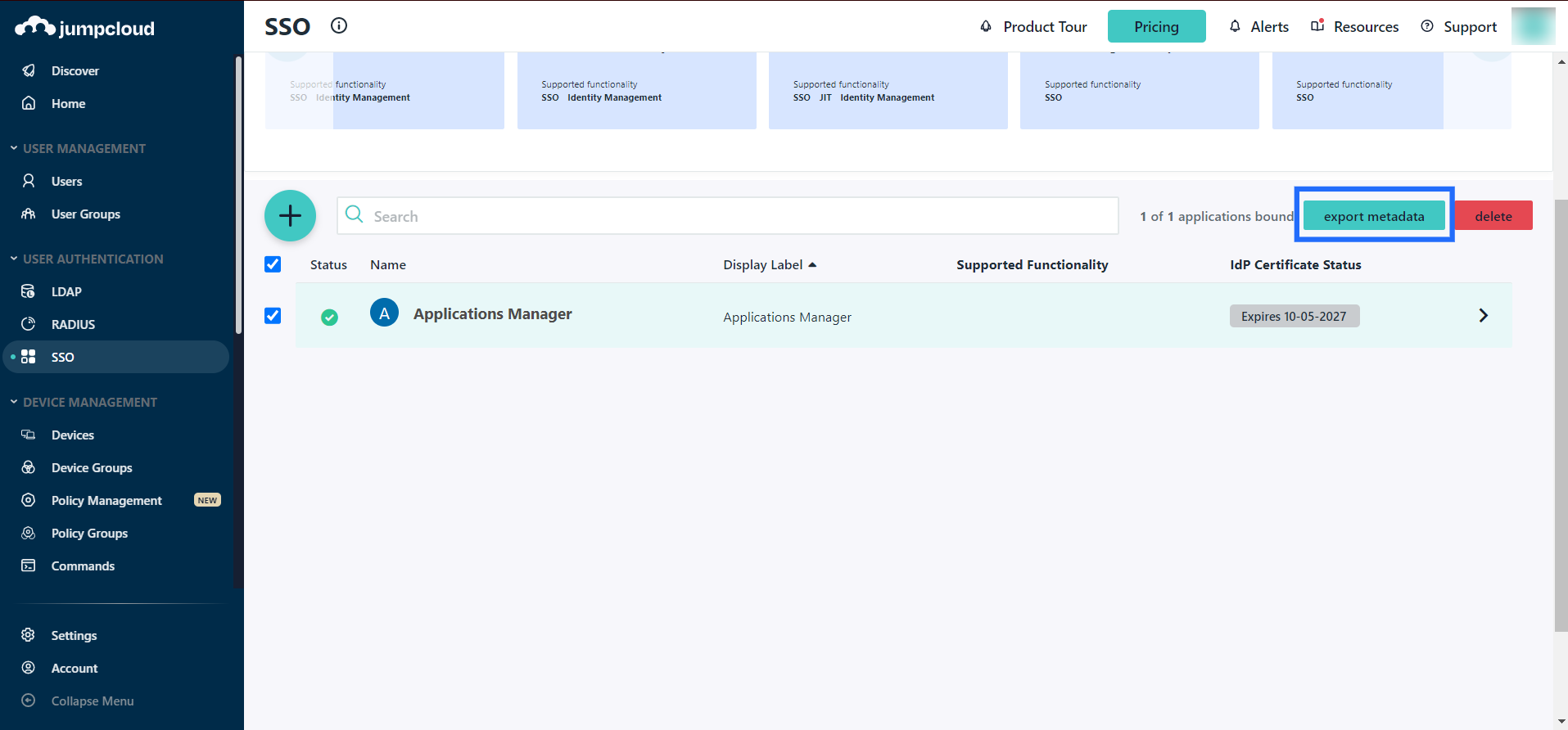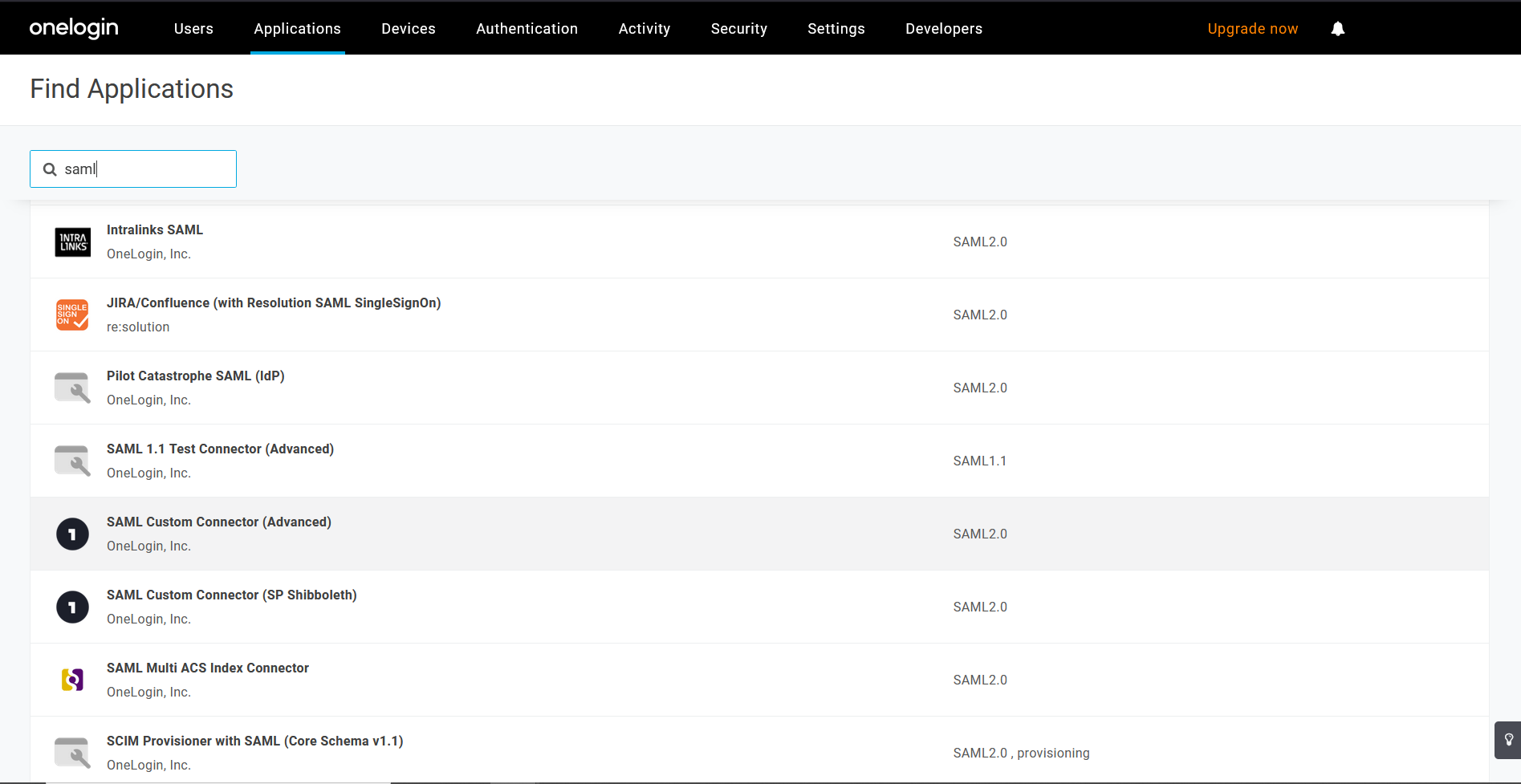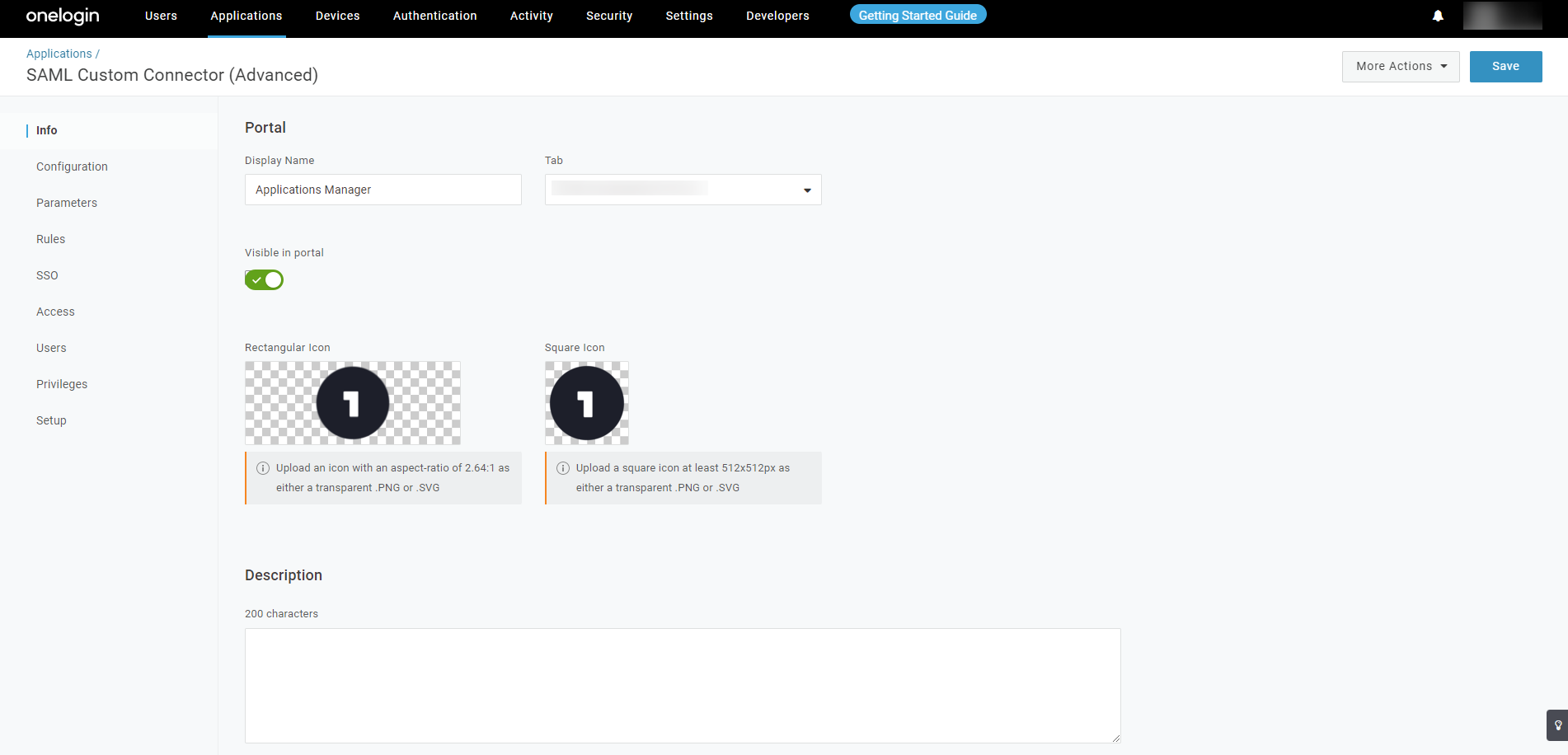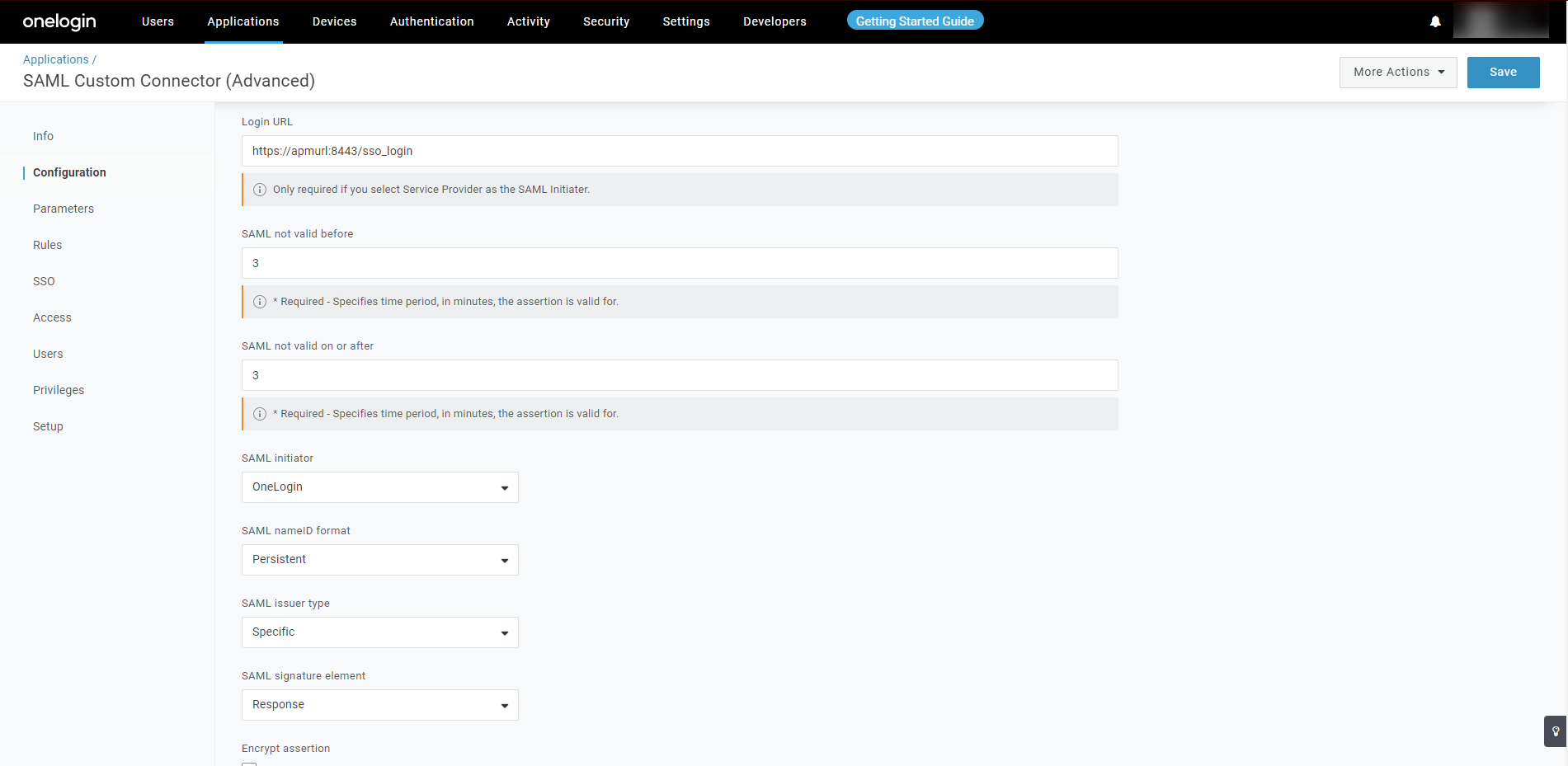SAML認証
SAML認証
ユーザーはSAML認証でApplications Managerにログインすることができます。
サインイン中にリクエストがIdPに送信され、ユーザーの認証情報がチェックされます。
その後、SP(=Applications
Manager)に応答を返し、ユーザーはログインできるようになります。
例として、SAML認証を有効にすると、IdP側のSSOログインページに接続するオプションを利用できるようになります。
サインインすると、ユーザーは、Applications
Managerにリダイレクトされ、製品にログインできるようになります。
ユーザーを認証できない(サインインできない)場合には、アクセスが拒否されます。
サービスプロバイダー(SP)設定
Applications ManagerとIdPを連携するために設定します。
[SAML認証]画面を表示すると、以下の各情報のリンクが表示されます。
- エンティティID
- Assertion Consumer URL
- SSOログアウトURL
- SP証明書ファイルのダウンロード
-
SPメタデータファイル
メタデータファイルをダウンロードして、IdP側にインポートすることもできます。
Identity Provider(IdP)の詳細設定
SAML IdPから提供される各情報を設定します。設定方法には以下の2つがあります。
- IdPメタデータファイルをアップロードする
- IdP情報を手動で設定する
IdPメタデータファイルをアップロードする
メタデータファイルがある場合は、IdPからApplications Managerにメタデータファイルを直接アップロードできます。
- [設定]→[ユーザー管理]→[SAML認証]タブに移動
- [Configure Identity Provider (IdP) 詳細]で、[IdPメタデータファイルのアップロード]を選択し、IdP名を入力
- IdPから取得したメタデータファイルを選択し、[アップロード]をクリック
IdP情報を手動で設定する
Applications ManagerでIdPの詳細を手動で入力するには、次の詳細が必要です。
- IdP名
- NameIDフォーマット
- IdPログインURL
- IdPログアウトURL
- IdP証明書のインポート
[設定]→[ユーザー管理]→[SAML認証]タブ→[IdP情報を手動で設定]をクリックし、上記の詳細を入力してください。
新規ユーザーの役割
IdPの詳細を設定する際、[新規ユーザーの役割]を設定することが可能です。
これは、Applications
Managerのユーザーではない者がSAML認証でログインをした際、ここで設定されたユーザーの役割に基づいて新規ユーザーのプロファイルが作成される機能です。
- Applications Managerには、シングルログアウトと呼ばれるオプションもあります。[IdPログアウトURL]フィールドを指定することで設定可能です。設定した場合は、ユーザーは提供されたログアウトURLをクリックすることで、Applications Manager UI上で確認が可能になります。
- 現時点では、TransientおよびPersistentな名前識別子をSAML設定に使用可能です。
- 認証成功には、IdPで設定したユーザー名と、Applications Managerで作成されているユーザー名が一致している必要があります。
各IdP間とのSAML認証設定方法
Okta
-
「www.okta.com」にアクセスし、Oktaにログイン
Adminタブをクリックし、「Applications」に移動 - 「Create a new app integration」をクリックし、「SAML2.0」を選択後、[Next]
- 「App Name」でサービスプロバイダー(SP)名を入力し、[Next]
- Applications Managerの[SAML認証]画面を開き、エンティティIDとAssertion Consumer URLをコピー
-
Okta画面で、「Name ID
format」に"Persistent"または"Transient"を選択し、手順4でコピーした情報を入力し、「Next」
※Oktaでは、シングルログアウトはオプションです。必要に応じて、設定してください。 - 「I’m a software vendor. I’d like to integrate my app with Okta」を選択し、「Finish」をクリック
-
「Applications」→「Applications」画面で、「View Setup
Instructions」をクリックし、以下の各内容をコピー
・Identity Provider Single Sign-on URL
・Identity Provider Single Logout URL
・Identity provider Issuer
・X.509 Certificate - コピーした内容をApplications Managerの[Identity Provider(IdP)の詳細設定]の各項目にペースト
- 「Applications」→「Applications」画面で、「Assign」→「Assign to People」をクリックし、ユーザーを作成したサービスプロバイダー(SP)も割り当て、「Save and Go Back」をクリック
上記設定後、Applications
ManagerのIdP設定を保存してください。両サイドの設定が完了し、SAML認証を有効化すると、Okta経由の認証ができるようになります。
Applications
Managerのログイン画面で、「Login with
Okta(Oktaを使用してログイン)」を選択し、ログインを行います。
Microsoft ADFS
- 「AD FS management」を開き、「Add Relying Party Trust」をクリック
- Applications Managerの[SAML認証]画面で、SP証明書とSPメタデータファイルをダウンロードし、エンティティIDとAssertion Consumer URLをコピー
-
ADFS画面で、「Start」をクリックし、「Import data about the relying party from a
file」を選択し、メタデータファイルをアップロード
その後「Next」をクリック
手動で設定する場合には以下の手順を実施します。
-
ADFS画面で、「Start」をクリックし、「Enter data about the relying party
manually」を選択し、メタデータファイルをアップロード
その後「Next」をクリック - 「Choose Profile」画面で「AD FS profile」を選択し、「Next」
-
「Enable support for SAML 2.0 WebSSO
protocol」を選択し、サービスプロバイダー(SP)のURLを入力
その後「Next」をクリック -
Applications Managerの画面でコピーしたエンティティIDを「relying party trust
identifier」の項目にペースト
その後「Next」をクリック - 「 I do not want to configure multi-factor authentication settings for this relying party trust at this time」を選択し、「Next」
- 「Permit all users to access this relying party」を選択し、「Next」
- 「Open the Edit Claim Rules dialog for this relying party trust when the wizard closes」を選択し、「Close」
- 「Click on」をクリックし、ドロップダウンから「Transform an Incoming Claim」を選択し、「Next」
-
「Claim rule
name」を任意に入力し、以下の項目を選択後「Finish」。その後、「Apply」をクリック
・Incoming claim type:Windows account name
・Outgoing claim type:Name ID
・Outgoing name ID format:Transient Identifier
・Pass through all claim values
-
ADFSからXMLファイル「Federation Metadata」をダウンロード
URLに「FederationMetadata/2007-06/FederationMetadata.xml」を追加することで入手できます。
例:ADFSサーバーのFQDNが「dc.com」の場合、「https://dc.com/federationmetadata/2007-06/FederationMetadata.xml」 - Applications Managerの[SAML認証]画面の[IdPメタデータファイルをアップロードする]より、入手したXMLファイルを選択し、アップロード
上記設定後、SAML認証を有効化すると、ADFS経由の認証ができるようになります。
Applications Managerのログイン画面で、「Login with AD FS(AD
FSを使用してログイン)」を選択し、ログインを行います。
Azure SSO
Azure SSOの仕様にもとづき、SSL通信を有効にする必要があります。
SSL通信の有効化方法はこちらのページをご確認ください。
- Azureアカウントにログインし、「Azure Active Directory」を選択
- 「Enterprise applications」をクリックし、「New Application」→「Create your own Application」を選択
- 「What's the name of your app?」配下でアプリケーション名を任意に入力し、「Create」
- 「Single sign-on」から「SAML」を選択
-
Applications Managerの[SAML認証]画面で、エンティティID、Assertion Consumer
URL、SSOログアウトURLをコピー
その後、Azure画面「Basic SAML Configuration 」の「Edit」からコピーした情報を入力 - 「Attributes & Claims」の項目で「Edit」をクリックし、「Unique User Identifier name (Name ID)」を選択
- Name Identifier formatとして「Persistent」を、Source Attributeとして「user.userprincipalname」を選択
- 「SAML Signing Certificate 」の項目で、XMLファイル「Federation Metadata」をダウンロード
-
Applications Managerの[SAML認証]画面の[Identity
Providerの詳細設定]で、ダウンロードしたメタデータファイルをアップロードし保存
その後、SAMLシングルサインオンを有効化 - Azure画面で、「Users and groups」を選択し、ユーザーを「Assign」
上記設定後、Azure経由の認証ができるようになります。
Applications Managerのログイン画面で、「Login with
Azure(Azureを使用してログイン)」を選択し、ログインを行います。
JumpCloud
- JumpCloudにログインし、左のサイドメニューより「SSO」をクリック
- 追加アイコンをクリックし、「Custom SAML App」を選択
- 「Display Label 」を入力し、「Activate」をクリック
- Applications Managerの[SAML認証]画面でSP証明書ファイルとSPメタデータファイルをダウンロード。エンティティIDとAssertion Consumer URLをコピー
- JumpCloud画面の「SSO」タブで、ダウンロードしたSPメタデータファイルをアップロード
-
SAML Subject NameID欄に「username」を入力し、SAMLSubject NameID
Format欄に「Persistent」または「Transient」を入力します。
必要な署名アルゴリズムを選択し、「Activate」 をクリックします。 -
「export metadata」からメタデータファイルをダウンロード
その後、Applications Managerの[SAML認証]画面の「Identity Providerの詳細設定」でアップロード - 「User Group」から「All Users」を選択し、保存
上記設定を行いSAML認証を有効化すると、JumpCloud経由の認証ができるようになります。
Applications Managerのログイン画面で、「Login with
JumpCloud(JumpCloudを使用してログイン)」を選択し、ログインを行います。
OneLogin
- OneLoginにログインし、「Applications」タブを表示
- 「SAML Custom Connector (Advanced)」を選択
- 「Configuration」メニューより、「Display Name」を入力して保存
- Applications Managerの[SAML認証]画面で、エンティティIDとAssertion Consumer URL、SSOログアウトURLをコピー
- OneLogin画面で、「Audience (EntityID)」と「ACS (Consumer) URL Validator」、「ACS (Consumer) URL」、「Single Logout URL」の項目に、コピーしたURLを入力し保存
- Name ID formatに「Persistent」を選択し保存
- 「Info」メニューで「More Actions」をクリックし、「SAML Metadata」よりメタデータファイルをダウンロード
- Applications Managerの[SAML]認証画面の[Identity Providerの詳細設定]で、ダウンロードしたメタデータファイルをアップロード
- SAML認証を有効化し、OneLoginの「SSO」メニューから必要な情報をコピー
- 「Parameters」メニューで「Configured by admin」を選択し、「Edit Field NameID value」に「Username」を指定し保存
上記設定を行い、OneLogin経由の認証ができるようになります。
Applications Managerのログイン画面で、「Login with
OneLogin(OneLoginを使用してログイン)」を選択し、ログインを行います。
よくある質問(FAQ)
1. SAML使用中にAD認証を有効/無効にするオプションはありますか。
はい。SAML認証を有効にすると、他の認証を無効にするチェックボックスが表示され、必要に応じて他のログイン方法を無効にすることができます。
スーパー管理者経由でのみローカルにログインが可能です(ローカル認証)。
2. 複数のIdPを設定できますか。
いいえ、現在一度に設定できるIdPは1つだけです。
3. Applications Managerでサポートされている[NameIDフォーマット]はなんですか。
現在、Applications ManagerのSAML認証でサポートされているネNameID形式は、TransientおよびPersistentです。
4. Applications ManagerでSAML認証とTFA機能の両方を使用できますか。
Applicaitons Managerでは、SAML認証が有効になっている場合はTFAを使用できません。
これは、SAML認証が有効になっている場合、認証フロー全体がIdPによって処理されるためです。TFAは、ローカル認証またはAD認証を使用してサインインする場合にのみ使用できます。
5. IdPにアクセスできない場合、製品Webクライアントにアクセスするにはどうすればよいですか。
IdPにアクセスできず、他の認証方法が無効になっている場合は、スーパー管理者経由でローカルにログインできます。
他の認証方法が無効になっていない場合は、ローカル認証またはAD認証を使用してApplications
Managerにログインできます。
6. 証明書の有効期限が切れた場合、SAML認証を設定するにはどうすればよいですか。
証明書の有効期限が近づくと、ユーザーのログイン後にApplications Managerはアラートを生成します。サービスプロバイダーの証明書はApplications Manager UIから再生成してIdPにアップロードできます(その逆も可能です)。アップロード後、証明書の有効期間は更新されます。