ワークフローのアクション
ワークフローのアクションのタイプ、変数の仕様および種類は以下の通りです。
目次
アクションのタイプ
ワークフローのアクションのタイプは大きく分けて2種類存在し、これらの組み合わせによりワークフローを作成します。
分岐型
実行結果の成否によって、処理が分岐するアクションです。画面上ではひし形で表示されます。
「はい」の矢印の先には処理が成功した場合のアクションを、「いいえ」の矢印の先には処理が失敗した場合のアクションを配置します。
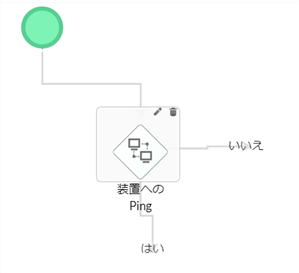
非分岐型
実行の失敗が基本的に発生しないアクションです。
続きのアクションは矢印のほうに配置します。

アクションを実行する装置の選択
一部アクションの設定項目では、アクションの実行対象を監視中の装置から選択する必要があります。
デフォルトで入力されている変数を使用する場合、トリガーに応じて以下の通りアクションを実行する装置が選択されます。
アラートをトリガーとしてワークフローを実行する場合
アラート発生元の装置がアクションを実行する装置になります。
スケジュールでワークフローを実行する場合
[装置の選択]で選択した全ての装置がアクションを実行する装置になります。
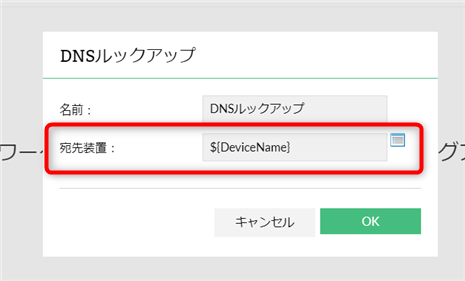
その他の変数についてはこちらをご確認ください。
アクションの種類
実行できるアクションの概要と実行手順は以下の通りです。
装置
| アクション名 | 概要と実行手順 |
|---|---|
| 時間遅延の追加 |
概要次のアクションを実行するまでの待機時間を追加します。 前のアクションの処理に時間を要す場合などに使用します。設定手順
|
| DNSルックアップ |
概要DNSルックアップを実行します。設定手順
|
| 装置へのPing |
概要装置へPingを実行します。設定手順
|
| システムの再起動 |
概要システムを再起動します。
本アクションは、WMI認証で通信が可能なWindows装置のみに実行できます。
設定手順
|
| システムの停止 |
概要システムを停止します。
本アクションは、WMI認証で通信が可能なWindows装置のみに実行できます。
設定手順
|
| Traceroute |
概要装置へトレースルート(traceroute)を実行します。設定手順
|
Windowsサービス
Windowsサービス配下の各アクションは、WMI認証で通信が可能なWindows装置のみに実行できます。
| アクション名 | 概要と実行手順 |
|---|---|
| アクティブなサービスの取得 |
概要アクティブ状態のサービスを取得しリストアップします。設定手順
|
| サービスの再起動 |
概要サービスを再起動します。設定手順
|
| サービスの開始 |
概要サービスを開始します。設定手順
|
| サービスの停止 |
概要サービスを停止します。設定手順
|
| サービスの中断 |
概要サービスを一時停止します。設定手順
|
| サービスの再開 |
概要一時停止中のサービスを再開します。設定手順
|
| サービスのチェック |
概要サービスが起動しているかチェックをします。設定手順
|
プロセス
| アクション名 | 概要と実行手順 |
|---|---|
| 全てのプロセスのリスト化 |
概要全てのプロセスを取得しリストアップします。設定手順
|
| プロセス取得:CPU使用順 |
概要プロセスをCPU使用量が高い順にリストアップします。設定手順
|
| プロセス取得:ディスク読み込み順 |
概要プロセスをディスク読み込みが高い順にリストアップします。設定手順
|
| プロセス取得:ディスク書き込み順 |
概要プロセスをディスク書き込みが多い順にリストアップします。設定手順
|
| プロセス取得:メモリ使用順 |
概要プロセスをメモリ使用量が高い順にリストアップします。設定手順
|
| プロセスの開始 |
概要プロセスを開始します。設定手順
|
| プロセスの停止 |
概要プロセスを停止します。設定手順
|
| プロセスのチェック |
概要プロセスが起動しているかチェックをします。設定手順
|
HTTPとFTP
| アクション名 | 概要と実行手順 |
|---|---|
| ファイルの削除(FTP) |
概要FTPでファイルを削除します。設定手順
|
| ファイルの移動(FTP) |
概要FTPでファイルを同装置内の他ディレクトリへ移動します。設定手順
|
| ファイルのリネーム(FTP) |
概要FTPでファイルをリネームします。設定手順
|
| ファイルのアップロード(FTP) |
概要アクション結果をファイル(.txt)に書き込み、FTPでファイルをアップロードします。設定手順
|
| URLのチェック |
概要URLの可用性をチェックします。設定手順
|
| HTTP POSTデータ/結果 |
概要HTTP POST結果をワークフローログに記録します。設定手順
|
ファイル
ファイル配下の各アクションは、WMI認証で通信が可能なWindows装置のみに実行できます。
| アクション名 | 概要と実行手順 |
|---|---|
| ファイルのチェック |
概要ファイルの有無をチェックします。設定手順
|
| ファイルの圧縮 |
概要ファイルを圧縮します。設定手順
|
| 古いファイルの圧縮 |
概要長い間使用されていない古いファイルを圧縮します。設定手順
|
| ファイルのコピー |
概要ファイルを同装置内の他ディレクトリへコピーします。設定手順
|
| ファイルの削除 |
概要ファイルを削除します。設定手順
|
| 古いファイルの削除 |
概要長い間使用されていない古いファイルを削除します。設定手順
|
| ファイルサイズの取得 |
概要ファイルのサイズを取得します。設定手順
|
| ファイルの移動 |
概要ファイルを同装置内の他ディレクトリへ移動します。設定手順
|
| 古いファイルの移動 |
概要長い間使用されていない古いファイルを同装置内の他ディレクトリへ移動します。設定手順
|
| ファイルのリネーム |
概要ファイルをリネームします。設定手順
|
| ファイルの解凍 |
概要ファイルを解凍します。設定手順
|
フォルダー
フォルダー配下の各アクションは、WMI認証で通信が可能なWindows装置のみに実行できます。
| アクション名 | 概要と実行手順 |
|---|---|
| ドライブ空き容量のチェック |
概要ドライブ空き容量をチェックします。設定手順
|
| フォルダー有無のチェック |
概要フォルダーの有無をチェックします。設定手順
|
| フォルダーの圧縮 |
概要フォルダーを圧縮します。設定手順
|
| フォルダーのコピー |
概要フォルダーを同装置内の他ディレクトリへコピーします。設定手順
|
| フォルダーの作成 |
概要フォルダーを作成します。設定手順
|
| フォルダーの削除 |
概要フォルダーを削除します。設定手順
|
| フォルダーサイズの取得 |
概要フォルダーのサイズを取得します。設定手順
|
| フォルダーのリスト化 |
概要フォルダーをリストアップします。設定手順
|
| フォルダーの移動 |
概要フォルダーを同装置内の他ディレクトリへ移動します。設定手順
|
| フォルダーのリネーム |
概要フォルダーをリネームします。設定手順
|
| フォルダーの解凍 |
概要フォルダーを解凍します。設定手順
|
VMware
VMware配下の各アクションは、VMware認証で通信を行いVMware監視を実施している装置のみに実行できます。
| アクション名 | 概要と実行手順 |
|---|---|
| VMのパワーオン |
概要VMをパワーオンします。設定手順
|
| VMのパワーオフ |
概要VMをパワーオフします。設定手順
|
| ゲストOSの再起動 |
概要ゲストOSを再起動します。設定手順
|
| データストアの更新 |
概要データストアを更新します。設定手順
|
| VMのリセット |
概要VMをリセットします。設定手順
|
| スナップショットの取得 |
概要スナップショットを取得します。設定手順
|
| ゲストOSのスタンバイ |
概要ゲストOSをスタンバイモードにします。設定手順
|
| VMの一時停止 |
概要VMを一時停止します。設定手順
|
OpManagaer
| アクション名 | 概要と実行手順 |
|---|---|
| 装置ステータスのチェック |
概要装置のステータスをチェックします。設定手順
|
| アラートの発生 |
概要OpManager上でアラートを発生させます。設定手順
|
| アラート抑止 |
概要アラートを抑止します。設定手順
|
| アラートのクリア |
概要ワークフローのトリガーとなったアラートをクリアします。設定手順
|
| アラートの削除 |
概要ワークフローのトリガーとなったアラートを削除します。設定手順
|
| アラートの確認 |
概要ワークフローのトリガーとなったアラートを確認設定手順
|
| アラートの確認解除 |
概要ワークフローのトリガーとなったアラートの確認設定手順
|
| アラートのメモの追加 |
概要ワークフローのトリガーとなったアラートにメモを追加します。設定手順
|
| メンテナンス開始 |
概要装置のメンテナンスを開始します。設定手順
|
| メンテナンス終了 |
概要装置のメンテナンスを終了します。設定手順
|
| 装置の再ディスカバリー |
概要装置を再ディスカバリーします。設定手順
|
外部アクション
| アクション名 | 概要と実行手順 |
|---|---|
| 他のワークフローの実行 |
概要他のワークフローを実行します。設定手順
|
| Linuxスクリプトの実行 |
概要Linuxスクリプトを実行します。Exit codeに基づいて、スクリプトの成功と失敗が判定されます。スクリプトが返すExit codeが「0」が成功、他の値は失敗を表しています。 設定手順
|
| Windowsスクリプトの実行 |
概要Windowsスクリプトを実行します。Exit codeに基づいて、スクリプトの成功と失敗が判定されます。スクリプトが返すExit codeが「0」が成功、他の値は失敗を表しています。
本アクションは、WMI認証で通信が可能なWindows装置のみに実行できます。
設定手順
|
| メール送信 |
概要メールを送信します。設定手順
|
| ポップアップメッセージ送信 |
概要ポップアップメッセージを送信します。
本アクションは、WMI認証で通信が可能なWindows装置かつ同一ワークグループの装置のみに実行できます。
設定手順
|
| SMS送信 |
概要SMSを送信します。
本アクションは、日本法人非サポート機能です。
設定手順
|
| Slackメッセージを送信 |
概要Slackにメッセージを送信します。設定手順
|
| チケットログの生成 (Jira Service Desk) |
概要Jira Service Deskと連携してチケットログを生成します。 |
| チケットログの作成 (Remedy) |
概要Remedyと連携してチケットログを作成します。 |
| チケットログの作成 (SDP) |
概要ServiceDesk Plusと連携してチケットログを作成します。 |
| チケットを記録 (ServiceDesk Plus Cloud) |
概要ServiceDesk Plus Cloudと連携してチケットを記録します。 |
| チケットログの作成 (ServiceNow) |
概要ServiceNowと連携してチケットログを作成します。 |
NCMアクション
| アクション名 | 概要と実行手順 |
|---|---|
| バックアップ |
概要コンフィグのバックアップを取得します。設定手順
|
| コマンド実行 |
概要任意でコマンドを実行します。設定手順
|
| テンプレートの実行 |
概要NCMで作成したテンプレートを実行します。設定手順
|
| 最新N個の変更を取得 |
概要最新N個のコンフィグの変更履歴を取得します。設定手順
|
Hyper-V
Hyper-V配下の各アクションは、WMI認証で通信を行いHyper-V監視を実施している装置のみに実行できます。
| アクション名 | 概要と実行手順 |
|---|---|
| VMのパワーオン |
概要VMをパワーオンします。設定手順
|
| VMのパワーオフ |
概要VMをパワーオフします。設定手順
|