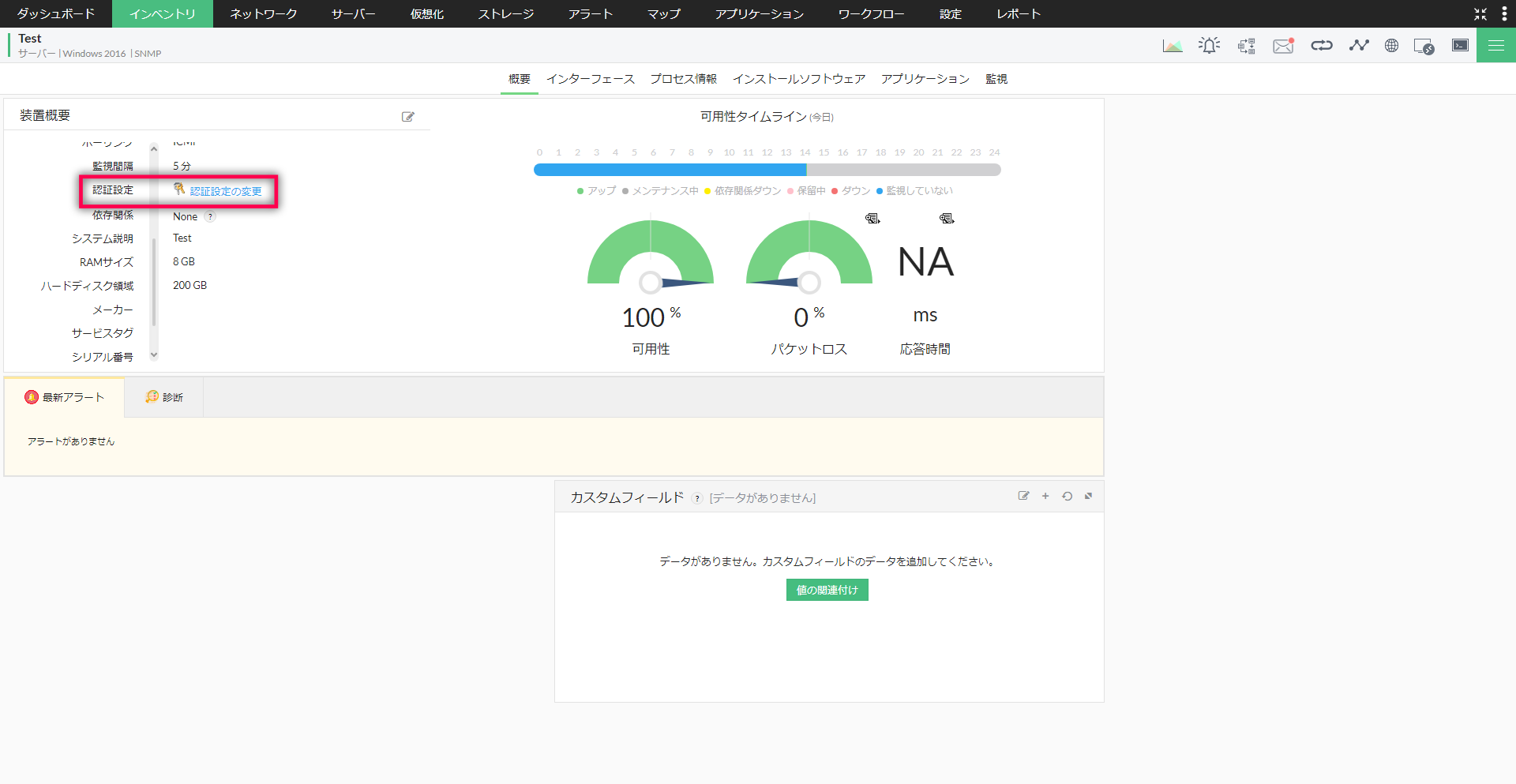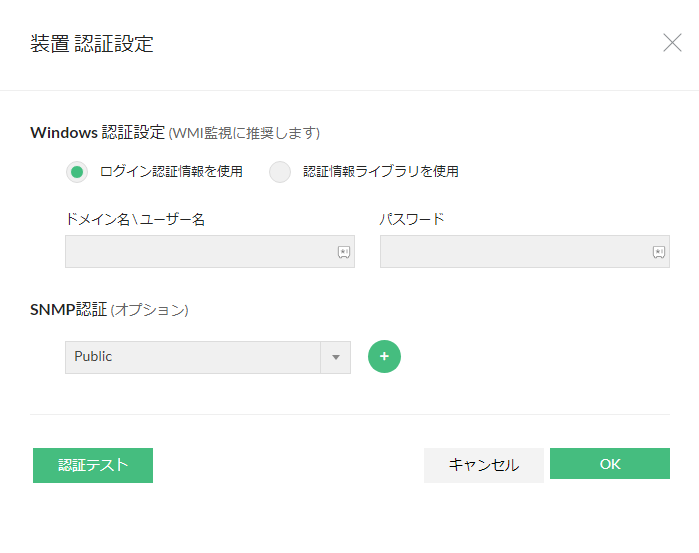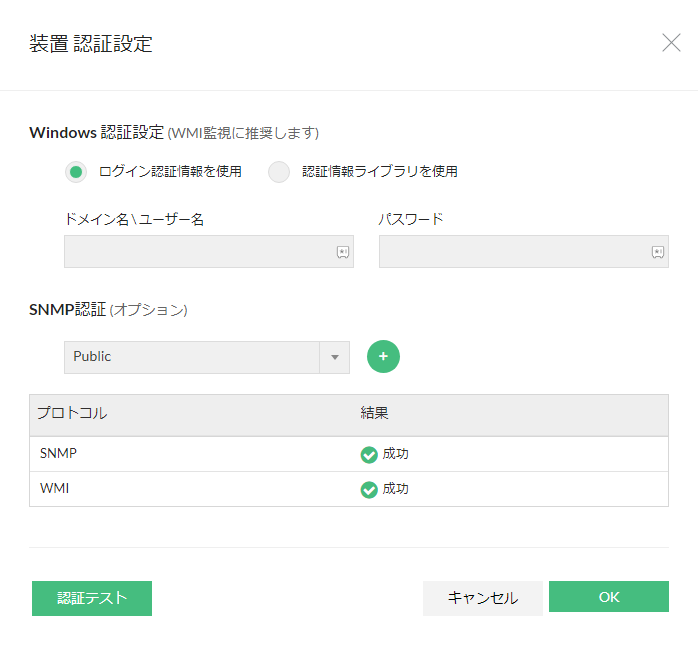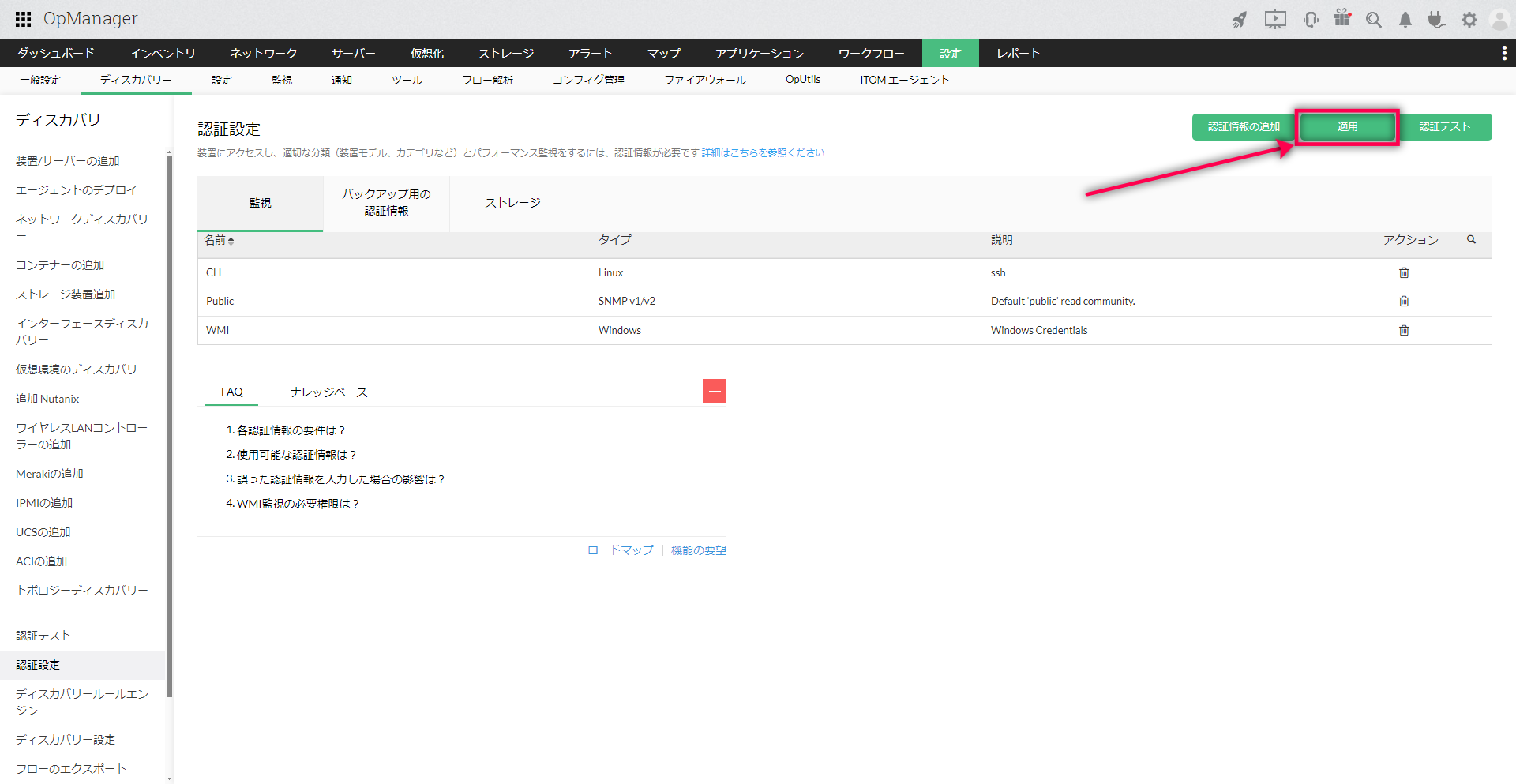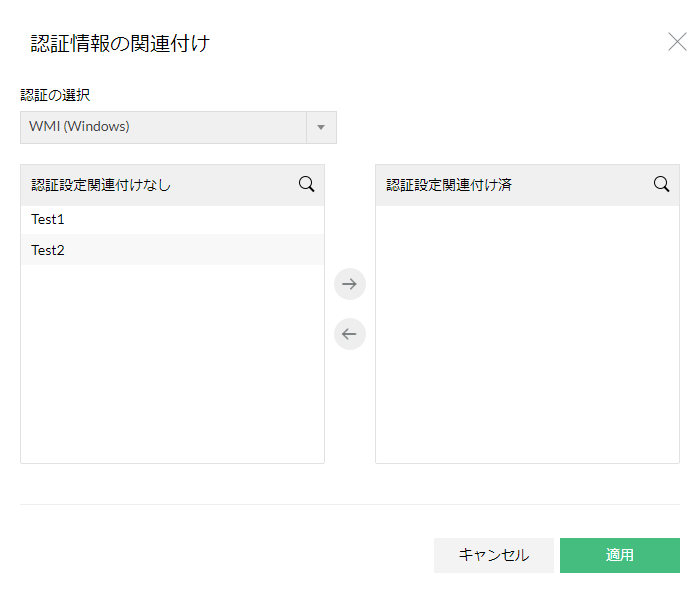認証情報の関連付け
追加した認証情報を使用して装置の監視を行うには、装置に認証情報を関連付ける必要があります。
ここでは、認証情報を装置に関連付ける方法についてご説明します。
- 装置のディスカバリー時に認証情報を関連付けている場合は、同じ認証情報を改めて関連付ける必要はありません。
-
認証情報が1つも関連付けられていない装置の場合、関連付けられる認証情報の種類に制限が発生します。
可能な限り、1つ以上の認証情報を利用して装置を再ディスカバリーするか、装置テンプレートを手動で適用してから、認証情報の関連付けを行ってください。
目次
装置ごとに適用する手順
装置ごとに認証情報を適用する場合は、以下の手順を実施します。
- [インベントリ]に移動します。
- 認証情報を適用する装置をクリックして、装置の概要ページに移動します。
- [装置概要]→[認証設定]から、認証設定の変更ページを開きます。 装置に関連付けることができる認証情報の一覧が表示されます。
-
関連付ける認証情報をプルダウンから選択します。
対象の装置で利用が推奨される認証情報では、関連付けの方法を以下から選択できます。- ログイン認証情報を使用:OpManagerに追加した認証情報を使用せず、関連付ける認証情報の情報を直接入力します。
- 認証情報ライブラリを使用:関連付ける認証情報をプルダウンから選択します。
-
[認証テスト]から、関連付ける認証情報のテストを行います。
認証情報が対象の装置に対して有効な場合は、"成功"と表示されます。 - [OK]をクリックして設定を完了します。
複数の装置に一括で適用する手順
同じ認証情報を複数の装置に一括で適用する場合は、以下の手順を実施します。
- [設定]→[ディスカバリー]→[認証設定(装置認証情報)]に移動します。
- 画面右上の[適用]をクリックします。 認証情報の関連付けページが画面左側に表示されます。
-
[認証の選択]のプルダウンから、装置に関連付ける認証情報を選択します。
選択した認証情報を関連付けられる装置の一覧が表示されます。装置タイプが"不明"の装置は一覧に表示されません。
1つ以上の認証情報を利用して装置を再ディスカバリーするか、装置テンプレートを手動で適用してから、認証情報の関連付けを行ってください。 - 認証情報を関連付ける装置を、[認証設定関連付けなし]から[認証設定関連付け済]に移動します。
- [適用]をクリックして設定を完了します。