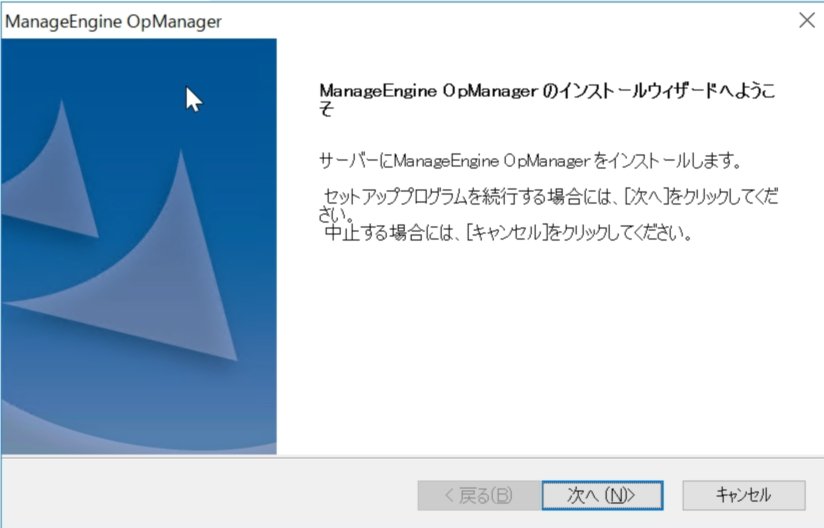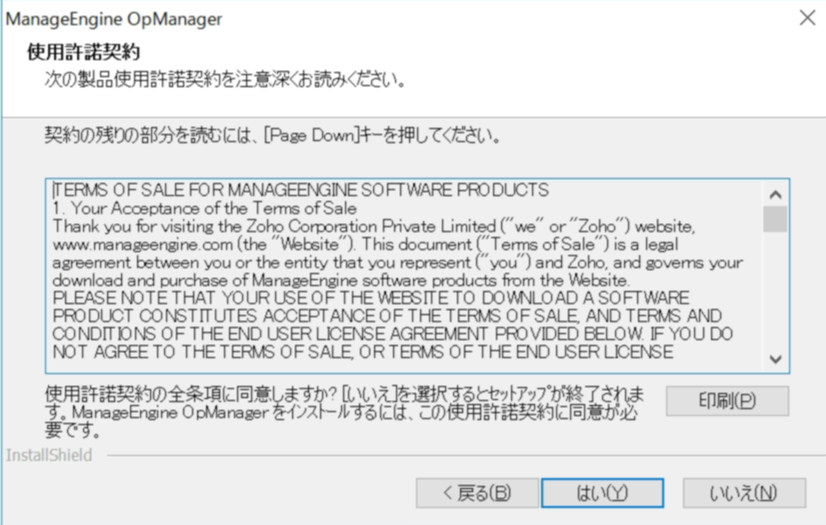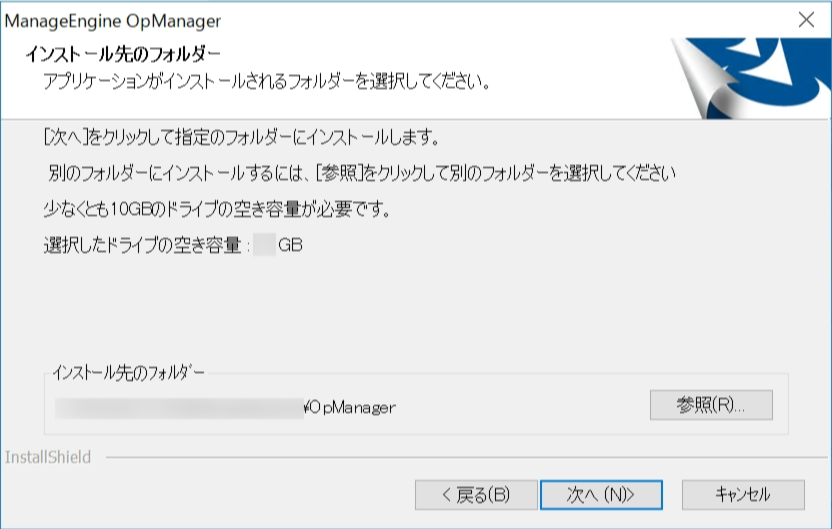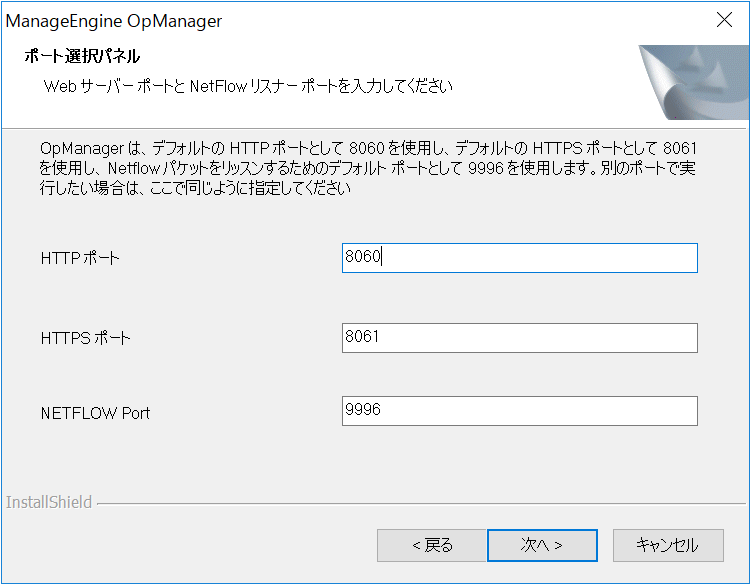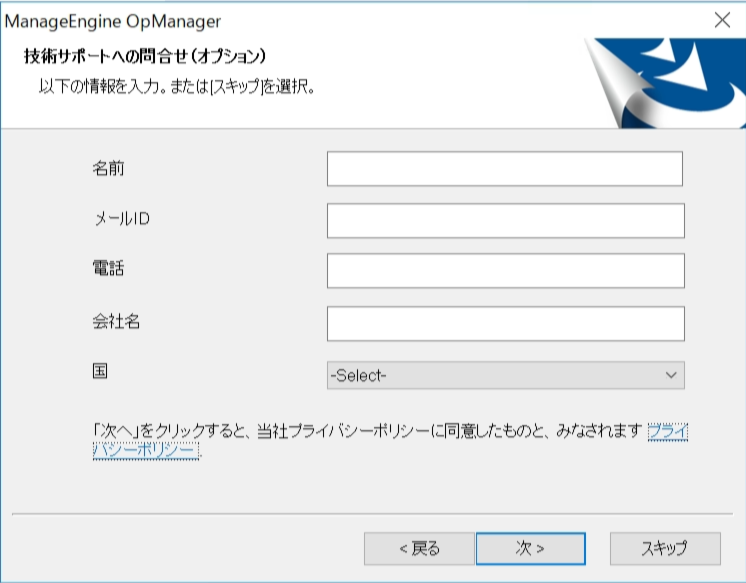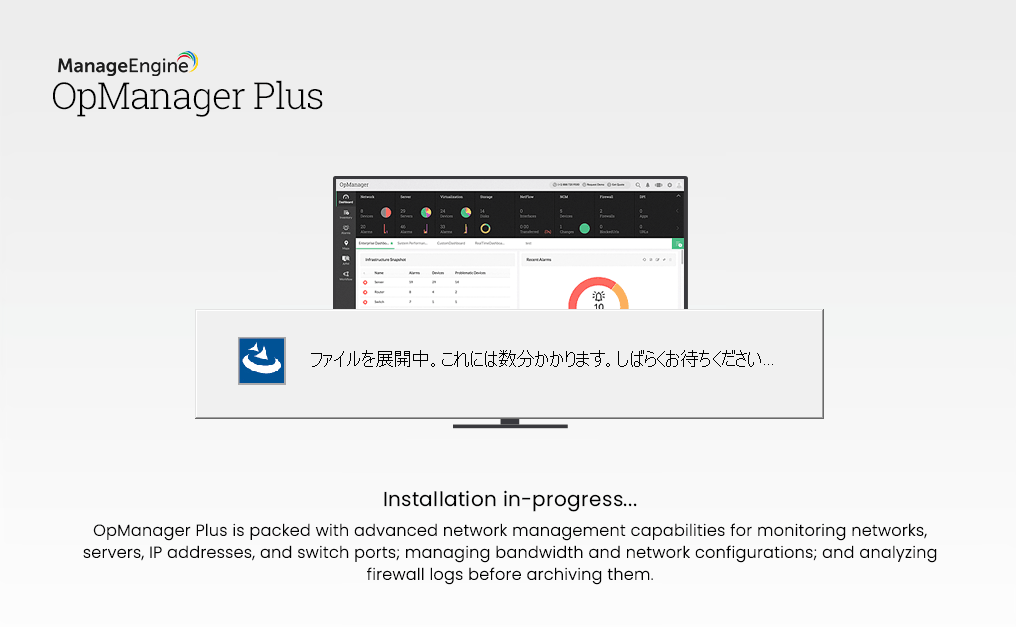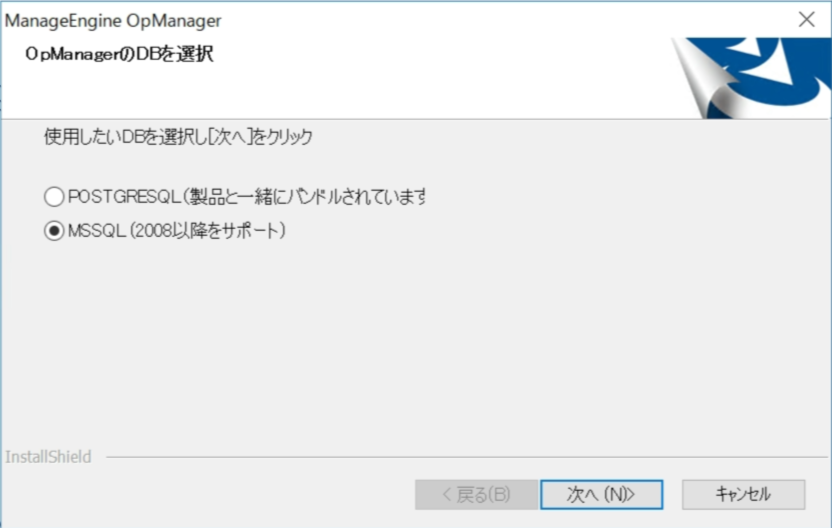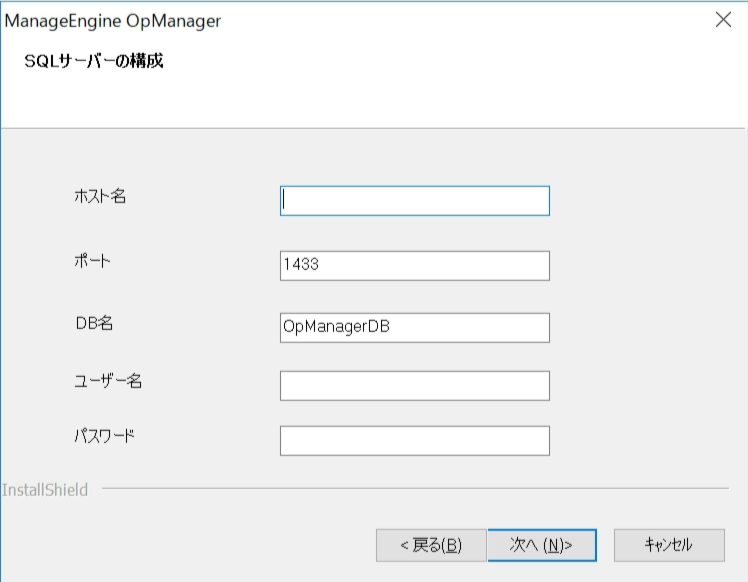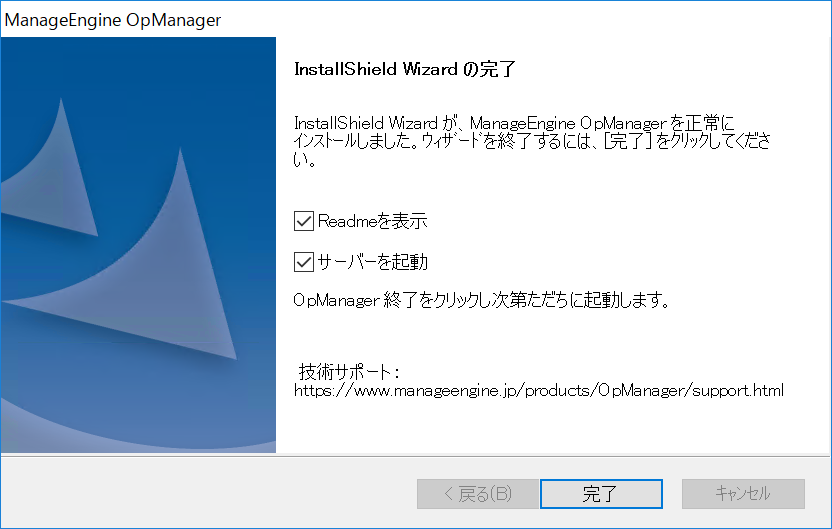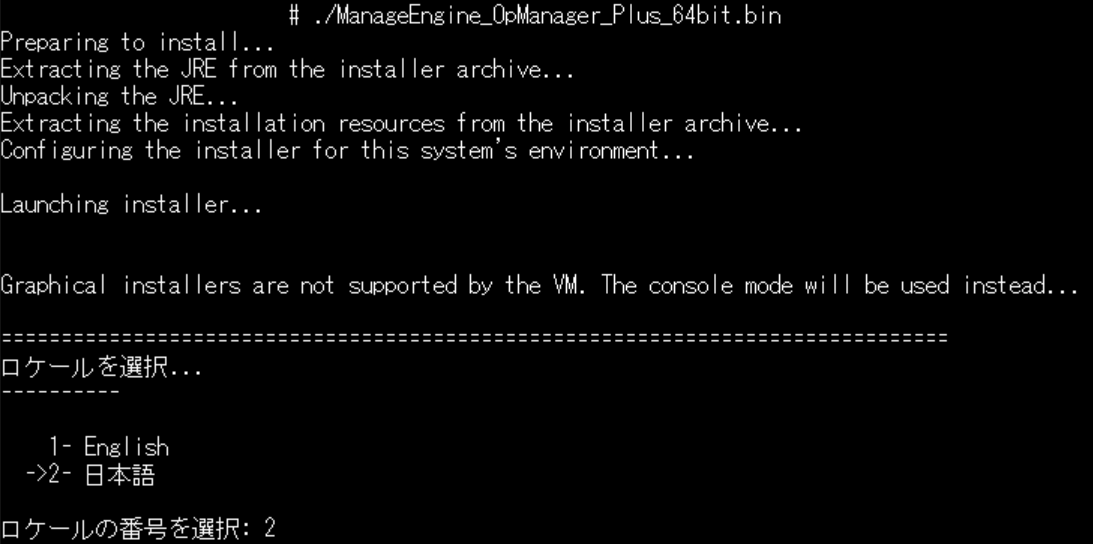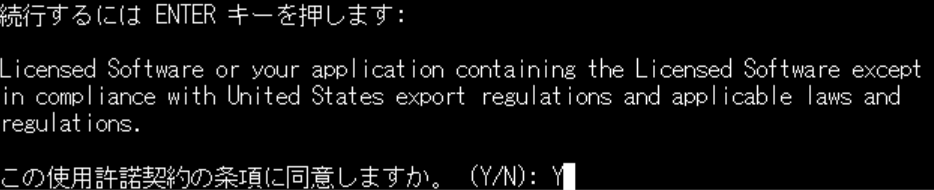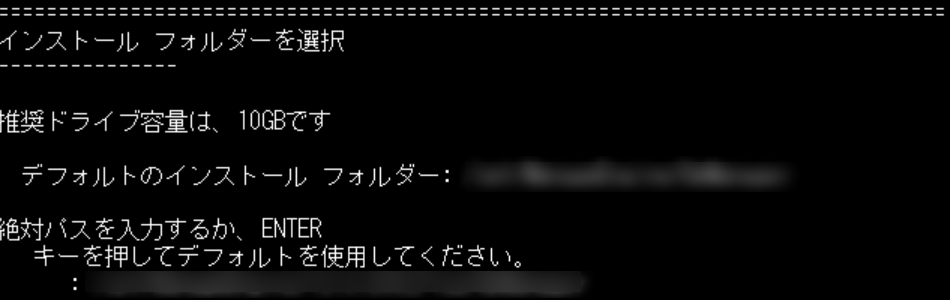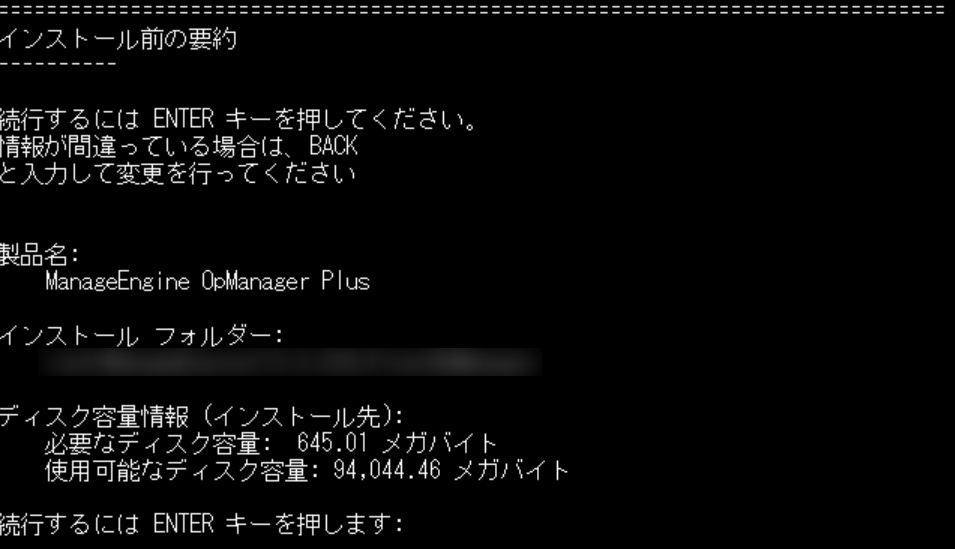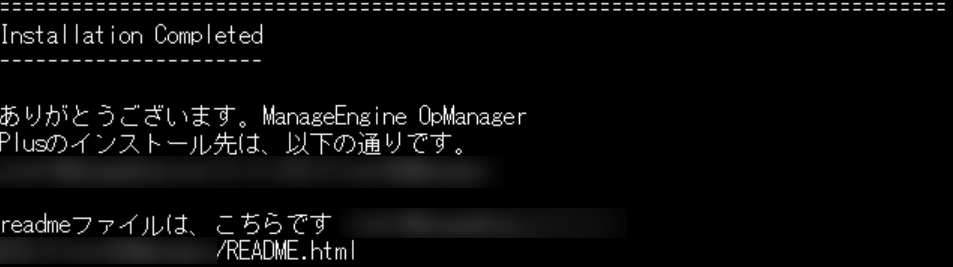OpManager Plusのインストール
目次
Windowsへのインストール方法
-
OpManager Plusのインストーラーを入手します。
最新版のインストーラーは、以下から入手できます。
評価版をご利用の場合
こちらから"Windows 64bit"をダウンロード
購入済みの保守ユーザー様の場合
ManageEngine Communityにログインし、"最新インストーラー (Windows)"をダウンロード
参考:ManageEngine Community マニュアル(購入済みの製品タブ) -
手順1でダウンロードしたインストーラーを、OpManager PlusをインストールするLinuxサーバー上に配置します。
-
手順1で入手した"ManageEngine_OpManager_Plus_64bit.exe"を、管理者権限で実行します。
実行後、ウィザード形式によりインストールを行います。
-
以下の画面が表示されたら、"次へ"をクリックします。
-
使用承諾契約を確認の上、"はい"をクリックします。
-
インストール先のフォルダーを変更する場合は"参照"よりフォルダーを指定し、"次へ"をクリックします。
-
OpManager Plusのコンソールに接続する際に使用するWebサーバーポートを指定して、"次へ"をクリックします。
デフォルトでは、HTTPポートに8060、HTTPSポートに8061、NetFlowリスニングポートに9996が指定されています。コンソールへのアクセスは、HTTPSの使用が推奨されています。
詳細はこちらをご参照ください。 -
技術サポートへの問い合わせ(オプション)は、日本国内における製品サポートでは使用しないため、何も入力しないまま"スキップ"をクリックします。
-
インストールが進行します。ウィザードから次の指示があるまで待機します。
-
OpManager Plusで使用するデータベースを選択します。
PostgreSQLはOpManager Plusにバンドルされており、選択すると自動的にセットアップを開始します。
MSSQLを選択する場合、データベースを別途用意する必要があります。
続けて認証方法やデータベースサーバーの詳細を入力します。 -
データベースを選択してしばらくすると、インストールが完了した旨が表示されるので、"完了"をクリックします。
OpManager Plusを今すぐ起動せず、後で手動で起動する場合は、"サーバーを起動"のチェックを外してください。
Linuxへのインストール方法
-
OpManager Plusのインストーラーを入手します。
最新版のインストーラーは、以下から入手できます。
評価版をご利用の場合
こちらから"Linux 64bit"をダウンロード
購入済みの保守ユーザー様の場合
ManageEngine Communityにログインし、"最新インストーラー (Linux)"をダウンロード
参考:ManageEngine Community マニュアル(購入済みの製品タブ) -
OpManager PlusをインストールするLinuxサーバーに、rootユーザーでログイン
これ以降の操作は、rootユーザーでログインしたLinuxのシェル上で行います。
GUIを用いてのインストールには対応していません。 -
手順1でダウンロードしたインストーラーを、OpManager PlusをインストールするLinuxサーバー上に配置します。
-
インストーラーが配置されているディレクトリ上で以下のコマンドを実行して、インストーラーの実行権限を付与します。
chmod a+x ManageEngine_OpManager_Plus_64bit.bin
-
以下のコマンドを実行して、インストーラーを起動します。
./ManageEngine_OpManager_Plus_64bit.bin
-
インストーラーが起動します。最初に、インストール時に使用する言語を指定します。
日本語を使用する場合は、2を入力してEnterキーを押します。
-
使用承諾契約(英語)が表示されます。
Enterキーで進めていき、"この使用許諾契約の条項に同意しますか。"と表示されたら Y を入力してEnterキーを押します。 -
"テクニカルサポートに登録しますか?"と表示されます。
日本国内における製品サポートでは使用しないため、 N を入力してEnterキーを押します。 -
インストールディレクトリを選択します。
デフォルトのインストールディレクトリは /opt/ManageEngine/OpManager です。問題ない場合は何も入力せず、Enterキーを押します。 -
インストール先が正しいかどうかを確認の上、問題なければ Y を入力してEnterキーを押します。
インストールディレクトリの修正を行う場合は、 N を入力してEnterキーを押します。 -
OpManager Plusのコンソールに接続する際に使用するHTTPのWebサーバーポートを指定して、Enterキーを押します。
デフォルトでは8060が指定されています。 -
コンソールに接続する際に使用するHTTPSのWebサーバーポートを同様に指定して、Enterキーを押します。
デフォルトでは8061が指定されています。コンソールへのアクセスは、HTTPSの使用が推奨されています。
詳細はこちらをご参照ください。 -
NetFlowリスニングポートに使用するポートを同様に指定して、Enterキーを押します。
デフォルトでは9996が指定されています。 -
インストールの概要が表示されます。問題ない場合は、Enterキーを押して続行します。
修正が必要な場合は、 BACK と入力してEnterキーを押すことで、1つ前の設定に戻ることができます。 -
インストールが進行します。
-
しばらくすると、インストールが完了した旨が表示されます。