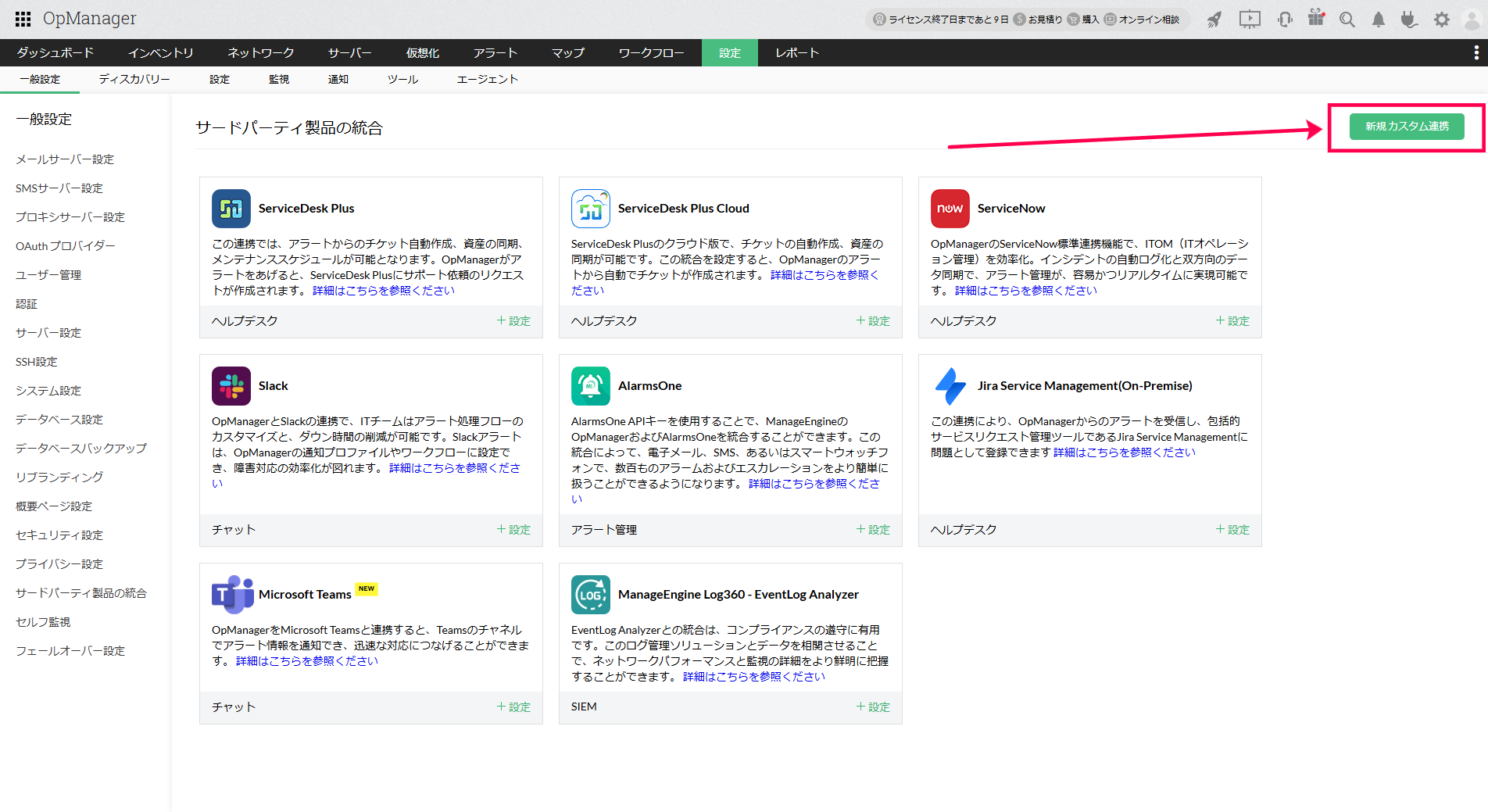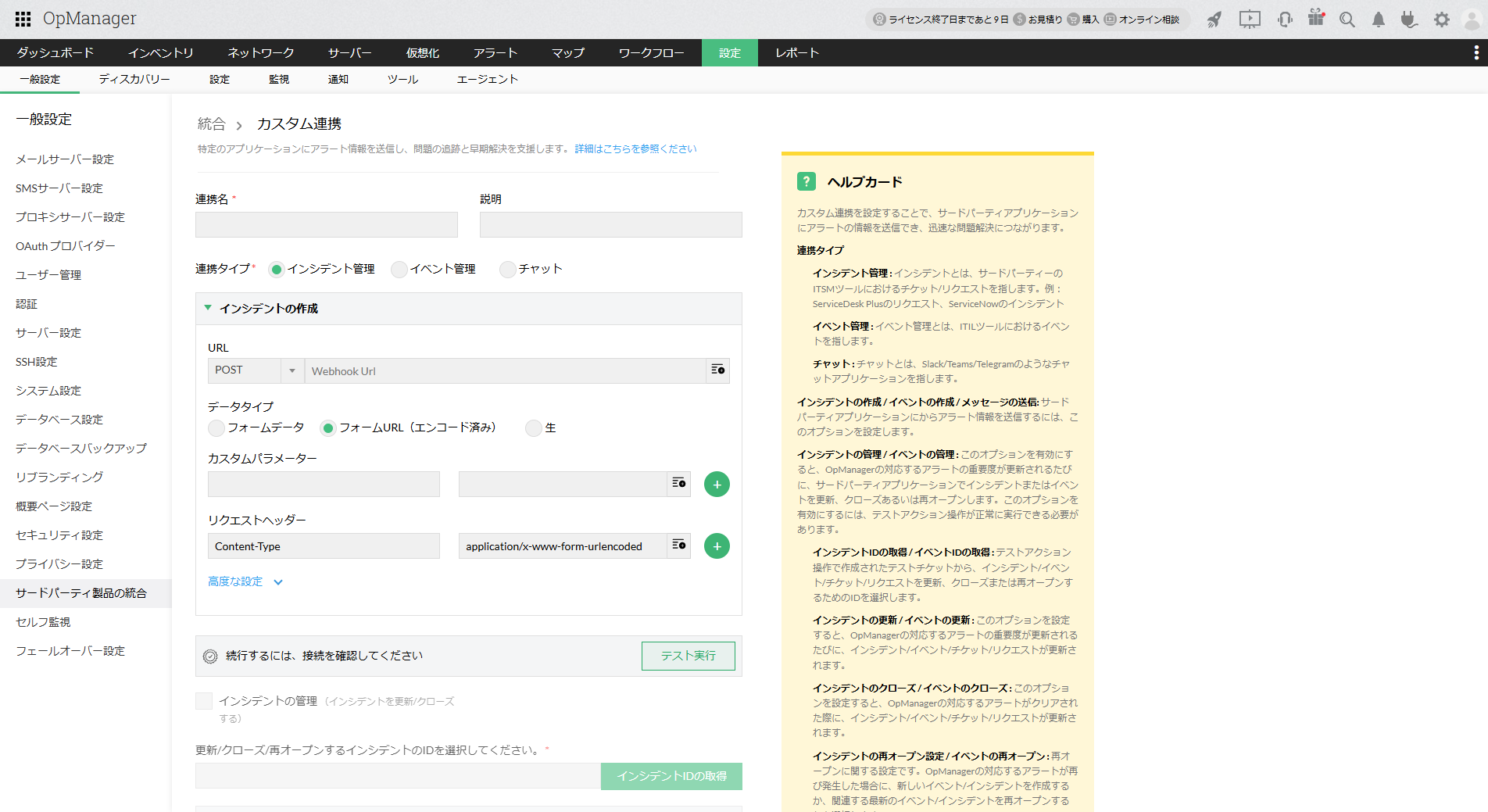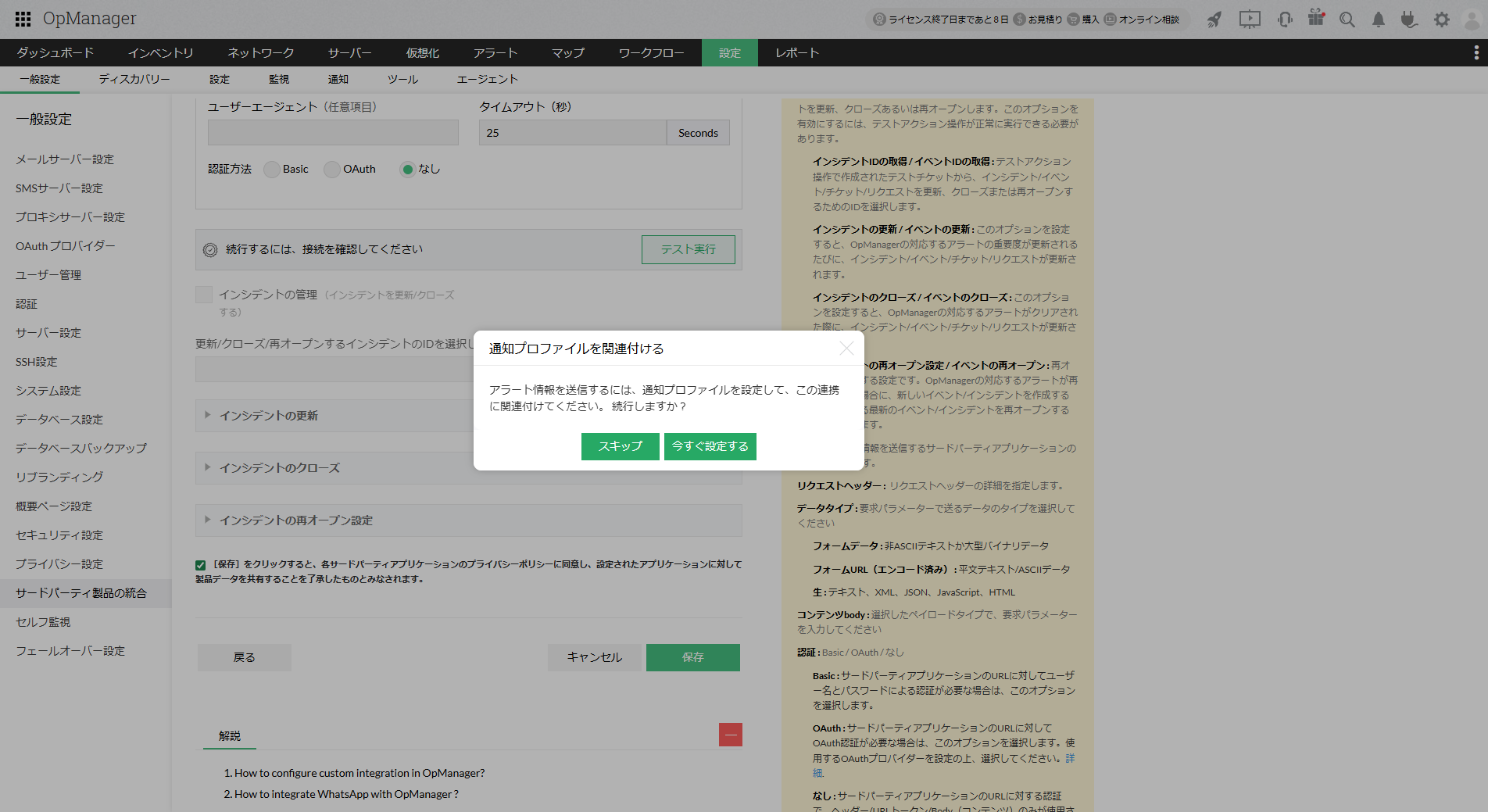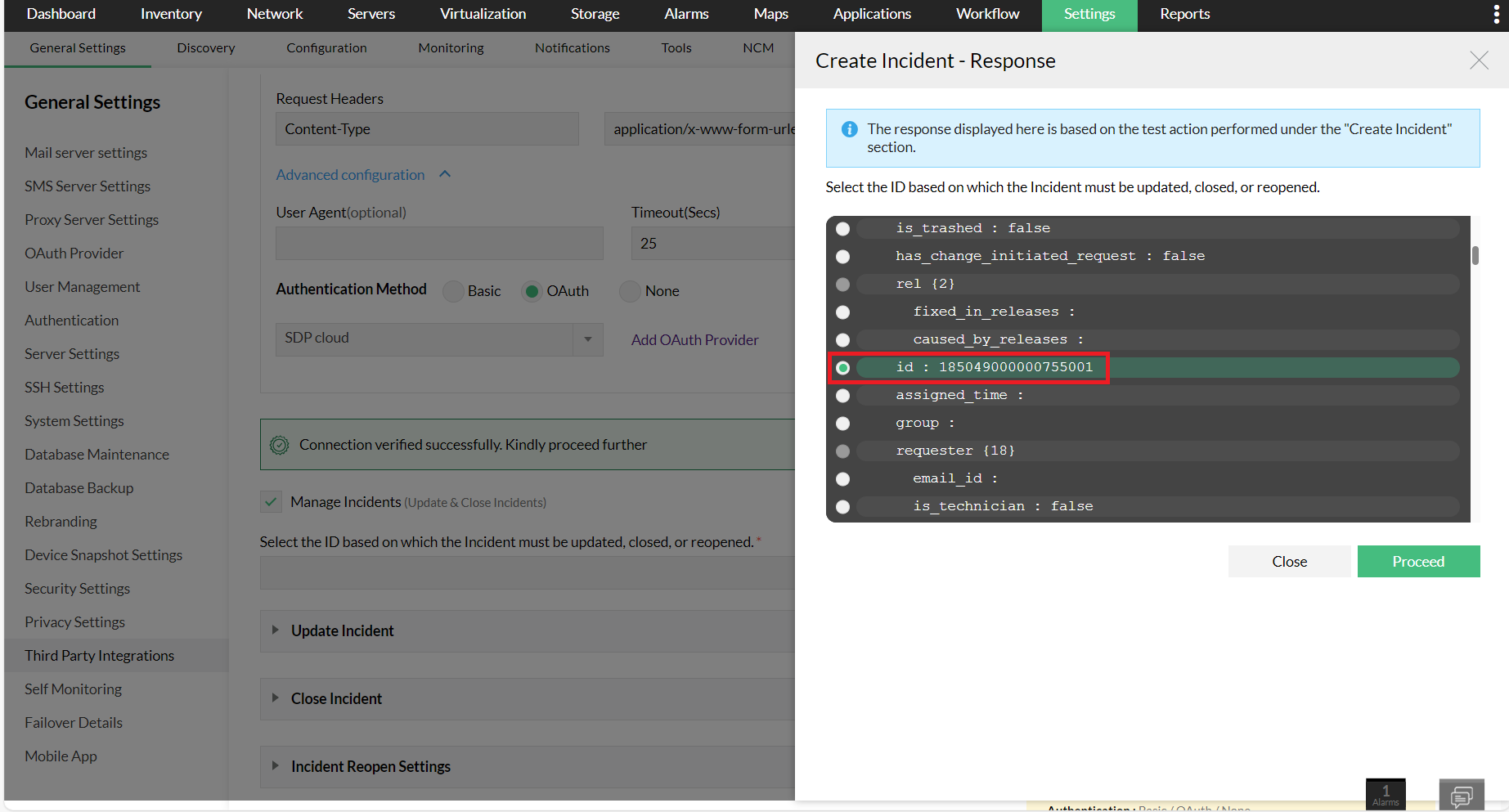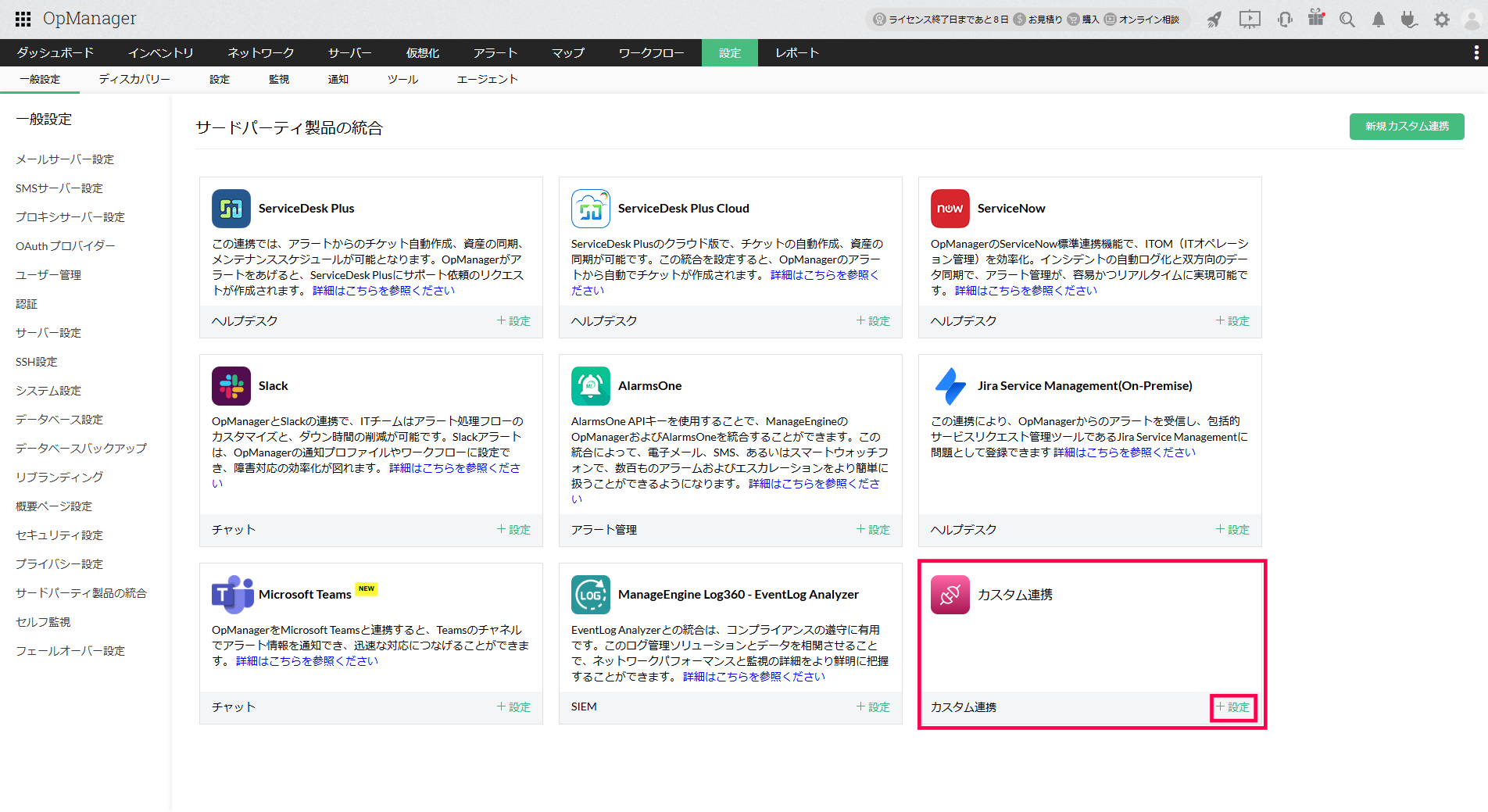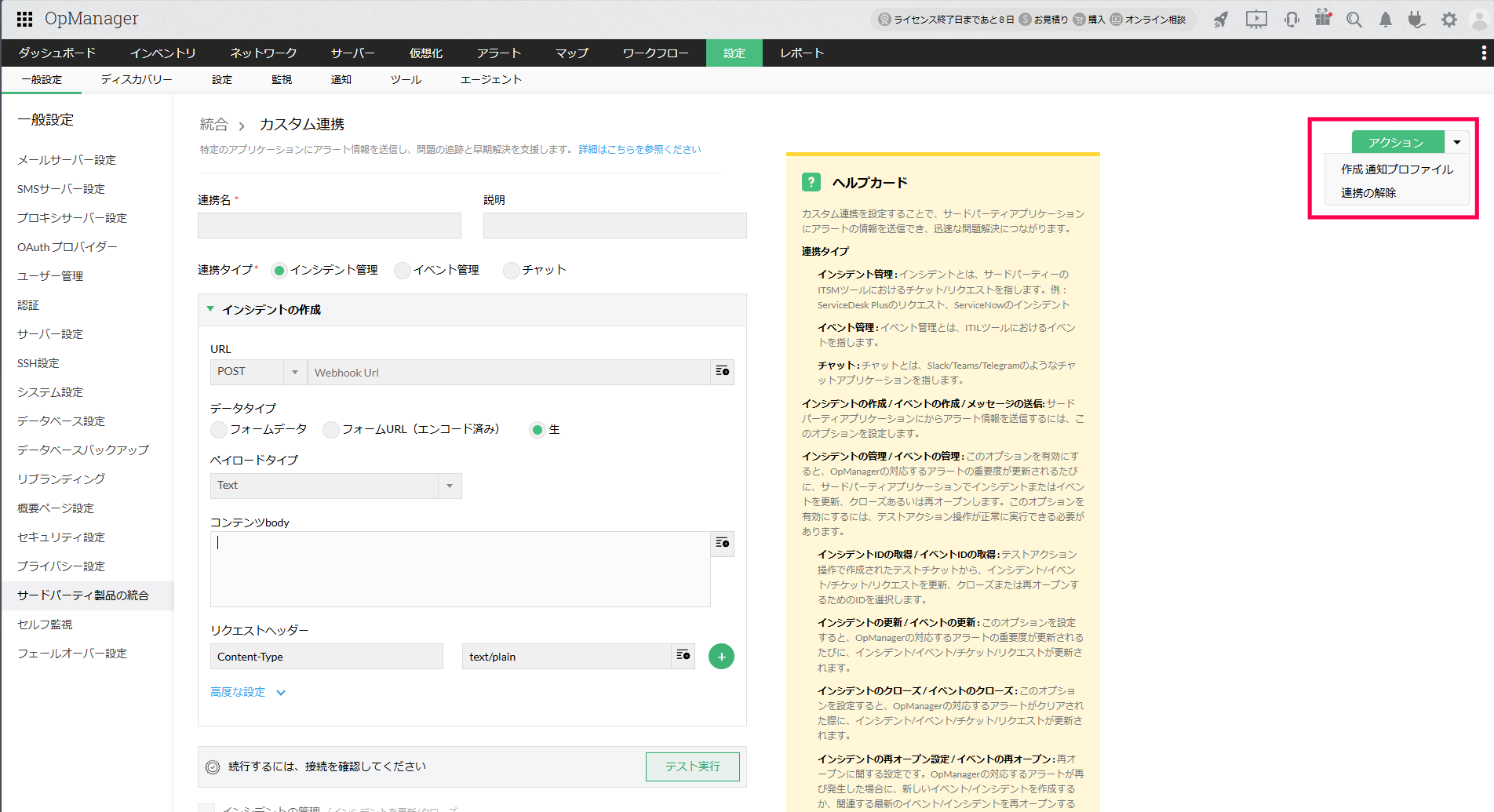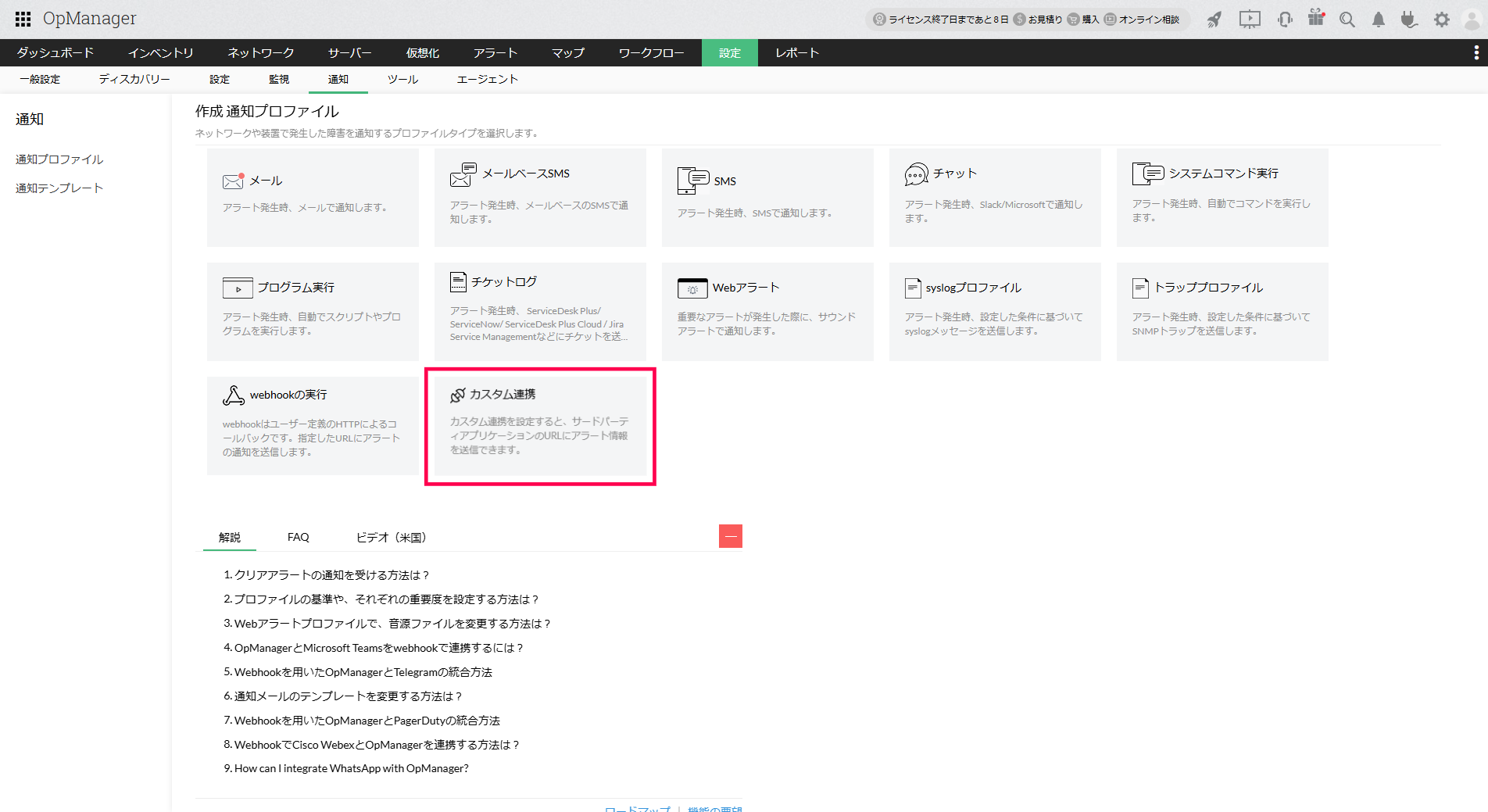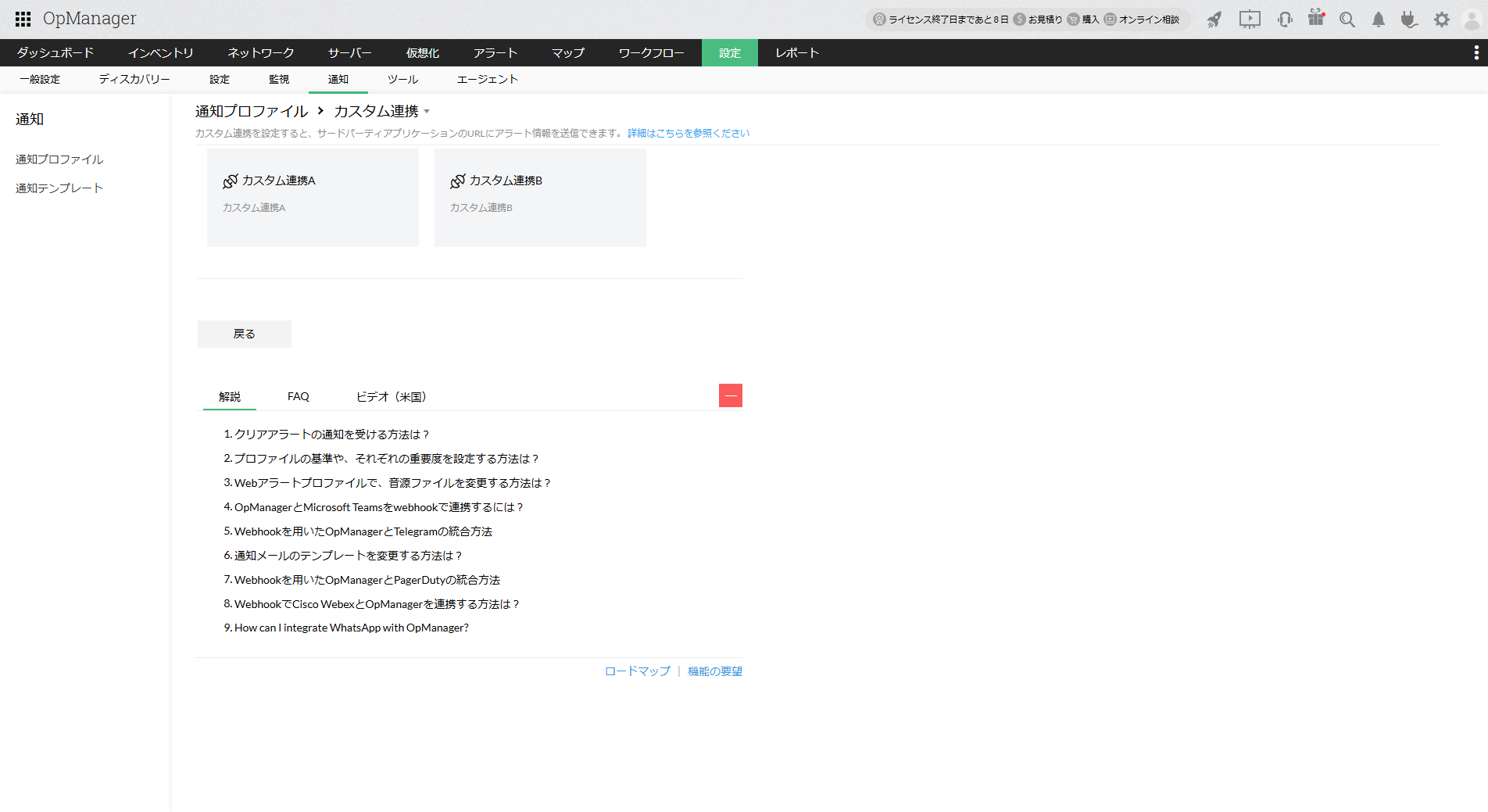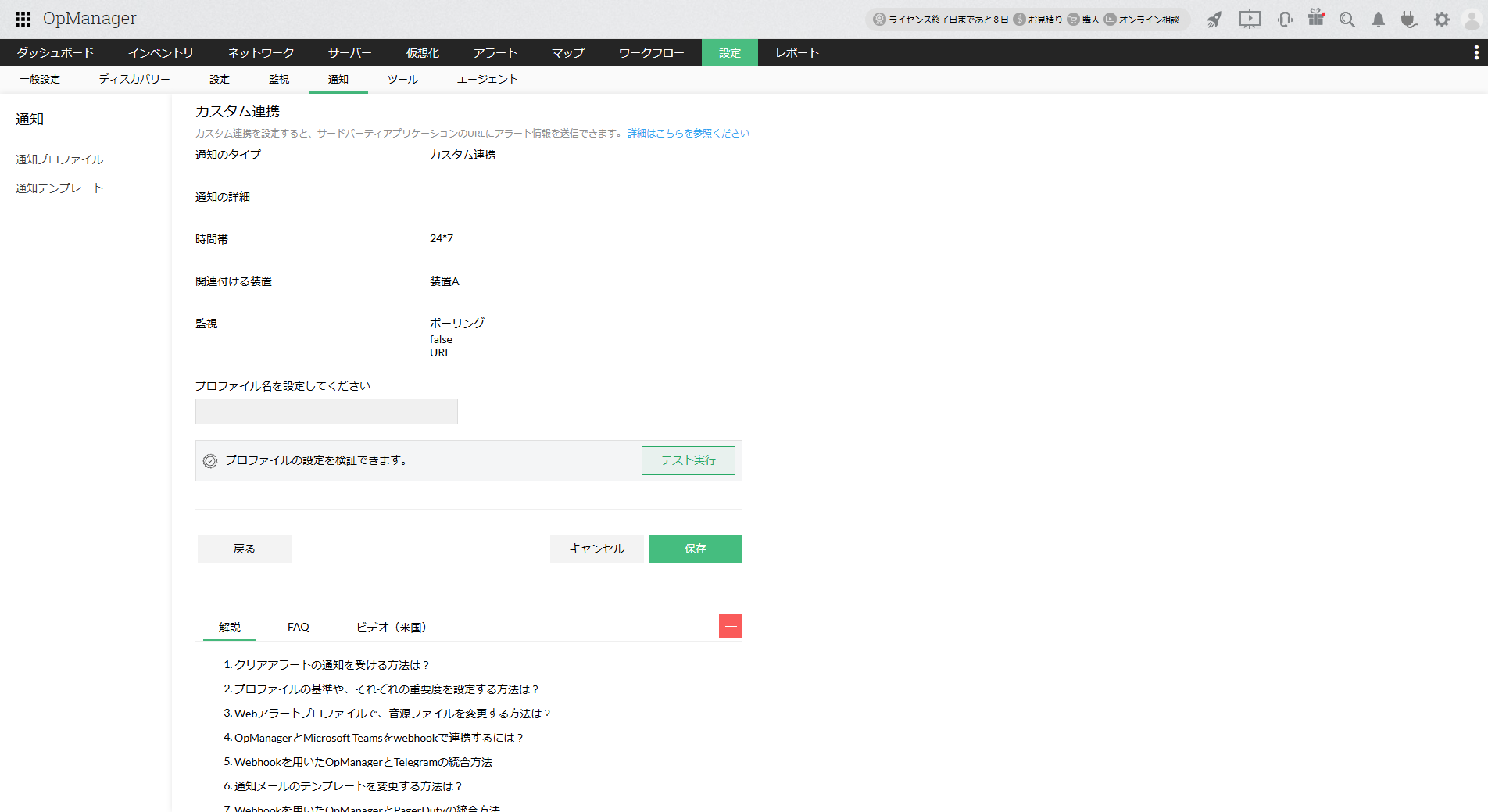カスタム連携
カスタム連携は、REST APIまたはWebhookのAPIに対応しているアプリケーションをOpManagerと連携するための設定です。
カスタム連携を設定したアプリケーションに対しては、SkackやTeamsなどのOpManagerがデフォルトでサポートしているアプリケーションと同様に、
OpManagerのアラート情報が通知プロファイルから送信され、インシデントやイベントの作成を行うことができます。
カスタム連携で設定できるアプリケーションの種類は以下の通りです。
※以下の例で挙げているアプリケーションは、OpManagerがデフォルトでサポートしているものを含みます。
- インシデント管理:ServiceDesk Plus、ServiceNow(インシデント)など
- イベント管理:ServiceNow(イベント)、MoogSoft、BigPandaなど
- チャット:Slack、Telegramなど
- カスタム連携は、ビルド12.8.272以上で利用できます。ビルド番号の確認方法はこちら
- カスタム連携を行うアプリケーションは、REST APIまたはWebhookのAPIに対応している必要があります。
目次
カスタム連携の追加
カスタム連携は、[設定]→[一般設定]→[サードパーティ製品の統合]の、[新規カスタム連携]から作成できます。
設定方法は連携するアプリケーションの種類によって異なります。手順は以下の通りです。
インシデント管理/イベント管理
インシデント/イベント管理の設定では、アプリケーションに対してインシデント/イベントを作成する設定と、既に作成されたインシデント/イベントを状況に応じて更新するための設定(任意)があります。
インシデント/イベントの作成設定
OpManagerのアラート情報をもとに、連携先のアプリケーションでインシデント/イベントを作成するための設定手順は以下の通りです。
- [連携名](OpManagerでのカスタム連携の名称)と[説明](カスタム連携の説明)を入力します。
- [連携タイプ]で、[インシデント管理]または[イベント管理]を指定します。
-
アプリケーションに対して送信するHTTP(S)リクエストパラメーターの情報を入力します。
- URL:アラート情報を送信するREST API/WebhookのURLを入力します。
-
データタイプ:送信するアラート情報のデータのフォーマットです。
指定したデータタイプに応じて、以下を追加で設定します。 form-data(フォームデータ)/form-urlencoded(フォームURL(エンコード済み))の場合- カスタムパラメーター:追加で必要なパラメーターの名前と値を指定します。
- リクエストヘッダー:リクエストヘッダーは選択したデータタイプに応じて自動で指定されます。必要に応じて編集/追加してください。
raw(生)の場合
- ペイロードタイプ:リクエストボディで送信するデータのフォーマットをプルダウンから選択します。
- コンテンツbody:リクエストボディを記述します。
- リクエストヘッダー:リクエストヘッダーは選択したデータタイプに応じて自動で指定されます。必要に応じて編集/追加してください。
-
[高度な設定]から、必要に応じて以下の項目を設定します。
- (任意)ユーザーエージェント:リクエストを送信するアプリケーションの詳細を指定します。これは任意項目です。
- タイムアウト:リクエストのタイムアウトを秒単位で指定します。
-
認証方法:リクエストの認証方法を以下から指定します。
- Basic:ユーザー名とパスワードを利用する基本認証です。
- OAuth:OAuth認証です。この認証を利用する場合は、OAuthプロバイダーの設定が必要です。OAuthを選択後、使用するOAuthプロバイダーをプルダウンから選択してください。
-
なし:これを選択した場合、リクエストの明示的な認証は行われません。
リクエストの内容によっては、ヘッダー/トークン/ボディ等で認証が発生する可能性があります。
- [テスト実行]から接続テストを行います。
-
連携先のアプリケーションに対してインシデント/イベントを作成するのみで問題ない場合は、注意事項をチェックの上[保存]をクリックして設定を完了します。
インシデント/イベントの更新も必要な場合は、続けてインシデント/イベントの更新設定に進んでください。 -
[保存]を行うと、通知プロファイル設定を続けて行うかどうかの確認画面が表示されます。
続けて行う場合は[今すぐ設定する]を、後で行う場合は[スキップ]を選択します。 -
[テスト実行]から接続テストを行い、成功することを確認します。
インシデント/イベントの更新設定を行う場合は、接続テストの成功が必須です。
- [インシデントを管理する]または[イベントを管理する]にチェックを入れます。
- [インシデントIDの取得]または[イベントIDの取得]をクリックします。
-
表示される応答から、インシデント/イベントのIDが確認できる行を選択して、[続行]をクリックします。
ここで表示される応答の内容は、テスト実行時に取得された結果に基づいています。
-
以下のうち必要なものを設定します。
-
インシデントの更新/イベントの更新:この設定を行うと、アラートの重要度が変化した際に、対応するインシデント/イベントが更新されます。
設定内容については、インシデント/イベントの作成設定をご参照ください。 -
インシデントのクローズ/イベントのクローズ:この設定を行うと、アラートがクリアになった際に、対応するインシデント/イベントがクローズされます。
設定内容については、インシデント/イベントの作成設定をご参照ください。 -
インシデントの再オープン設定/イベントの再オープン設定:この設定を行うと、アラートが再度発報された際に、対応するインシデント/イベントが再オープンされます。
再オープンの詳細な条件を以下のいずれかから指定します。- インシデントを作成/イベントを作成:同じアラートが再度発報された場合でも、新しいインシデント/イベントが新しく作成されます。
-
期日:_日以内の対応するインシデント(イベント)を再オープン:インシデント/イベントがクローズしてから特定の日数以内にアラートが再度発報された場合に、対応するインシデント/イベントを再オープンします。
条件にする日数をフィールドに入力してください。
-
インシデントの更新/イベントの更新:この設定を行うと、アラートの重要度が変化した際に、対応するインシデント/イベントが更新されます。
- 注意事項をチェックの上[保存]をクリックして設定を完了します。
-
通知プロファイル設定を続けて行うかどうかの確認画面が表示されます。
続けて行う場合は[今すぐ設定する]を、後で行う場合は[スキップ]を選択します。 - [連携名](OpManagerでのカスタム連携の名称)と[説明](カスタム連携の説明)を入力します。
- [連携タイプ]で、[チャット]を指定します。
-
アプリケーションに対して送信するHTTP(S)リクエストパラメーターの情報を入力します。
- URL:アラート情報を送信するREST API/WebhookのURLを入力します。
-
データタイプ:送信するアラート情報のデータのフォーマットです。
指定したデータタイプに応じて、以下を追加で設定します。form-data(フォームデータ)/form-urlencoded(フォームURL(エンコード済み))の場合
- カスタムパラメーター:追加で必要なパラメーターの名前と値を指定します。
- リクエストヘッダー:リクエストヘッダーは選択したデータタイプに応じて自動で指定されます。必要に応じて編集/追加してください。
raw(生)の場合
- ペイロードタイプ:リクエストボディで送信するデータのフォーマットをプルダウンから選択します。
- コンテンツbody:リクエストボディを記述します。
- リクエストヘッダー:リクエストヘッダーは選択したデータタイプに応じて自動で指定されます。必要に応じて編集/追加してください。
-
[高度な設定]から、必要に応じて以下の項目を設定します。
- (任意)ユーザーエージェント:リクエストを送信するアプリケーションの詳細を指定します。これは任意項目です。
- タイムアウト:リクエストのタイムアウトを秒単位で指定します。
-
認証方法:リクエストの認証方法を以下から指定します。
- Basic:ユーザー名とパスワードを利用する基本認証です。
- OAuth:OAuth認証です。この認証を利用する場合は、OAuthプロバイダーの設定が必要です。OAuthを選択後、使用するOAuthプロバイダーをプルダウンから選択してください。
-
なし:これを選択した場合、リクエストの明示的な認証は行われません。
リクエストの内容によっては、ヘッダー/トークン/ボディ等で認証が発生する可能性があります。
- [テスト実行]から接続テストを行います。
- 注意事項をチェックの上[保存]をクリックして設定を完了します。
-
通知プロファイル設定を続けて行うかどうかの確認画面が表示されます。
続けて行う場合は[今すぐ設定する]を、後で行う場合は[スキップ]を選択します。 - [設定]→[通知]→[通知プロファイル]から、[追加]をクリックします。
- 表示される通知プロファイルの種類から、[カスタム連携]を選択します。
- 表示される既存のカスタム連携の一覧から、使用するものを選択します。
-
通知を行うアラートの条件と重要度を指定します。
例:ファイル監視(監視名A)の警告アラートとそのクリアアラートを通知する場合
- 「ファイル監視のしきい値に違反したとき」から[ファイル監視A]を選択し[完了]をクリックします。
- 「アラートのステータスがクリアになったとき」にチェックを入れます。
- [通知を行う重要度]で、[警告]を選択します。
- [次へ]をクリックします。
-
フィルター基準または手動で通知対象にする装置またはURLを、以下のいずれかの手順で選択します。
手動
通知対象にする装置またはURLを[使用可能な装置/URL]から[選択した装置/URL]に移動します。
フィルター基準
- [次へ]をクリックします。
-
以下の通り、実行方式に関する設定を指定します。
時間帯の設定
通知を行う時間帯を以下から設定します。
[このプロファイルを常時適用]
アラートの通知は常に実行されます。
[このプロファイルを設定した時間帯のみ適用]
通知を行う時間帯と曜日を選択します。
選択した時間外に発生したアラートは通知されません。「PM20:00から翌日AM5:00まで」のような日付をまたぐ設定をする場合、こちらをご確認ください。遅延実行の設定
アラートの通知を一定期間遅らせる場合、遅延させる期間を分単位で入力します。
[確認済みのアラートは除外]にチェックを入れると、確認 したアラートに対しては、それ以降の通知を停止します。
したアラートに対しては、それ以降の通知を停止します。
アラートを手動でクリアした場合、通知は停止しない仕様です。
通知を停止するには、アラートの確認を行ってください。繰り返し実行の設定
通知を繰り返し行う場合、その実行間隔を分単位で入力します。
繰り返し回数に上限を設ける場合、[繰り返し実行の制限]にチェックを入れて回数を入力します。
アラートの初回の通知は、繰り返し実行の回数には含まれません。[確認済みのアラートは除外]にチェックを入れると、確認
回数を"3"と指定した場合、初回の通知と繰り返し実行(3回)で、計4回の通知が行われます。 したアラートに対しては、それ以降の通知を停止します。
したアラートに対しては、それ以降の通知を停止します。
アラートを手動でクリアした場合、通知は停止しない仕様です。
通知を停止するには、アラートの確認を行ってください。 - [次へ]をクリックします。
- 設定内容を確認し、プロファイル名を設定します。
- [テスト実行]から送信テストを行います。
テスト実行では、メッセージ変数は変数のまま表示されます。 - [保存]をクリックします。
インシデント/イベントの更新設定
既に作成されたインシデント/イベントをOpManagerのアラート状況に応じて更新する場合は、追加の設定が必要です。
設定手順は以下の通りです。チャット
アラート情報をチャットのアプリケーションに送信するために必要な手順は以下の通りです。
カスタム連携の編集
設定済みのカスタム連携は、[設定]→[一般設定]→[サードパーティ製品の統合]に表示されるアプリケーションリストの末尾に表示されます。
既存のカスタム連携を編集する場合は、表示されているカスタム連携の[設定]をクリックします。
カスタム連携の削除
既存のカスタム連携を削除する場合は、カスタム連携の編集画面を開き、[アクション]→[連携の解除]をクリックします。
通知プロファイル設定
設定したカスタム連携に基づいてアラート情報をアプリケーションに送信するには、通知プロファイルの設定が必要です。
設定手順は以下の通りです。