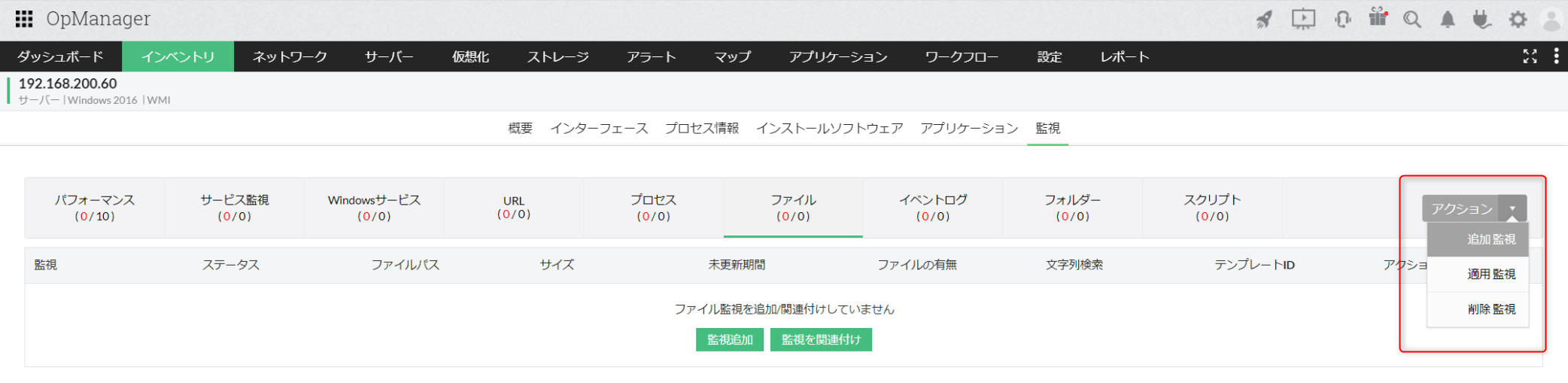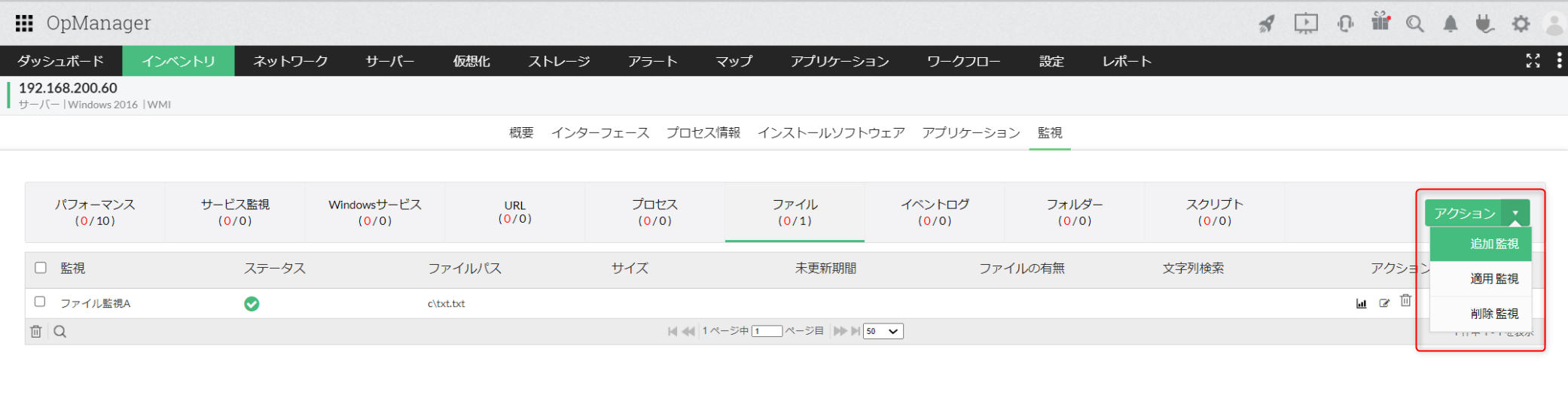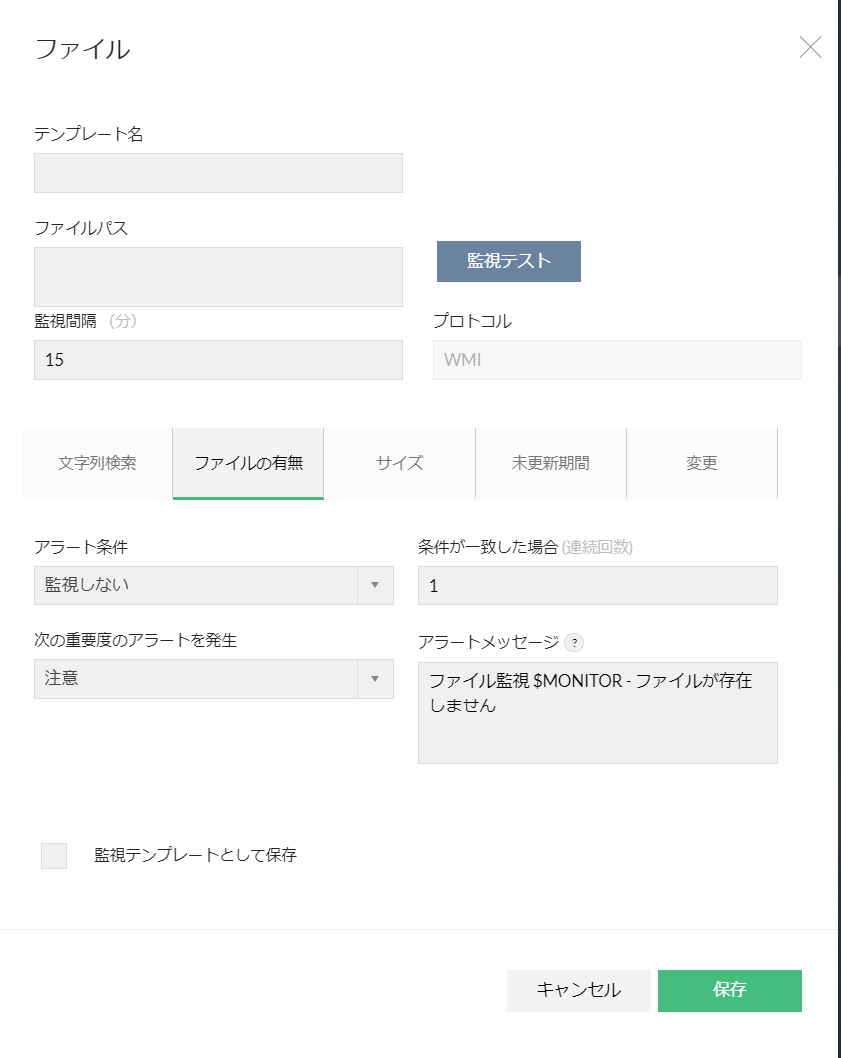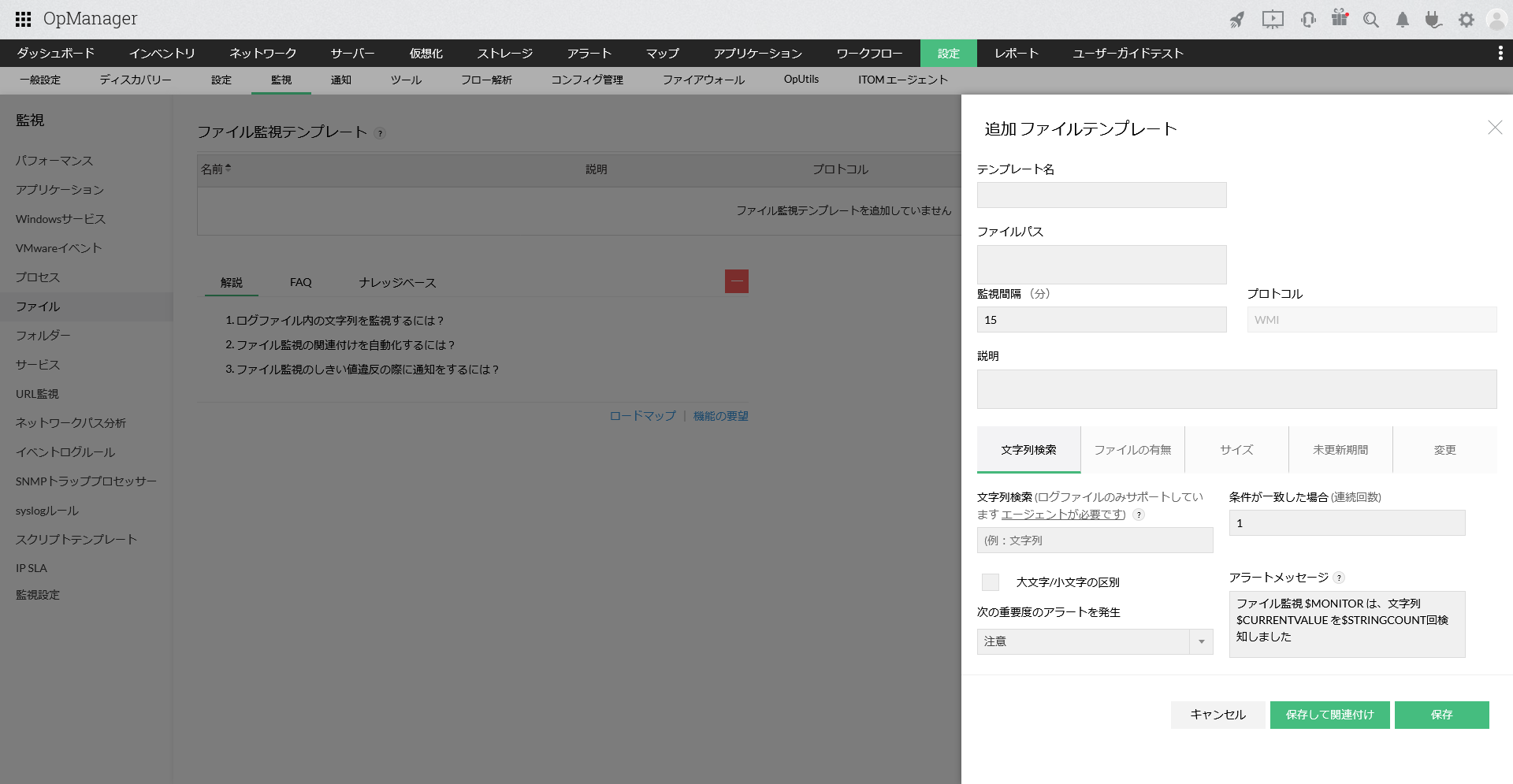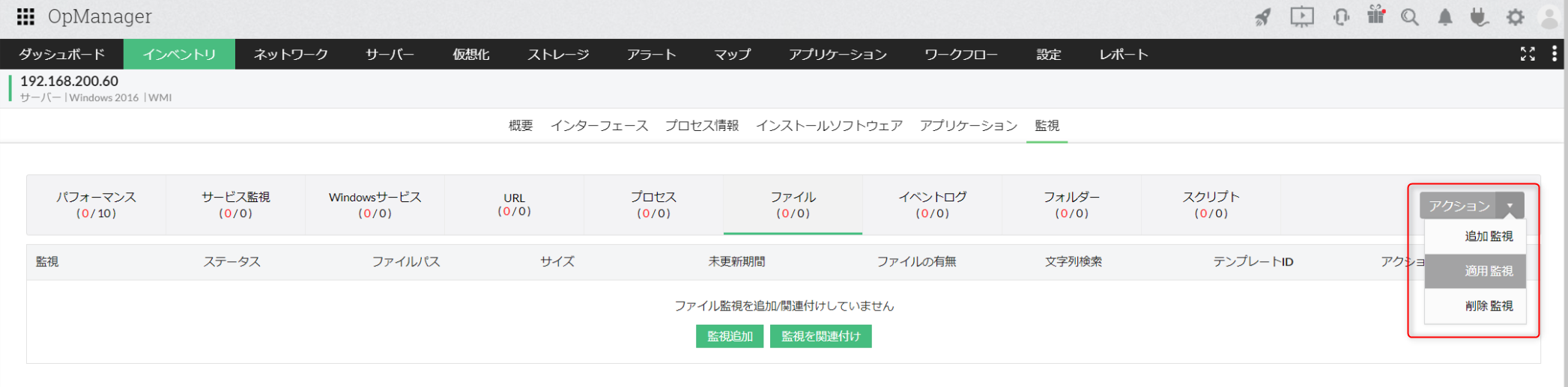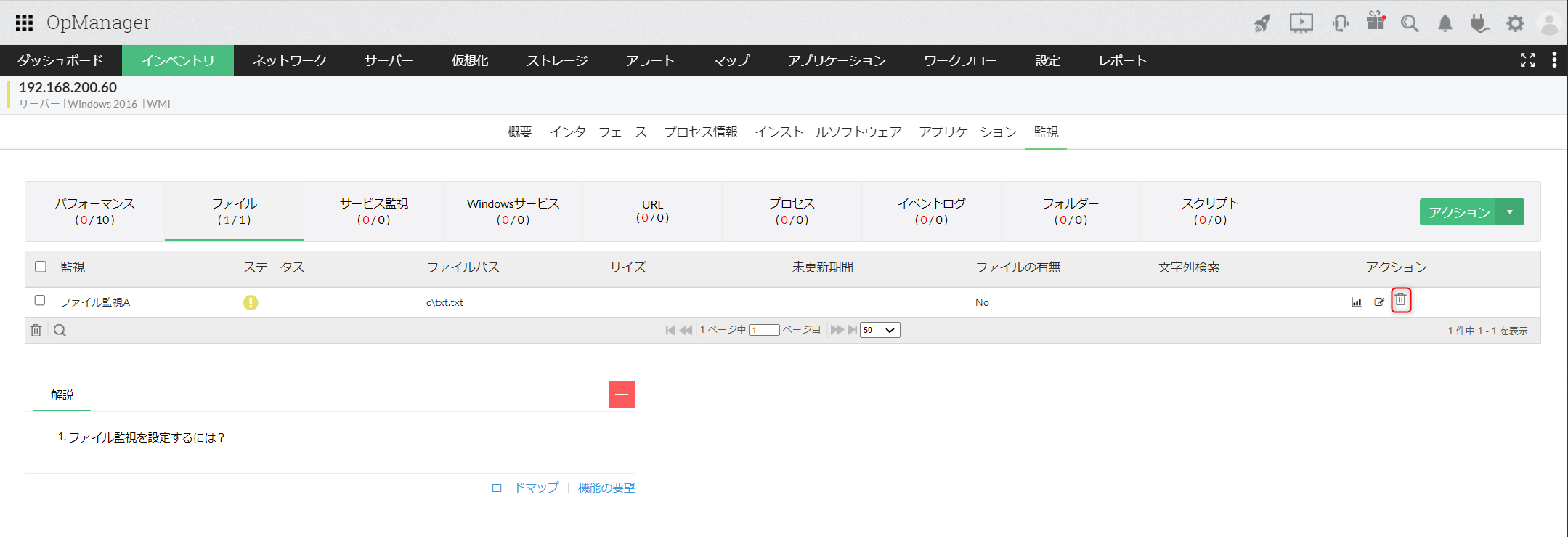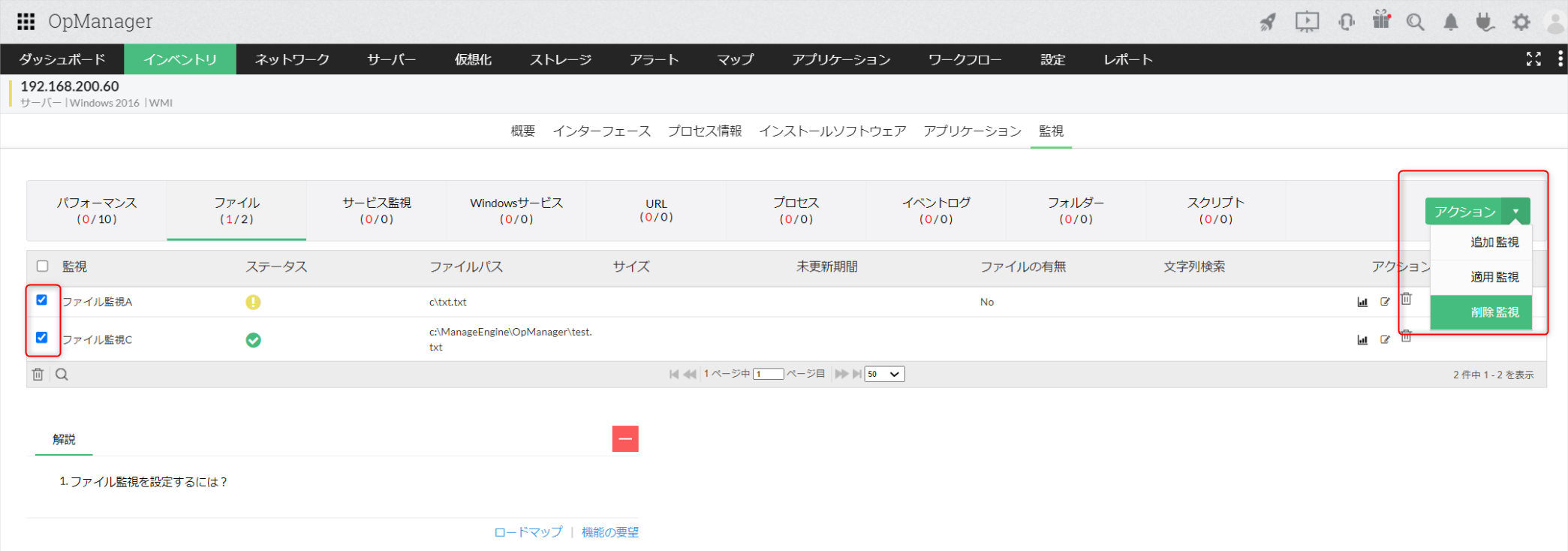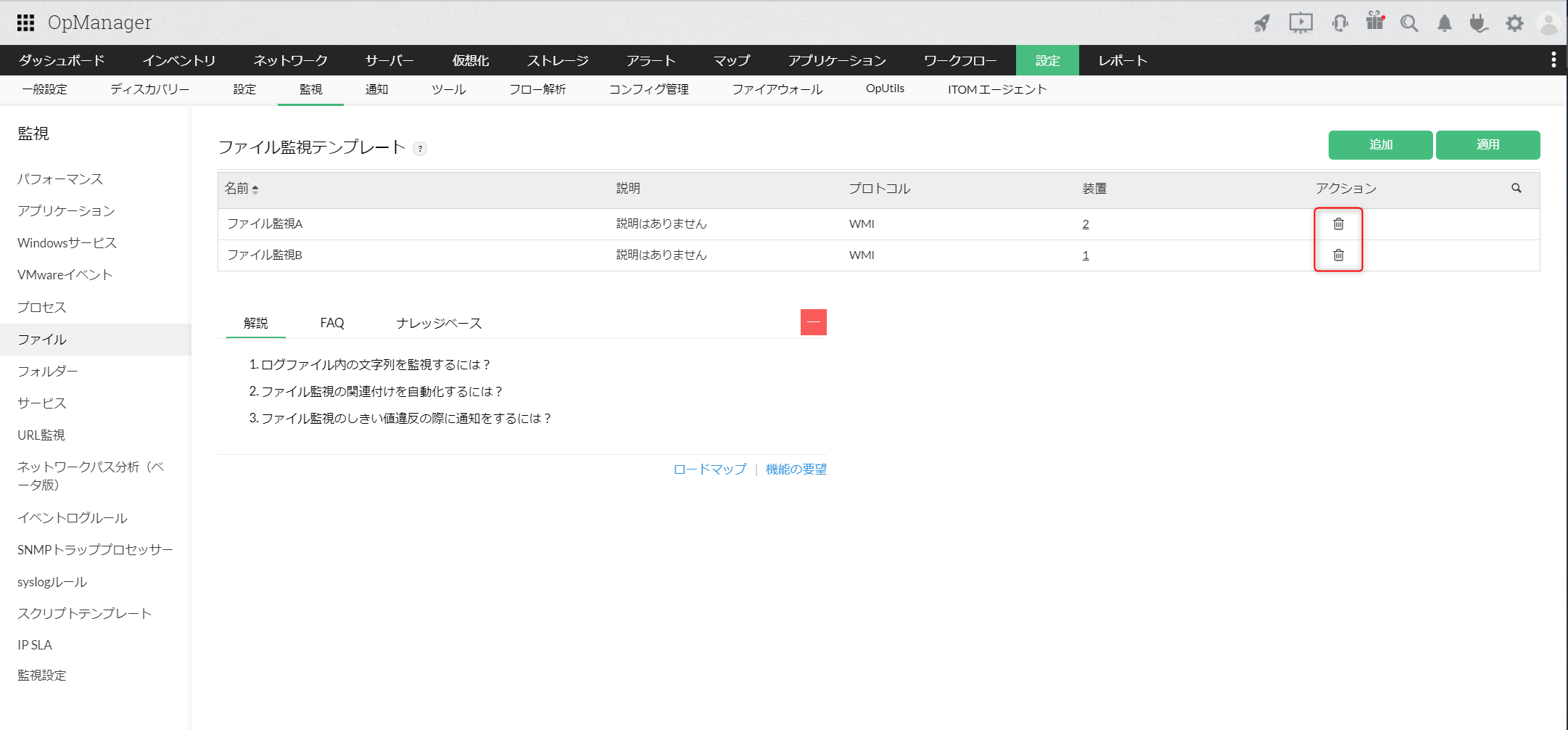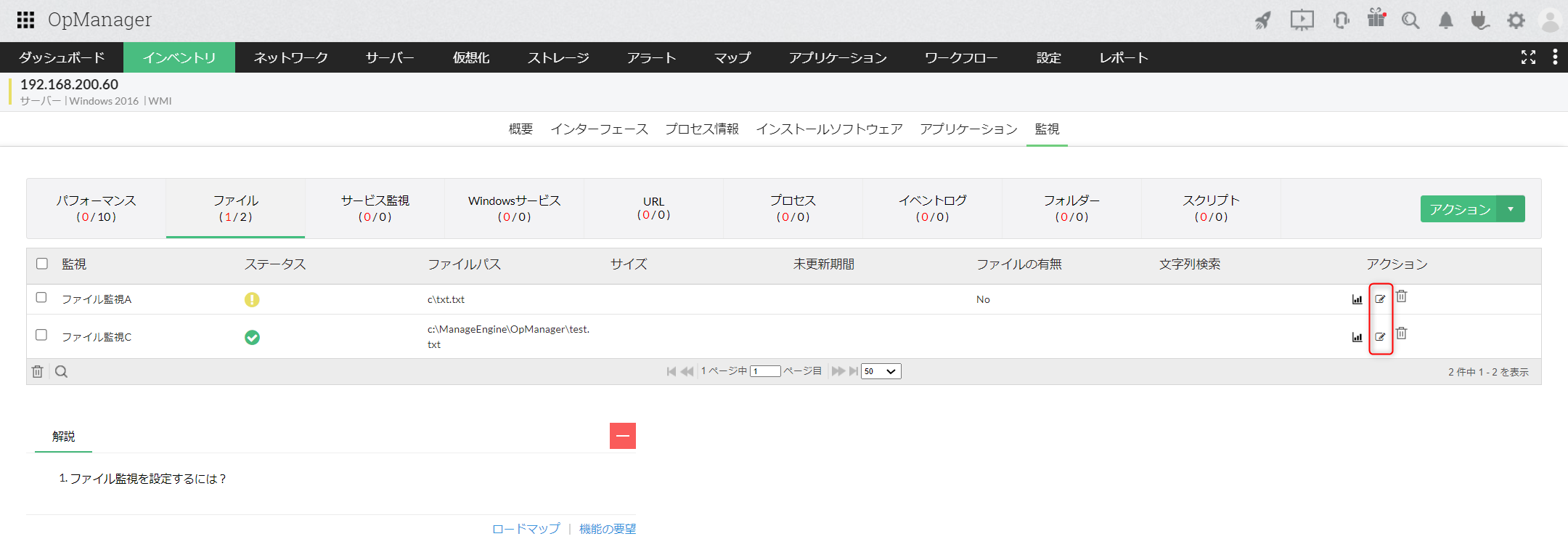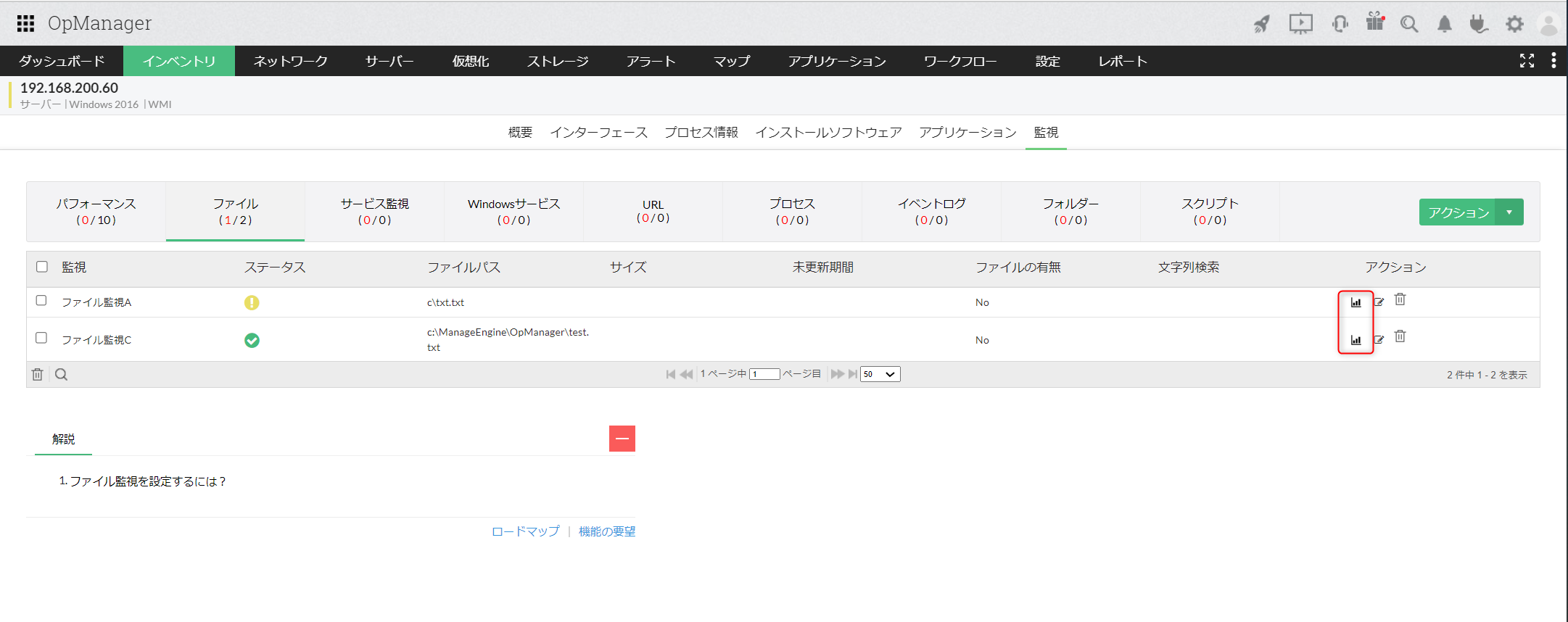ファイル監視
ファイル監視では、Windows OSを持つ装置に対して、ファイルに関する次の項目を監視できます。
- ファイルの有無
- ファイルのサイズ
- ファイルのみ更新期間
- ファイルの変更有無
監視の概要はこちらをご確認ください。
目次
ファイル監視の前提条件
ファイル監視の前提条件として以下をご確認ください。
- OpManagerをインストールするサーバーのOSがWindowsである必要があります。
- ファイル監視を行う対象装置に対してWMI認証が実行できる必要があります。
ファイル監視の追加
ファイル監視の追加方法は以下の通りです。
装置単体へ追加
- [インベントリ]→[装置]より監視を追加する装置をクリックし、装置の概要ページへ移動します。
- 装置概要ページ内の[監視]タブをクリックします。
- [ファイル]をクリックします。
-
[アクション]より[追加監視]をクリックします。
ファイル監視を1つも追加/関連付けしていない場合
ファイル監視を1つ以上追加/関連付けている場合
-
表示されたウィンドウで設定項目を入力します。
ステータス 説明 テンプレート名 監視の名称を入力します。 ファイルパス ファイルのパスをフルパスで入力します。 監視テスト クリックすると、入力したファイルが存在するかテストできます。 監視間隔 監視間隔を分間隔で指定します。 監視テンプレートとして保存 チェックを入れた場合、保存した監視をテンプレートとして保存します。
テンプレートとして保存した場合、[設定]→[監視]→[ファイル]の一覧に表示され、他の装置へ適用できます。 -
ウィンドウ内の各タブで、ファイル監視の詳細を設定します。
監視の種類 説明 文字列検索(ログファイル監視) 文字列検索を行う場合、エージェントをインストールする必要があります。
詳細はこちらをご参照ください。ファイルの有無 ファイルの有無を監視します。
アラート条件
アラートの発報条件として以下のいずれかを指定します。
- 監視しない
- ファイルが存在しない
- ファイルが存在する
条件が一致した場合(連続回数)
指定した回数条件に一致した場合、アラートが発報されます。
次の重要度のアラートを発生
アラートの重要度を指定します。
アラートメッセージ
アラートのメッセージ内容を指定します。
サイズ ファイルのサイズを監視します。
しきい値
アラート発報の基準とするしきい値を指定します。
リアーム値
発報されたアラートをクリアするしきい値を指定します。
条件が一致した場合(連続回数)
指定した回数条件に一致した場合、アラートが発報されます。
次の重要度のアラートを発生
アラートの重要度を指定します。
アラートメッセージ
アラートのメッセージ内容を指定します。
未更新期間 ファイルの未更新期間を監視します。
しきい値
アラート発報の基準とするしきい値を指定します。
リアーム値
発報されたアラートをクリアするしきい値を指定します。
条件が一致した場合(連続回数)
指定した回数条件に一致した場合、アラートが発報されます。
次の重要度のアラートを発生
アラートの重要度を指定します。
アラートメッセージ
アラートのメッセージ内容を指定します。
変更 ファイルの変更の有無を監視します。
変更時にアラート
ファイルの変更があった場合にアラートを発報する場合、チェックを入れます。
条件が一致した場合(連続回数)
指定した回数条件に一致した場合、アラートが発報されます。
次の重要度のアラートを発生
アラートの重要度を指定します。
アラートメッセージ
アラートのメッセージ内容を指定します。
- [保存]をクリックします。
テンプレートとして追加
あらかじめファイル監視の内容をテンプレートとして保存することで、
テンプレートを通して複数の装置に対して一括でファイル監視を追加できます。
- [設定]→[監視]→[ファイル]より右上の[追加]をクリックします。
- 装置単体へ追加の項番5、6を参考に監視内容を設定します。
-
[保存]をクリック([保存して関連付け]についてはこちら)します。
ファイル監視テンプレートの一覧に、作成したテンプレートが追加されます。
または装置単体で監視を追加時に、[監視テンプレートとして保存]にチェックを入れて監視を作成することで、テンプレートを作成できます。
ファイル監視の適用
テンプレートとして存在するファイル監視を装置に適用できます。
ファイル監視の適用方法は以下の通りです。
装置単体で適用
- [インベントリ]→[装置]より監視を適用する装置をクリックし、装置の概要ページへ移動します。
- 装置概要ページ内の[監視]タブをクリックします。
- [ファイル]をクリックします。
-
[アクション]より[適用監視]をクリックします。
ファイル監視を1つも追加/関連付けしていない場合
ファイル監視を1つ以上追加/関連付けている場合
-
装置に適用するファイル監視テンプレートのチェックマークにチェックを入れて[適用]をクリックします。
テンプレートから一括で適用
-
[設定]→[監視]→[ファイル]より右上の[適用]をクリックします。
- [選択サービス]からファイル監視を選択します。
- ファイル監視を適用する装置を[使用可能な装置]から[選択した装置]へ移動し[保存]をクリックします。
ディスカバリールールエンジンによる適用
ディスカバリールールエンジン機能を利用することで、装置のディスカバリー時に特定の装置にファイル監視を適用することが可能です。
詳細はこちらをご参照ください。
ファイル監視の削除
ファイル監視の削除方法は以下の通りです。
装置単体で削除
- [インベントリ]→[装置]より監視を削除する装置をクリックし、装置の概要ページへ移動します。
- 装置概要ページ内の[監視]タブをクリックします。
- [ファイル]をクリックします。
-
1つずつ削除する場合
[アクション]カラムのゴミ箱アイコン をクリックします。
をクリックします。
一括で削除する場合
削除する監視名横のチェックボックスにチェックを入れて、[アクション]→[削除監視]をクリックします。
テンプレートから削除
-
[設定]→[監視]→[ファイル]より削除する対象の[アクション]カラムのゴミ箱アイコン
 をクリックします。
をクリックします。
ファイル監視の編集
ファイル監視の編集方法は以下の通りです。
装置概要ページから編集
- [インベントリ]→[装置]より監視を編集する装置をクリックし、装置の概要ページへ移動します。
- 装置概要ページ内の[監視]タブをクリックします。
- [ファイル]をクリックします。
-
編集するファイル監視の[アクション]カラムの編集アイコン
 をクリックします。
をクリックします。
-
必要に応じて設定内容を編集し[保存]をクリックします。
[コピー]では設定内容をプリセットした新規ファイル監視を追加できます。
テンプレートから編集
-
[設定]→[監視]→[ファイル]より編集対象のファイル名をクリックします。
-
必要に応じて設定内容を編集し[保存]をクリック([保存して関連付け]についてはこちら)します。
[コピー]では、設定内容をプリセットした新規ファイル監視を追加できます。
ファイル監視の収集データの閲覧
ファイル監視の収集データは以下の手順で閲覧できます。
- [インベントリ]→[装置]よりグラフを確認する装置をクリックし、装置の概要ページへ移動します。
- 装置概要ページ内の[監視]タブをクリックします。
- [ファイル]をクリックします。
- [アクション]カラムのグラフアイコン
 をクリックします。
をクリックします。
ファイル監視の通知
ファイル監視で指定した条件を満たした場合、アラートが発報されます。
アラートを外部へ通知する場合、通知プロファイル設定の条件指定で[ファイル監視のしきい値に違反したとき]、通知対象とするファイル名、通知を行う重要度を選択します。
アラートクリア時にも通知を行う場合、[アラートのステータスがクリアになったとき]を選択します。
通知プロファイル全体の設定方法はこちらをご参照ください。