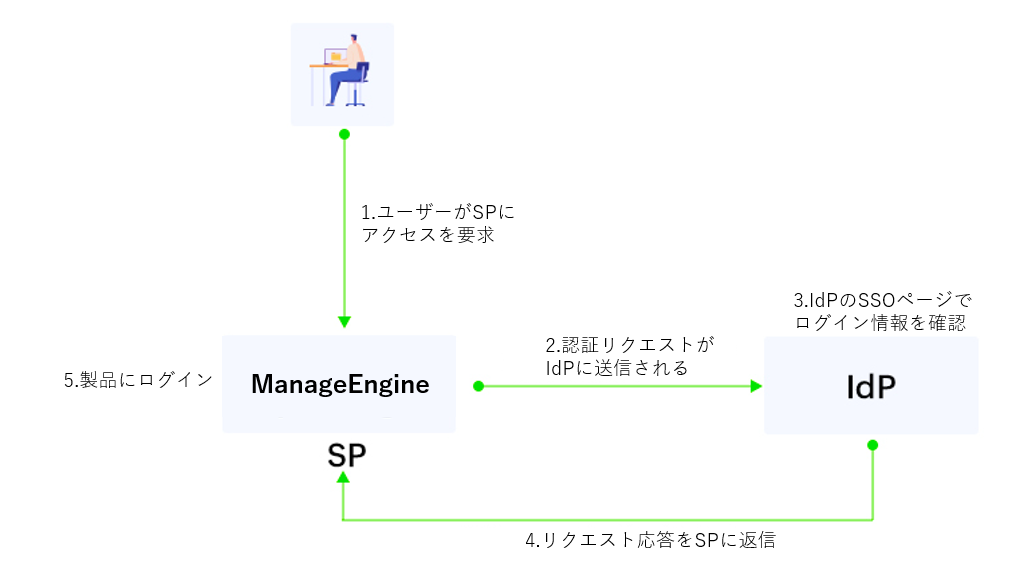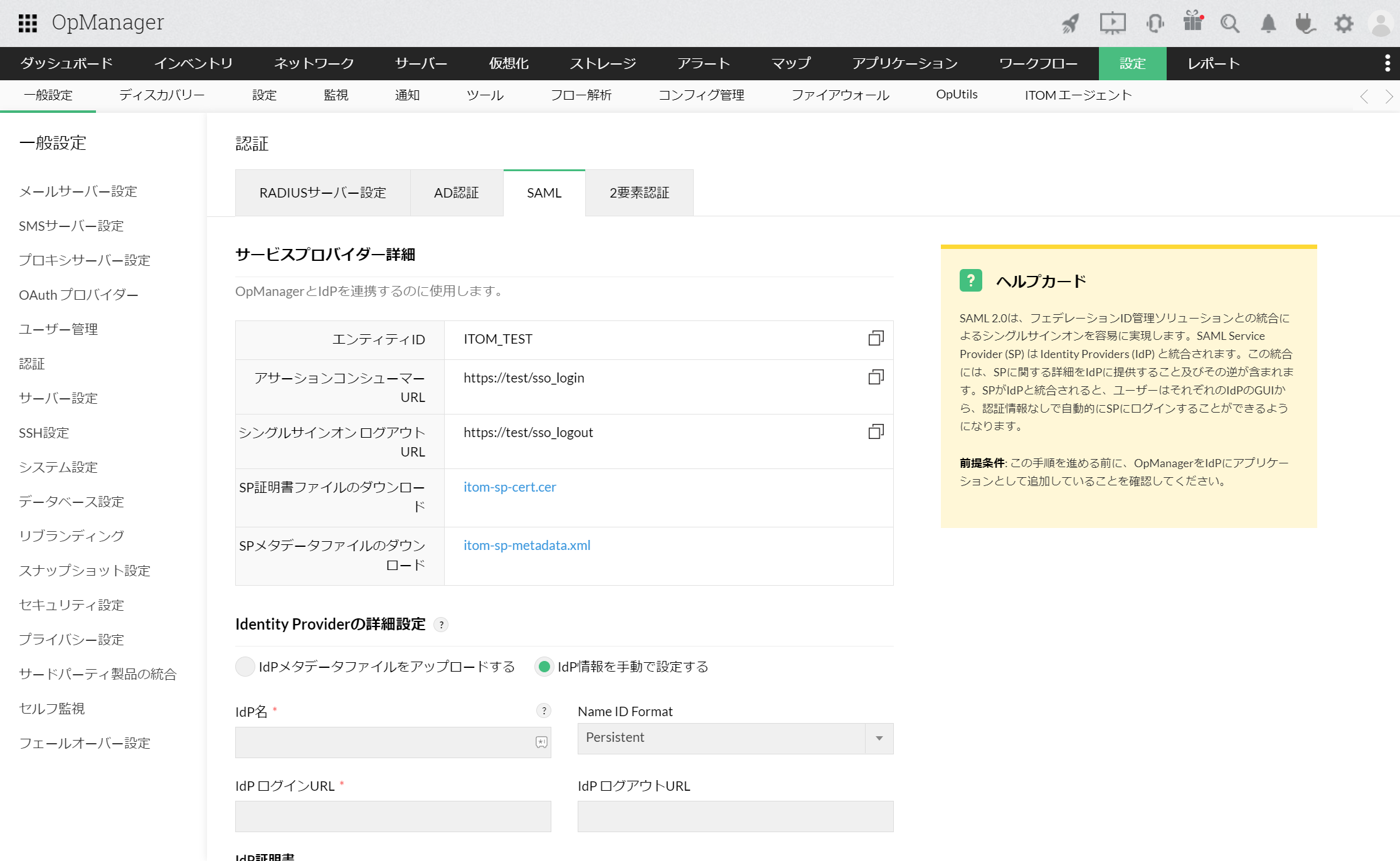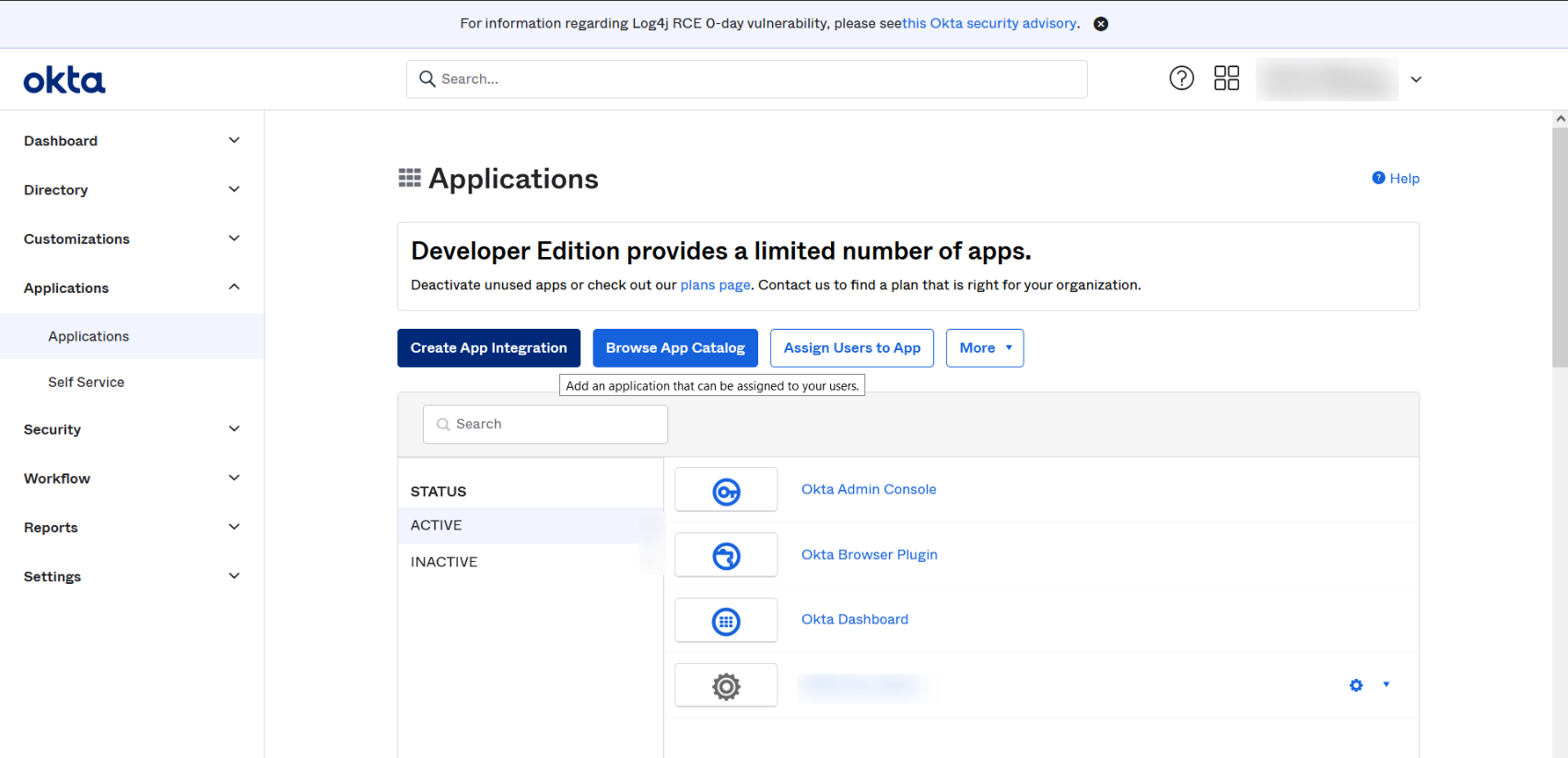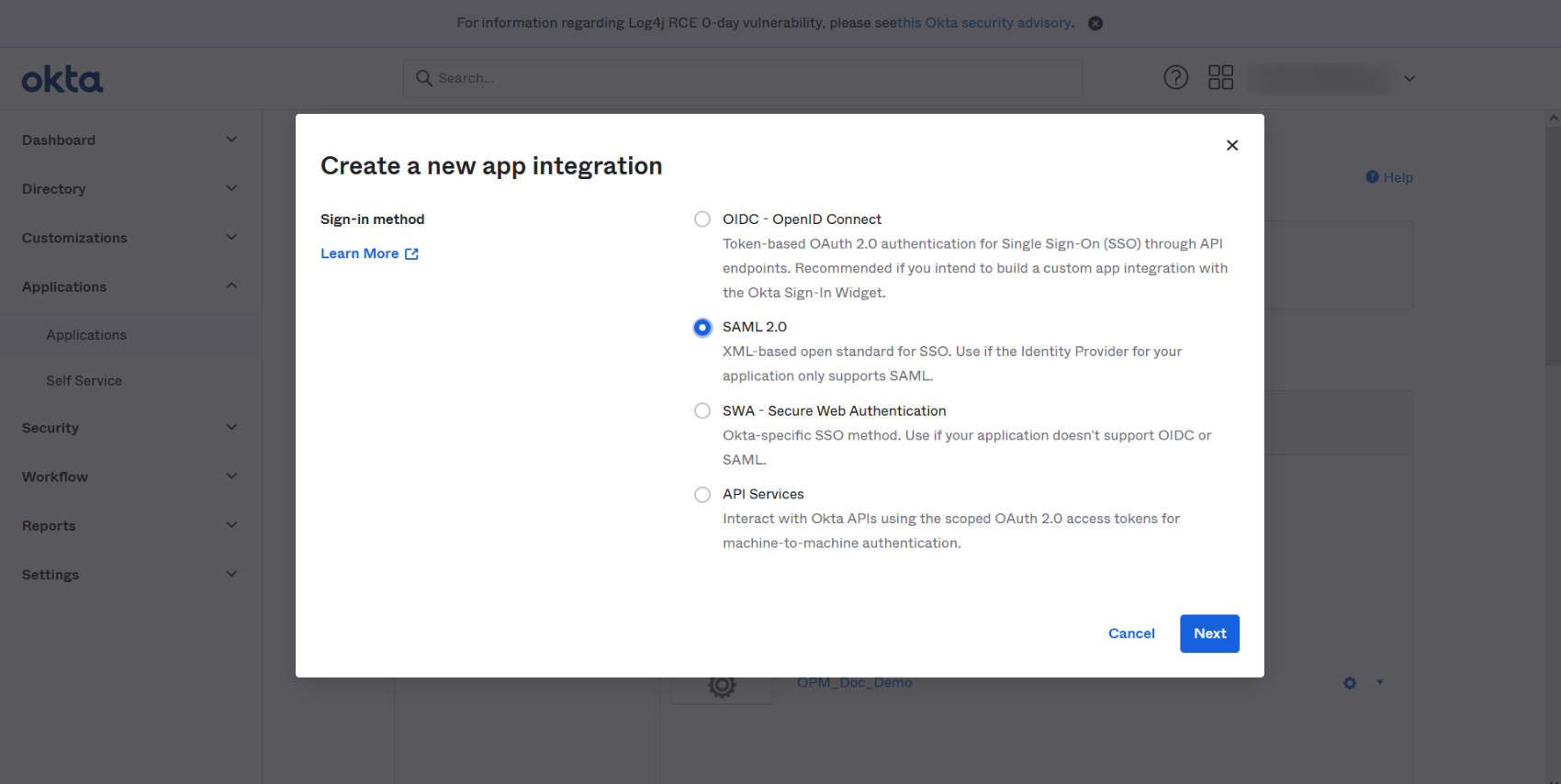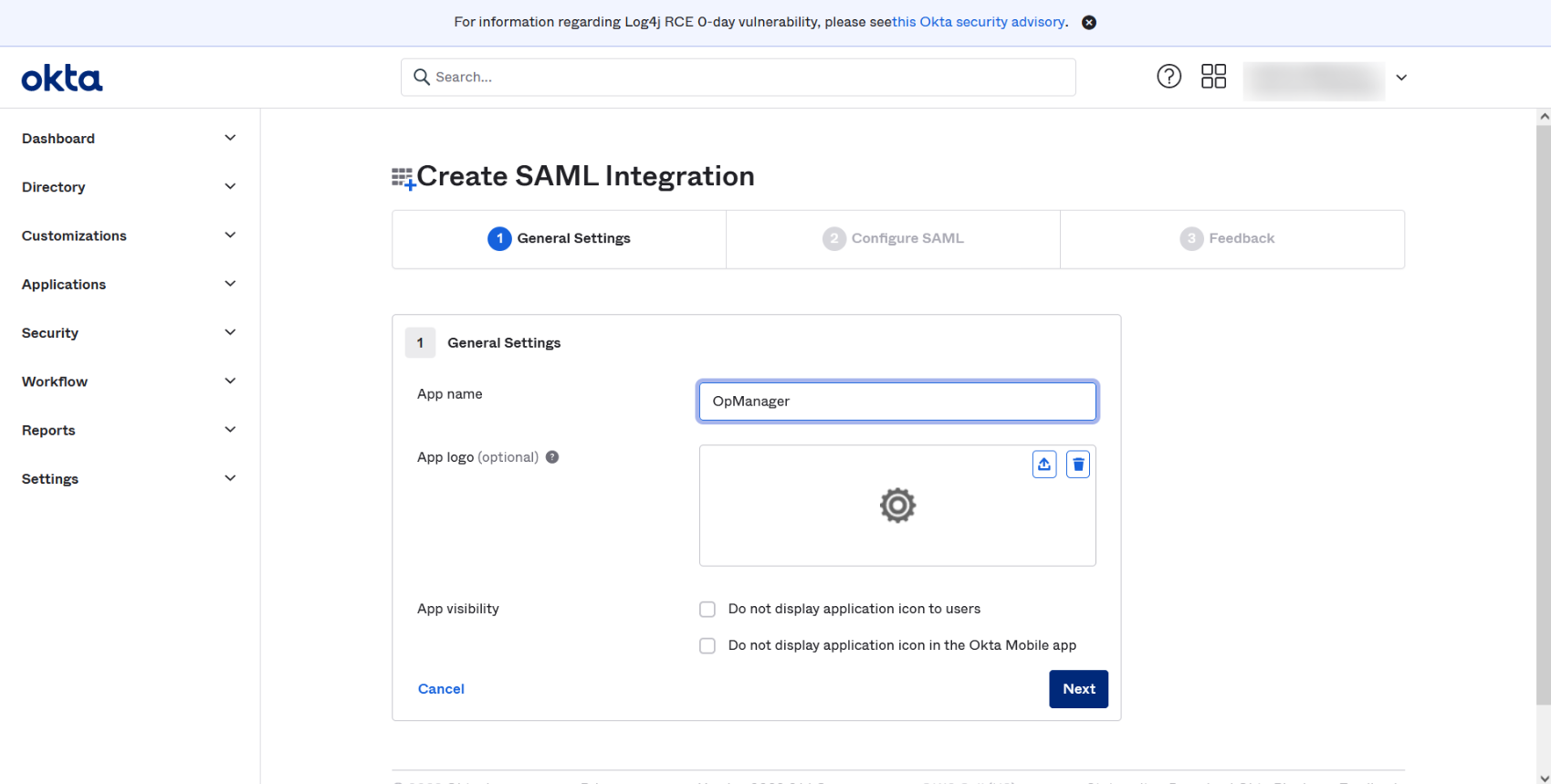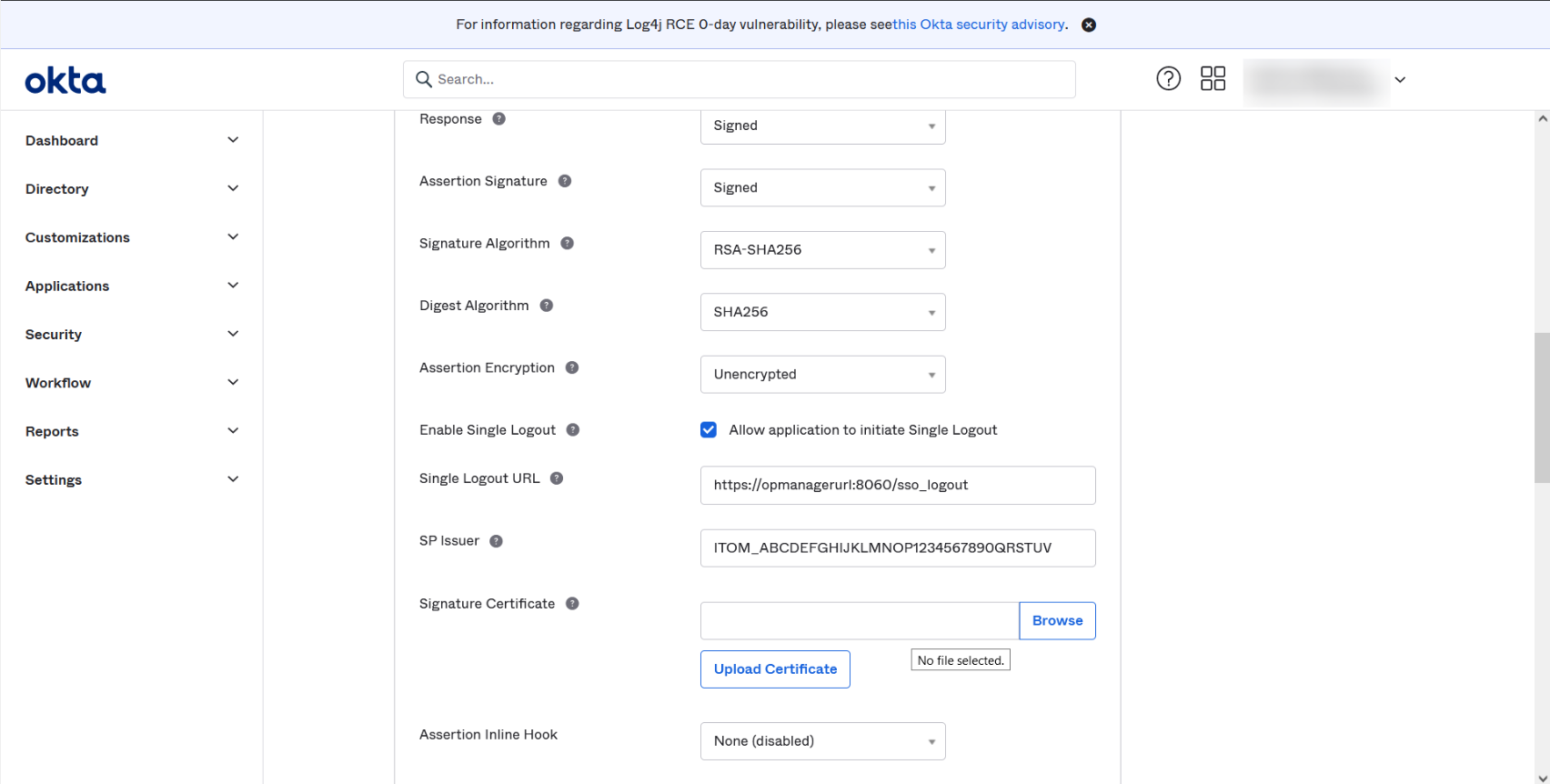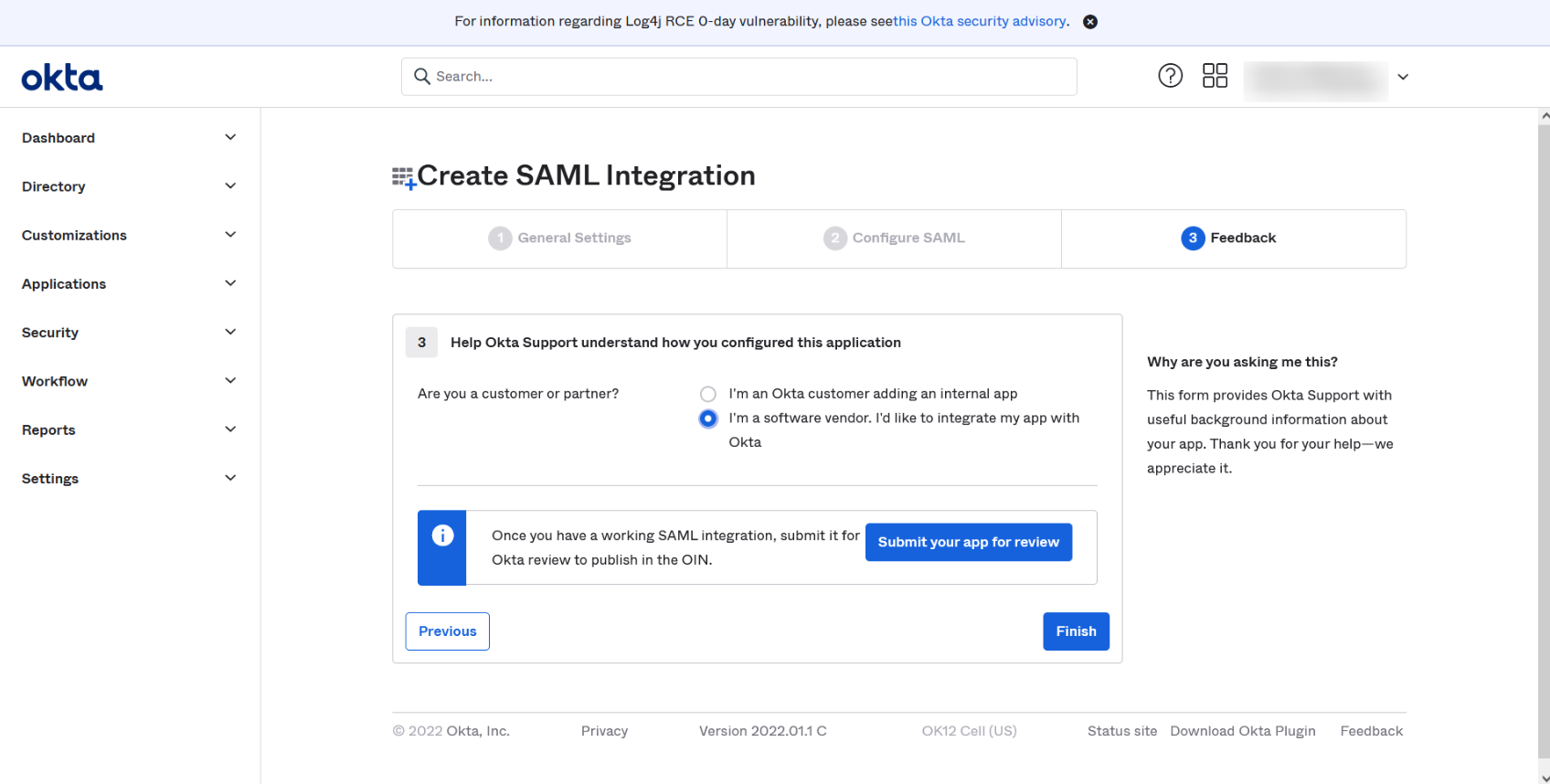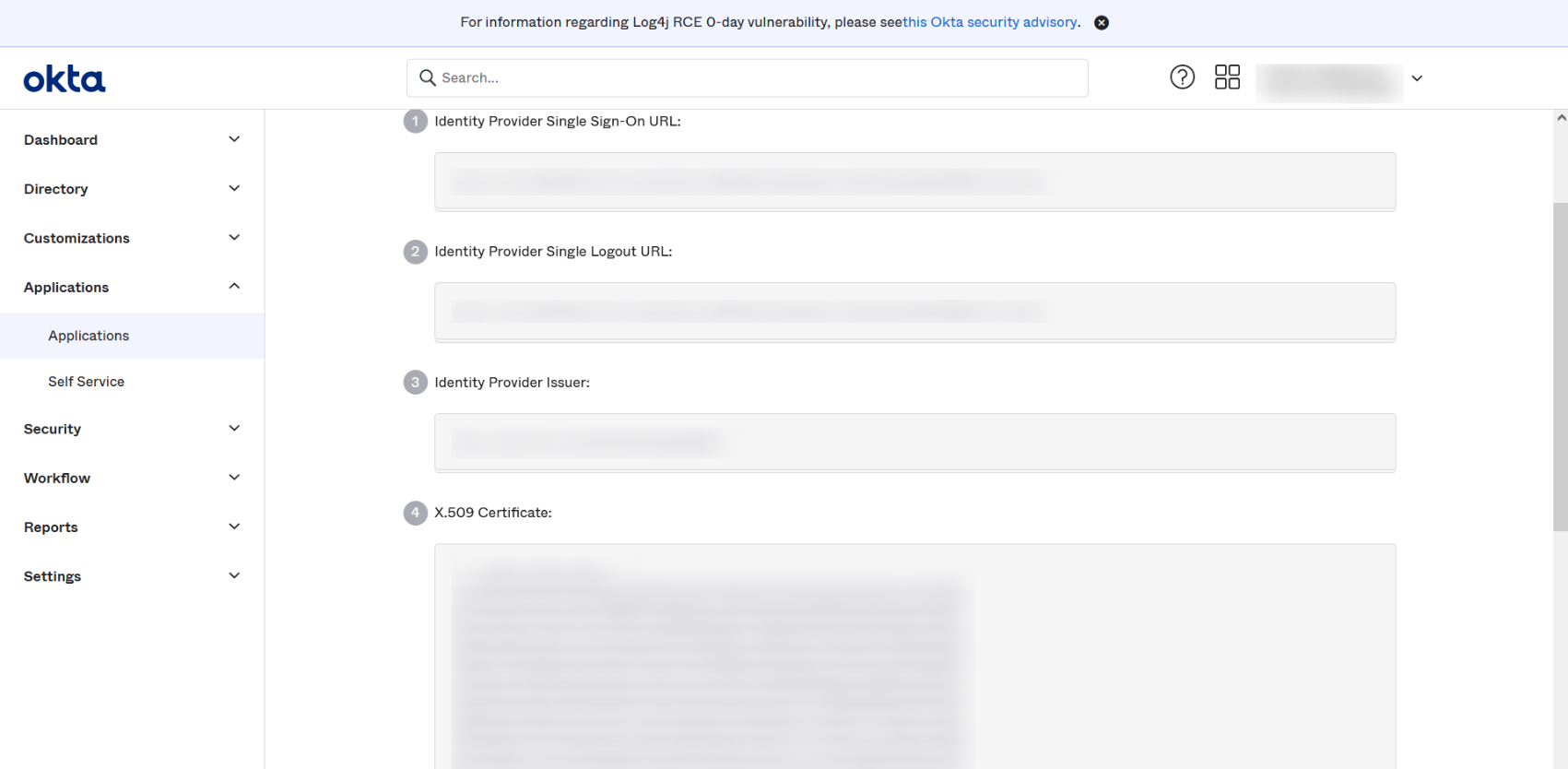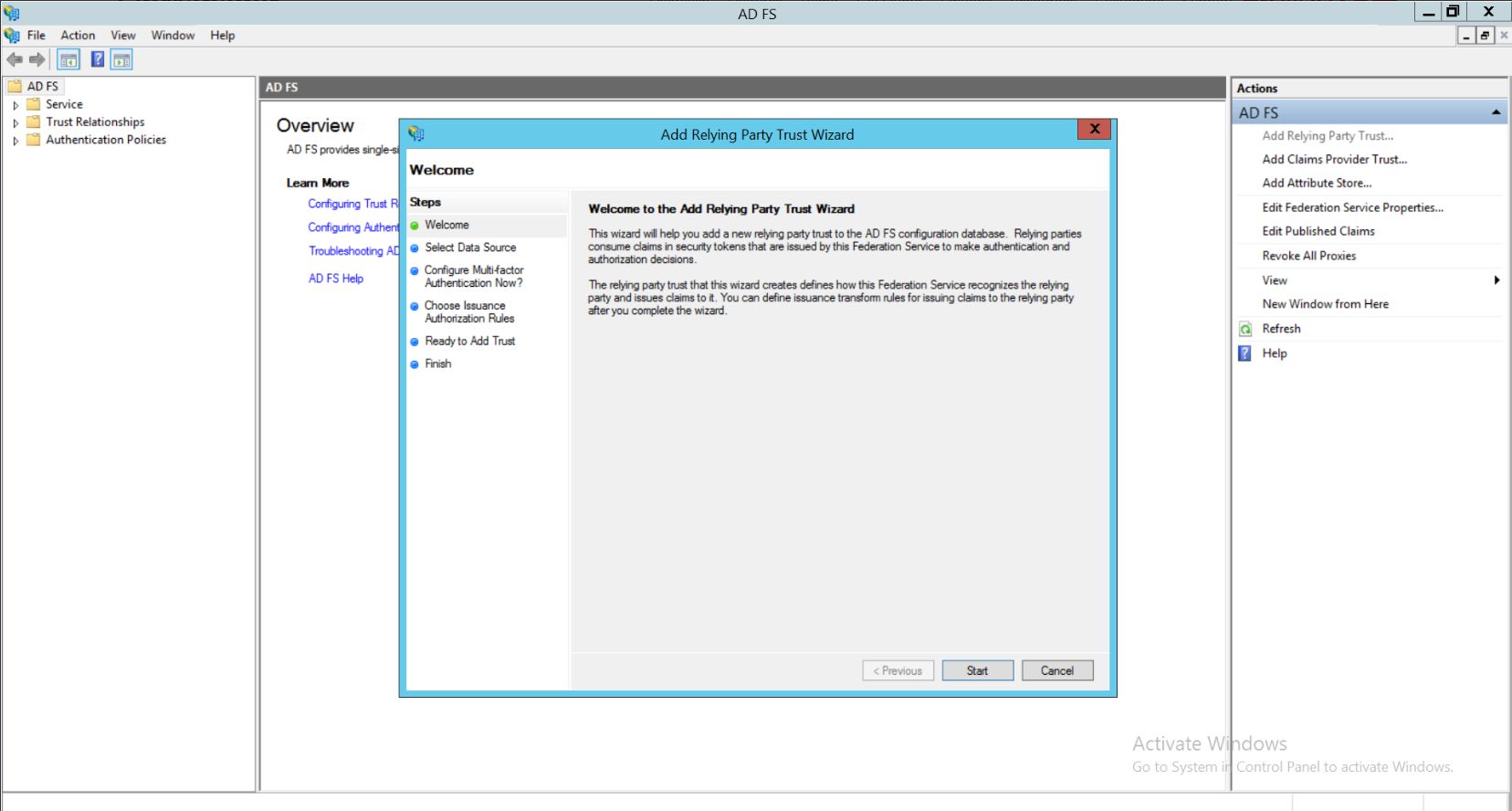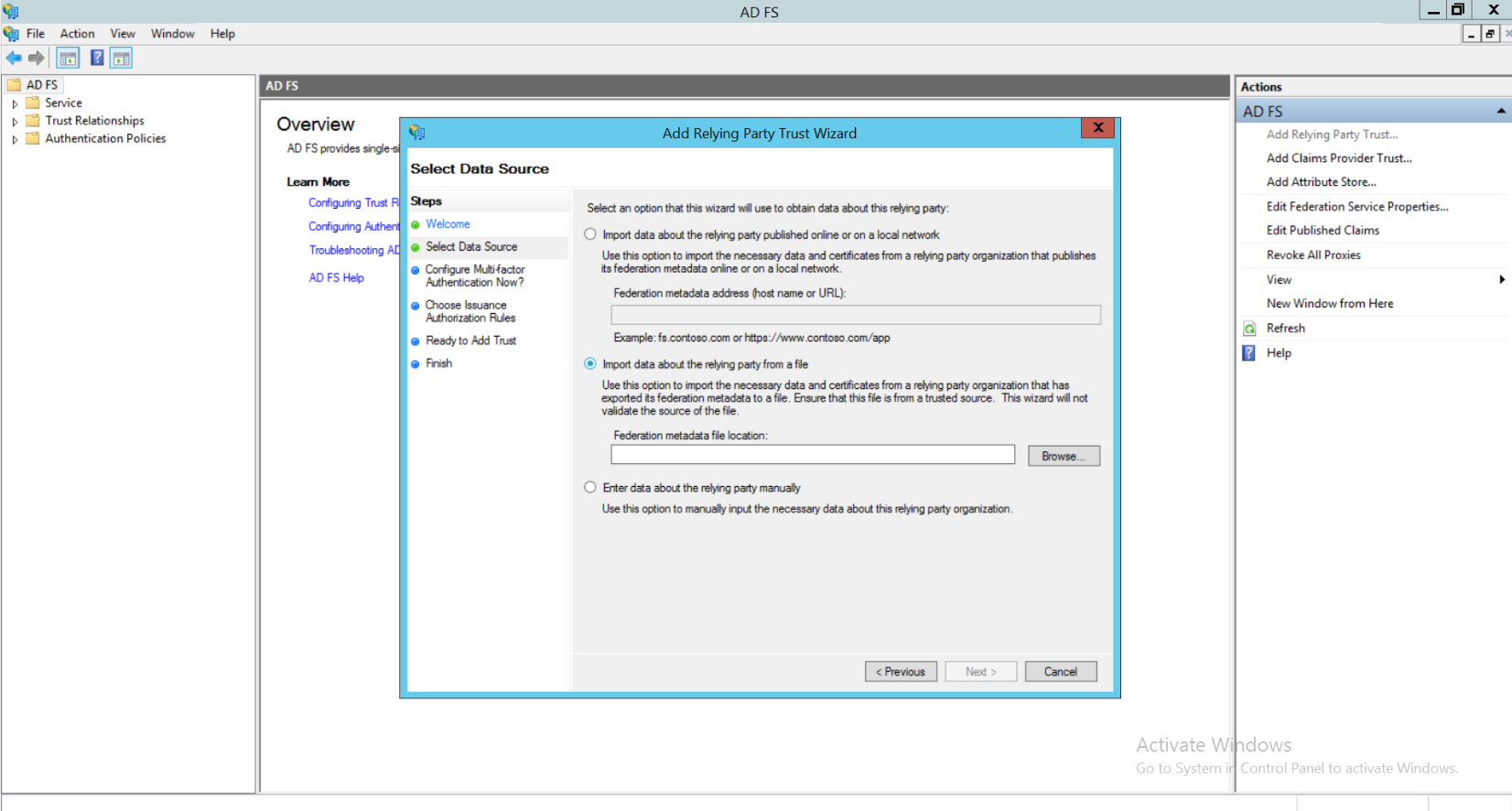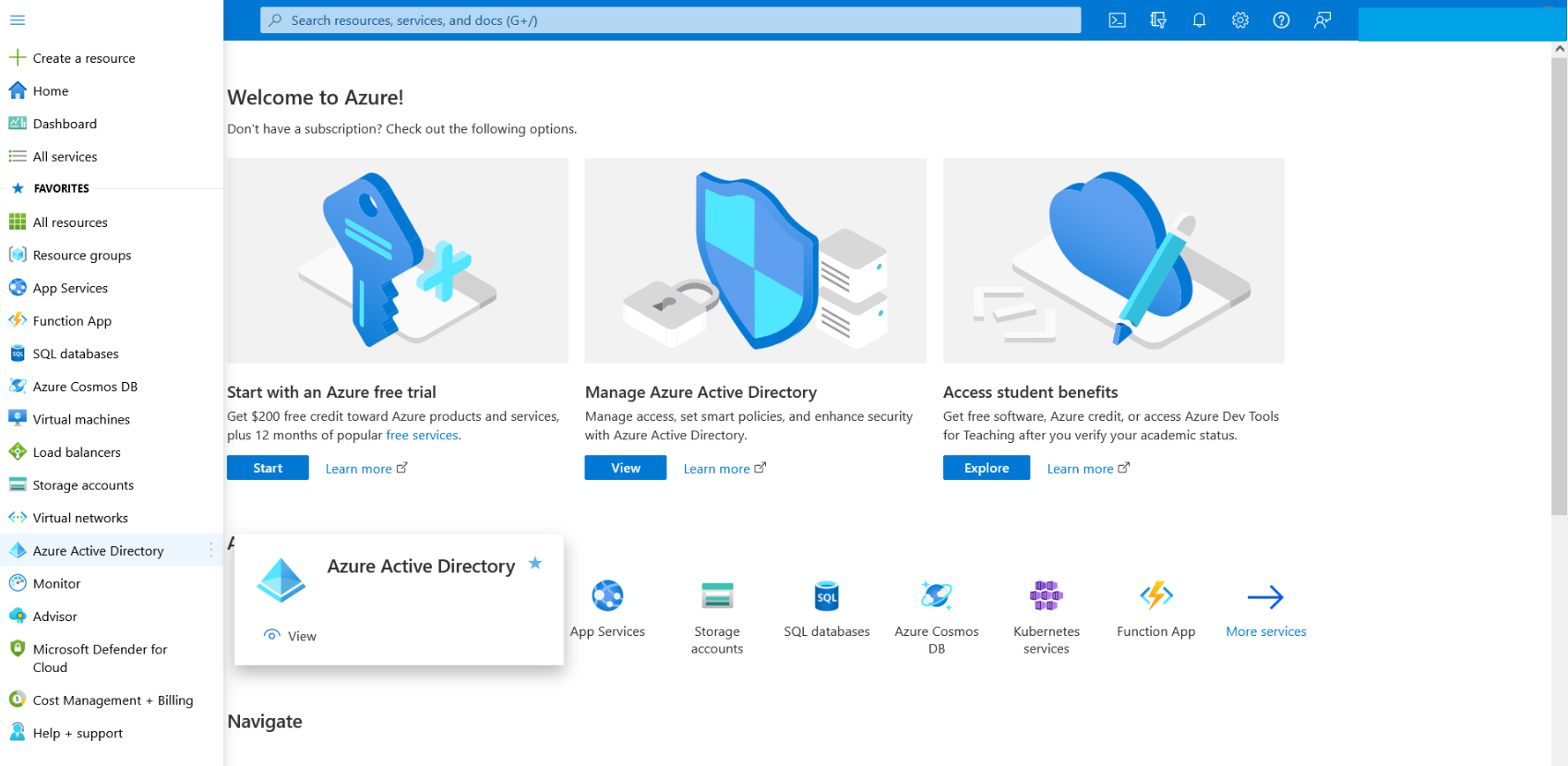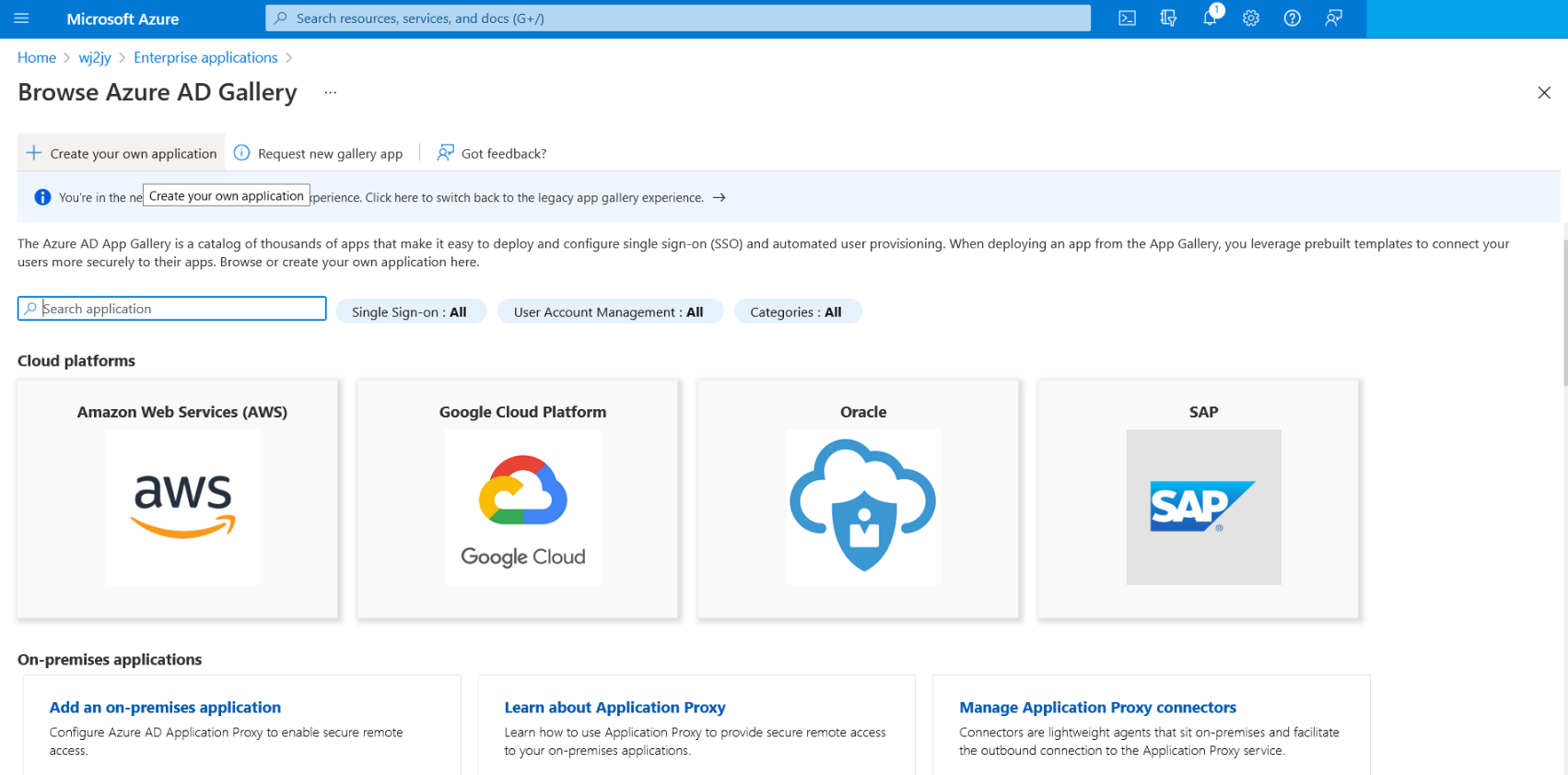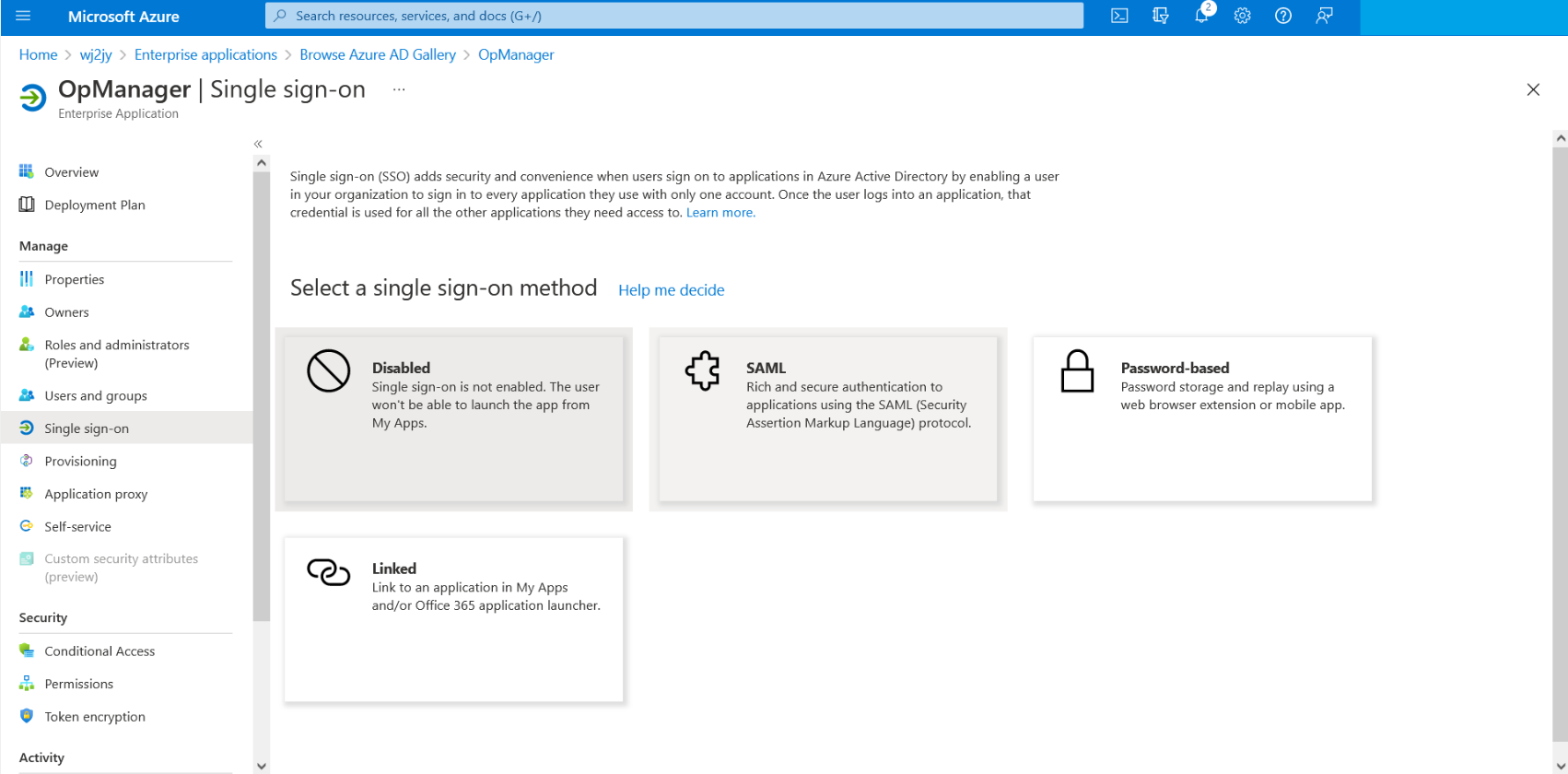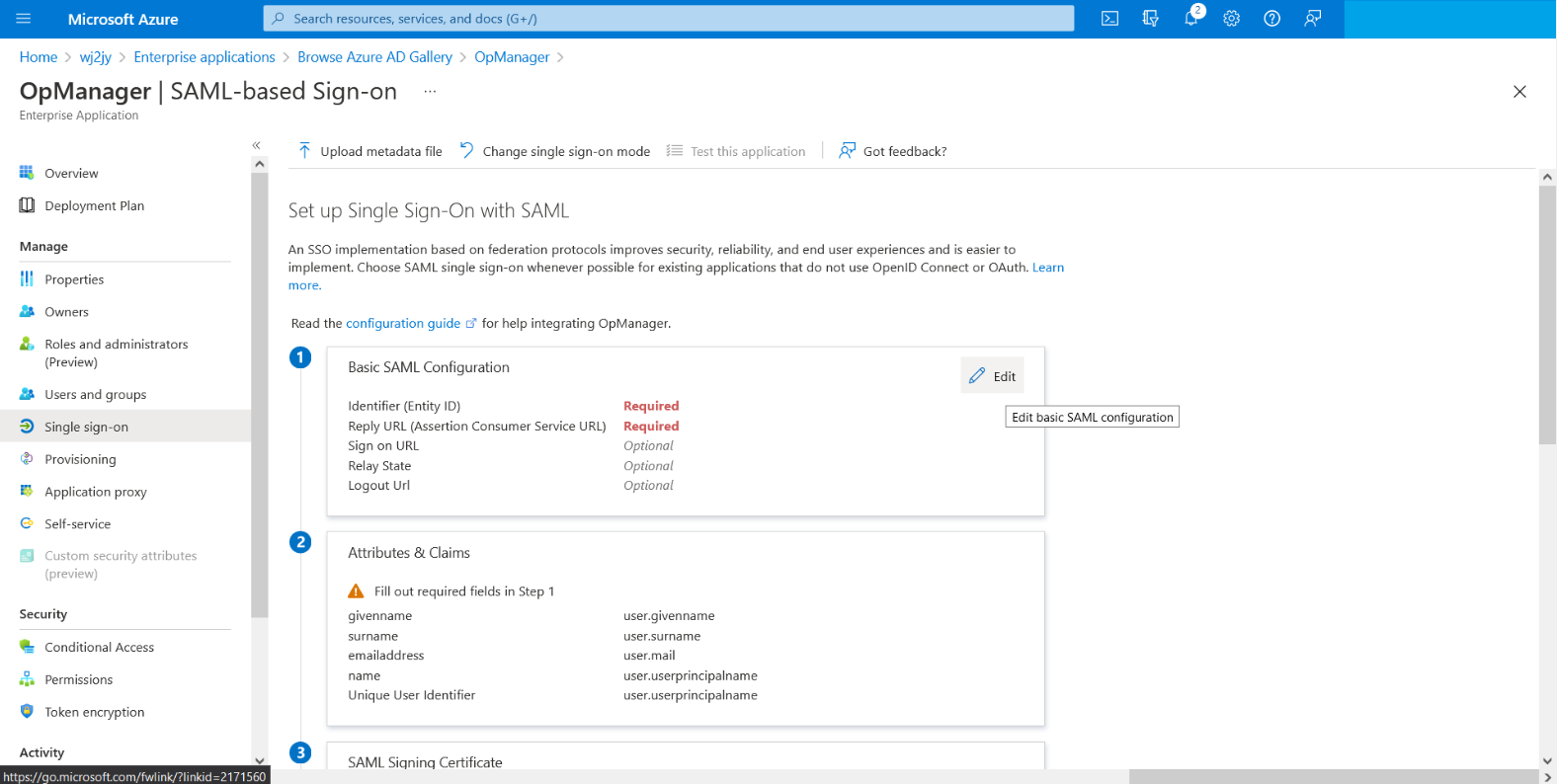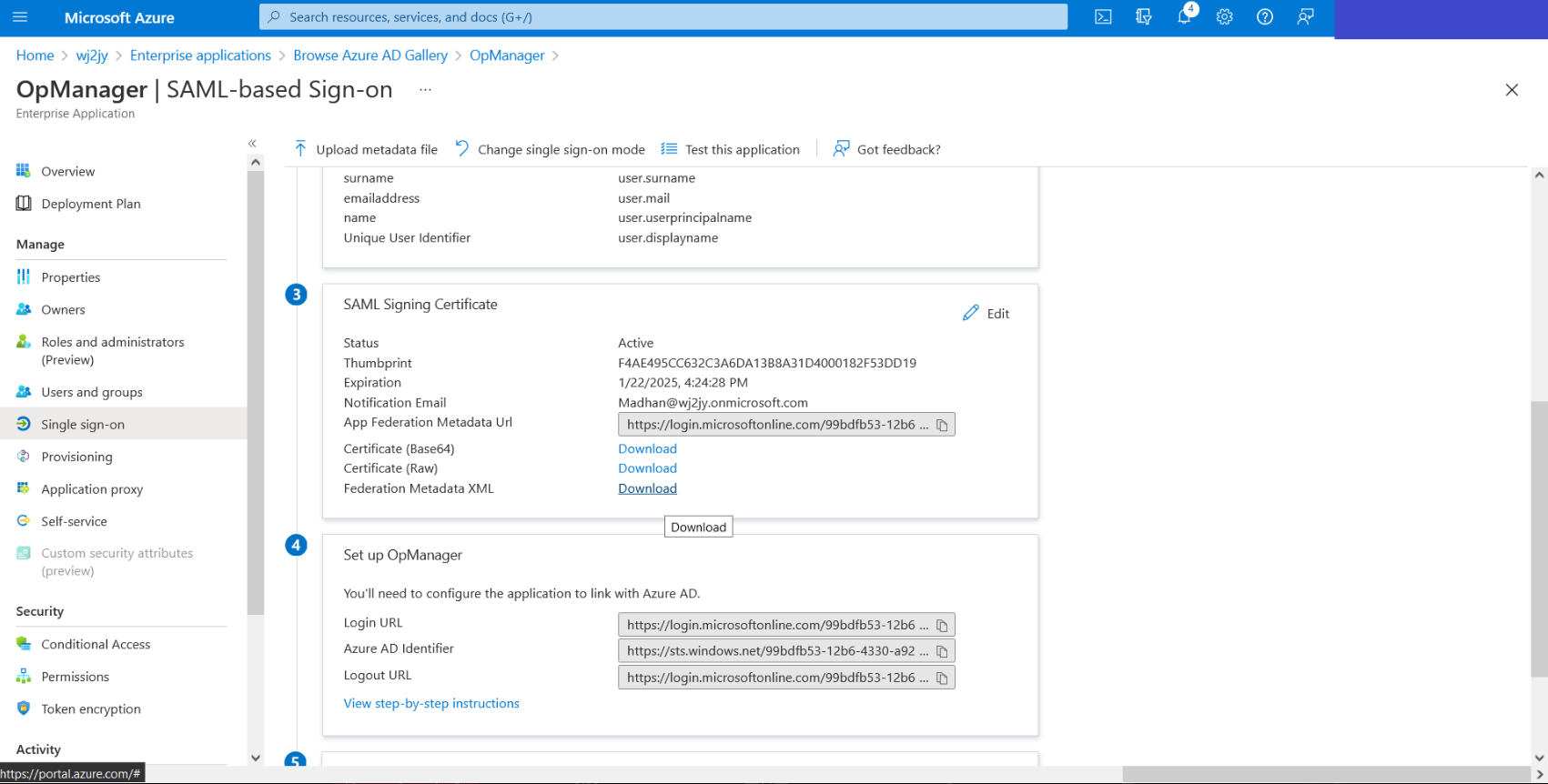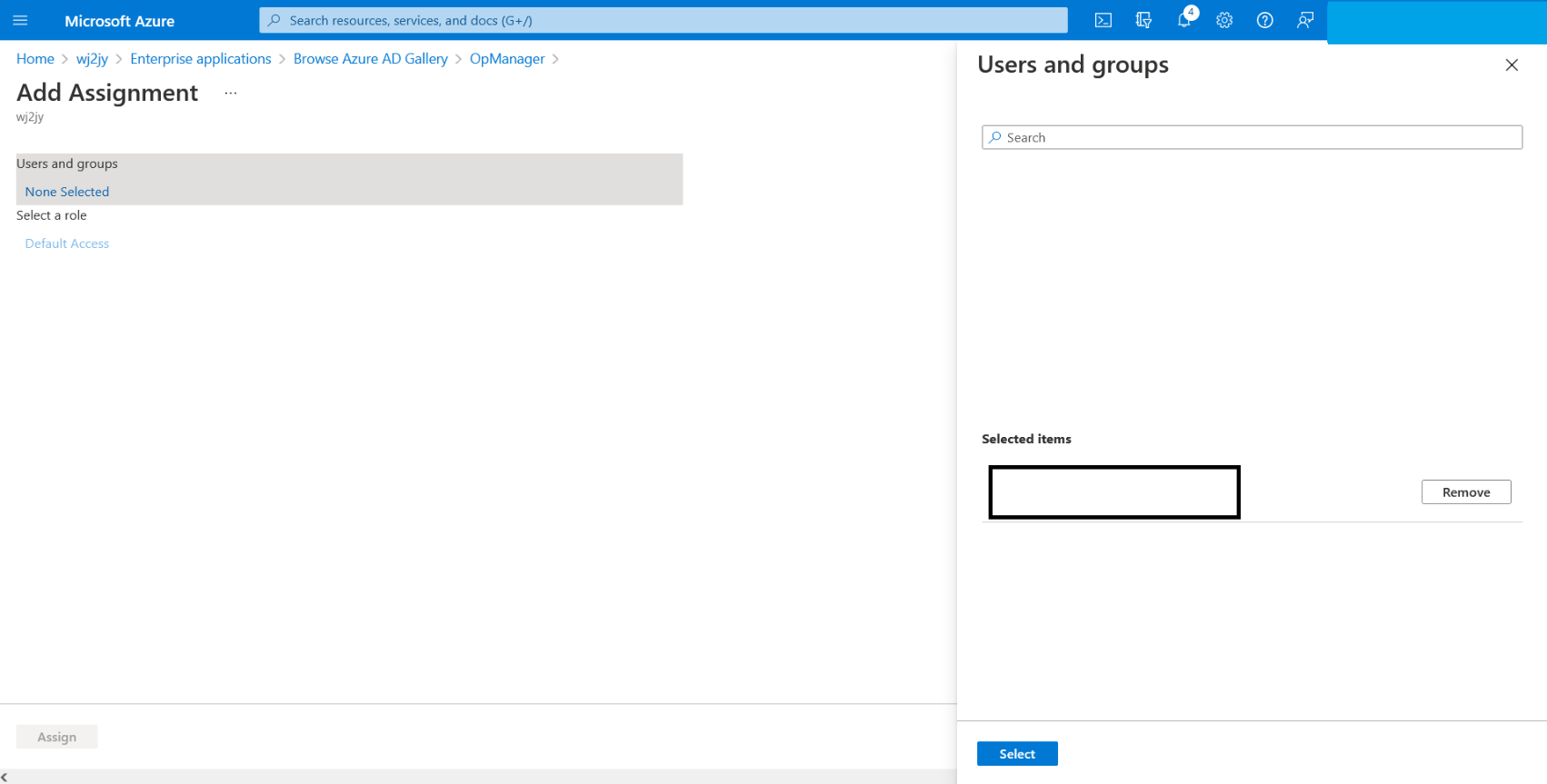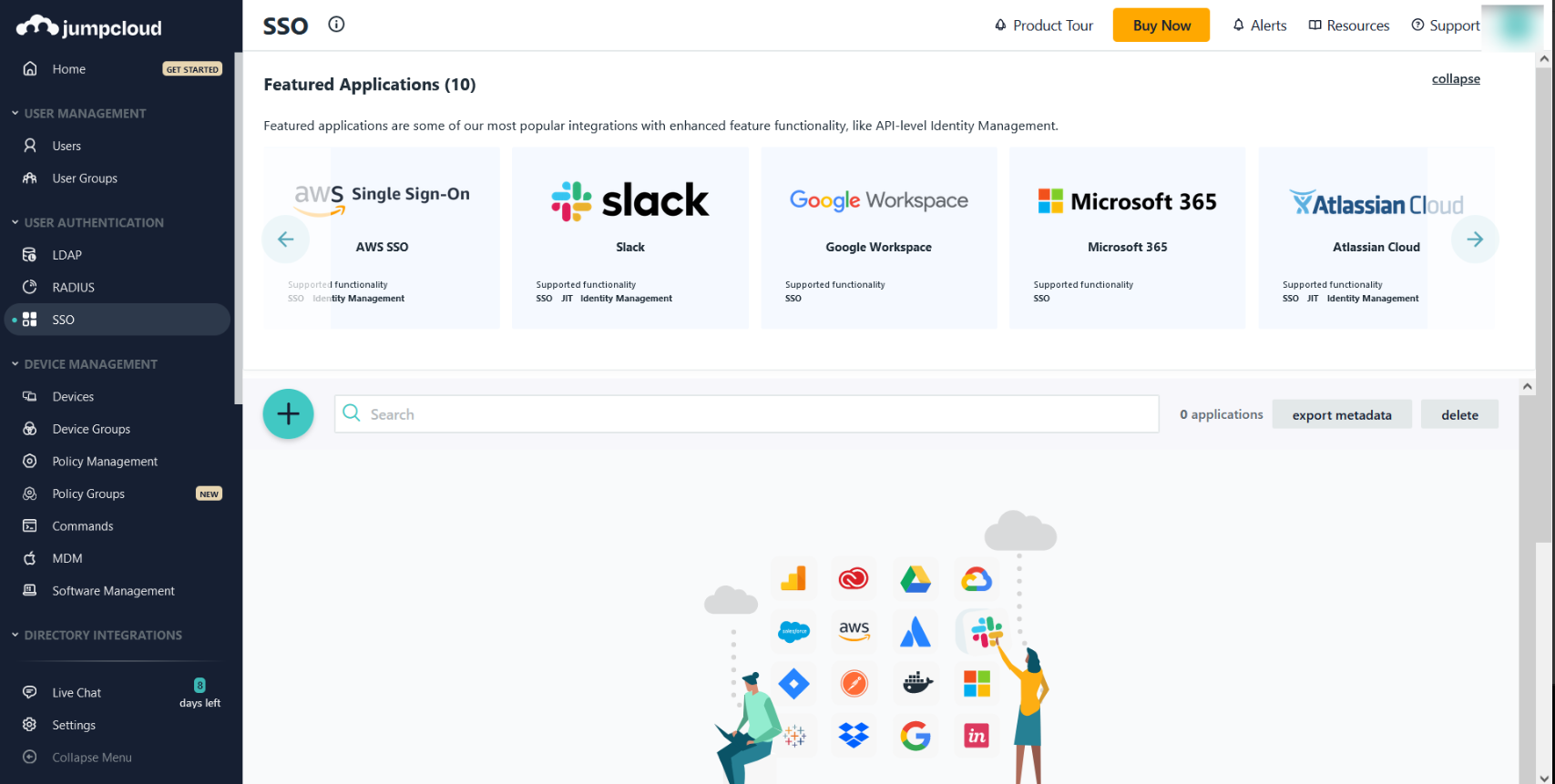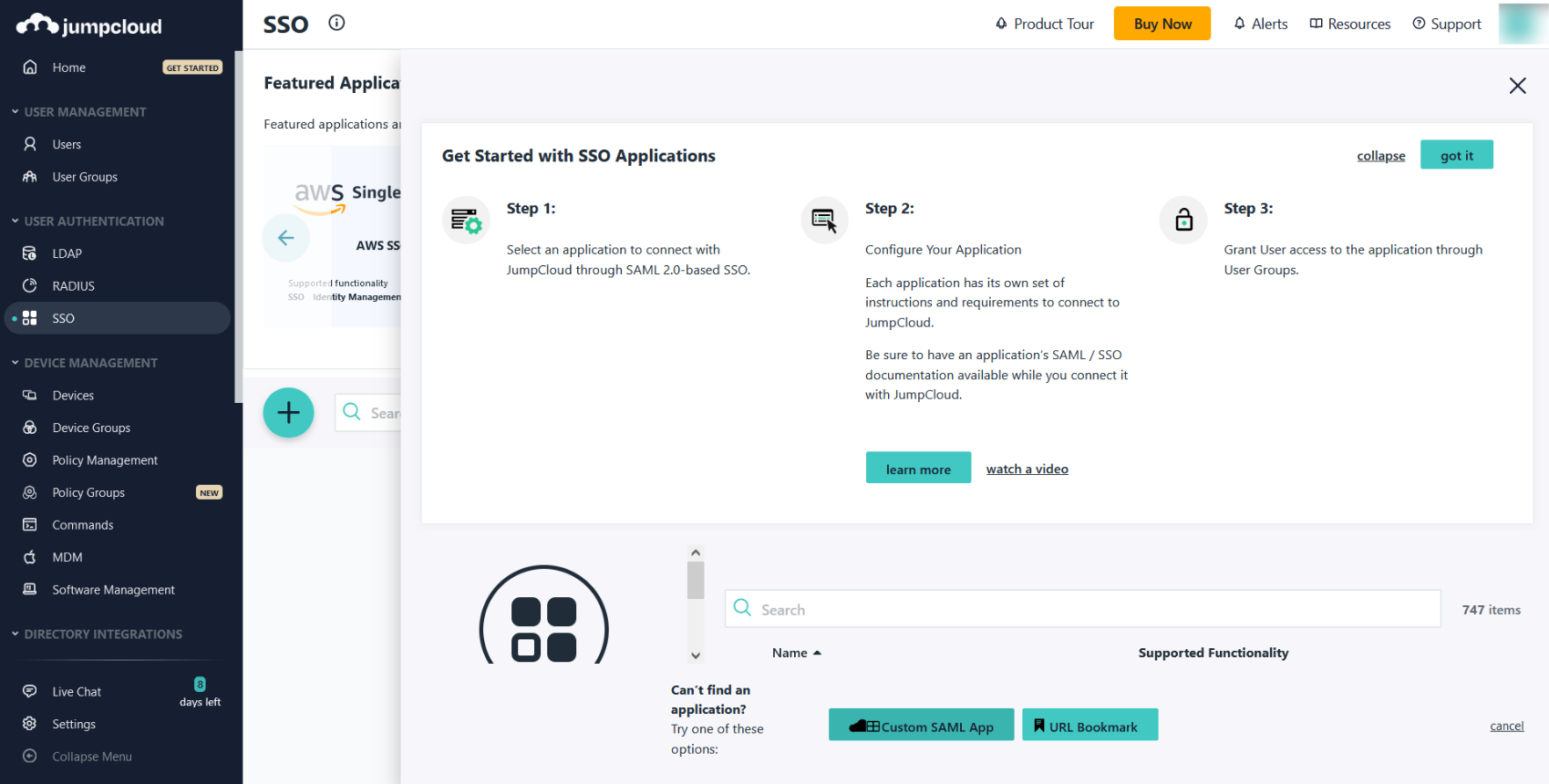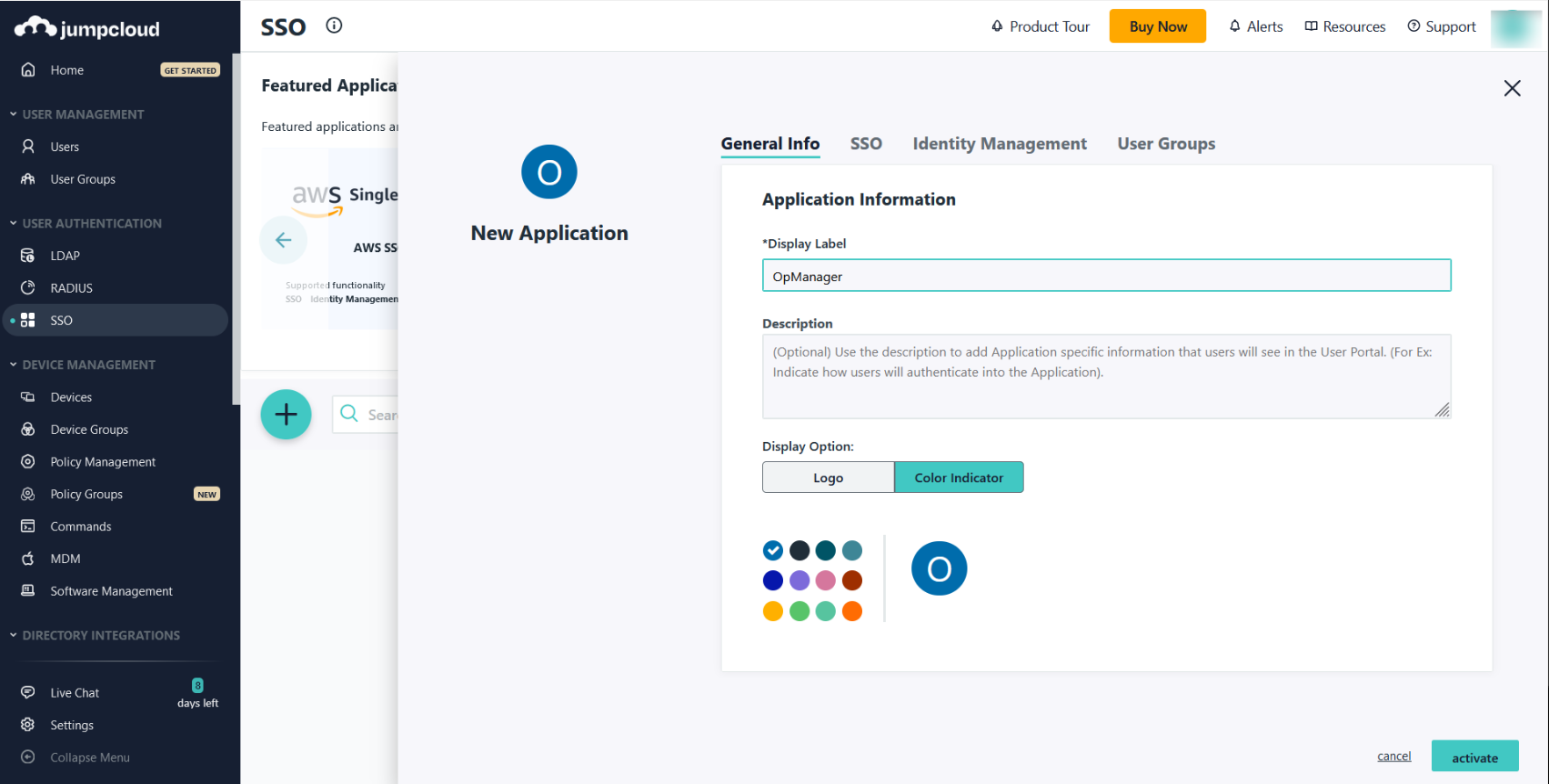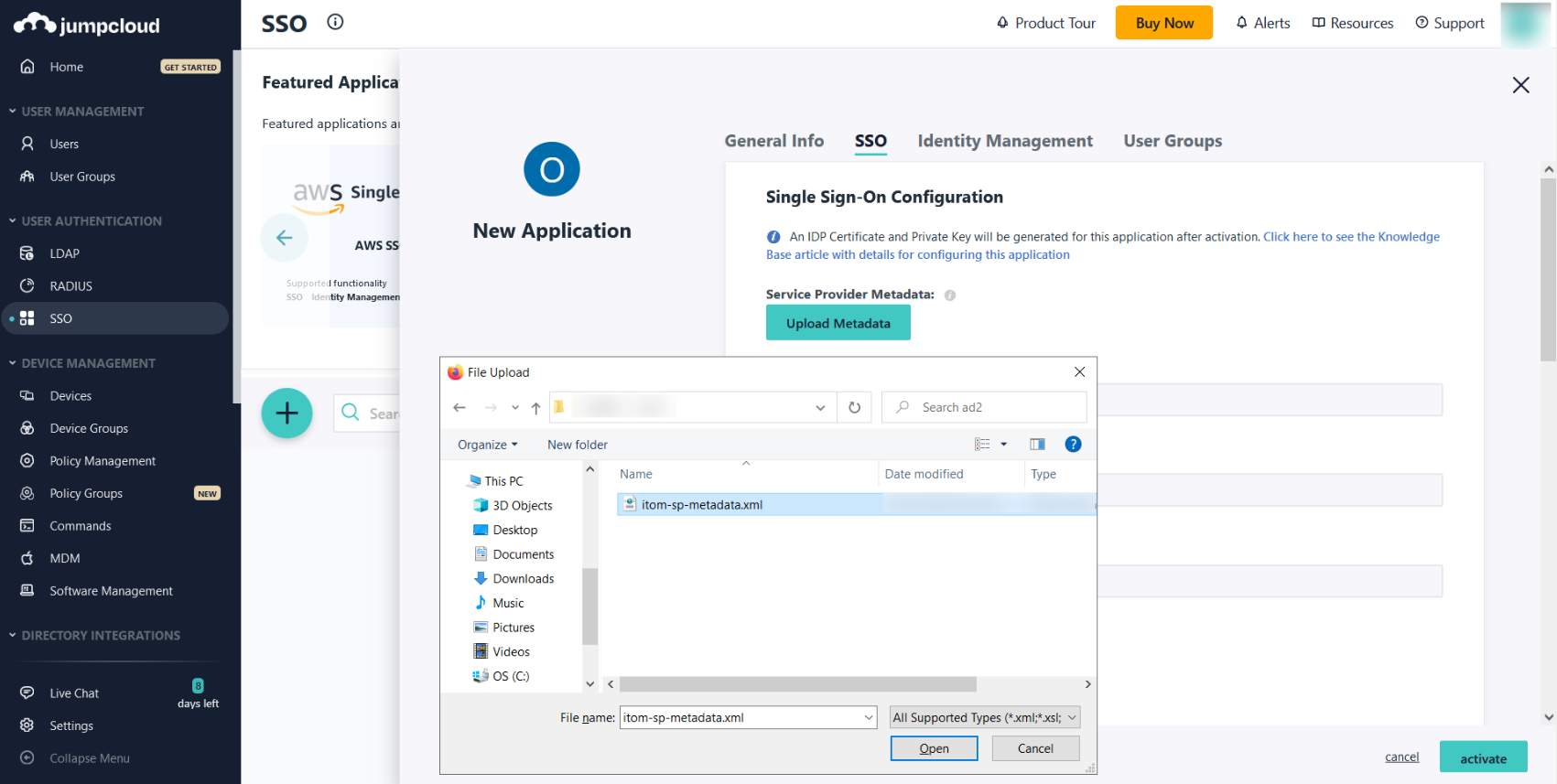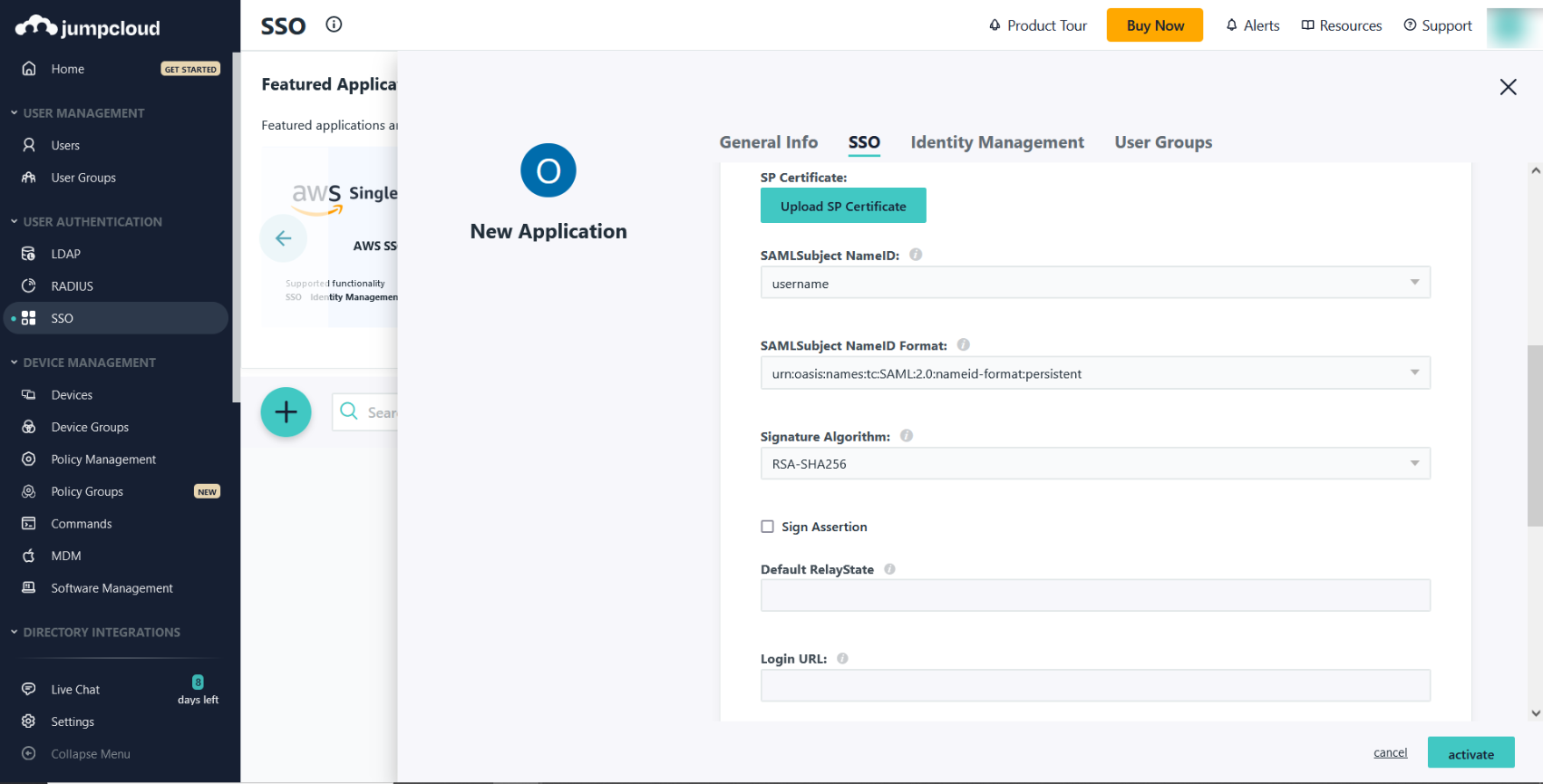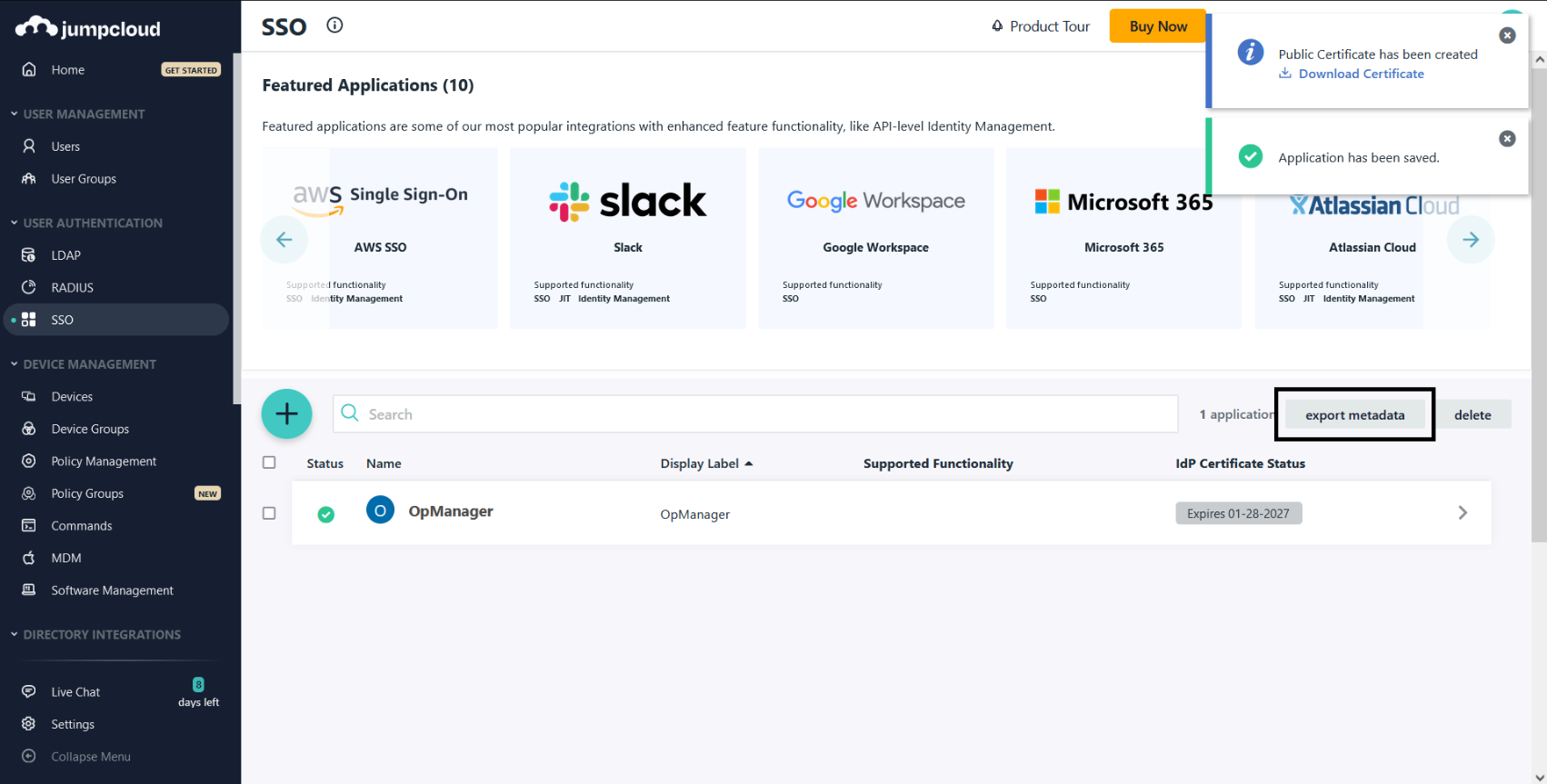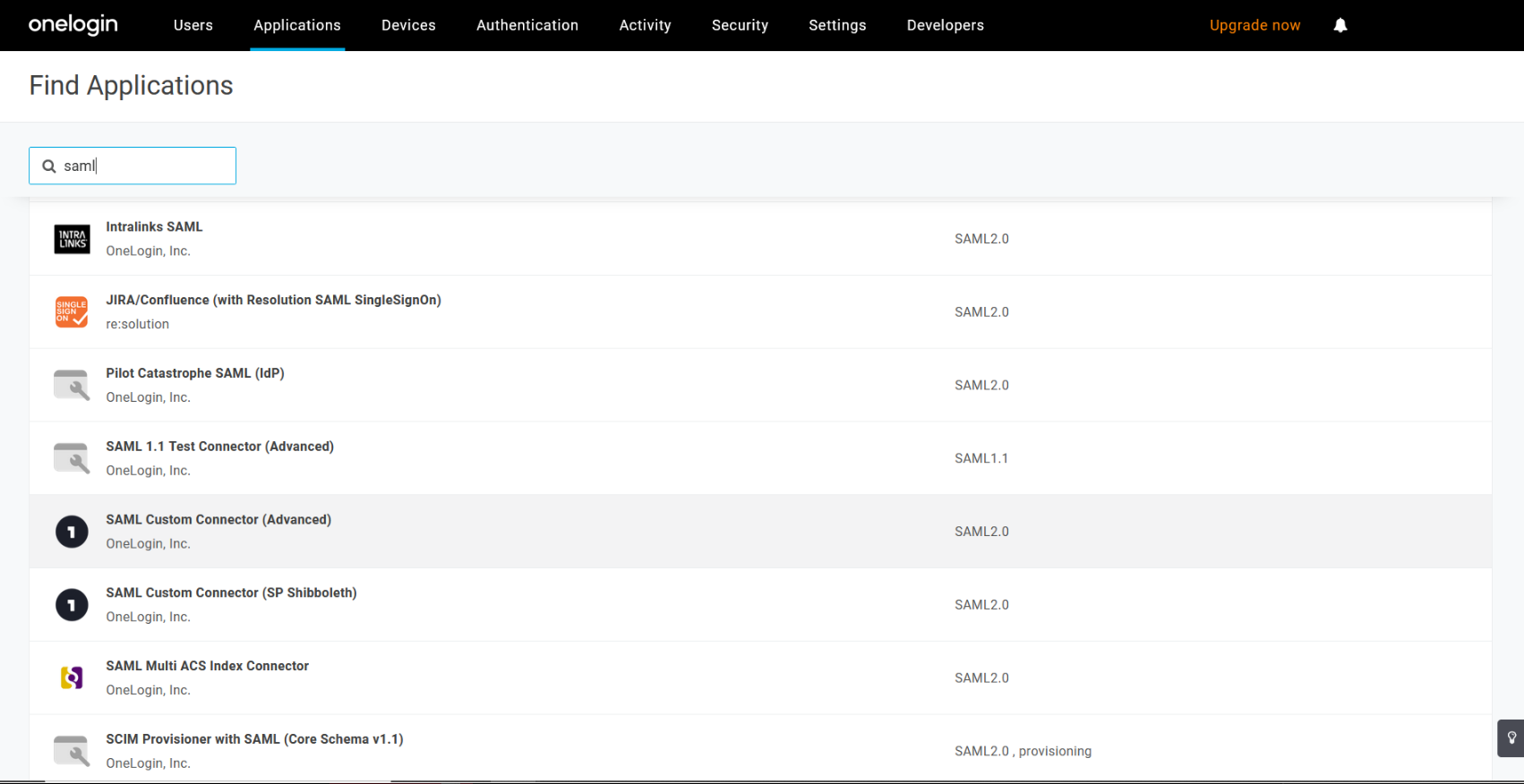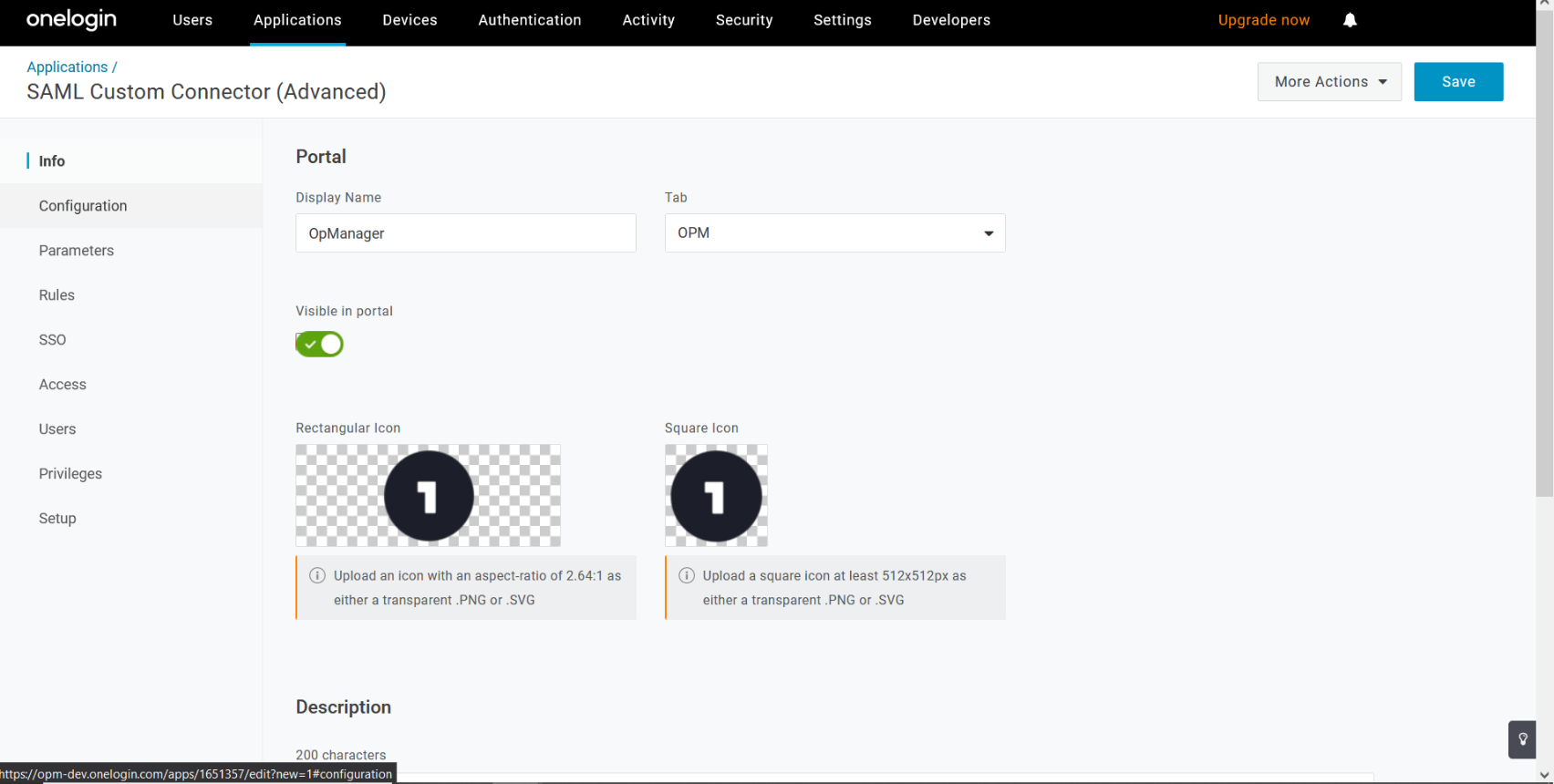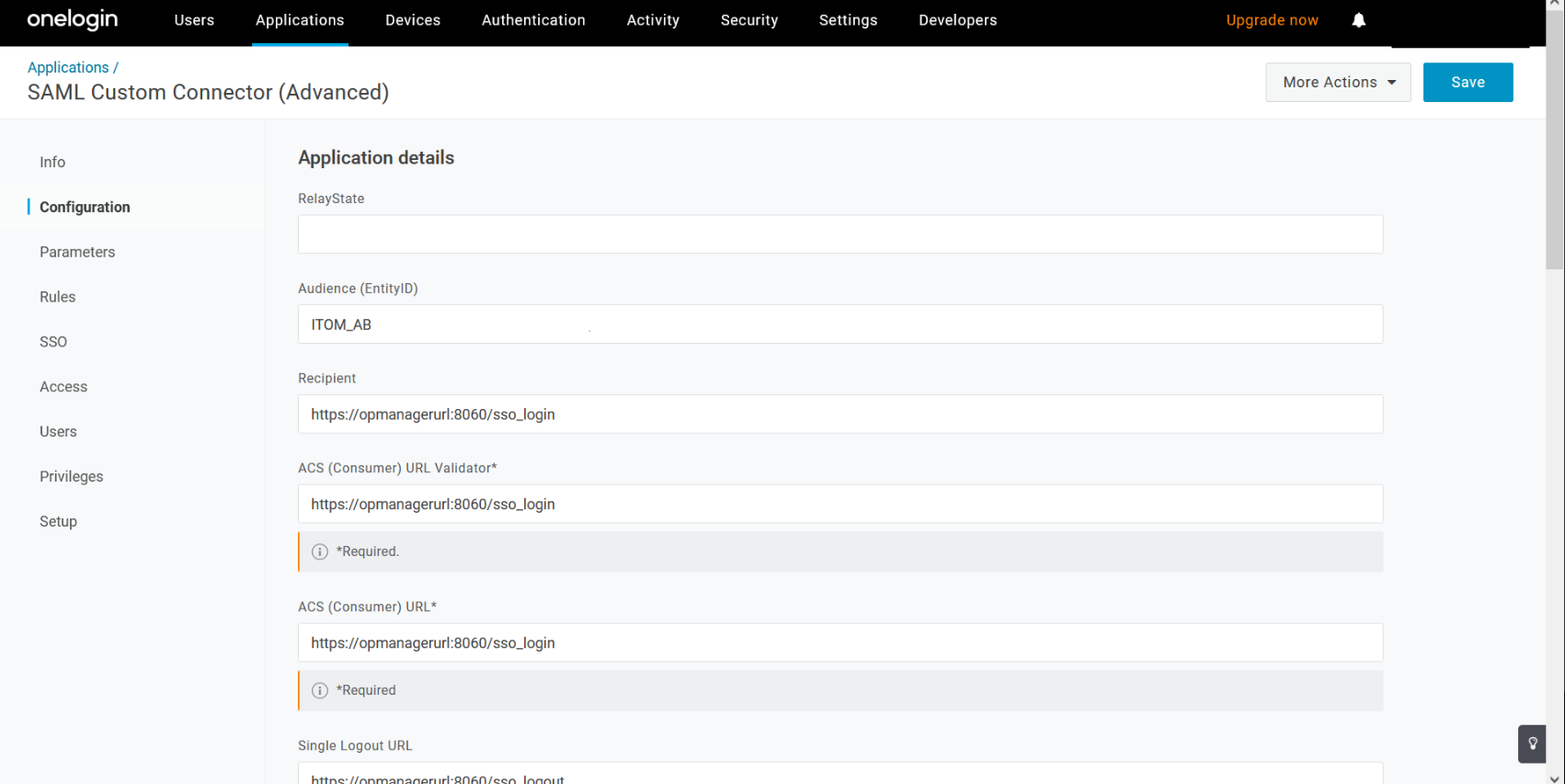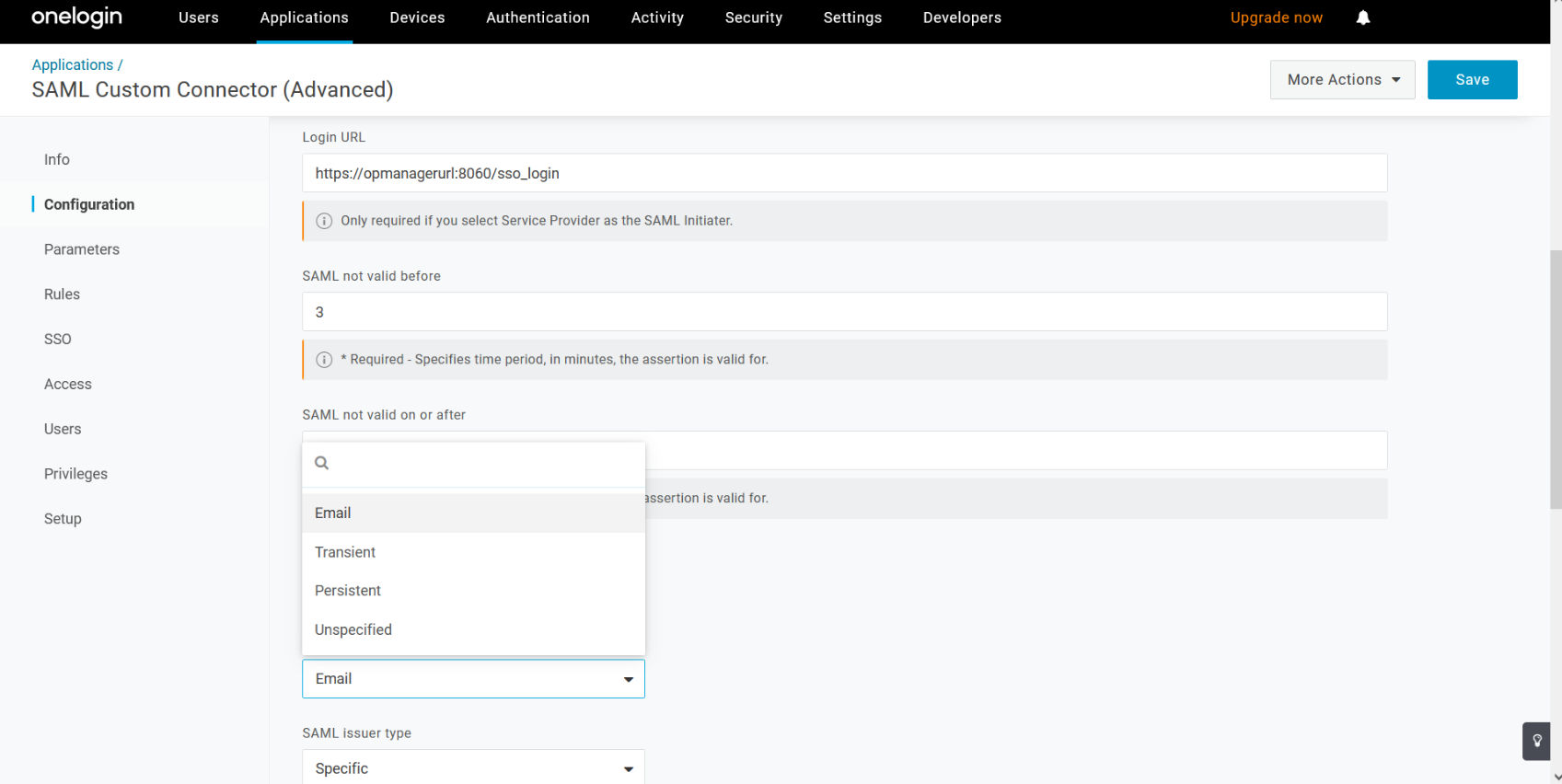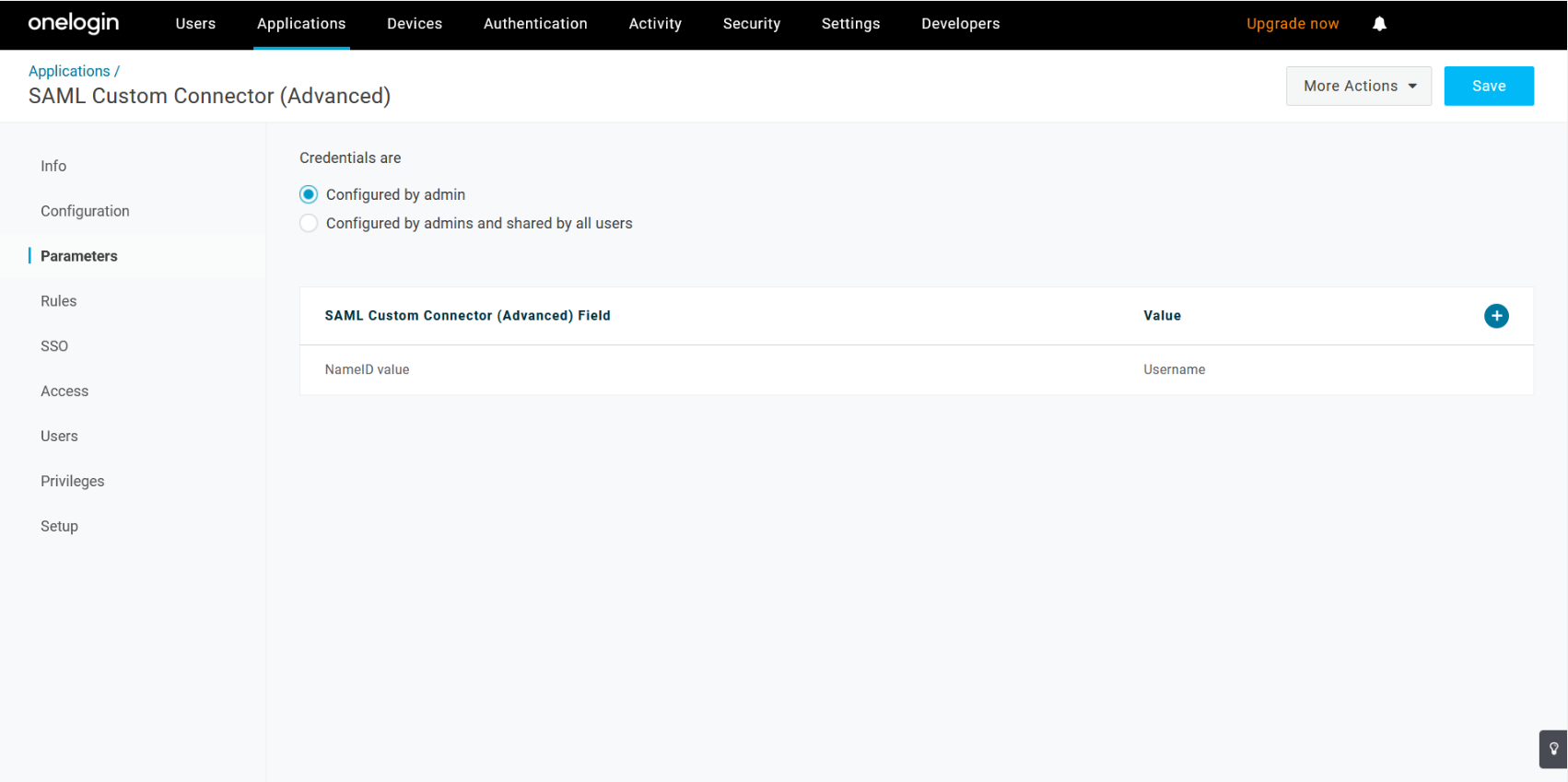SAML認証
SAML(Security Assertion Markup Language)は、サービスプロバイダー(SP)と、IDプロバイダー(IdP)間で、認証情報を交換するXMLベースの認証方式です。
シングルサインオン(SSO)を使用して、共通のログイン情報で複数のアプリケーションにアクセスします。
目次
概要
ユーザーはSAML認証でOpManagerにログインすることができます。
サインイン中に認証リクエストがIdPに送信され、ユーザーの認証情報がチェックされます。
その後、SP(=OpManager)に応答を返し、ユーザーはログインできるようになります。
例として、SAML認証を有効にすると、IdP側のSSOログインページに接続するオプションを利用できるようになります。
サインインすると、ユーザーは、OpManagerにリダイレクトされ、製品にログインできるようになります。
ユーザーを認証できない(サインインできない)場合には、アクセスが拒否されます。
用語解説
サービスプロバイダー(SP)
サービスプロバイダー(SP)は、エンドユーザーにサービスを提供するアプリケーションまたはサードパーティを指します。
SPはIdPからの認証情報を必要とします。
例:ManageEngine OpManager
IDプロバイダー(IdP)
IDプロバイダー(IdP)は、ユーザーIDや、ユーザー名/パスワード/SSHキーなどのリソースを格納するエンティティを指します。
例:Okta、Microsoft ADFS、Auth0、CyberArk、Azure SSO
OpManagerでのSAML設定手順
サービスプロバイダー(SP)の設定
OpManagerとIdPを連携するために設定します。
[設定]→[一般設定]→[認証]→[SAML]を表示すると、以下の各情報のリンクが表示されます。
- エンティティID
- アサーションコンシューマーURL
- シングルサインオンログアウトURL
- SP証明書ファイルのダウンロード
-
SPメタデータファイルのダウンロード
メタデータファイルをダウンロードして、IdP側にインポートすることもできます。
各IdP間とのSAML認証設定方法は以下を確認してください。
Identity Provider(IdP)の設定
SAML IdPから提供される各情報を設定します。
設定方法には以下の2つがあります。
IdPメタデータファイルをアップロードする
IdPのメタデータファイルがある場合には、以下の手順でOpManagerにアップロードします。
- [IdPメタデータファイルをアップロードする]にチェックをつけます。
- [IdP]名を入力します。
- [IdPメタデータファイルのアップロード]で[参照]をクリックし、メタデータファイルを選択します。
IdP情報を手動で設定する
以下の手順でIdP情報を入力します。
- [IdP情報を手動で設定する]にチェックを入れます。
-
以下の各情報を入力します。
- IdP名
- IdPログインURL
- IdPログアウトURL
- IdP証明書
- [保存]をクリックします。
IdPでのSAML設定手順
Okta
- [www.okta.com]にアクセスし、Oktaにログインします。
- Adminタブをクリックし、[Applications]に移動します。
- [Create a new app integration]をクリックします。
- [SAML2.0]を選択後、[Next]をクリックします。
- [App Name]でサービスプロバイダー(SP)名を入力し、[Next]をクリックします。
- OpManagerで[設定]→[一般設定]→[認証]→[SAML]を開き、エンティティIDとアサーションコンシューマーURLをコピーします。
- Oktaのページに戻り、[Name ID format]に"Persistent"または"Transient"を選択します。
-
手順4でコピーした情報を入力し、[Next]をクリックします。
Oktaでは、シングルログアウトはオプションです。必要に応じて設定してください。
- [I’m a software vendor. I’d like to integrate my app with Okta]を選択し、[Finish]をクリックします。
- [Applications]→[Applications]に移動し、[View Setup Instructions]をクリックします。
-
以下の各内容をコピーします。
- Identity Provider Single Sign-on URL
- Identity Provider Single Logout URL
- Identity provider Issuer
- X.509 Certificate
- 手順11でコピーした内容をOpManagerの[Identity Provider(IdP)の詳細設定]の各項目にペーストします。
- [Applications]→[Applications]画面で、[Assign]→[Assign to People]をクリックします。
- ユーザーを作成したサービスプロバイダー(SP)も割り当て、[Save and Go Back]をクリックします。
- OpManagerのIdP設定を保存します。
両サイドの設定が完了し、SAML認証を有効化すると、Okta経由の認証ができるようになります。
OpManagerのログイン画面で、[Oktaを使用してログイン]を選択し、ログインを行います。
Microsoft ADFS
- [AD FS management]を開き、[Add Relying Party Trust]をクリックします。
- OpManagerの[設定]→[一般設定]→[認証]→[SAML]で、SP証明書とSPメタデータファイルをダウンロードします。
- OpManagerの[設定]→[一般設定]→[認証]→[SAML]でエンティティIDとアサーションコンシューマーURLをコピーします。
- ADFS画面で、[Start]をクリックし、[Import data about the relying party from a file]を選択します。
- メタデータファイルをアップロードして、[Next]をクリックします。
上記設定後、SAML認証を有効化すると、ADFS経由の認証ができるようになります。
OpManagerのログイン画面で、[AD FSを使用してログイン]を選択し、ログインを行います。
Azure SSO
- Azureアカウントにログインし、[Azure Active Directory]を選択します。
- [Enterprise applications]をクリックし、[New Application]→[Create your own Application]を選択します。
- [What's the name of your app?]配下でアプリケーション名を任意に入力し、[Create]をクリックします。
- [Single sign-on]から[SAML]を選択します。
-
OpManagerの[設定]→[一般設定]→[認証]→[SAML]で、以下の情報をコピーします。
- エンティティID
- アサーションコンシューマーURL
- シングルサインオンログアウトURL
- [Basic SAML Configuration ]の[Edit]から、前項でコピーした情報を入力します。
- [Attributes & Claims]の項目で[Edit]をクリックし、[Unique User Identifier name (Name ID)]を選択します。
- Name Identifier formatとして[Persistent]を、Source Attributeとして[Display Name]を選択します。
- [SAML Signing Certificate ]の項目で、XMLファイル[Federation Metadata]をダウンロードします。
- OpManagerの[設定]→[一般設定]→[認証]→[SAML]を開き、[Identity Providerの詳細設定]からダウンロードしたメタデータファイルをアップロードし保存します。
- SAMLシングルサインオンを有効化します。(?)
- Azure画面で[Users and groups]を選択し、ユーザーを[Assign]します。(?)
上記設定後、Azure経由の認証ができるようになります。
OpManagerのログイン画面で、[Azureを使用してログイン]を選択し、ログインを行います
JumpCloud
- JumpCloudにログインし、左のサイドメニューより[SSO]をクリックします。
- 追加アイコンをクリックし、[Custom SAML App]を選択します。
- [Display Label ]を入力し、[Activate]をクリックします。
- OpManagerの[設定]→[一般設定]→[認証]→[SAML]で、SP証明書ファイルとSPメタデータファイルをダウンロードします。
- OpManagerの[設定]→[一般設定]→[認証]→[SAML]で、エンティティIDとアサーションコンシューマーURLをコピーします。
- JumpCloud画面の[SSO]タブで、ダウンロードしたSPメタデータファイルをアップロードします。
- SAML Subject NameIDで[username]、Persistentを[SAML Subject NameID Format]を選択します。
- [Activate]をクリックします。
- [export metadata]からメタデータファイルをダウンロードします。
- OpManagerの[設定]→[一般設定]→[認証]→[SAML]の[Identity Providerの詳細設定]で、前項でダウンロードしたメタデータファイルをアップロードします。
- [User Group]から[All Users]を選択し保存します。
上記設定を行いSAML認証を有効化すると、JumpCloud経由の認証ができるようになります。
OpManagerのログイン画面で、[JumpCloudを使用してログイン]を選択し、ログインを行います。
OneLogin
- OneLoginにログインし、[Applications]タブを表示します。
- [SAML Custom Connector (Advanced)]を選択します。
- [Configuration]メニューより、[Display Name]を入力して保存します。
-
OpManagerの[設定]→[一般設定]→[認証]→[SAML]で以下の項目をコピーします。
- エンティティID
- アサーションコンシューマーURL
- シングルサインオンログアウトURL
-
OneLoginのページで、以下の項目を前項でコピーした内容に基づいて入力します。
- Audience (EntityID)
- ACS (Consumer) URL Validator
- ACS (Consumer) URL
- Single Logout URL
- Name ID formatに[Persistent]を選択して保存します。
- [Info]メニューで[More Actions]をクリックし、[SAML Metadata]よりメタデータファイルをダウンロードします。
- OpManagerの[設定]→[一般設定]→[認証]→[SAML]の[Identity Providerの詳細設定]で、前項でダウンロードしたメタデータファイルをアップロードします。
- SAML認証を有効化し、OneLoginの[SSO]メニューから必要な情報をコピーします。
- [Parameters]メニューで[Configured by admin]を選択し、[Edit Field NameID value]に[Username]を指定し保存します。
上記設定を行い、OneCloud経由の認証ができるようになります。
OpManagerのログイン画面で、[OneLoginを使用してログイン]を選択し、ログインを行います。