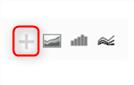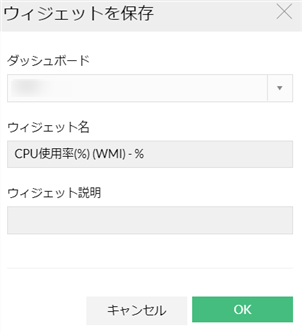レポートビルダー
目次
レポートビルダーの概要
レポートビルダー機能では、以下の組み合わせで監視データを出力し、カスタムでレポートやウィジェットを作成できます。
レポートビルダーで出力できる内容
出力例1:装置AとBの最新12時間分のCPU使用率を、面グラフデータで表示し、PDF形式でレポート作成
出力例2:インターフェースCとDの今月分のトラフィック総使用率を、テーブルデータで表示しExcel形式でレポート作成
| 出力対象 (モジュール) |
出力データ | 出力期間 | 表示形式 | レポート形式 | |
|---|---|---|---|---|---|
| 装置 | 可用性監視、パケットロス 応答時間、各種パフォーマンス監視 |
|
テーブルデータ | Excel/PDF | |
| グラフ | 面 | PDFのみ | |||
| 棒 | |||||
| 折れ線 | |||||
| インターフェース | 可用性監視、パケットロス 応答時間、各種トラフィック監視 |
テーブルデータ | Excel/PDF | ||
| グラフ | 面 | PDFのみ | |||
| 棒 | |||||
| 折れ線 | |||||
装置レポートビルダーの使用方法
装置のレポートビルダーの使用方法は以下の通りです。
レポートの表示
- [インベントリ]→[装置]に移動します。
- 出力する対象の装置名のチェックボックスにチェック
- 右上の[レポートの作成]をクリックします。
- レポートタイプから表示形式を選択します。
- データの表示期間を選択します。
- 出力する監視項目を選択します。
- [レポートの作成]をクリックします。
- レポートが表示されることを確認します。

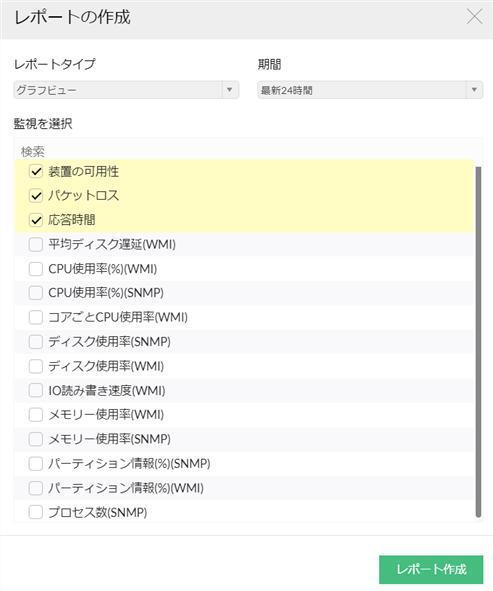
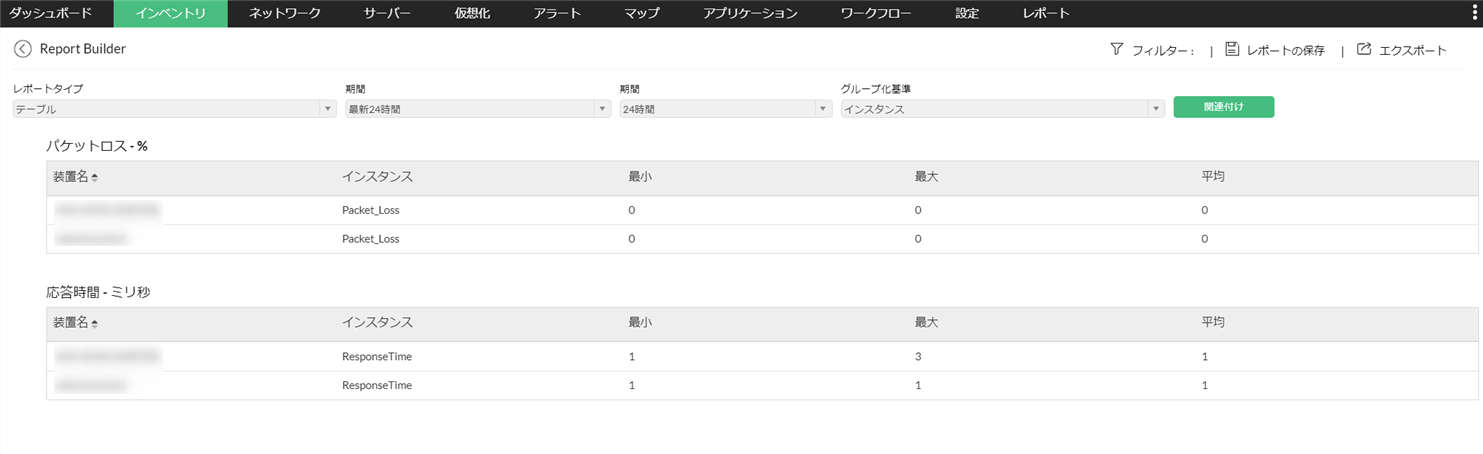
各種機能
レポートのエクスポート
レポートのエクスポートが可能です。
グラフデータの場合、[PDFにエクスポート]をクリックし、描画形式を面、棒、折れ線から選択します。
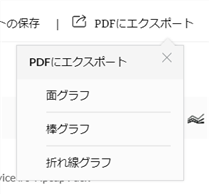
テーブルデータの場合、[エクスポート]をクリックし、レポートの形式をPDFまたはExcelから選択します。
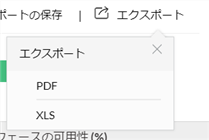
レポートの保存
表示中のレポートを保存します。
[レポートの保存]をクリックし、名前と説明を入力後、[OK]をクリックします。
保存したレポートは、[レポート]→[OpManager]→[カスタムレポート]より確認できます。
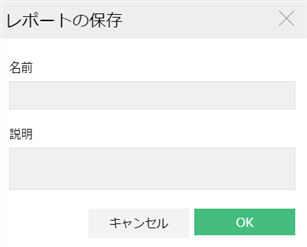
フィルター機能
レポートタイプの切り替え、表示期間の変更、業務時間、グループ化基準の変更(テーブルデータのみ)が可能です。
変更後は[関連付け]をクリックします。

描画形式の切り替え(グラフビューのみ)
各グラフ右上のアイコンをクリックすることで、描画形式(面、棒、折れ線)を変更できます。
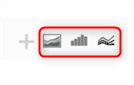
取得データの表示(グラフビューのみ)
各グラフ上にマウスオーバーすると、その時刻の取得データを表示します。
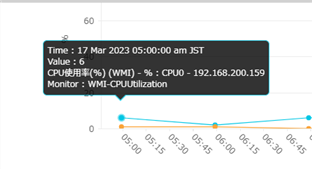
表示するインスタンスの選択(グラフビューのみ)
グラフ内に複数インスタンスがある場合、インスタンス名をクリックすることで表示/非表示の切り替えができます。
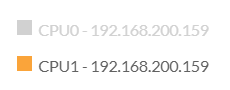
データのズーム(グラフビューのみ)
グラフ上で拡大したいポイントを範囲選択すると、選択した部分を拡大表示します。
ウィジェットとして追加(グラフビューのみ)
グラフ右上のプラスアイコンをクリックすることで、そのグラフをダッシュボードのウィジェットとして追加できます。
追加先のダッシュボード、ウィジェット名、ウィジェットの説明を入力し、[OK]をクリックします。
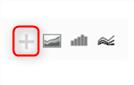
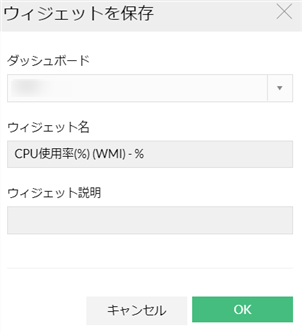
インターフェースレポートビルダーの使用方法
インターフェースレポートビルダーの使用方法は以下の通りです。
レポートの表示
- [インベントリ]→[インターフェース]に移動します。
- 出力する対象のインターフェース名のチェックボックスにチェック
- 右上の[レポートの作成]をクリックします。
- レポートタイプから表示形式を選択します。
- データの表示期間を選択します。
- 出力する監視項目を選択します。
- [レポートの作成]をクリックします。
- レポートが表示されることを確認します。

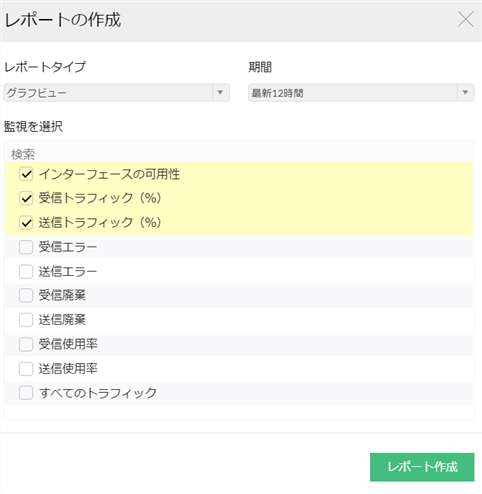
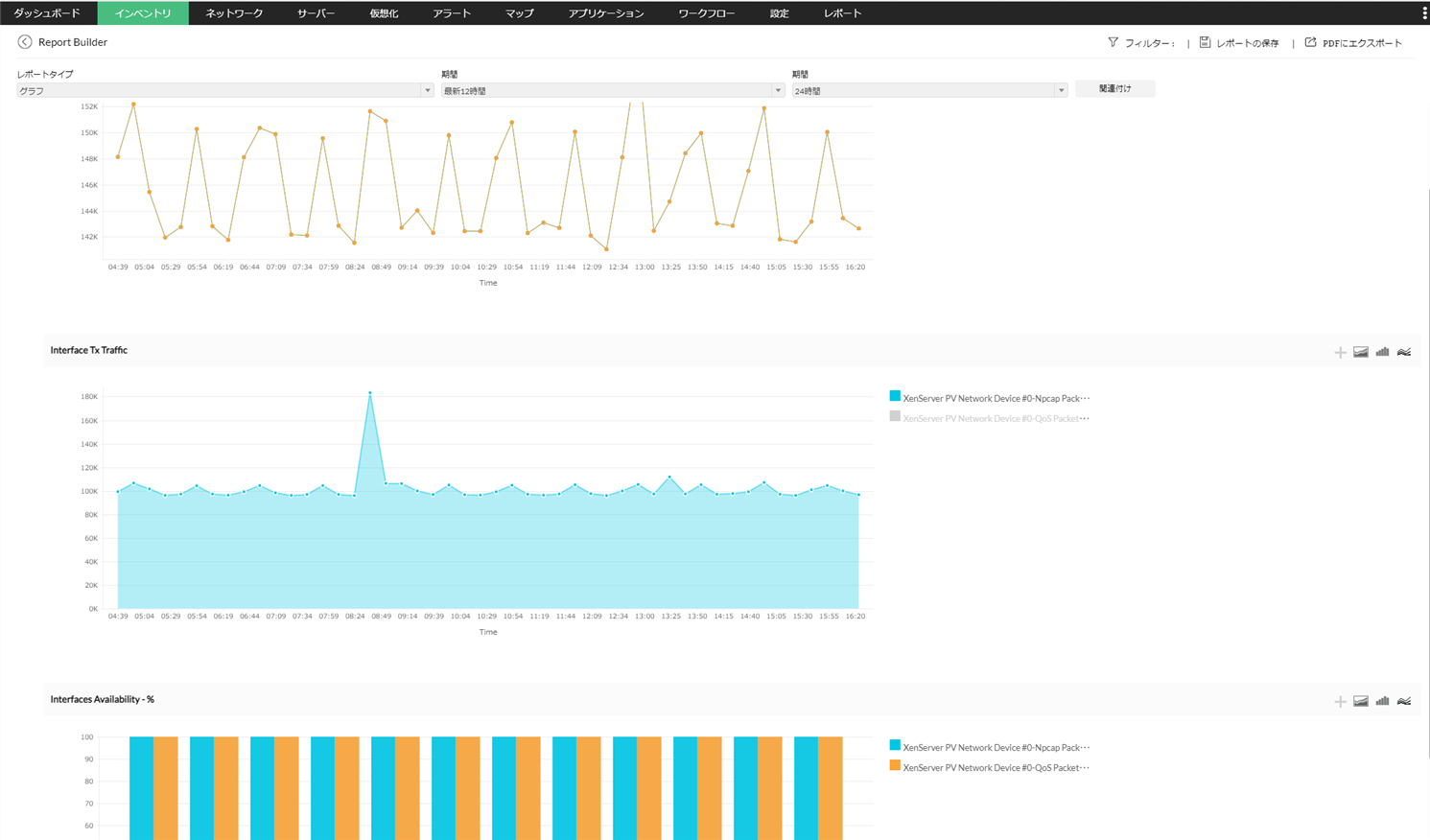
各種機能
レポートのエクスポート
レポートのエクスポートが可能です。
グラフデータの場合、[PDFにエクスポート]をクリックし、描画形式を面、棒、折れ線から選択します。
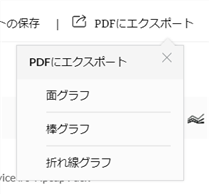
テーブルデータの場合、[エクスポート]をクリックし、レポートの形式をPDFまたはExcelから選択します。
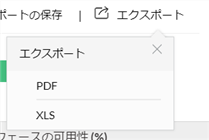
レポートの保存
表示中のレポートを保存します。
[レポートの保存]をクリックし、名前と説明を入力後、[OK]をクリックします。
保存したレポートは、[レポート]→[OpManager]→[カスタムレポート]より確認できます。
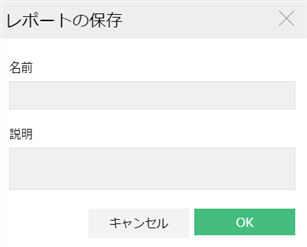
フィルター機能
レポートタイプの切り替え、表示期間の変更、業務時間、グループ化基準の変更(テーブルデータのみ)が可能です。
変更後は[関連付け]をクリックします。

描画形式の切り替え(グラフビューのみ)
各グラフ右上のアイコンをクリックすることで、描画形式(面、棒、折れ線)を変更できます。
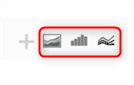
取得データの表示(グラフビューのみ)
各グラフ上にマウスオーバーすると、その時刻の取得データを表示します。
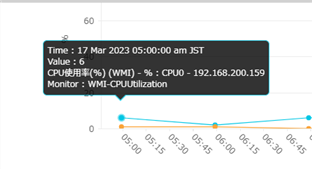
表示するインスタンスの選択(グラフビューのみ)
グラフ内に複数インスタンスがある場合、インスタンス名をクリックすることで表示/非表示の切り替えができます。
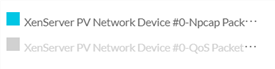
データのズーム(グラフビューのみ)
グラフ上で拡大したいポイントを範囲選択すると、選択した部分を拡大表示します。
ウィジェットとして追加(グラフビューのみ)
グラフ右上のプラスアイコンをクリックすることで、そのグラフをダッシュボードのウィジェットとして追加できます。
追加先のダッシュボード、ウィジェット名、ウィジェットの説明を入力し、[OK]をクリックします。