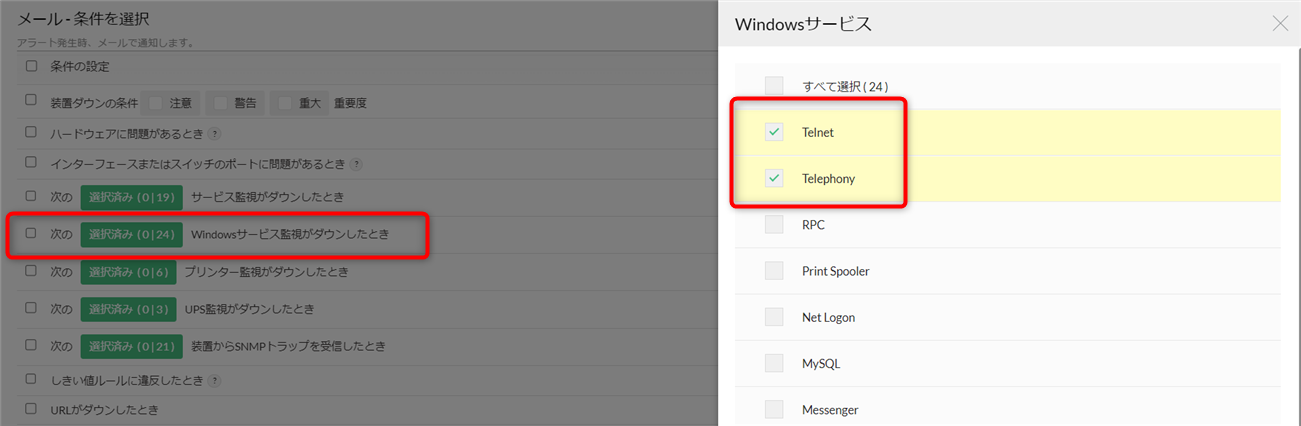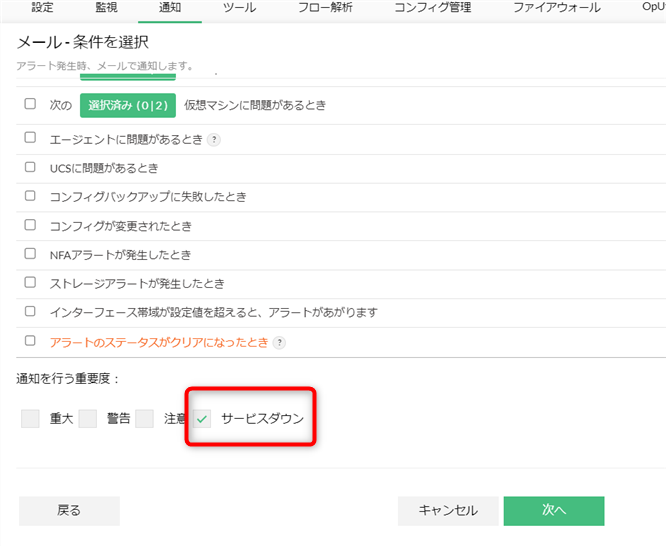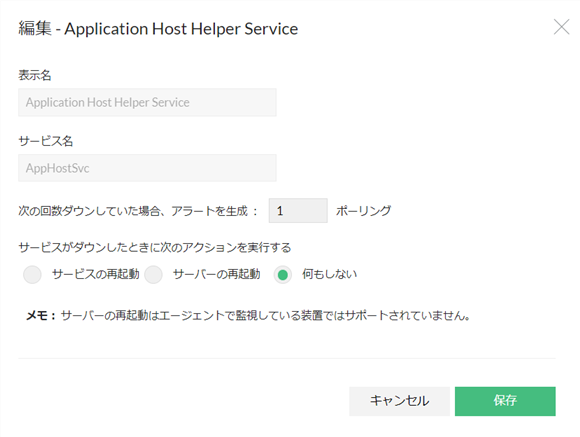Windowsサービス監視
Windowsサービス監視は、Windowsサービスの可用性と応答時間を監視します。
監視の概要はこちらをご確認ください。
目次
- Windowsサービス監視の前提条件
- Windowsサービス監視の追加
- Windowsサービス監視の適用
- Windowsサービス監視の削除
- Windowsサービス監視の編集
- Windowsサービス監視の監視間隔
- Windowsサービス監視のグラフとレポート
- Windowsサービス監視の通知
Windowsサービス監視の前提条件
Windowsサービス監視の前提条件として以下をご確認ください。
- OpManagerをインストールするサーバーのOSがWindowsである必要があります。
- Windowサービス監視を行う対象装置に対してWMI認証で通信ができる必要があります。
- WMI認証に用いるユーザーが管理者権限アカウントである必要があります。
Windowsサービス監視の追加
Windowsサービス監視の追加方法は以下の通りです。
装置単体へ追加
- [インベントリ]→[装置]より監視を追加する装置をクリックし、装置の概要ページへ移動します。
- 装置概要ページ内の[監視]タブをクリックします。
- [Windowsサービス]をクリックします。
-
[アクション]より[追加監視]をクリック
Windowsサービス監視を1つも追加/関連付けしていない場合

Windowsサービス監視を1つ以上追加/関連付けている場合
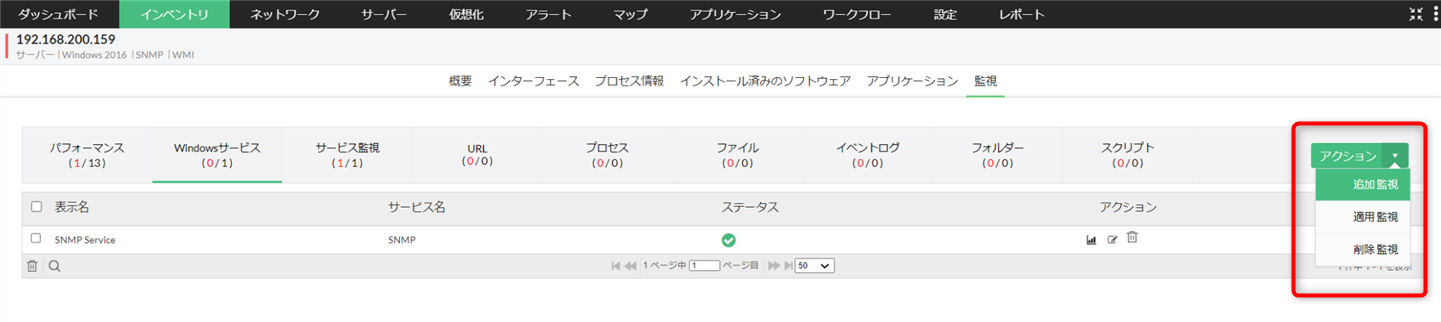
- 表示されたリストから、追加するWindowsサービスのチェックボックスにチェックを入れ[追加]をクリックします。
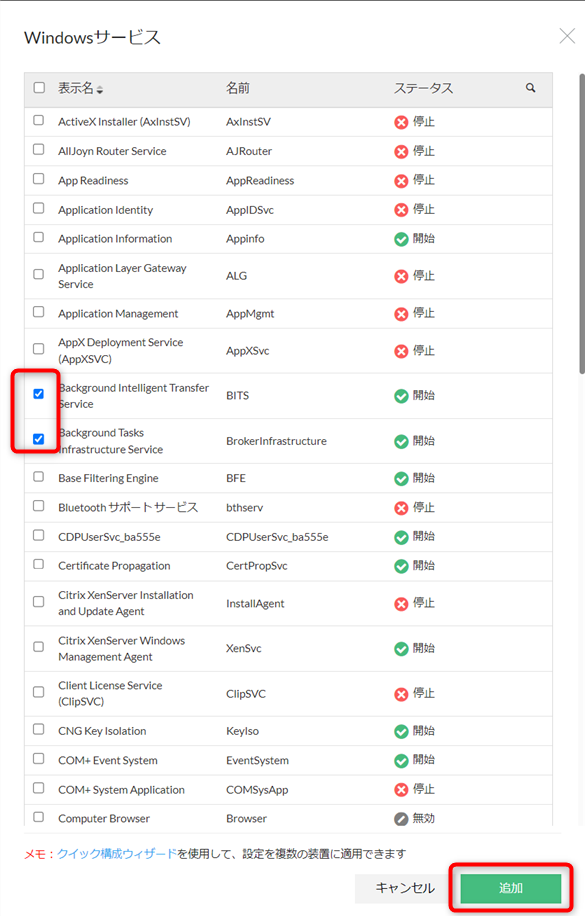
テンプレートとして追加
OpManagerに登録した装置で稼働しているWindowsサービスを監視のテンプレートとして保存することで、
テンプレートを通して複数の装置に対して一括でWindowsサービス監視を追加できます。
- [設定]→[監視]→[Windowsサービス]より右上の[追加]をクリックします。
- 稼働しているWindowsサービスの一覧を取得する装置名を[装置名]より選択します。
-
使用するWMI認証情報を以下より選択、または[新規]より新規作成
認証情報ライブラリ
作成済みの認証情報より選択します。
関連付いた認証情報
既に装置に適用済みのWMI認証より選択します。
- [次へ]をクリックします。
- [サービスが利用できない場合にアラートを生成します]に、連続回数を入力
例えば2を入力した場合、2回連続サービスの可用性がダウンするとアラートを出力します。 - [サービスがダウンした時に次のアクションを実行する]で、以下のいずれかを選択
サービスの再起動、サーバーの再起動、何もしない
- 表示されたリストから、追加するWindowsサービスのチェックボックスにチェックを入れ[保存して関連付け]をクリックします。
- 追加する装置を[使用可能な装置]から[選択した装置]に移動させ[保存]をクリックします。
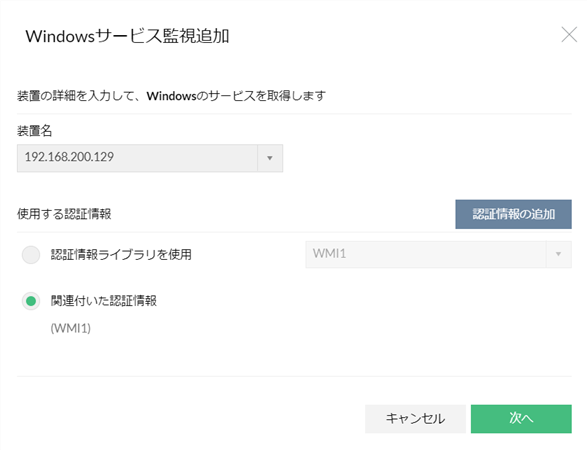
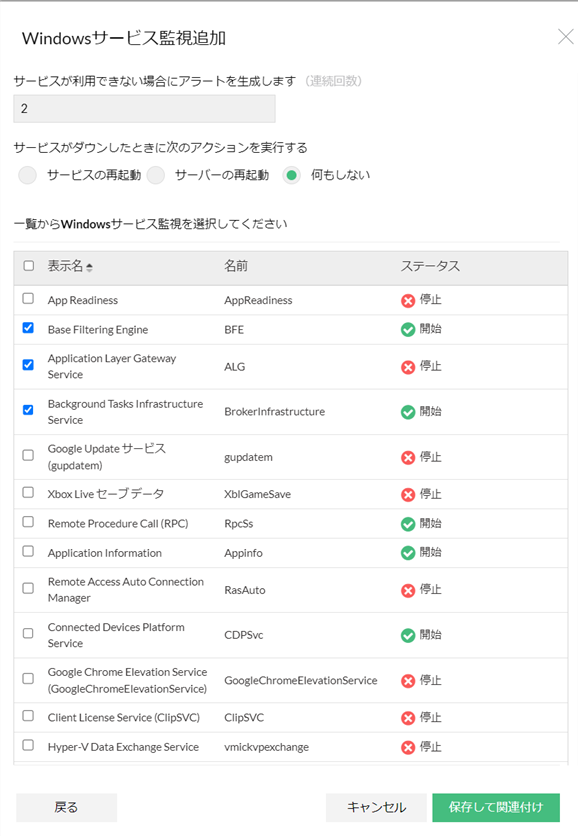
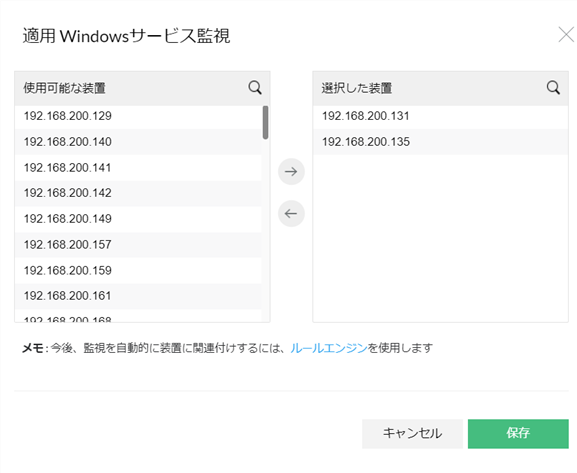
Windowsサービス監視の適用
テンプレートとして存在するWindowsサービス監視を装置に適用できます。
Windowsサービス監視の適用方法は以下の通りです。
装置単体で適用
- [インベントリ]→[装置]より監視を適用する装置をクリックし、装置の概要ページへ移動します。
- 装置概要ページ内の[監視]タブをクリックします。
- [Windowsサービス]をクリックします。
-
[アクション]より[適用監視]をクリックします。
Windowsサービス監視を1つも追加/関連付けしていない場合

Windowsサービス監視を1つ以上追加/関連付けている場合
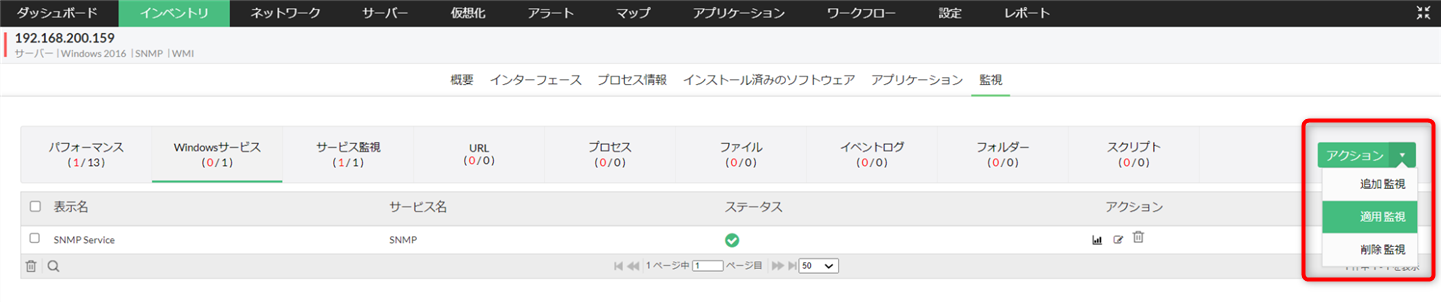
-
装置に適用するWindowsサービス監視テンプレートのチェックマークにチェックを入れて[適用]をクリックします。

テンプレートから一括で適用
-
[設定]→[監視]→[Windowsサービス]より右上の[適用]をクリックします。
- [選択サービス]からWindowsサービス監視を選択します。
- Windowsサービス監視を適用する装置を[使用可能な装置]から[選択した装置]へ移動し[保存]をクリックします。
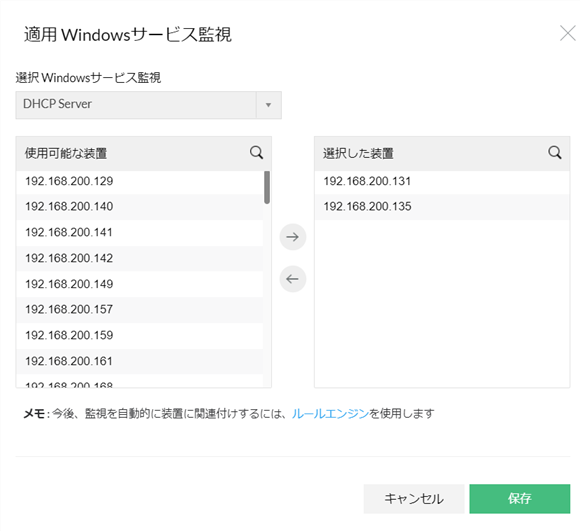
ディスカバリールールエンジンによる適用
ディスカバリールールエンジン機能を利用することで、装置のディスカバリー時に特定の装置にWindowsサービス監視を適用することが可能です。 詳細はこちらをご参照ください。
Windowsサービス監視の削除
Windowsサービス監視の削除方法は以下の通りです。
装置単体で削除
- [インベントリ]→[装置]より監視を削除する装置をクリックし、装置の概要ページへ移動します。
- 装置概要ページ内の[監視]タブをクリックします。
- [Windowsサービス]をクリックします。
-
1つずつ削除する場合
[アクション]カラムのゴミ箱アイコン をクリックします。
をクリックします。
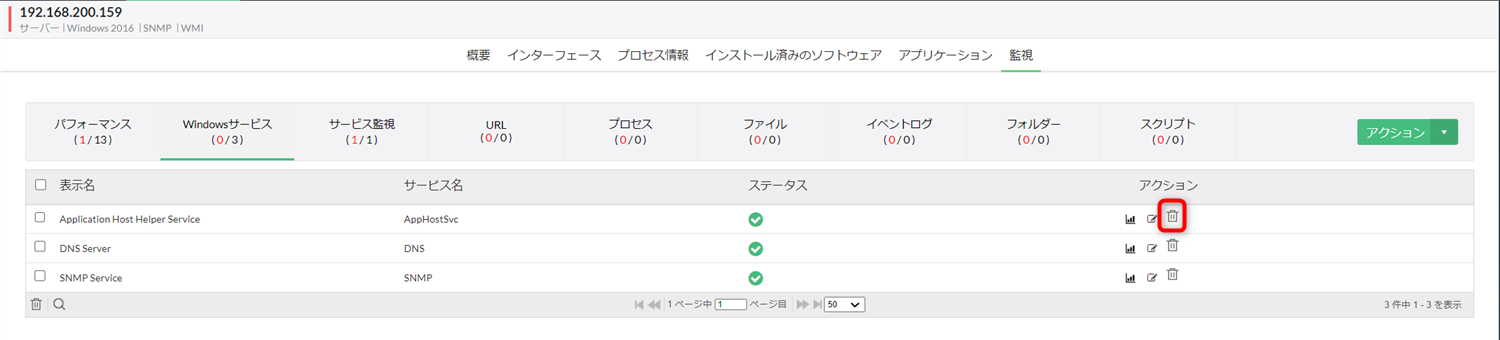
一括で削除する場合
削除する監視名横のチェックボックスにチェックを入れて、[アクション]→[削除監視]をクリック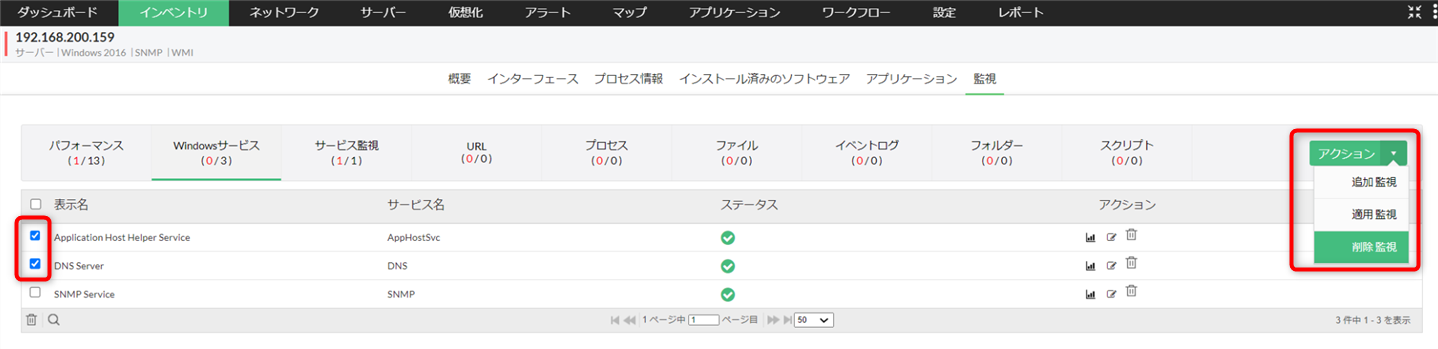
テンプレートから削除
Windowsサービス監視の編集
Windowsサービス監視の編集方法は以下の通りです。
装置概要ページから編集
- [インベントリ]→[装置]より監視を編集する装置をクリックし、装置の概要ページへ移動します。
- 装置概要ページ内の[監視]タブをクリックします。
- [Windowsサービス]をクリックします。
-
編集するWindowsサービス監視の[アクション]カラムの編集アイコン
 をクリックします。
をクリックします。

- 必要に応じて以下を編集し[保存]をクリック
テンプレートから編集
-
[設定]→[監視]→[Windowsサービス]より編集対象のWindowsサービス名の[アクション]カラムの編集アイコン
 をクリックします。
をクリックします。

- 必要に応じて以下を編集し[保存]をクリック([保存して関連付け]についてはこちら)
Windowsサービス監視の監視間隔
Windowsサービス監視の監視間隔は、装置の可用性監視の監視間隔に依存します。
そのためWindowsサービス単位での監視間隔の変更はできません。
Windowsサービス監視のグラフとレポート
収集した監視データをグラフまたはレポート形式で閲覧可能です。
グラフの閲覧
グラフの表示方法は以下の通りです。
レポートの作成
レポートの作成方法は以下の通りです。
- [インベントリ]→[装置]よりレポートを作成する装置をクリックし、装置の概要ページへ移動します。
- 装置概要ページ内の[監視]タブをクリックします。
- [Windowsサービス]をクリックします。
-
レポート出力方法は以下の通りです。
レポート出力
右上の[エクスポート]をクリックし、PDF形式またはExcel形式でエクスポートします。PDF形式ではグラフが、Excel形式ではテーブルデータがエクスポートされます。スケジュールレポート出力
右上の[スケジュールレポート]をクリックし、各種情報を入力しレポートのスケジューリングを行います。
保存したスケジュールレポート設定は[レポート]→[OpManager]→[スケジュールレポート]より閲覧可能です。

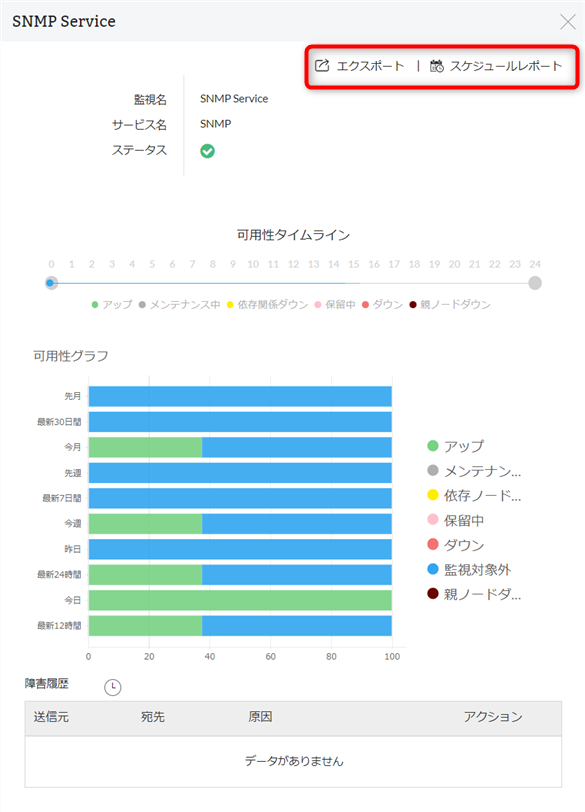
Windowsサービス監視の通知
サービスがダウンした場合、アラートが発報されます。
アラートを外部へ通知する場合、通知プロファイル設定の条件指定で[サービス監視がダウンしたとき]、通知対象とするWindowsサービス名、通知を行う重要度で[サービスダウン]を選択します。
アラートクリア時にも通知を行う場合、[アラートのステータスがクリアになったとき]を選択します。
通知プロファイル全体の設定方法はこちらをご参照ください。