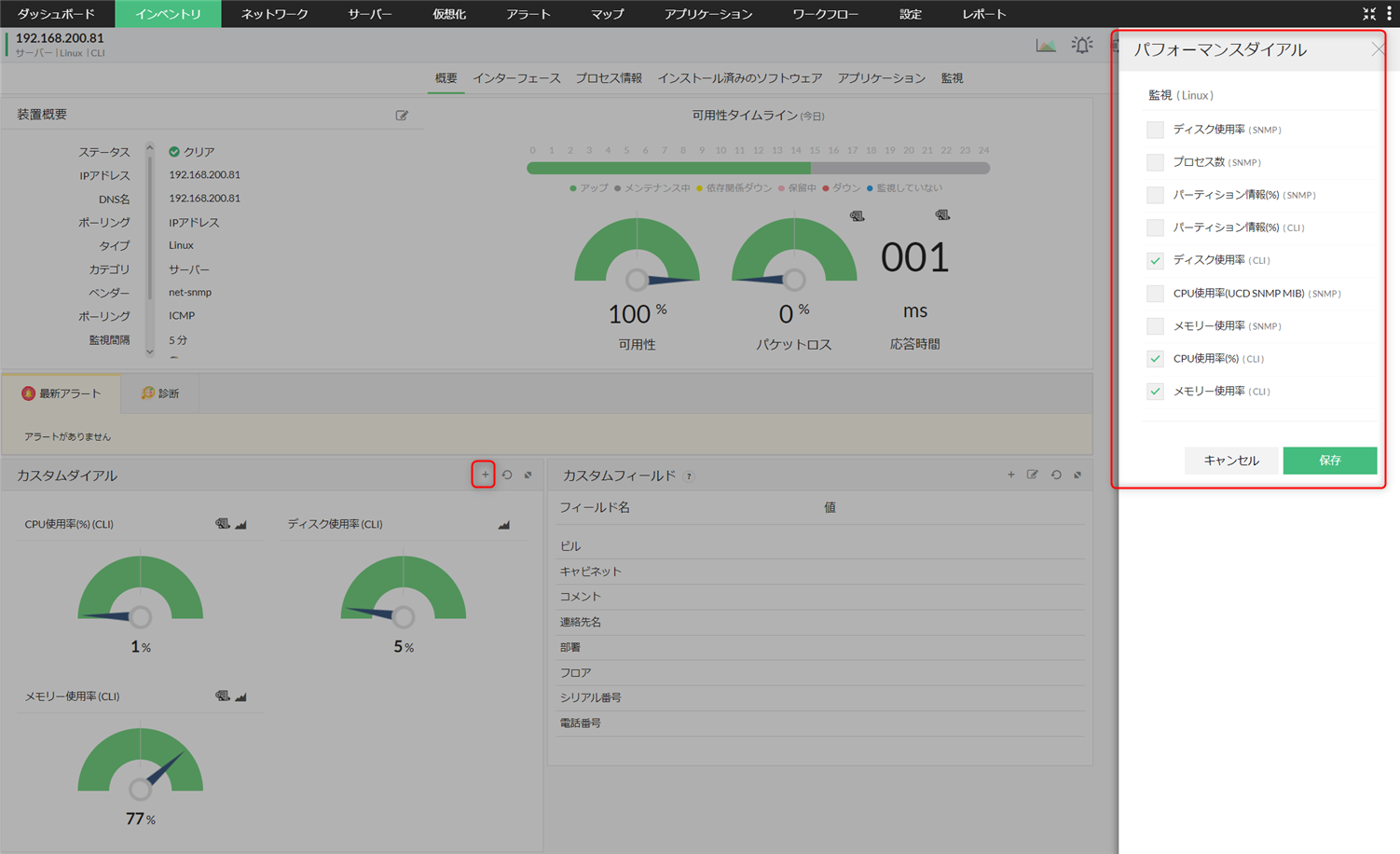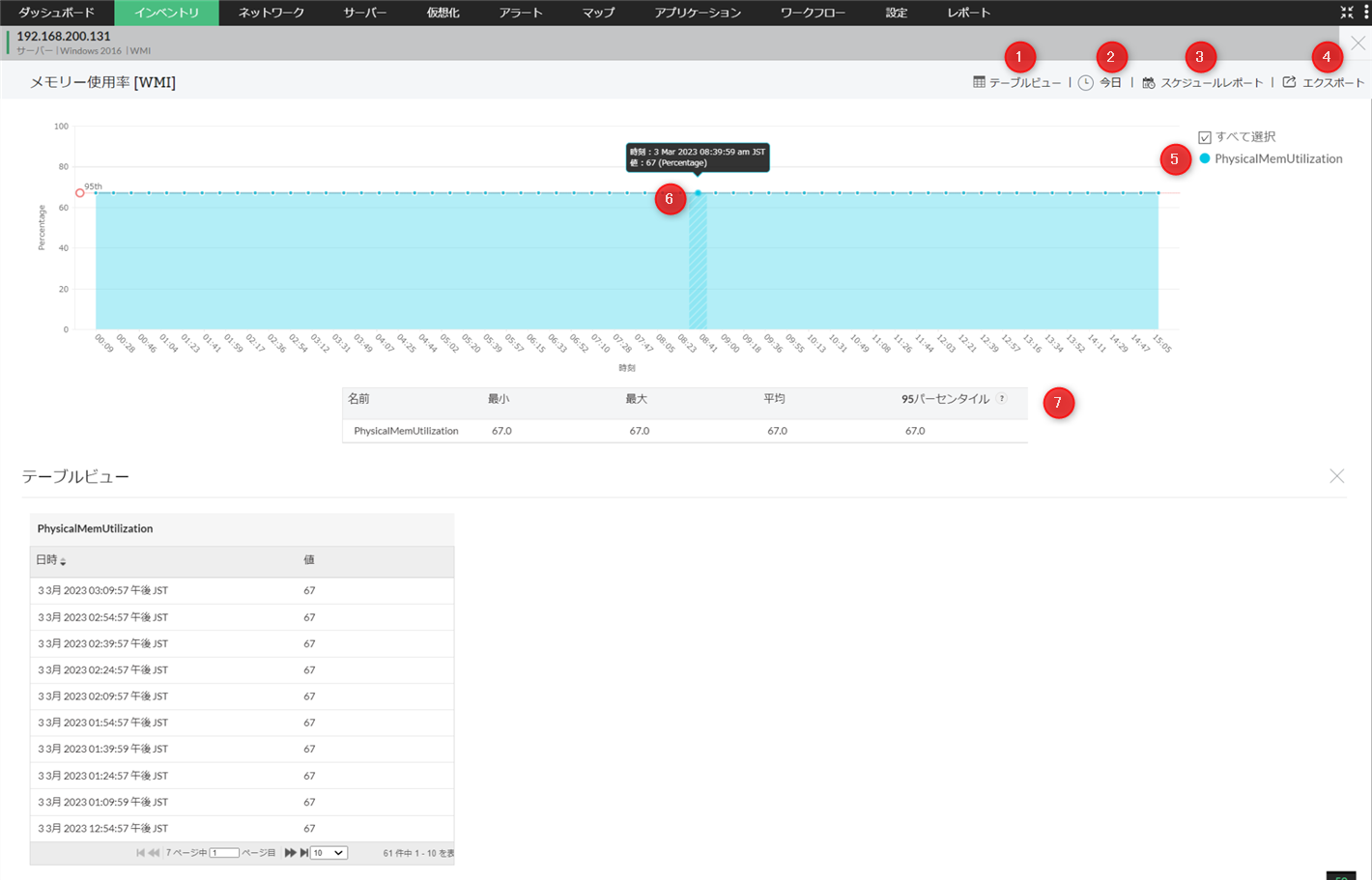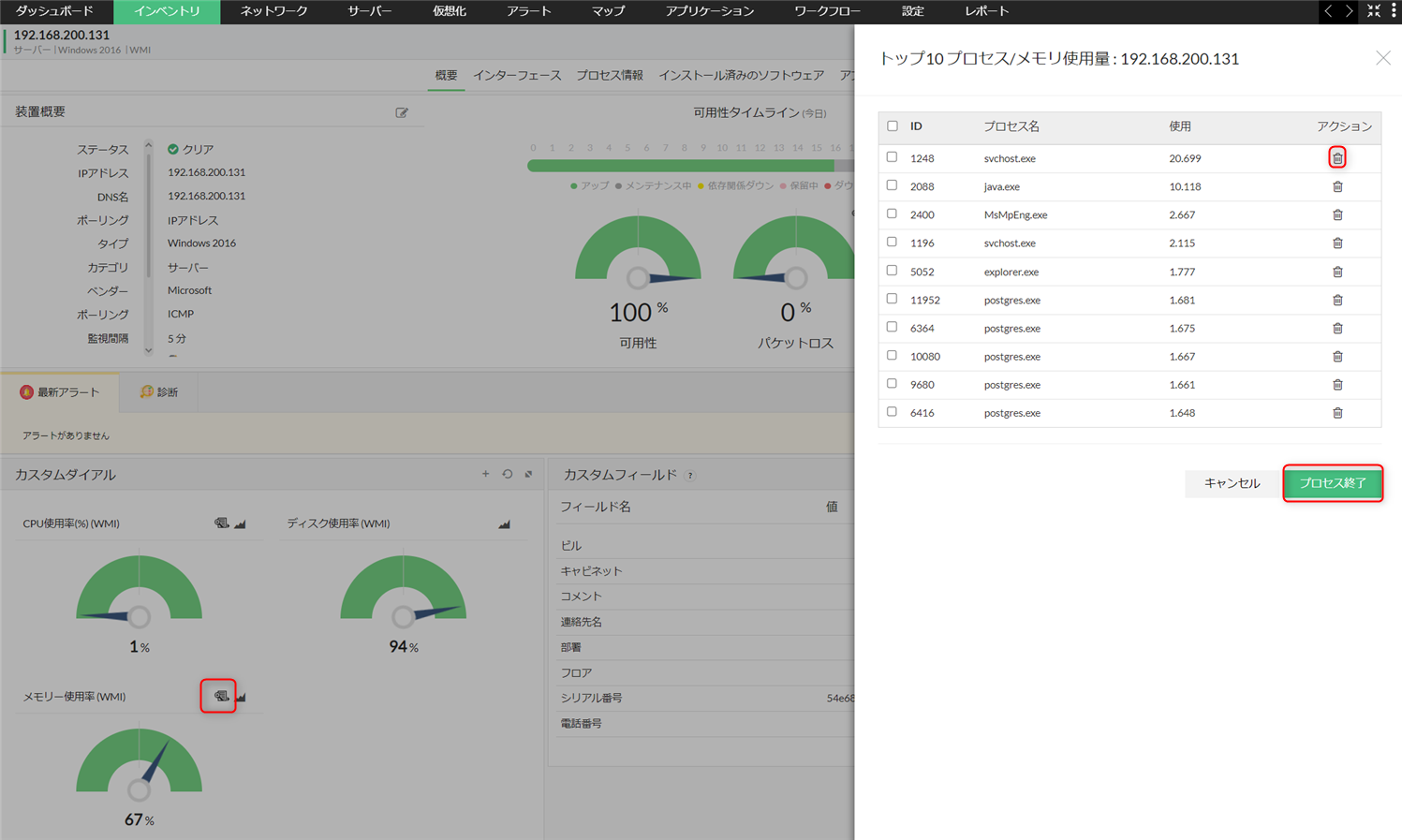カスタムダイアル
カスタムダイアルは、利用中のパフォーマンス監視の監視状況をダイアルグラフで表示する機能です。
監視状況の確認のほか、プロセス診断やリアルタイムグラフの描画が可能です。
目次
カスタムダイアルの追加・削除
カスタムダイアルの追加・削除方法は以下の2通りです。
- 対象のパフォーマンス監視を追加しておく必要があります。
- カスタム監視をカスタムダイアルに追加する場合、装置テンプレート単位で追加する必要があります。
装置単体での追加・削除
- [インベントリ]より装置をクリックし装置概要ページに移動します。
- [カスタムダイアル]欄のプラスアイコン
 をクリックします。
をクリックします。 -
追加する監視名横のチェックボックスにチェックを入れて[保存]をクリックします。
または、削除する監視名横のチェックボックスにチェックを入れて[保存]をクリックします。
装置テンプレート単位での追加・削除
装置テンプレート単位でのカスタムダイアルの追加・削除方法はこちらの「装置テンプレートの作成と修正-項番12」ご確認ください。
グラフとレポート
ダイアルをクリックすると、対象のパフォーマンス監視の収集データがグラフ表示されます。
各種機能は以下の通りです。
| 項目 | 説明 |
|---|---|
| 1.テーブルビュー | テーブルビューを表示します。テーブルビューではデータ取得日時と取得値を確認できます。 |
| 2.時計アイコン | 表示するデータの範囲を指定します。 |
| 3.スケジュールレポート | スケジュールレポートを作成します。 |
| 4.エクスポート |
グラフおよびテーブルビューをPDFまたはEXCEL形式で出力します。
EXCEL形式の場合、テーブルビューのエクスポートのみ可能です。
|
| 5.凡例 | グラフに表示するメトリックの凡例です。 クリックすることで対象メトリックの表示/非表示を変更可能です。 |
| 6.各データの表示 | グラフ上にマウスオーバーすることで、その時間の取得データをポップアップで表示します。 |
| 7.サマリー | 表示期間内の総データの最小値、最大値、平均値および95%パーセンタイルを表示します。 |
リアルタイムグラフの描画
各ダイアルのグラフアイコン![]() をクリックすると、リアルタイムで対象パフォーマンス監視のデータを取得し、グラフを描画します。
をクリックすると、リアルタイムで対象パフォーマンス監視のデータを取得し、グラフを描画します。
[編集]より、リフレッシュ間隔(データの更新頻度)と、時間窓(グラフの表示期間)を変更可能です。
プロセス診断
一部ダイアルの診断アイコン![]() をクリックすると、対象リソースを消費するプロセスのうち、消費量上位1~10位のプロセスを表示します。
をクリックすると、対象リソースを消費するプロセスのうち、消費量上位1~10位のプロセスを表示します。
各プロセス名横のチェックボックスにチェックを入れて[プロセス終了]をクリック、またはアクション欄のゴミ箱アイコン をクリックすることで、対象プロセスの強制終了が可能です。
をクリックすることで、対象プロセスの強制終了が可能です。