パフォーマンスグループ
パフォーマンスグループは、同じ種類の監視をグループ化し、詳細レポート上で分かりやすく表示するための機能です。
目次
概要
パフォーマンス監視では、対象装置のベンダーや利用するプロトコルに応じて、同じメトリクスを監視する項目が多数存在します。
以下の画像は、[設定]→[監視]→[パフォーマンス]で、"CPU使用率"の監視を検索した例です。非常に多くの監視項目が存在することが確認できます。
詳細レポート上でこれらの監視を表示すると、同じメトリクスの監視データに対して多くの監視項目が別々に表示され、レポートが読みにくくなります。
このような場合に同じメトリクスの監視をパフォーマンスグループでグループ化すると、プロトコルや装置のベンダーを問わず単一の項目として詳細レポート上で表示されるため、レポートの可読性が向上します。
設定手順
パフォーマンスグループの設定
パフォーマンスグループは、[設定]→[監視]→[パフォーマンス]でいずれかのパフォーマンス監視をクリックして表示される編集画面から設定できます。
デフォルトのパフォーマンスグループ
初期状態で以下のパフォーマンスグループが登録されており、関連する監視項目があらかじめグループに追加されています。
- CPU Utilization(CPU使用率)
- Disk Utilization(ディスク使用率)
- Memory Utilization(メモリ使用率)
パフォーマンスグループへの監視項目の追加/削除
パフォーマンスグループに監視項目を登録するには、以下の手順を実施します。
- [設定]→[監視]→[パフォーマンス]に移動します。
- パフォーマンスグループに追加する監視項目をクリックし、監視の編集画面を開きます。
-
監視が既にパフォーマンスグループに追加されている場合、編集画面の[パフォーマンスグループ]に、所属しているパフォーマンスグループが表示されます。
[パフォーマンスグループ]のプルダウンで、追加先のパフォーマンスグループを選択します。
- パフォーマンスグループから監視を削除する場合は、[パフォーマンスグループ]のプルダウンで[なし]を選択します。
- 画面下部の[OK]をクリックして設定を保存します。
詳細レポートの設定
パフォーマンスグループを詳細レポートで表示するには、以下の手順を実施します。
- 詳細レポートの作成ページに移動します。
- [カラムを選択]タブの[利用できるカラムグループ]で、[パフォーマンス監視]→[パフォーマンスグループ]を選択します。
- [利用可能なカラム]に表示されるレポートに表示するパフォーマンスグループを、[選択したカラム]に移動します。
- 詳細レポートの作成手順に沿って設定を続けます。
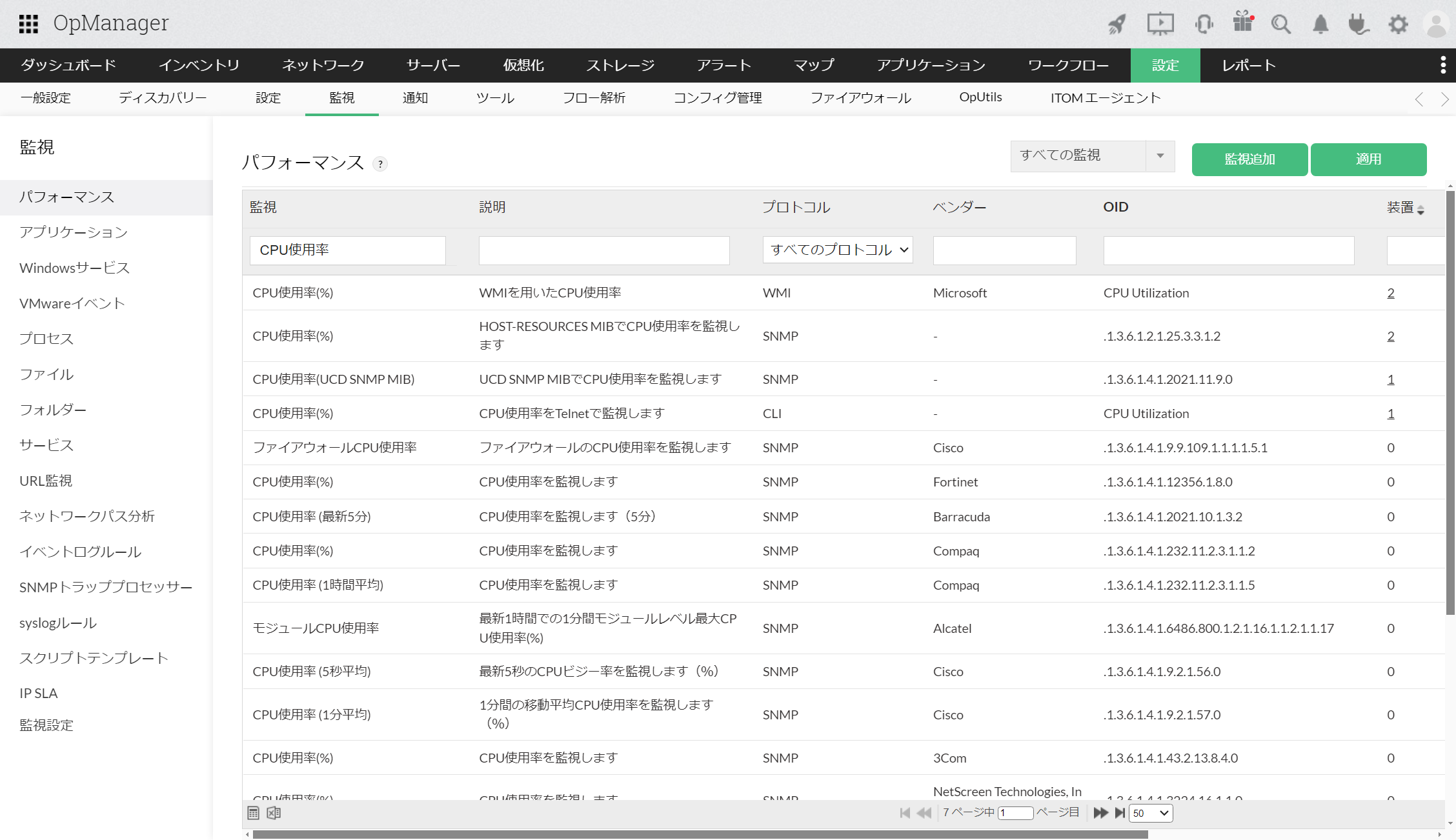
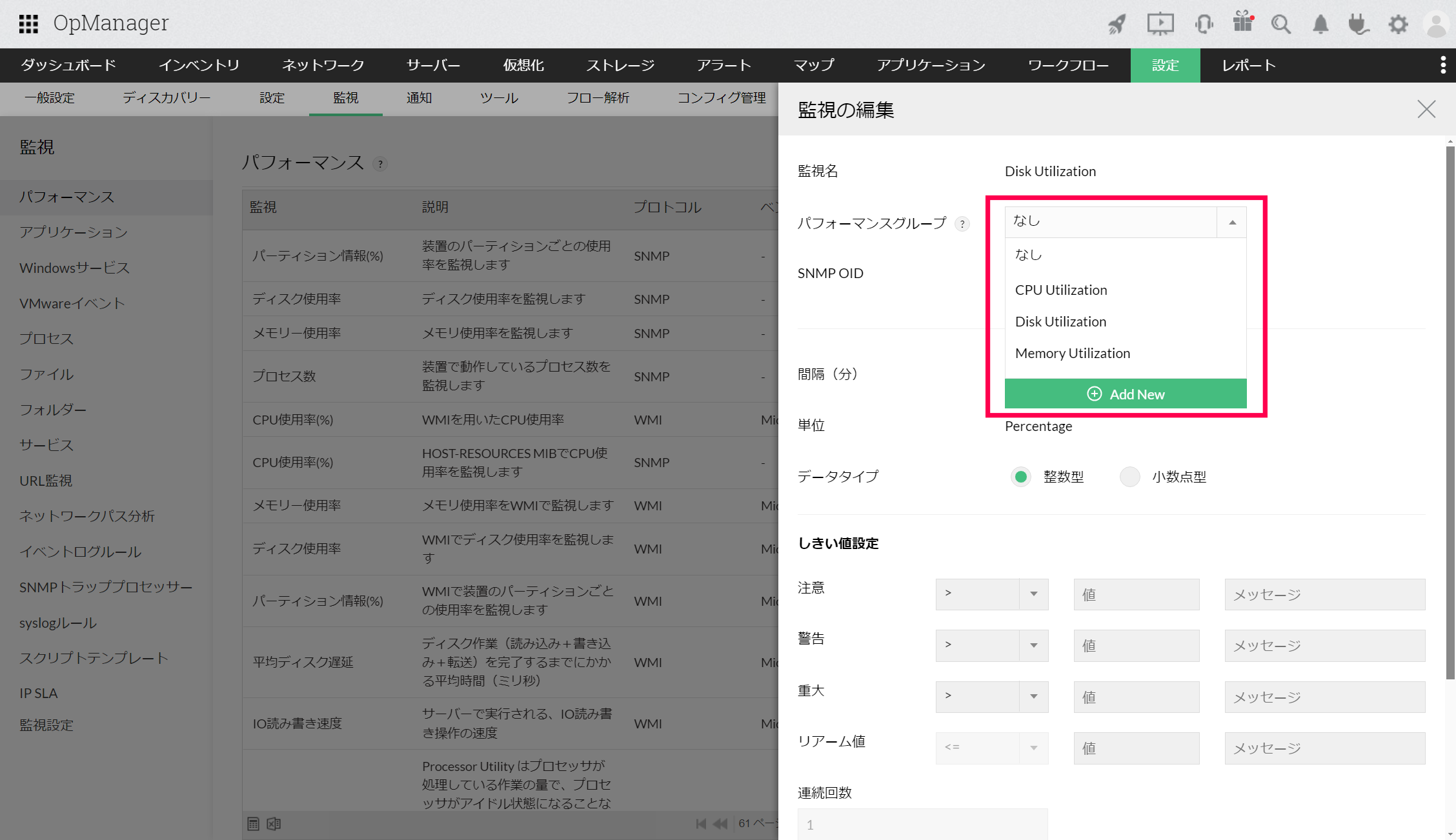
 をクリックします。
をクリックします。
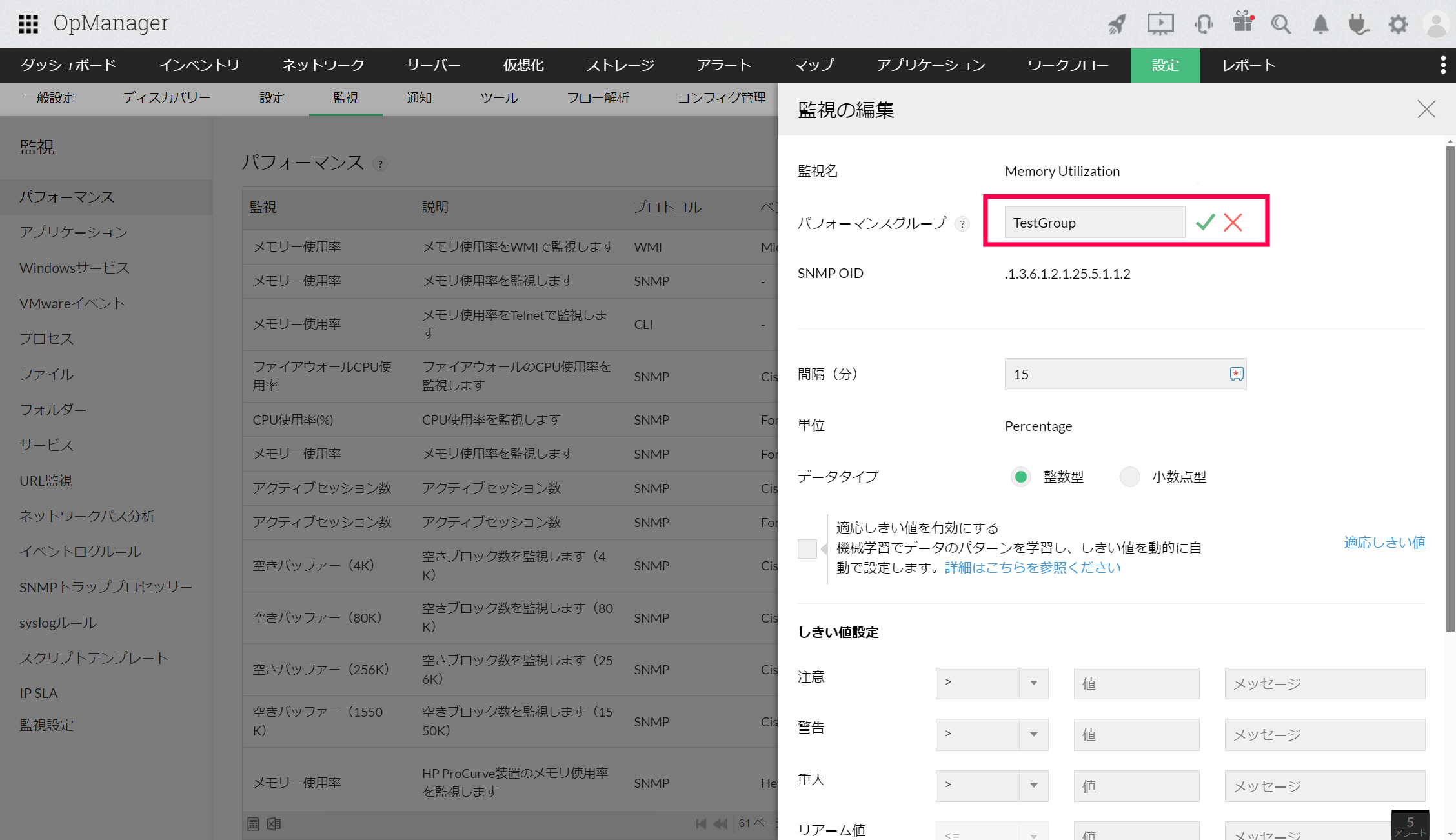
![[パフォーマンスグループ]の選択](images/perfgroup_advanced_report.png)