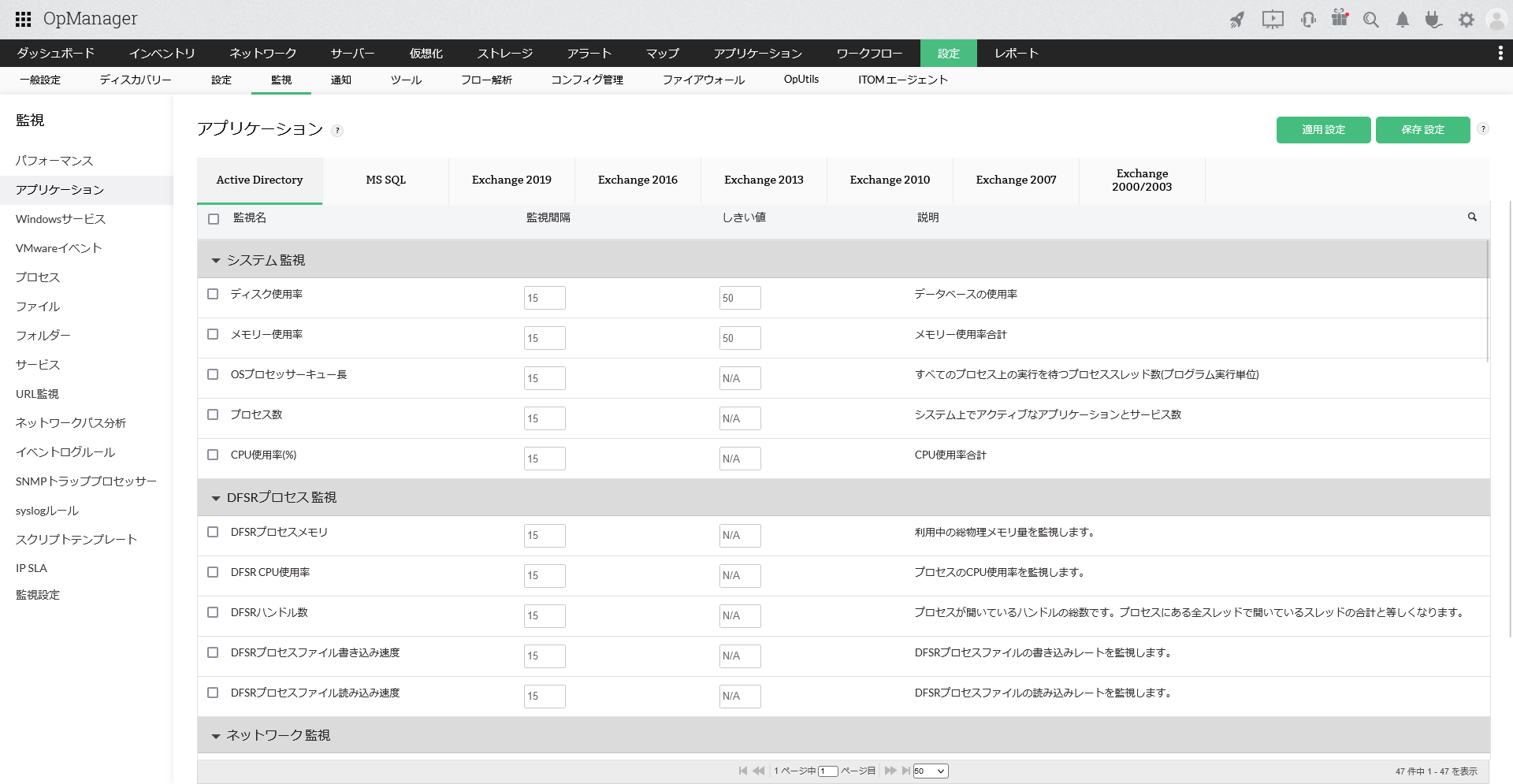Active Directoryのパフォーマンス監視
WMIの認証情報を通して、ドメインコントローラーで稼働するAdcive Directoryの各種パフォーマンスを監視できます。
目次
前提条件
装置でActive Directoryの監視を行うには、以下の条件を満たす必要があります。
- 有効なWMIの認証情報が関連付けられている
-
監視を行う装置のカテゴリが[ドメインコントローラー]である
認証情報により装置カテゴリが自動で[ドメインコントローラー]に設定される場合もあります。
装置カテゴリを手動で設定する手順は以下の通りです。
特定の装置のカテゴリを変更する場合
- [インベントリ]でカテゴリを変更する装置をクリックし、装置の概要ページに異動します。
-
画面右上のハンバーガーアイコン
 から、[装置情報の編集]をクリックします。
から、[装置情報の編集]をクリックします。
- [カテゴリ]を[ドメインコントローラー]に変更して[保存]をクリックします。
- 装置の概要ページの[装置概要]→[カテゴリ]が[ドメインコントローラー]になっていることを確認します。
複数の装置のカテゴリを一括で変更する場合
- [設定]→[設定]→[装置カテゴリ]に移動します。
-
装置カテゴリ[ドメインコントローラー]の[アクション]タブにあるインポートアイコン
 をクリックします。
をクリックします。
- [ドメインコントローラー]にカテゴリを変更する装置を[使用可能な装置]から[選択した装置]に移動して、[保存]をクリックします。
監視できる項目
Active Directoryのパフォーマンス監視で監視できる項目は以下の通りです。
システム監視
| 項目 | 説明 |
|---|---|
| ディスク使用率 | データベースの使用率 |
| メモリー使用率 | メモリー使用率合計 |
| OSプロセッサーキュー長 | すべてのプロセス上の実行を待つプロセススレッド数(プログラム実行単位) |
| プロセス数 | システム上でアクティブなアプリケーションとサービス数 |
| CPU使用率(%) | CPU使用率合計 |
DFSRプロセス監視
| 項目 | 説明 |
|---|---|
| DFSRプロセスメモリ | 利用中の総物理メモリ量を監視します。 |
| DFSR CPU使用率 | プロセスのCPU使用率を監視します。 |
| DFSRハンドル数 | プロセスが開いているハンドルの総数です。プロセスにある全スレッドで開いているスレッドの合計と等しくなります。 |
| DFSRプロセスファイル書き込み速度 | DFSRプロセスファイルの書き込みレートを監視します。 |
| DFSRプロセスファイル読み込み速度 | DFSRプロセスファイルの読み込みレートを監視します。 |
ネットワーク監視
| 項目 | 説明 |
|---|---|
| LDAPクライアントセッション | LDAPクライアントセッション数合計 |
| クライアント数 | このサーバーが接続しているクライアント数 |
| アドレス帳クライアントセッション | アドレスブックに接続したクライアントセッション数 |
| LDAP Active Threads | LDAPアクティブスレッド数 |
| DS通知キューサイズ | キューに入った、クライアントに転送されていない待ち更新通知数 |
| LDAPバインド成功/秒 | LDAPバインド成功の速度を指します(/秒) |
| LDAPバインド時間 | LDAPバインド経過時間 |
NTFRSプロセス監視
| 項目 | 説明 |
|---|---|
| NTFRSプロセスメモリ | 物理メモリーの合計使用容量 |
| NTFRSプロセスのファイル読み込み | NTFRSプロセスのファイル読み込み |
| NTFRSプロセスのファイル書き込み | NTFRSプロセスのファイル書き込み |
| NTFRSのCPU使用率 | プロセスのCPU使用率 |
| NTFRSハンドル数 | 現在のプロセスのスレッド毎のハンドル数の合計 |
パフォーマンスカウンター監視
| 項目 | 説明 |
|---|---|
| Kerberos認証 | 1秒あたりのKerberos認証数 |
| レプリケーション Out オブジェクト(合計) | Active Directory複製合計出力オブジェクト数を監視します |
| LDAP UDPオペレーション | LDAP新規接続数 |
| レプリケーション送信トラフィック | Active Directoryレプリケーション送信トラフィック |
| NTLM認証 | 1秒あたりのNTLM認証数 |
| ディレクトリ読み込み | Active Directory読み込み数を監視します |
| DSサーバーバインド | Active Directoryドメインサービスサーバーバインド数 |
| DSクライアントバインド | Active Directoryドメインサービスクライアントバインド数 |
| LDAP書き込み | LDAP書き込み数 |
| DRAインバウンド残存完全同期オブジェクト | 完全同期の完了まで残存しているオブジェクトの数を指します。 |
| レプリケーション受信トラフィック | Active Directoryレプリケーション受信トラフィック |
| LDAP検索 | LDAP検索数 |
| レプリケーション受信オブジェクト(合計) | Active Directoryレプリケーション合計入力オブジェクト数 |
| ディレクトリ書き込み | Active Directory書き込み数 |
| 使用中のDSスレッド | ディレクトリサービスが現在利用しているスレッドの数です。 |
データベース監視
| 項目 | 説明 |
|---|---|
| 残りのレプリケーションオブジェクト | Active Directoryレプリケーション残りオブジェクト |
| Replication Objects Applied | Active Directoryレプリケーション適用オブジェクト数 |
| データベース空き領域 | データベース空き領域 |
| データベースサイズ | データベースファイルサイズ(NTDS.dit) |
| データベース合計サイズ | データベースサイズ |
LSASSプロセス監視
| 項目 | 説明 |
|---|---|
| LSASSプロセスのファイル読み込み | LSASSプロセスのファイル読み込み |
| LSASSプロセスのメモリ | 物理メモリーの合計使用容量 |
| LSASSのCPU使用率 | プロセスのCPU使用率 |
| LSASSハンドル数 | 現在のプロセスのスレッド毎のハンドル数の合計 |
| LSASSプロセスのファイル書き込み | LSASSプロセスのファイル書き込み |
監視概要の閲覧
装置に追加したActive Directoryのパフォーマンス監視の一覧は、装置の概要ページの[監視]→[Active Directory監視]から確認できます。
また、装置の概要ページの[AD]タブでは、サービス監視を含むActive Directory監視全般の内容を確認できます。
監視設定
ここでは、Active Directoryのパフォーマンス監視の設定方法について説明します。
監視の追加
Active Directoryのパフォーマンス監視の追加方法は以下の通りです。
特定の装置に追加する場合
- [インベントリ]でカテゴリを変更する装置をクリックし、装置の概要ページに移動します。
- [監視]→[Active Directory監視]に移動します。
-
画面右上の[アクション]から、[追加 監視]をクリックします。
追加できる監視項目の一覧が表示されます。 - 追加するActive Directoryのパフォーマンス監視にチェックを入れます。
- 必要に応じて[監視間隔(分)]と[しきい値]を入力します。
- [追加]をクリックします。
複数の装置に一括で追加する場合
- [設定]→[監視]→[アプリケーション]→[Active Directory]に移動します。
- 追加するActive Directoryのパフォーマンス監視の全てにチェックを入れます。
- 必要に応じてそれぞれの監視の[監視間隔]と[しきい値]を入力して、[保存 設定]をクリックします。
-
追加するActive Directoryのパフォーマンス監視の全てに再びチェックを入れ、[適用 設定]をクリックします。
監視を追加する装置を選択するページが画面右側に開かれます。 - 監視を追加する装置を、[使用可能な装置]から[選択済みの装置]に移動します。
- [保存]をクリックします。
監視の削除
Active Directoryのパフォーマンス監視を削除するには、以下の手順を実施します。
- [インベントリ]でカテゴリを変更する装置をクリックし、装置の概要ページに異動します。
- [監視]→[Active Directory監視]に移動します。
- 削除する監視にチェックを入れ、[アクション]→[削除 監視]をクリックします。
監視の編集
装置に追加したActive Directoryのパフォーマンス監視の監視間隔またはしきい値を編集するには、以下の手順を実施します。
- [インベントリ]でカテゴリを変更する装置をクリックし、装置の概要ページに移動します。
- [監視]→[Active Directory監視]に移動します。
-
設定を編集する監視の[アクション]から、編集アイコン監視設定の編集項目が画面左側に表示されます。
 をクリックします。
をクリックします。
-
必要に応じて設定を編集します。
しきい値設定の詳細は、以下をご参照ください。項目 説明 重要度 しきい値の重要度を指定します。
重要度の度合いは「重大>警告>注意」です。条件 以下のいずれかの演算子を用いて条件を指定します。
> : しきい値を上回る場合
= : しきい値と等しい場合
< : しきい値を下回る場合
!= : しきい値と異なる場合
リアーム値 リアーム値を入力します。
アラートが発生している状態でリアーム値に指定した条件を満たすと、アラートがクリアされます。しきい値 それぞれの重要度のアラートが発生する条件となるしきい値を入力します。 メッセージ アラートの本文(メッセージ)を必要に応じて編集します。 連続回数 アラートが発生するまでの連続したしきい値違反の回数を指定します。
監視する値がここで指定した回数連続してしきい値に違反した場合にのみ、アラートが発生します。連続回数が適用されるのはしきい値のみで、リアーム値は適用の対象外です。
連続回数の設定によらず、一度でもリアーム値の条件を満たすとアラートはクリアされます。 - [保存]をクリックします。
グラフとレポート
Active Directoryのパフォーマンス監視で収集したデータは、グラフまたはレポートで閲覧することができます。
グラフの閲覧
装置に追加したActive Directoryのパフォーマンス監視のグラフは、以下の手順で確認できます。
- [インベントリ]でカテゴリを変更する装置をクリックし、装置の概要ページに移動します。
- [監視]→[Active Directory監視]に移動します。
-
グラフを閲覧する監視の[アクション]から、グラフアイコン
 をクリックします。
をクリックします。
- 監視のグラフが表示されます。
レポートの作成
Active Directoryのパフォーマンス監視のグラフは、レポートにすることも可能です。
- グラフの閲覧の手順を実施します。
-
以下のいずれかの手順でレポートを作成します。
レポート
画面右上の[エクスポート]をクリックし、PDF形式またはExcel形式でエクスポートします。PDF形式ではグラフが、Excel形式ではテーブルデータがエクスポートされます。スケジュールレポート
右上の[スケジュールレポート]をクリックし、各種情報を入力しレポートのスケジューリングを行います。
保存したスケジュールレポート設定は、[レポート]→[OpManager]→[スケジュールレポート]から閲覧できます。
監視の通知
しきい値を設定しているActive Directoryのパフォーマンス監視でしきい値違反が起きた場合、アラートが発生します。
通知プロファイルを設定しておくと、発生したアラート情報を外部に通知することができます。
通知プロファイルの詳細はこちらをご参照ください。
通知プロファイルでの条件設定
Active Directoryのパフォーマンス監視におけるしきい値違反を通知するには、通知プロファイルの条件設定のページで、以下を指定します。
- [次のActive Directory監視がダウンしたとき]の[選択済み]から、しきい値違反を通知する監視をチェックして[完了]をクリックします。
- [通知を行う重要度]で、設定したしきい値の重要度をチェックします。
- アラートがクリアされた際にも通知を行う場合は、[アラートのステータスがクリアになったとき]をチェックします。