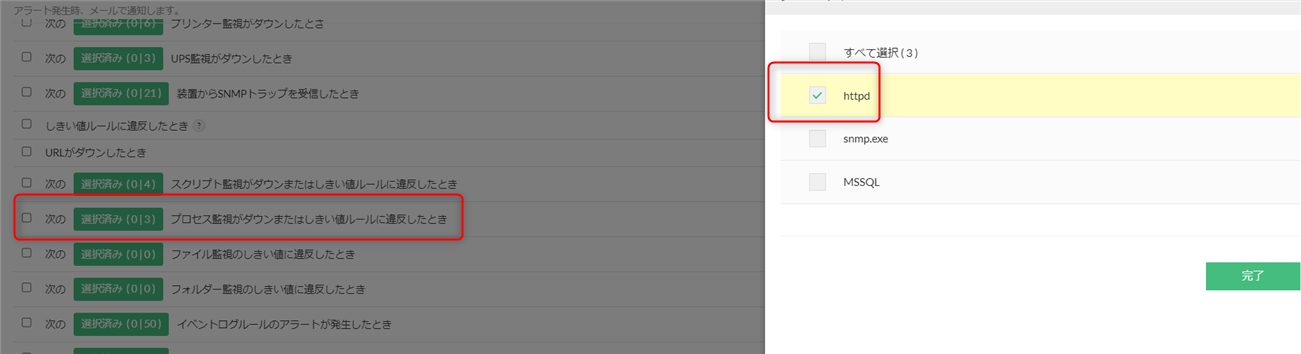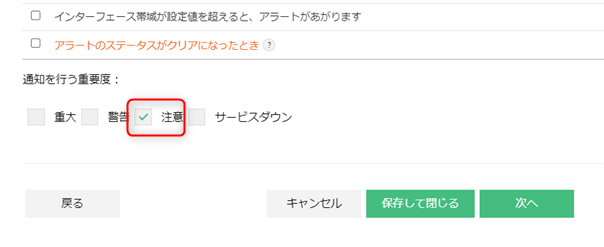プロセス監視
プロセス監視は、サーバーで稼働しているプロセスの可用性と応答時間を監視します。
監視の概要はこちらをご確認ください。
目次
プロセス監視の追加
プロセス監視の追加方法は以下の通りです。
装置単体へ追加
- [インベントリ]→[装置]より監視を追加する装置をクリックし、装置の概要ページへ移動します。
- 装置概要ページ内の[監視]タブをクリックします。
- [プロセス]をクリックします。
-
[アクション]より[追加監視]をクリック
プロセス監視を1つも追加/関連付けしていない場合

プロセス監視を1つ以上追加/関連付けている場合

- 表示されたリストから、追加するプロセスのチェックボックスにチェックを入れ[追加]をクリックします。
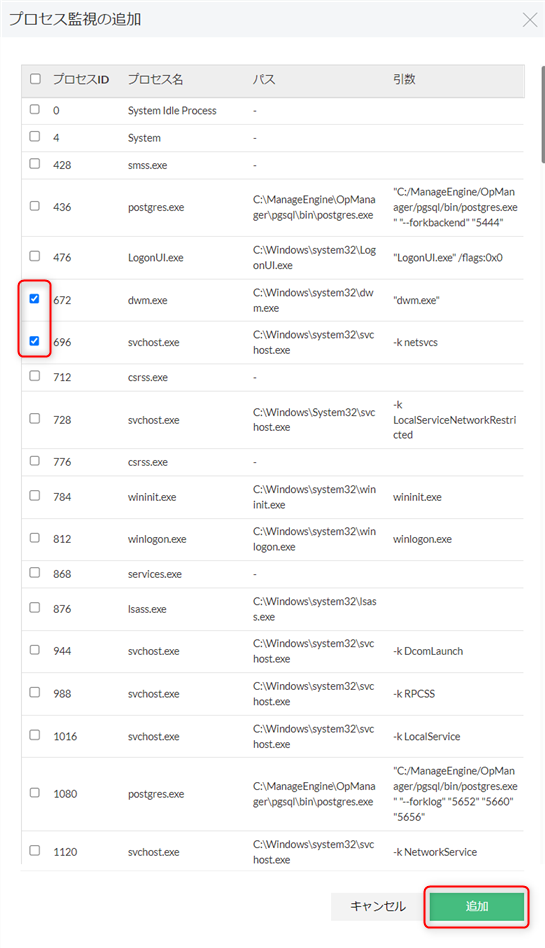
テンプレートとして追加
- [設定]→[監視]→[プロセス]より右上の[追加]をクリックします。
- プロセスを取得する装置名を[装置名]より選択します。
-
使用する認証情報を以下より選択、または[認証情報の追加]より新規作成
認証情報ライブラリ
作成済みの認証情報より選択します。
関連付いた認証情報
既に装置に適用済みの認証より選択します。
使用できる認証情報はSNMP、WMIおよびCLIです。 - [次へ]をクリックします。
- 表示されたリストから、追加するプロセスのチェックボックスにチェックを入れ[保存]または[保存して関連付け]をクリックします。
- [保存して関連付け]をクリックした場合、追加する装置を[使用可能な装置]から[選択した装置]に移動させ[保存]をクリックします。
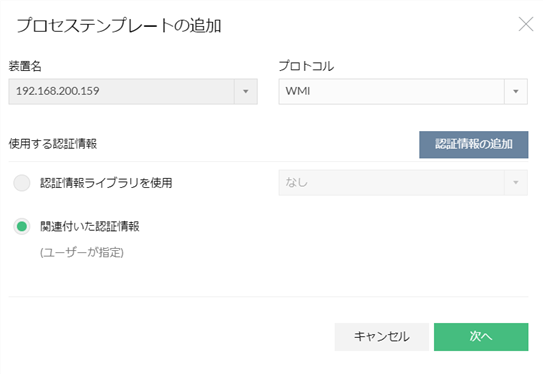
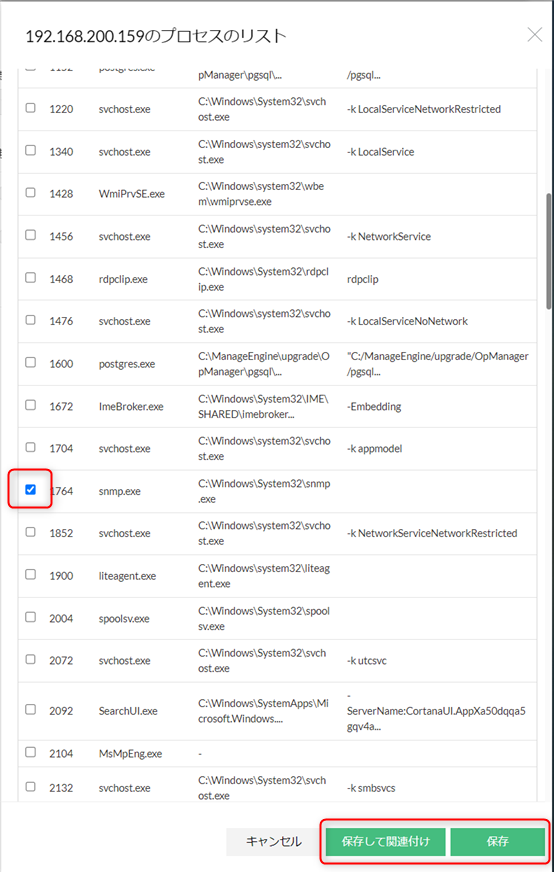
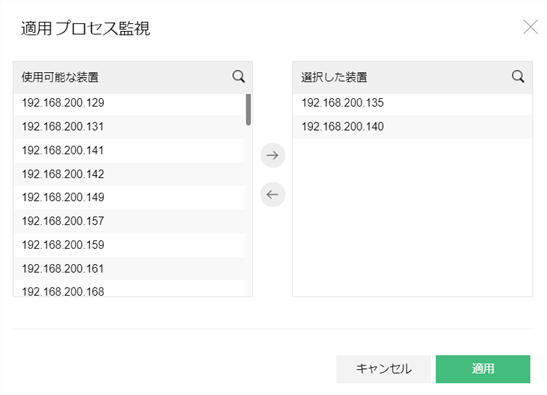
プロセス監視の適用
テンプレートとして存在するプロセス監視を装置に適用できます。
プロセス監視の適用方法は以下の通りです。
装置単体で適用
- [インベントリ]→[装置]より監視を適用する装置をクリックし、装置の概要ページへ移動します。
- 装置概要ページ内の[監視]タブをクリックします。
- [プロセス]をクリックします。
-
[アクション]より[適用監視]をクリックします。
プロセス監視を1つも追加/関連付けしていない場合

プロセス監視を1つ以上追加/関連付けている場合

-
装置に適用するプロセス監視テンプレートのチェックマークにチェックを入れて[適用]をクリックします。

テンプレートから一括で適用
-
[設定]→[監視]→[プロセス]より右上の[適用]をクリックします。
- [選択プロセス監視]から適用するプロセス監視を選択します。
- プロセス監視を適用する装置を[使用可能な装置]から[選択した装置]へ移動し[適用]または[関連付けて上書き]をクリック

[適用]と[適用して上書き]の違いは以下の通りです。
| 操作 | 動作 |
|---|---|
| 既に当該プロセス監視を設定している装置に対して[適用] | 変更はありません。 |
| 既に当該プロセス監視を設定している装置に対して[関連付けて上書き] | 装置上で行った個別の設定情報は消え、当該プロセス監視のテンプレート設定を上書きします。 |
| 当該プロセス監視を未設定の装置に対して[適用] | 当該プロセス監視のテンプレート設定を対象装置に紐づけます。 |
| 当該プロセス監視を未設定の装置に対して[関連付けて上書き] | 当該プロセス監視のテンプレート設定を対象装置に紐づけます。 |
ディスカバリールールエンジンによる適用
ディスカバリールールエンジン機能を利用することで、装置のディスカバリー時に特定の装置にプロセス監視を適用することが可能です。 詳細はこちらをご参照ください。
プロセス監視の削除
プロセス監視の削除方法は以下の通りです。
装置単体で削除
- [インベントリ]→[装置]より監視を削除する装置をクリックし、装置の概要ページへ移動します。
- 装置概要ページ内の[監視]タブをクリックします。
- [プロセス]をクリックします。
-
1つずつ削除する場合
[アクション]カラムのゴミ箱アイコン をクリックします。
をクリックします。

一括で削除する場合
削除する監視名横のチェックボックスにチェックを入れて、[アクション]→[削除監視]をクリック
テンプレートから削除
プロセス監視の編集
プロセス監視の編集方法は以下の通りです。
装置概要ページから編集
- [インベントリ]→[装置]より監視の編集する装置をクリックし、装置の概要ページへ移動します。
- 装置概要ページ内の[監視]タブをクリックします。
- [プロセス]をクリックします。
-
編集対象のプロセス名の[アクション]カラムの編集アイコン
 をクリックします。
をクリックします。

-
必要に応じて以下を編集し[保存]をクリックします。
項目 説明 表示名 表示名を変更します。 パス パスを有効にする場合、チェックボックスにチェックを入れ、パスを入力します。 引数 引数を有効にする場合、チェックボックスにチェックを入れ、引数を入力します。 しきい値 しきい値を設定します。
しきい値の概要はこちらをご参照ください。ポーリングプロトコルは編集できません。
テンプレートから編集
-
[設定]→[監視]→[プロセス]より編集対象のプロセス名をクリックします。
-
必要に応じて以下を編集します。
項目 説明 表示名 表示名を変更します。 説明 説明を変更します。 パス パスを有効にする場合、チェックボックスにチェックを入れます。 引数 引数を有効にする場合、チェックボックスにチェックを入れます。 しきい値 しきい値を設定します。
しきい値の概要はこちらをご参照ください。- ポーリングプロトコルとプロセス名は編集できません。
- パスと引数を変更する場合、装置概要ページから編集を実施する必要があります。

- [保存]または[保存して関連付け]をクリックします。
- [保存して関連付け]をクリックした場合、編集対象の装置を[使用可能な装置]から[選択した装置]へ移動し、[適用]または[関連付けて保存]をクリックします。
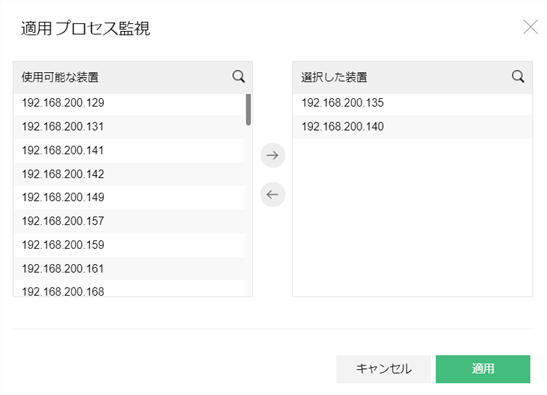
[適用]と[関連付けて上書き]の違いは以下の通りです。
| 操作 | 動作 |
|---|---|
| 既に当該プロセス監視を設定している装置に対して[適用] | 変更はありません。 |
| 既に当該プロセス監視を設定している装置に対して[関連付けて上書き] | 装置上で行った個別の設定情報は消え、当該プロセス監視のテンプレート設定を上書きします。 |
| 当該プロセス監視を未設定の装置に対して[適用] | 当該プロセス監視のテンプレート設定を対象装置に紐づけます。 |
| 当該プロセス監視を未設定の装置に対して[関連付けて上書き] | 当該プロセス監視のテンプレート設定を対象装置に紐づけます。 |
プロセス監視の監視間隔
プロセス監視の監視間隔は、装置の可用性監視の監視間隔に依存します。
そのためプロセス単位での監視間隔の変更はできません。
稼働中プロセスの閲覧
サーバーの概要ページ内の[プロセス情報]タブより、稼働中のプロセスを閲覧可能です。
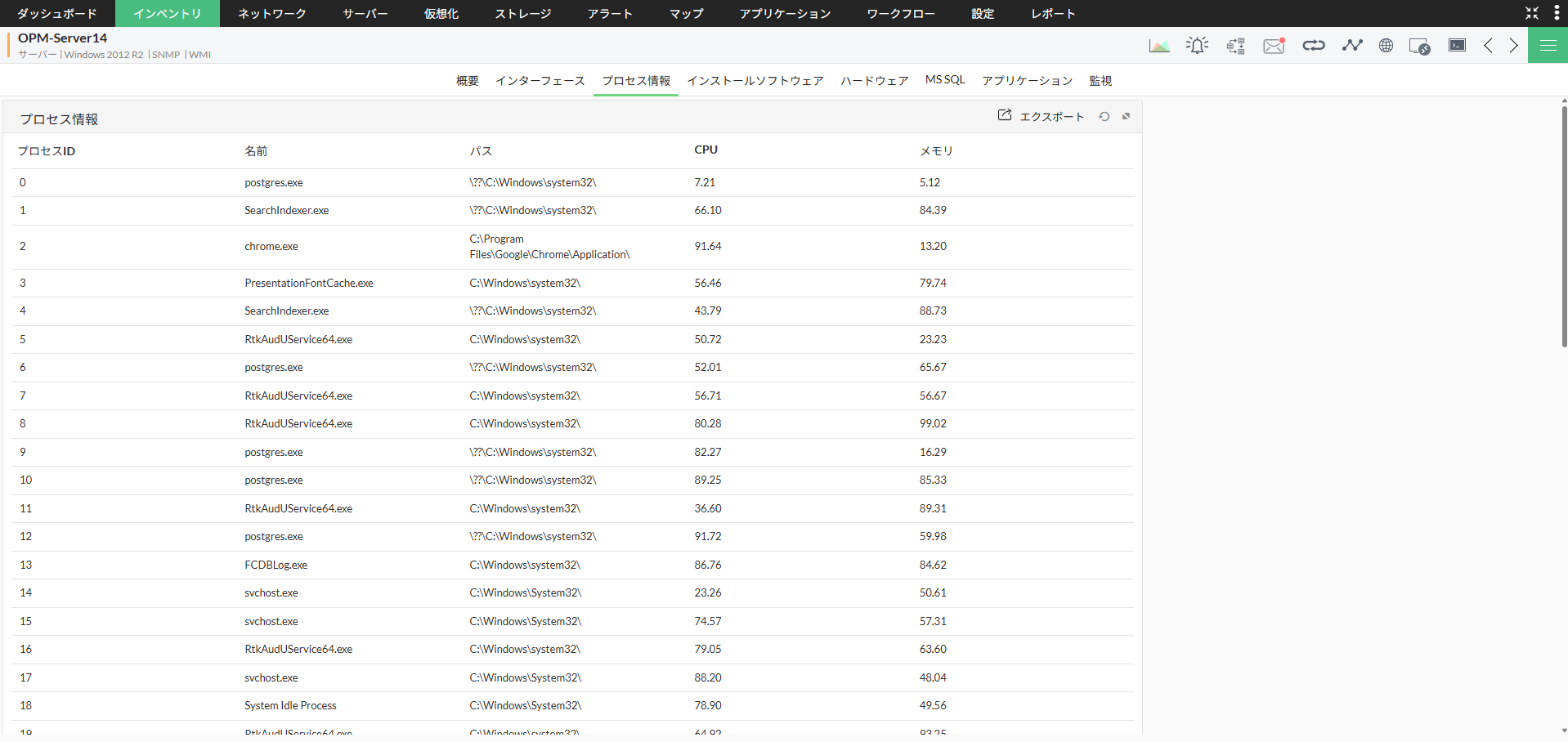
プロセス診断
一部ダイアルの診断アイコン![]() をクリックすると、
をクリックすると、
対象リソースを消費するプロセスのうち、消費量上位1~10位のプロセスを表示します。
各プロセスのチェックボックスにチェックを入れて[プロセス終了]をクリック、またはアクション欄のゴミ箱アイコン をクリックすることで、プロセスの強制終了が可能です。
をクリックすることで、プロセスの強制終了が可能です。
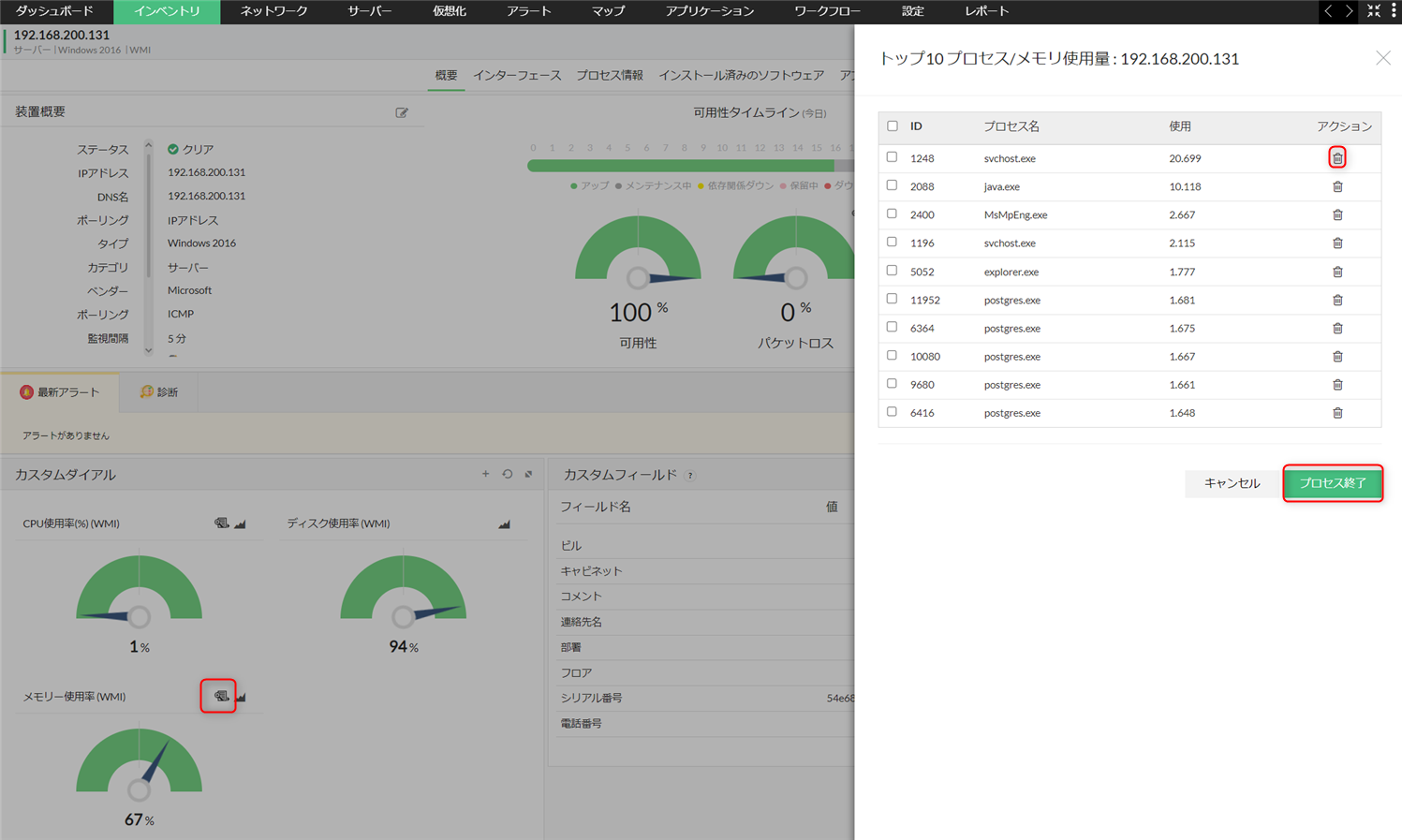
プロセス監視のグラフとレポート
収集した監視データをグラフまたはレポート形式で閲覧可能です。
グラフの閲覧
グラフの表示方法は以下の通りです。
レポートの作成
レポートの作成方法は以下の通りです。
- [インベントリ]→[装置]よりレポートを作成する装置をクリックし、装置の概要ページへ移動します。
- 装置概要ページ内の[監視]タブをクリックします。
- [プロセス]をクリックします。
-
レポート出力方法は以下の通りです。
レポート出力
右上の[エクスポート]をクリックし、PDF形式またはExcel形式でエクスポートします。PDF形式ではグラフが、Excel形式ではテーブルデータがエクスポートされます。スケジュールレポート出力
右上の[スケジュールレポート]をクリックし、各種情報を入力しレポートのスケジューリングを行います。
保存したスケジュールレポート設定は[レポート]→[OpManager]→[スケジュールレポート]より閲覧可能です。

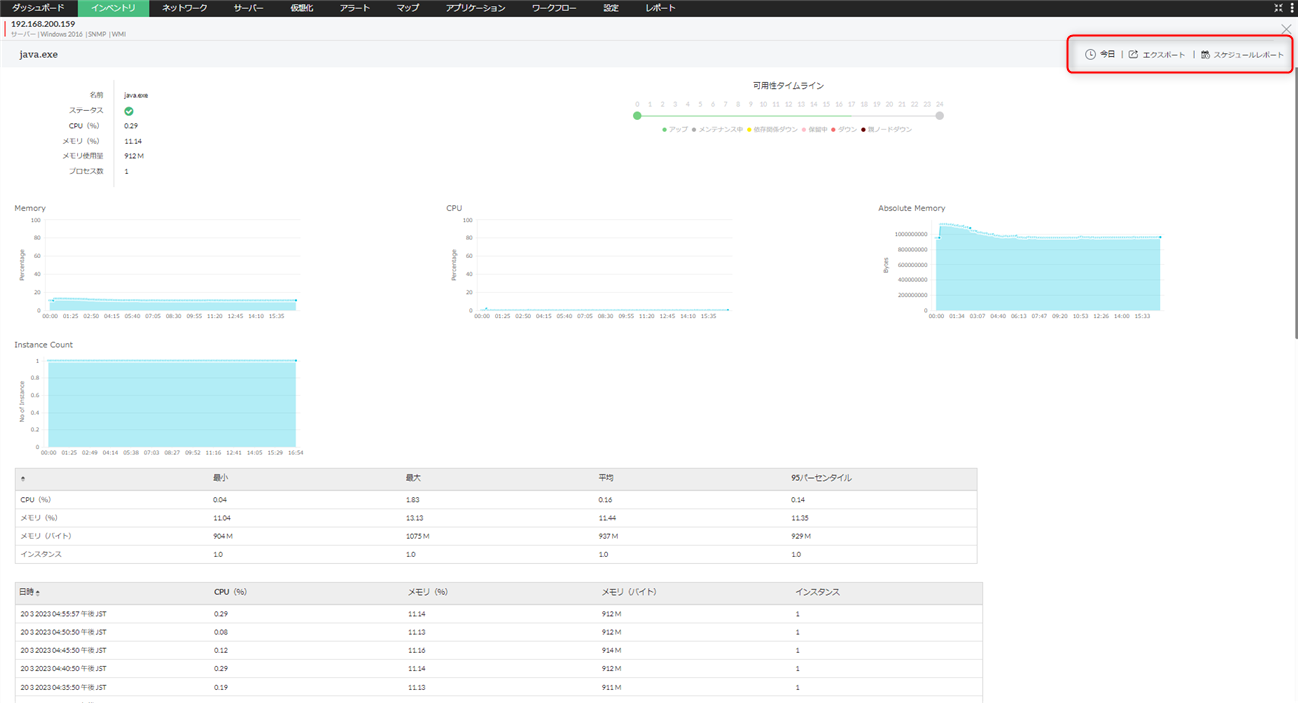
プロセス監視の通知
プロセスがダウンした場合、またはしきい値に違反した場合、アラートが発報されます。
アラートを外部に通知する場合、通知プロファイル設定の条件指定で以下を選択します。
通知プロファイル全体の設定方法はこちらをご参照ください。
プロセスダウン
通知プロファイル設定の条件指定で[プロセス監視がダウンまたはしきい値ルールに違反したとき]、通知対象とするプロセス名、通知を行う重要度で[警告]を選択します。
アラートクリア時にも通知を行う場合、[アラートのステータスがクリアになったとき]を選択します。
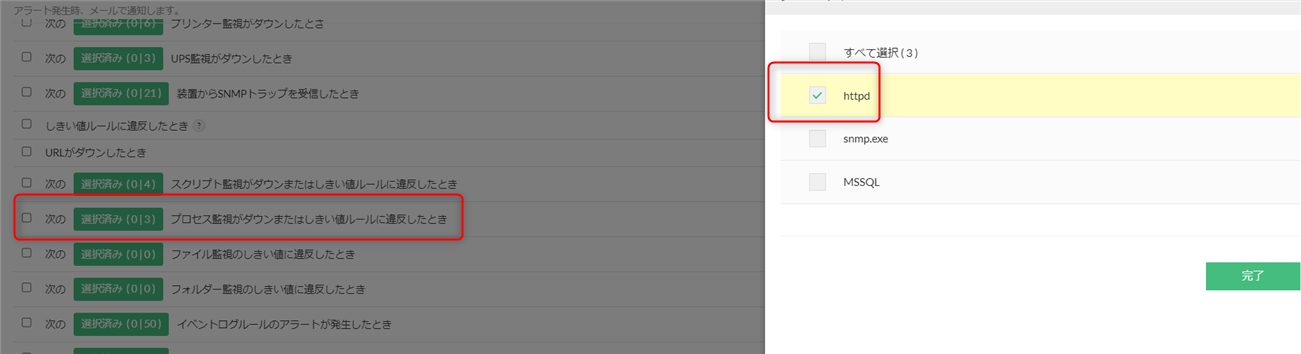
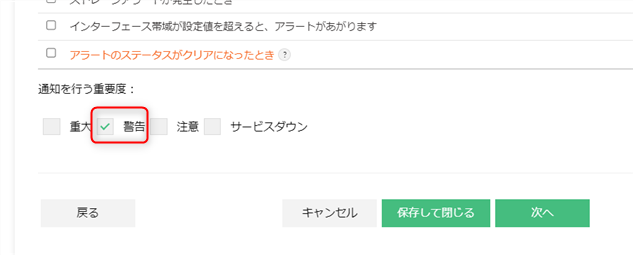
しきい値違反
通知プロファイル設定の条件指定で[プロセス監視がダウンまたはしきい値ルールに違反したとき]、通知対象とするプロセス名、通知を行う重要度で[注意]を選択します。
アラートクリア時にも通知を行う場合、[アラートのステータスがクリアになったとき]を選択します。