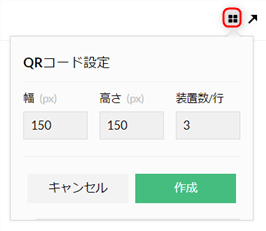データセンターの可視化(ラックビューと3Dフロアビュー)
ラックビュー機能と3Dフロアビュー機能は、データセンターの構成の可視化により、効率的な管理を実現します。
データセンター管理については、こちらをご確認ください。
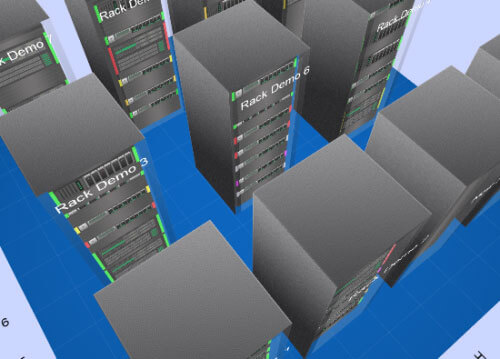
目次
ラックビュー
ラックの作成
ラックビューの作成方法は以下の通りです。
- [マップ]→[ラックビュー]より[新規作成]をクリックします。
- [新規ラック]をクリックし、ラックビューの名前を入力します。
- [高さ(ユニット)]でユニット数を入力します。
- ラックの最上段から番号をふる場合、[上から番号をふる]にチェックを入れる
※チェックを入れない場合、最下段から番号がふられます。 - ラックの背面を表示する場合、[背面ビュー]にチェックを入れます。
-
画面左側の装置一覧より、装置をドラッグ&ドロップでラック上に配置
[選択]より、選択できる装置のソートが可能です。
- 配置した装置をクリックし、ユニット数または装置の色を変更
- [保存]をクリックします。
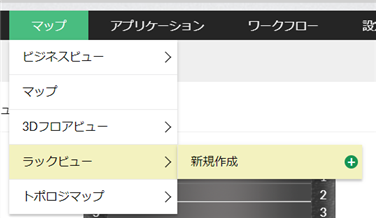
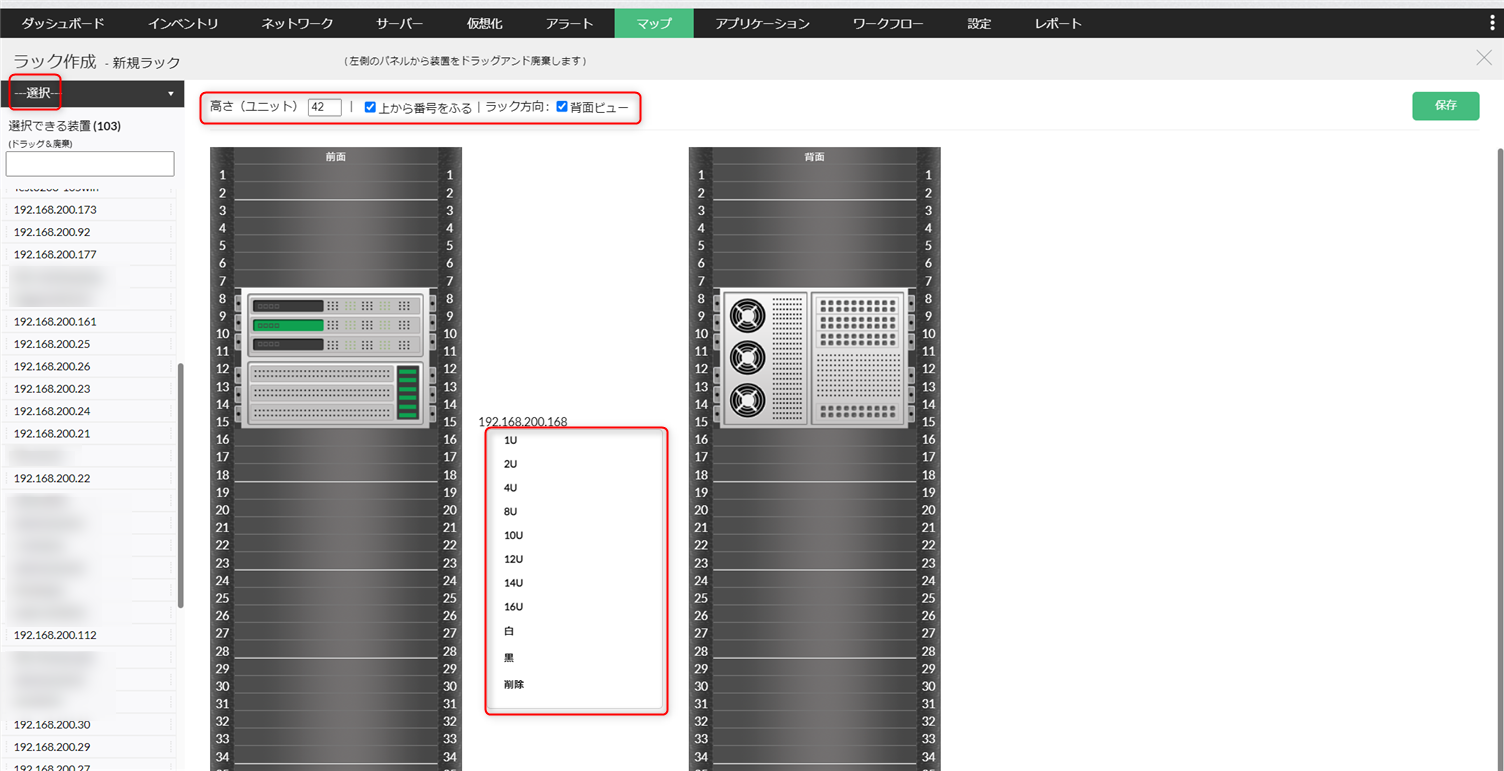
ラックビューの概要ページ
作成したラックビューは、[マップ]→[ラックビュー]より確認可能です。
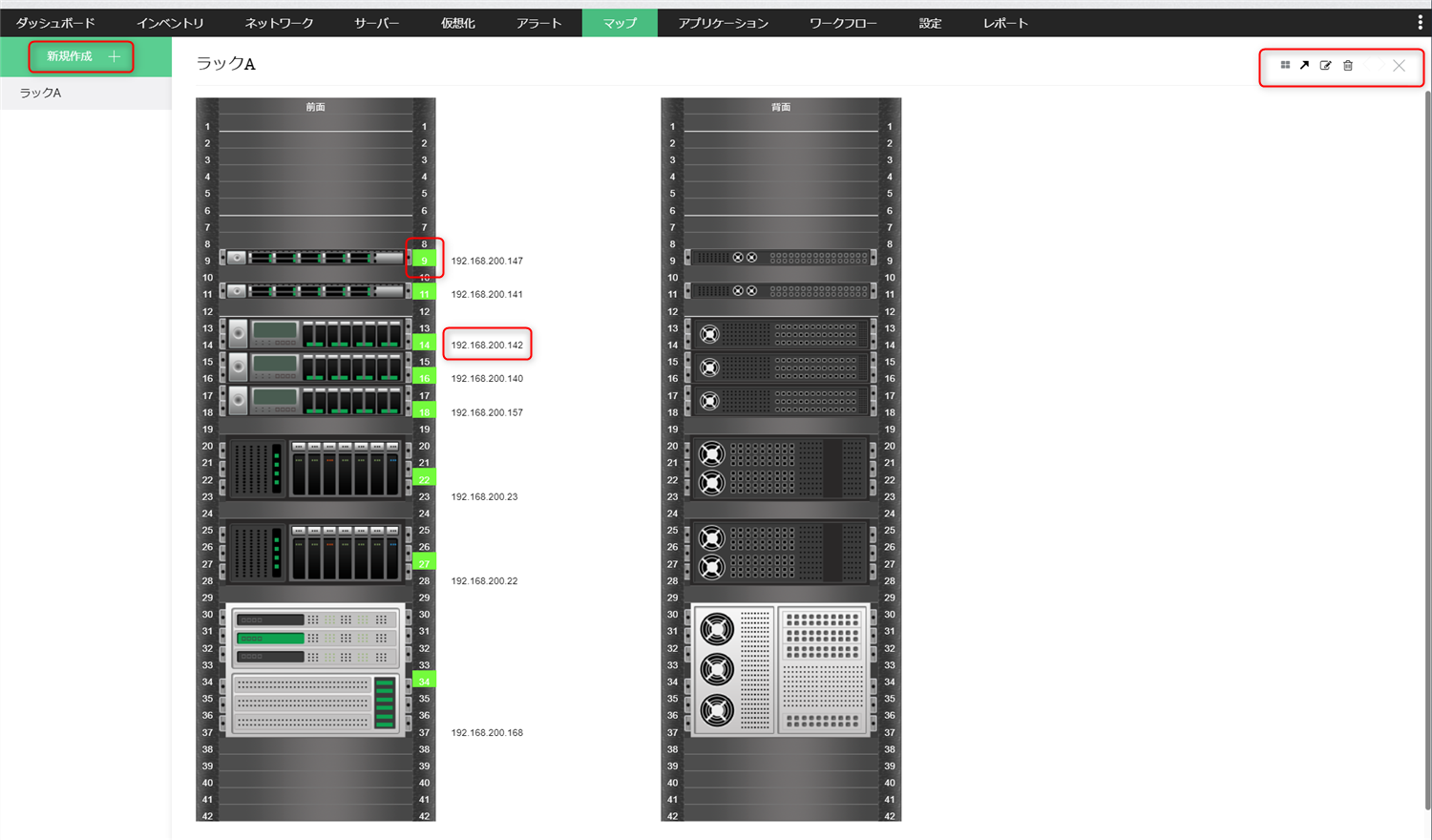
また、各種アクションの機能は以下の通りです。
3Dフロアビュー
3Dフロアビューの作成方法は以下の通りです。
- [マップ]→[3Dフロアビュー]より[新規作成]をクリックします。
- [新規フロア]をクリックし、3Dフロアビューの名前を入力します。
- フロアサイズを[横]×[縦]で設定します。
- 画面左側のラック一覧より、ラックをドラッグ&ドロップでフロア上に配置
- 必要に応じて、通路、アイル、壁を配置
- [保存]をクリックします。
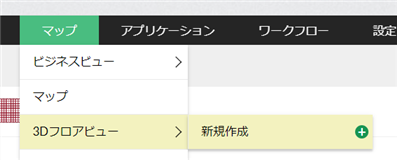
設置したオブジェクトをダブルクリック→[削除]をクリックすることで、対象オブジェクトの削除が可能です。
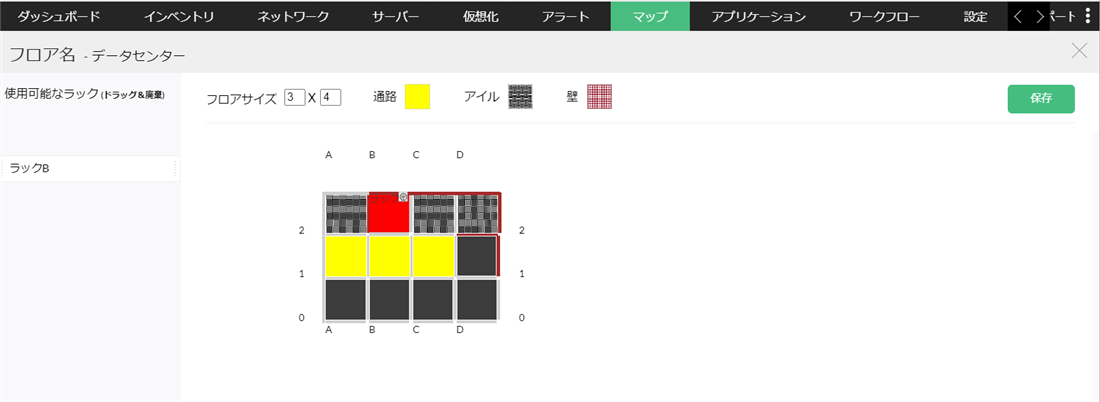
3Dフロアビューの概要ページ
作成したラックビューは、[マップ]→[ラックビュー]より確認可能です。
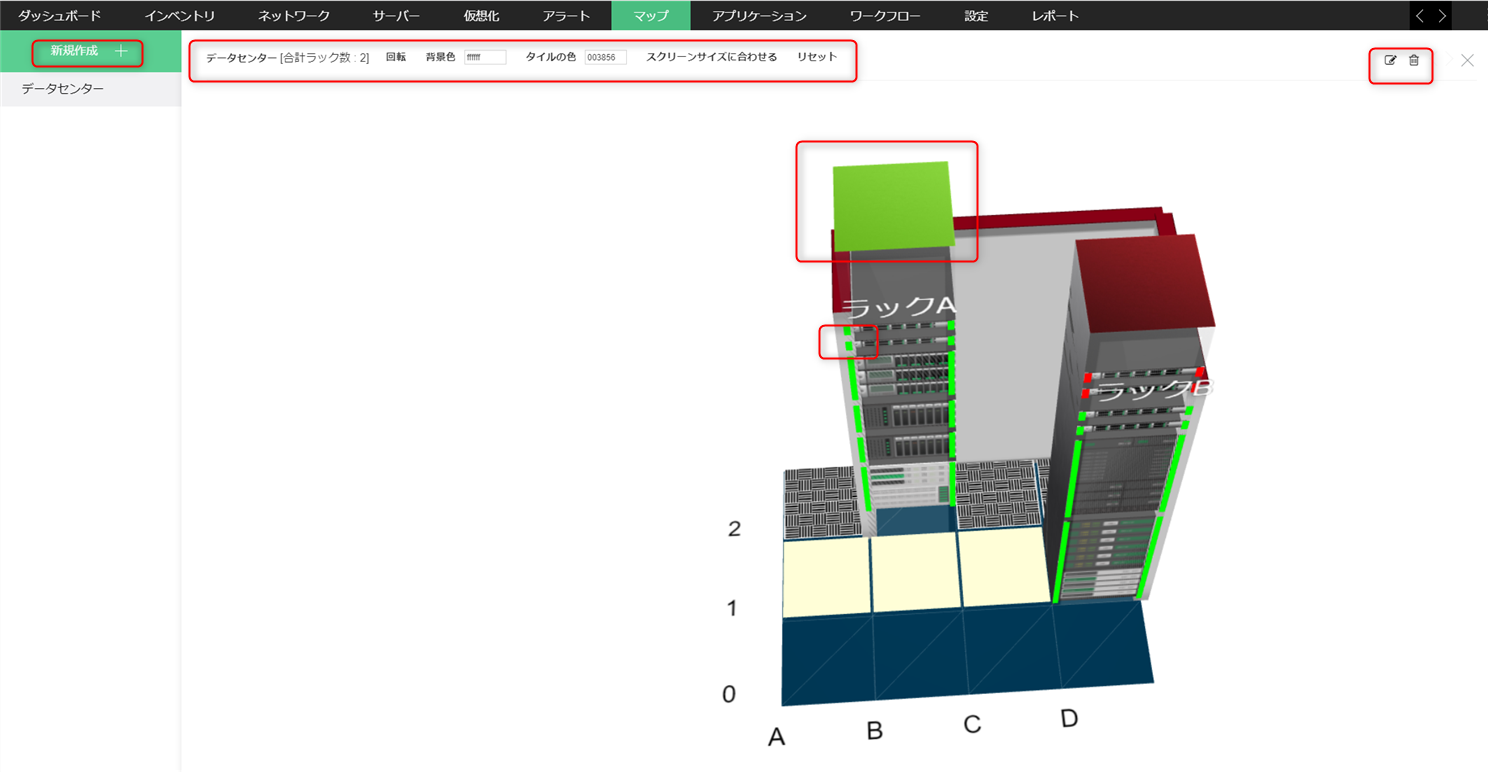
また、各種アクションの機能は以下の通りです。