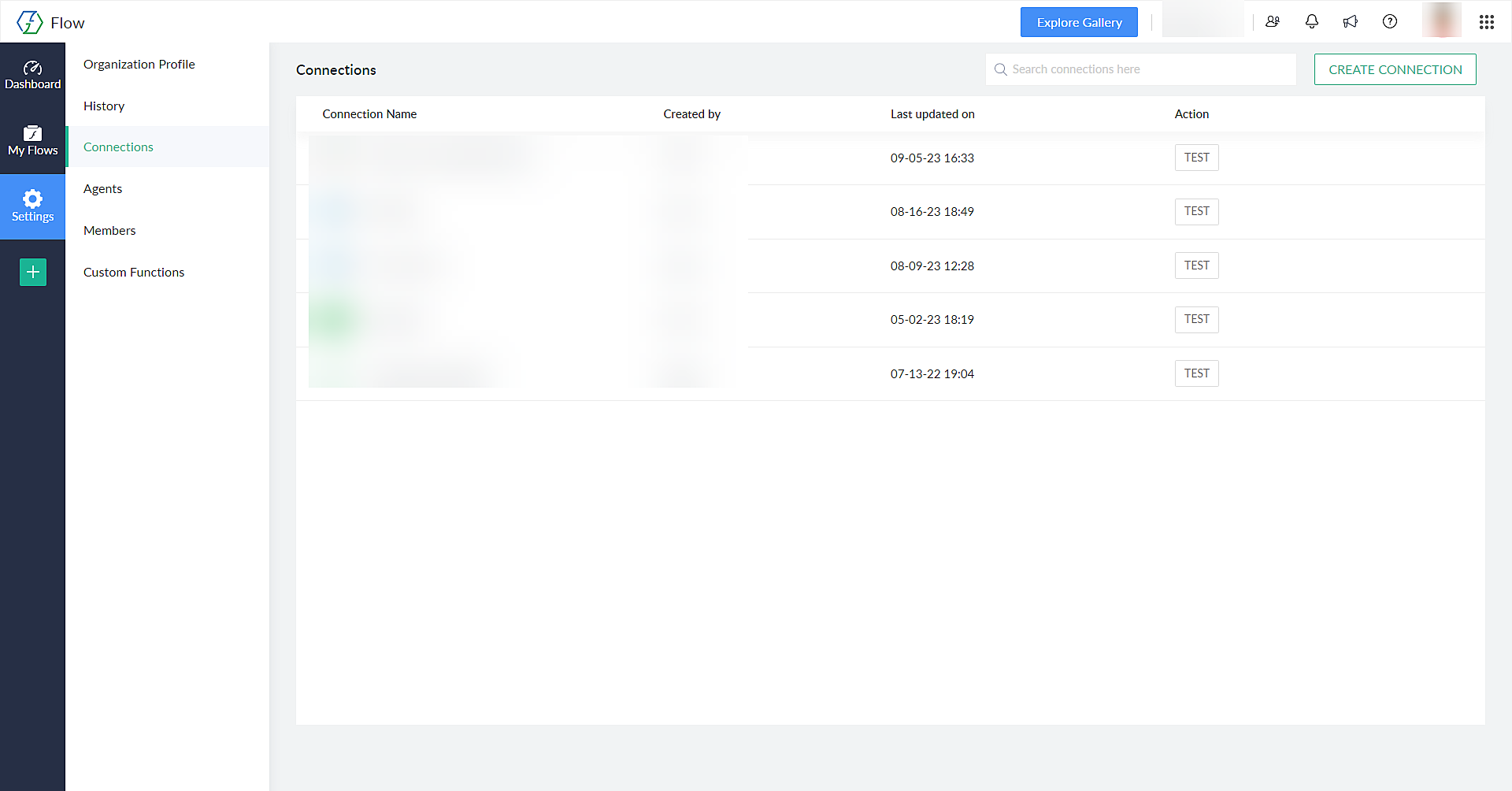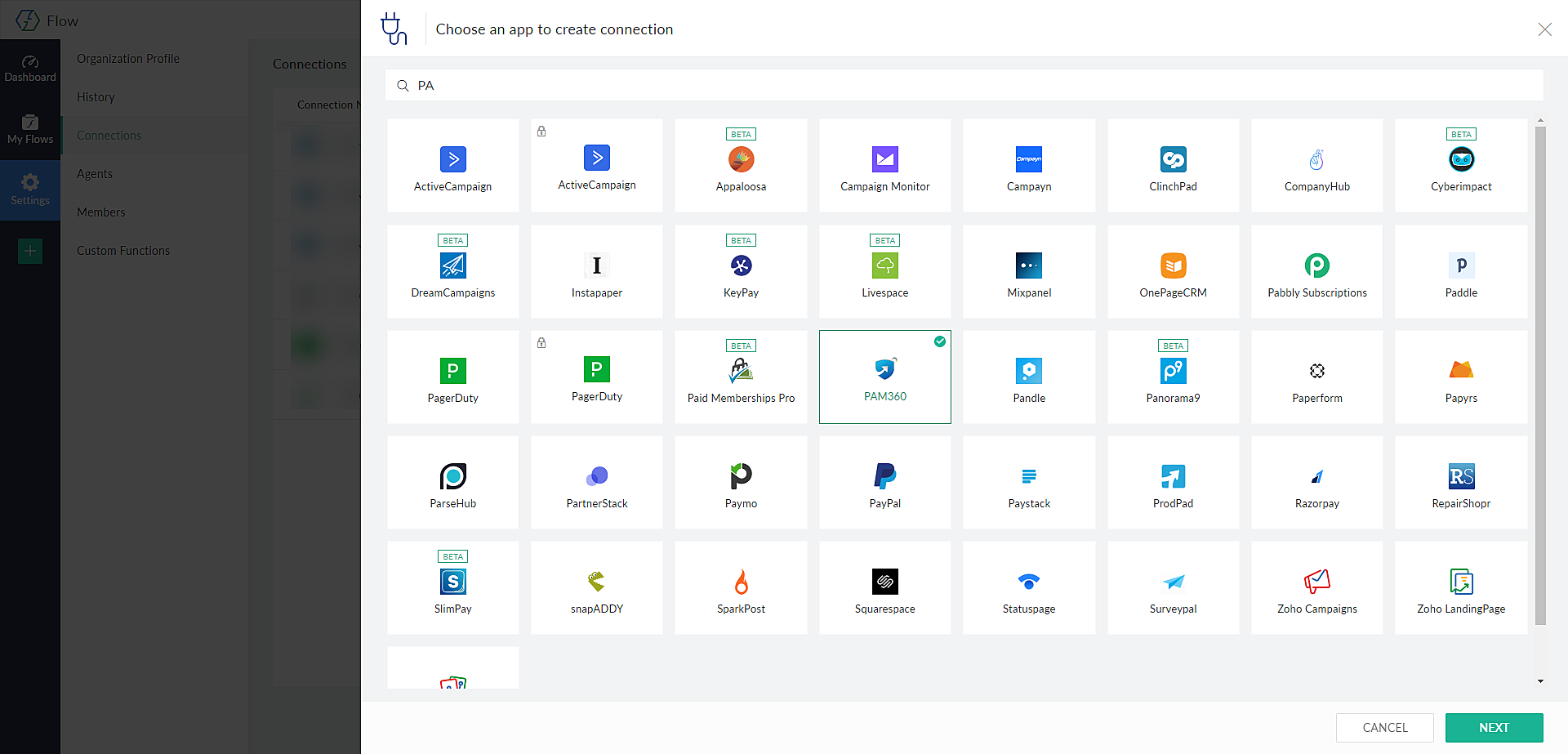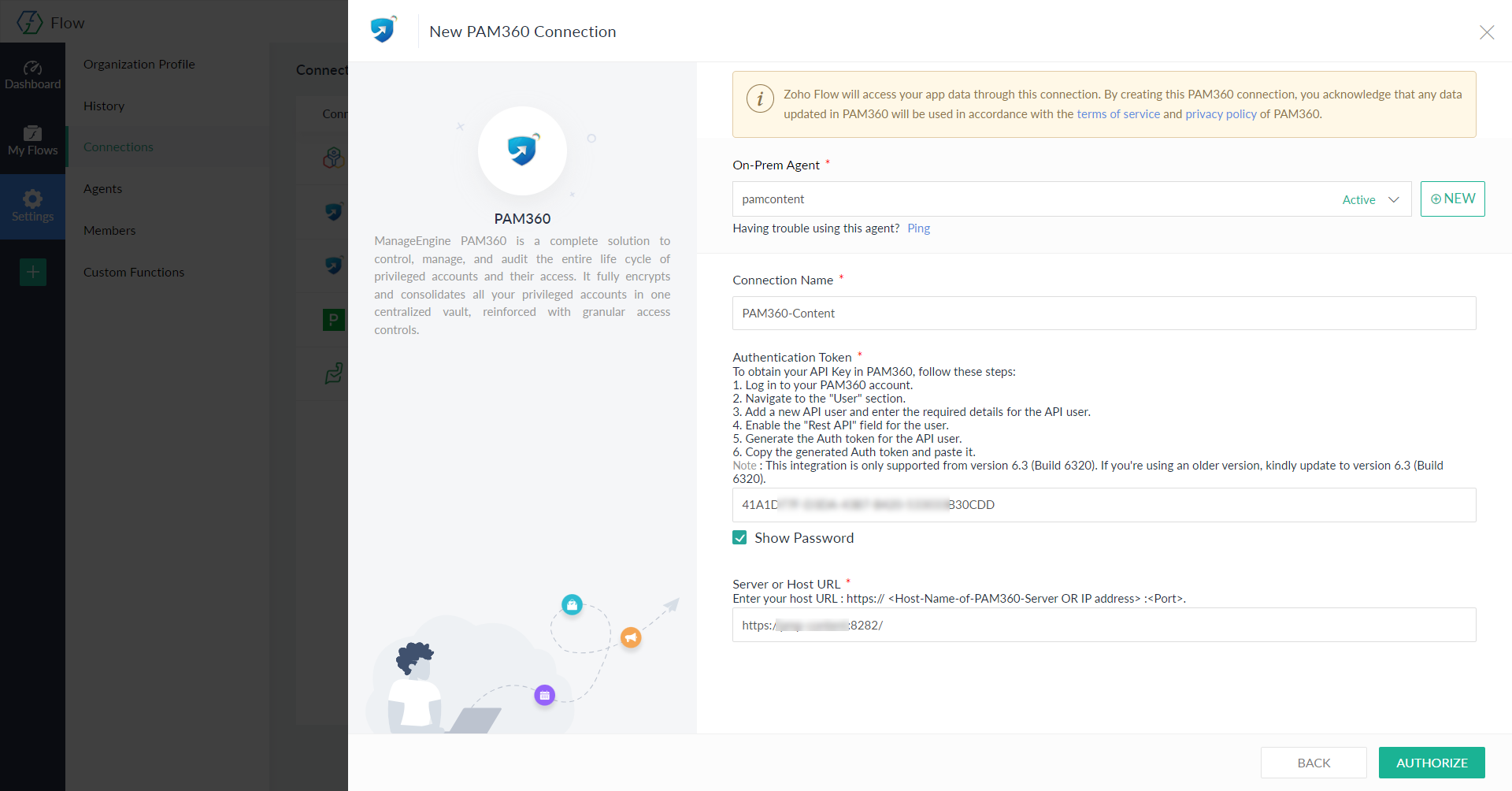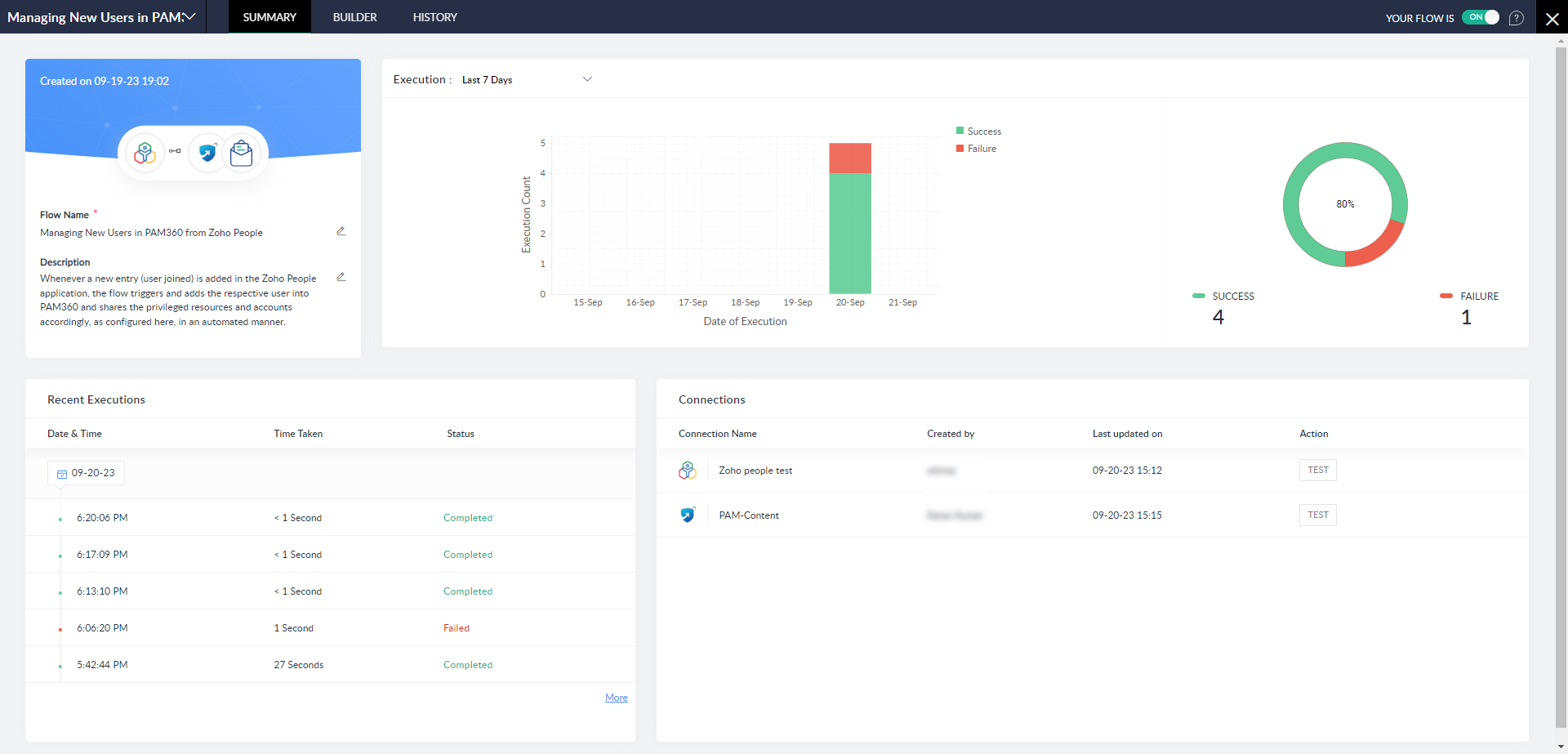PAM360とZoho Flowの統合
PAM360は、Zoho Flowの幅広いアプリギャラり内で利用できるアプリケーションの操作要求を途切れることなく処理します。これにより、PAM360ユーザーは、Zoho Flow内のカスタマイズしたフローを作成でき、PAM360と幅広いアプリケーションとの間の接続をPAM360 APIを使って確立できます。
PAM360をZoho Flowで処理する最初の手順は、PAM360をZoho Flowアプリケーションと統合することです。次の手順では、PAM360接続をZoho Flowで作成し、必要なトリガーイベントを作成します。
1.PAM360をZoho Flowと灯具する手順
- Zoho Flowアプリケーションにログインし、設定セクションに移動して、[接続]を選択します。
- ここから、[接続を作成]をクリックして、接続作成プロセスを起動します。
- この操作により、Zoho Flowで利用可能なアプリケーションの幅広い内容のリストを示すポップアップが表示されます。検索バーで、PAM360を探し、続いて、アプリの選択に進み、 [次へ]をクリックして、次に進みます。
- 表示される新しいページで、
- PAM360 Serverにインストールされたオンプレミスエージェントを選択し、接続名を入力します。
- フロー管理を担うPAM360 REST APIユーザーの認証トークンを入力し、PAM360アプリケーションサーバーまたはホストURLを入力します。
- 最後に、[認証]をクリックして完了します。
2.Zoho Flowから他のアプリケーションと統合するのにPAM360でサポートされているAPI操作
以下の操作は、Zoho Flowの他のアプリケーションで利用可能なアシスト付きトリガーにより、手動介入なしで、PAM360(RESTful API呼出経由)で実行できます。
- ユーザーをユーザーグループに追加
- ユーザーを作成
- アカウントを取り込む
- リソースグループを取り込む
- ユーザーを取り込む
- ユーザーグループを取り込む
- ユーザーをロック
- ユーザー間でアカウントを共有/取り消し
- ユーザーグループ間でアカウントを共有/取り消し
- ユーザー間でリソースグループを共有/取り消し
- ユーザーグループ間でリソースグループを共有/取り消し
- ユーザー間でリソースを共有/取り消し
- ユーザーグループ間でリソースを共有/取り消し
- ユーザーをロック解除
3.フローのPAM360と他のアプリケーションでの作成
Zoho Flowでのフロー作成プロセスについての詳細説明は、このヘルプドキュメントを参照してください。
4.フロー詳細と管理
PAM360とZoho Flowのアプリケーションとの間でフロートセットアップした後、タスクは、アプリケーションからアクティブ化された各トリガーにあわせて、PAM360で実行されます。以下を含む、フローダッシュボードのサマリタグから実行したタスクの全詳細にアクセスできます:
- フロー詳細
- 接続詳細
- 選択した期間にあわせたフロー実行詳細
- 日付とタイムスタンプがある最近の実行
フロー再実行
失敗したフロー実行については、再試行メカニズムが2タイプあります。
- 自動再実行 - 接続で使ったアプリケーションからのZoho Flowの内部エラーとAPIエラーの場合。
- 手動再実行 - フロー構成または他の同様なエラーによって失敗した場合。
自動再実行- Zoho Flowは、タスク失敗後は、自動実行メカニズムを採用しています。前のエラーの正確なポイントから摘出することを目的とするためです。このプロセスは、実行に問題が生じ続ける場合、一定間隔で続行されます。失敗したタスクは、成功なしとマークされる前に、24時間で最大6回試行されます。
後で再実行する前にフローを修正する場合、その後の再実行はすべて、編集された再構成に従うことになります。再実行間のフローをオフにすると、再実行プロセスは停止となりますが、次のスケジュール設定されたd再実行の前に再有効化すると、このプロセスは再開されます。
自動再実行は、如何オ状況では、利用できません:
- Webhookトリガーとリアルタイムアプリトリガーを含む、トリガー。
- フローがスイッチオフのとき。
- フローが削除されたとき。
- タスクが以前正常に実行されたとき。
手動再実行 - 手動再実行の場合、Zoho Flowには2つのオプションがあります:
- 再開:この選択肢では、失敗時点からフロー実行が即時続行できます。
- 再起動:このオプションでは、フロー実行が最初から開始され、タスクがトリガーの後に開始となります。正常なものを含む、すべての手順が再実行されます。ただし、この結果、一部の操作が失敗となり、二重エントリとなり、さらにエラーが続くことになるため、結局、失敗した実行となります。
再起動は、初回の失敗の後、トリガーまたは操作の変更等、フローに大きな変更があった場合は、機能しませんので、注意してください。
失敗した実行を手動で再実行するには:
- Zoho Flowアプリケーションにログインします。
- マイフロー,の必要なフローに移動し、[履歴]タブをクリックします。(組織のフロー履歴には、[設定] >> [履歴]からアクセスすることもできます。)
- 失敗した実行を選択し、チェックボックスを使って、再実行します。
- 最初に失敗した手順から実行を続行する場合は、[実行](デフォルトオプション、再開、が選択されます)をクリックします。また、実行の横のドロップダウン矢印を使って、再起動を選択し、そのトリガーからフロー実行を開始します。
フロー作成と実行で生じる可能性がある再実行メカニズムと他の共通の問題についての詳細は、下の記事から全体情報を参照してください。
関連項目:
Zoho Flowの共通の問題 - 記事リンク
フローのエラー修正 - 記事リンク
Zoho Flowでの再実行メカニズム - 記事リンク