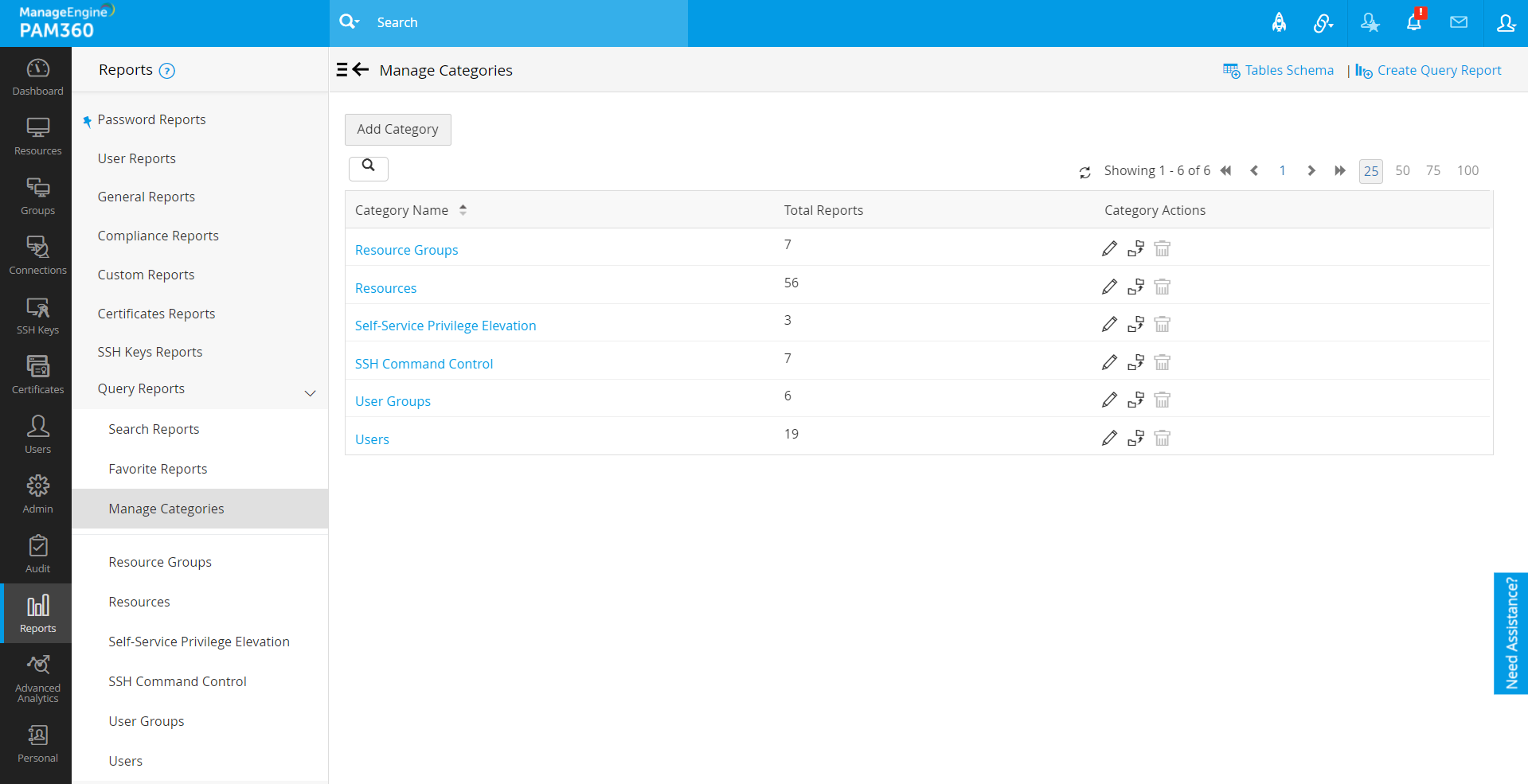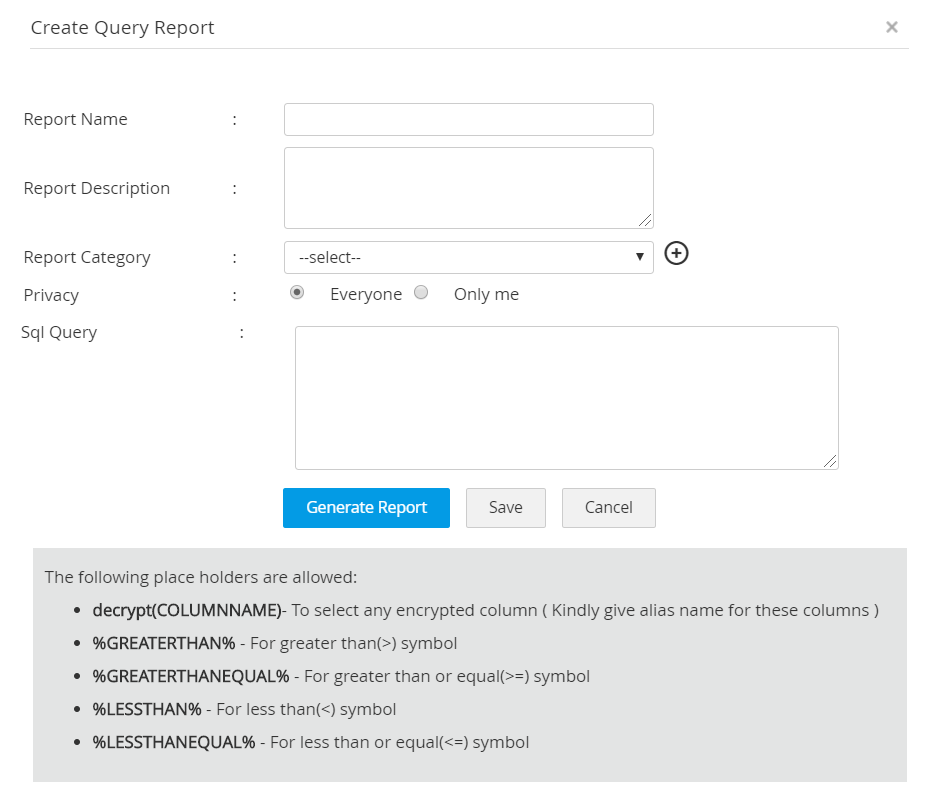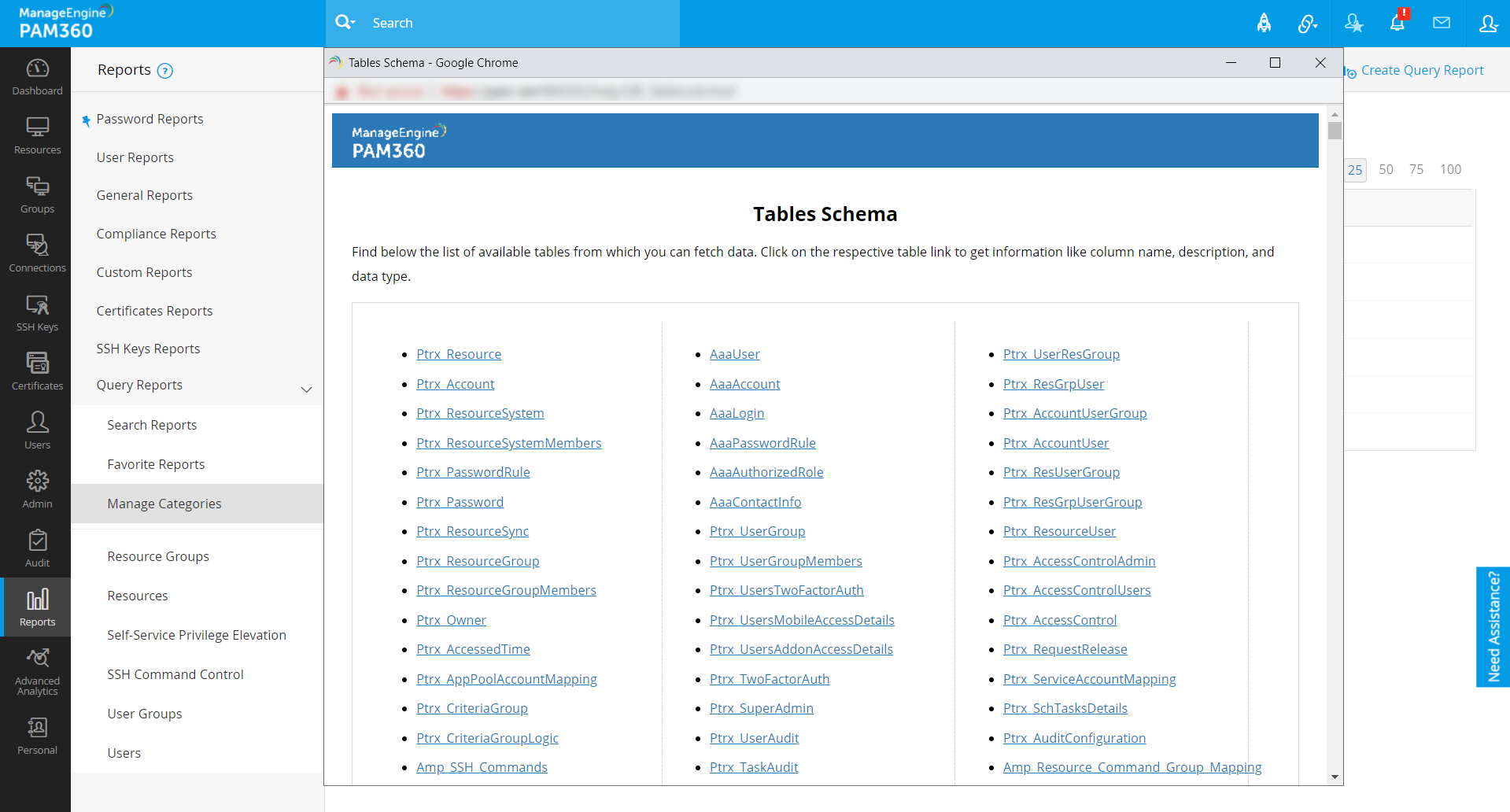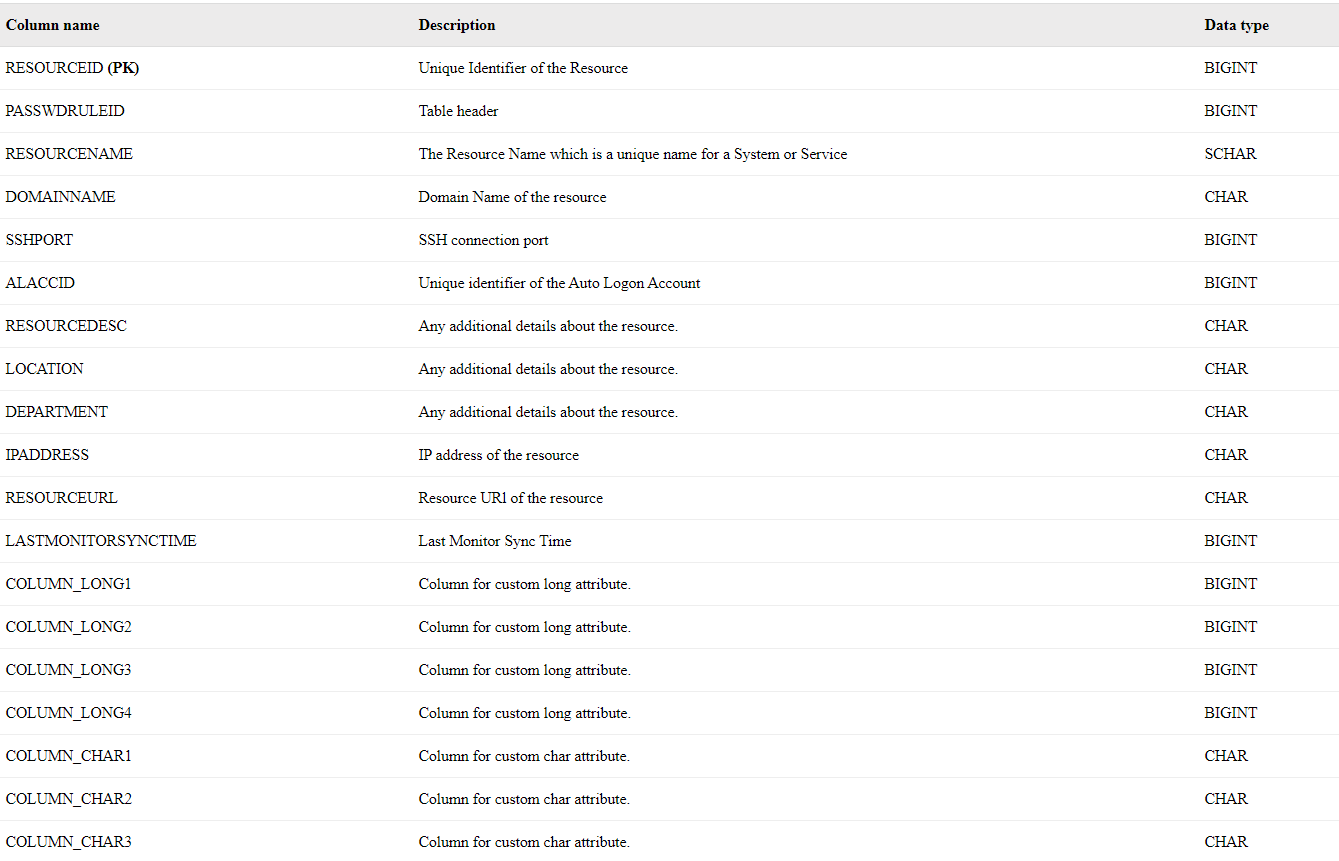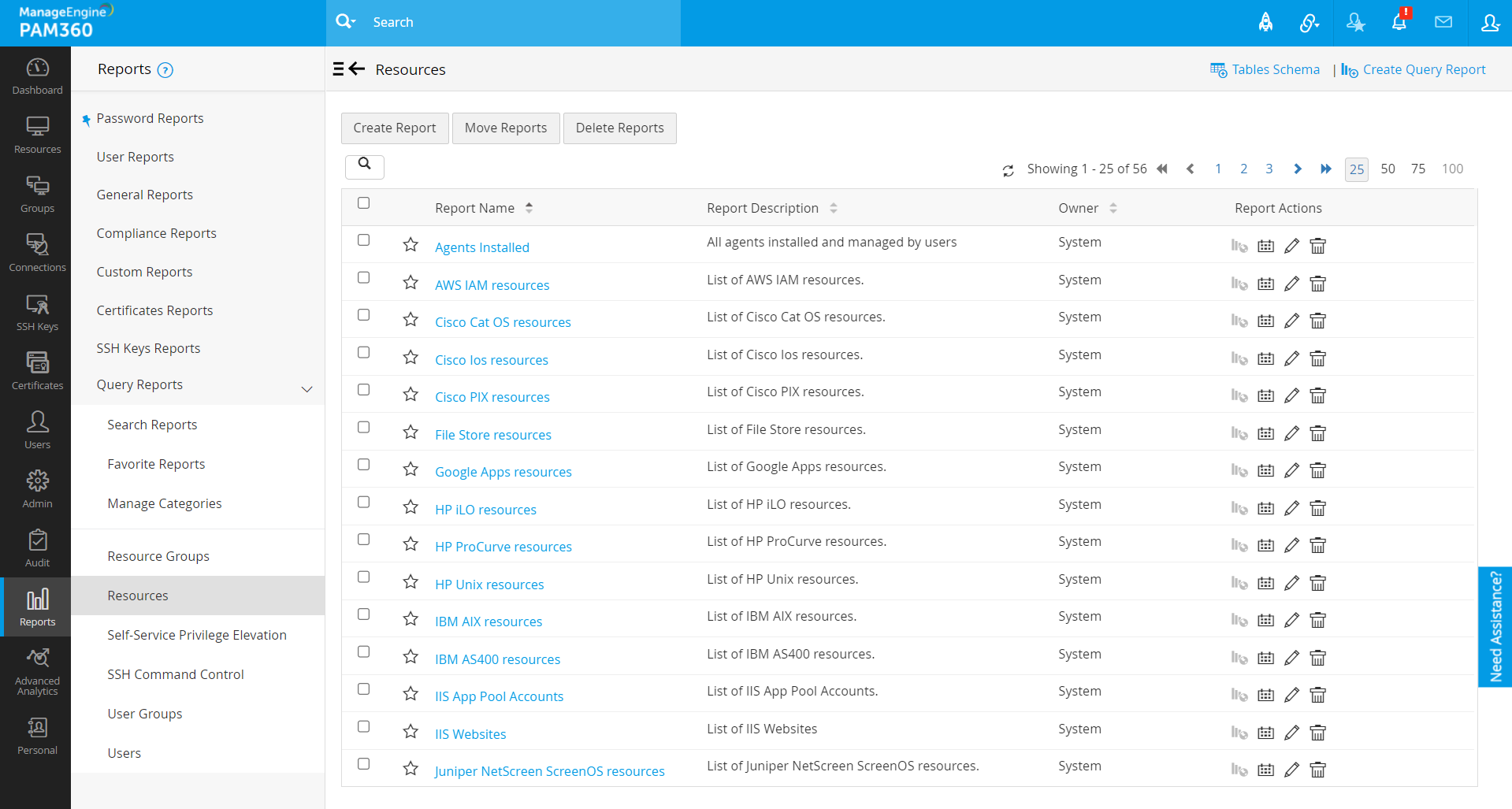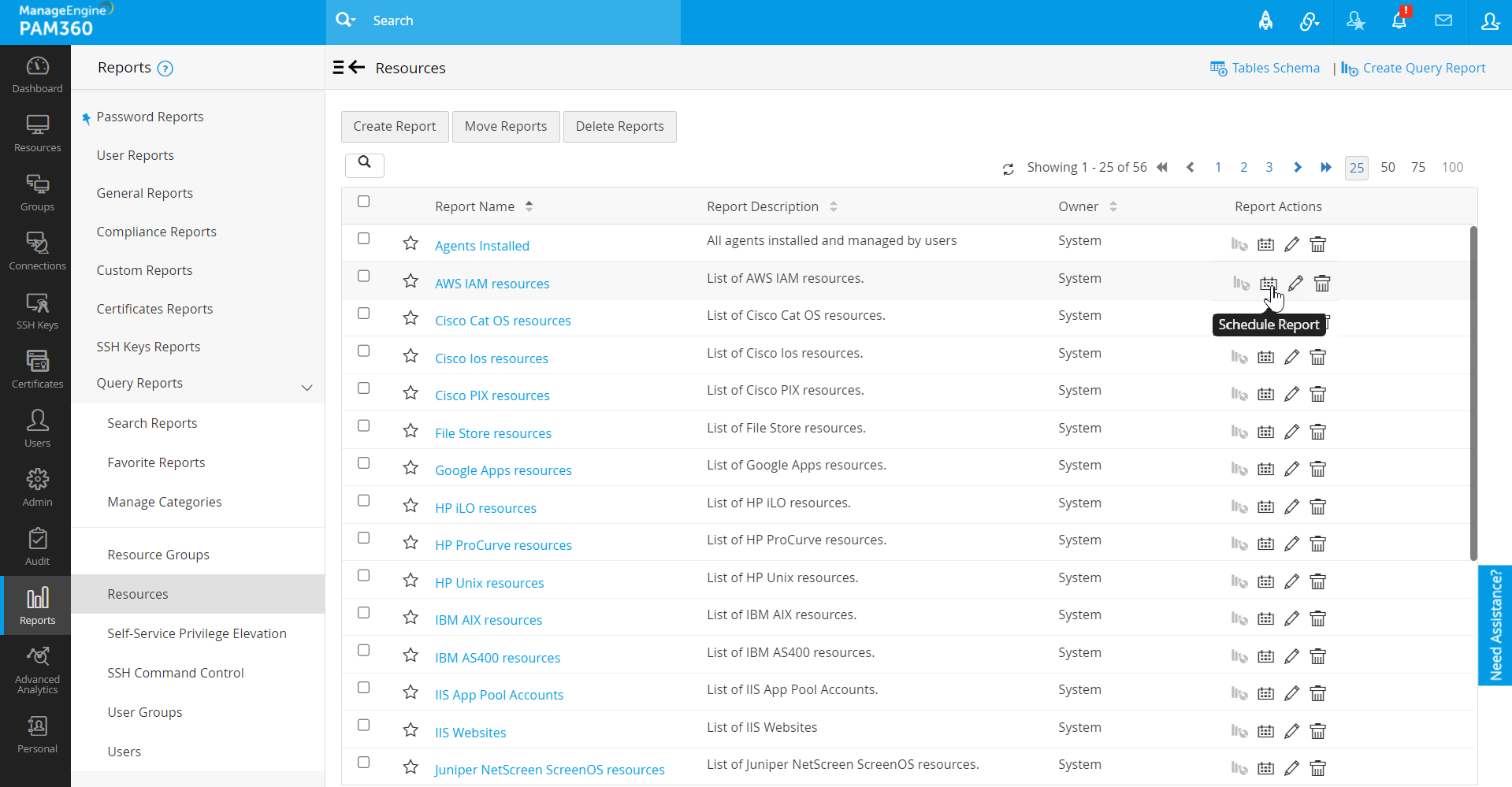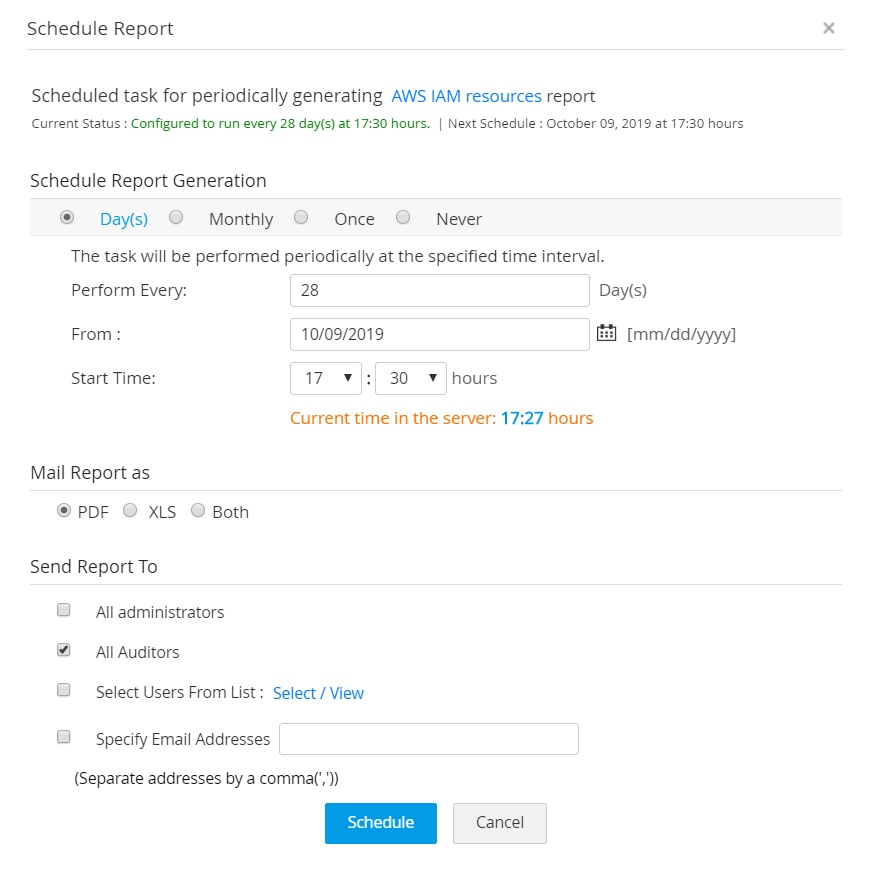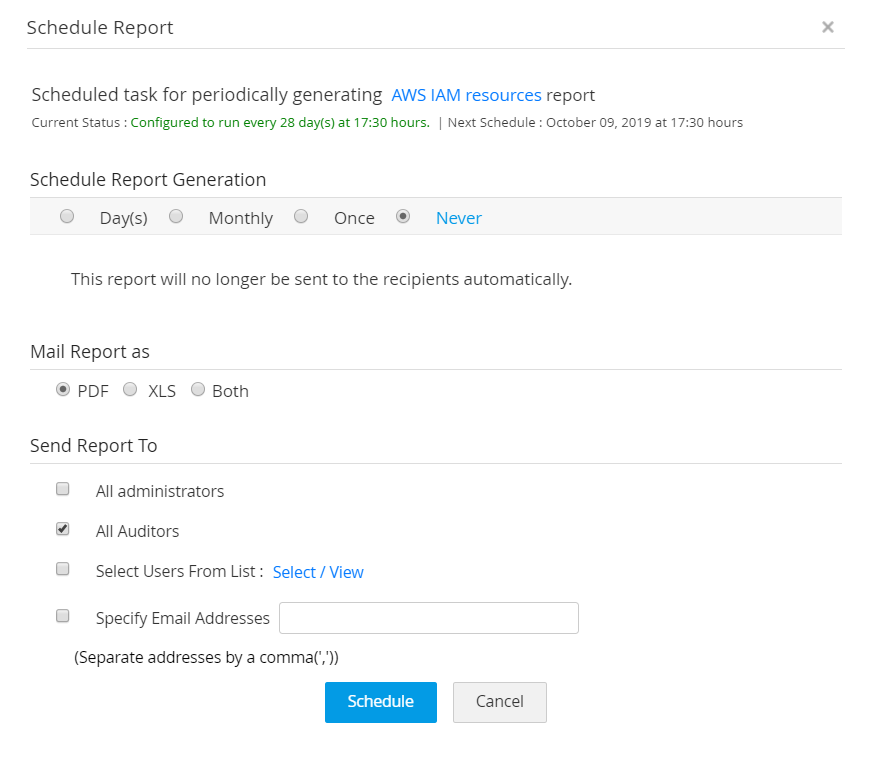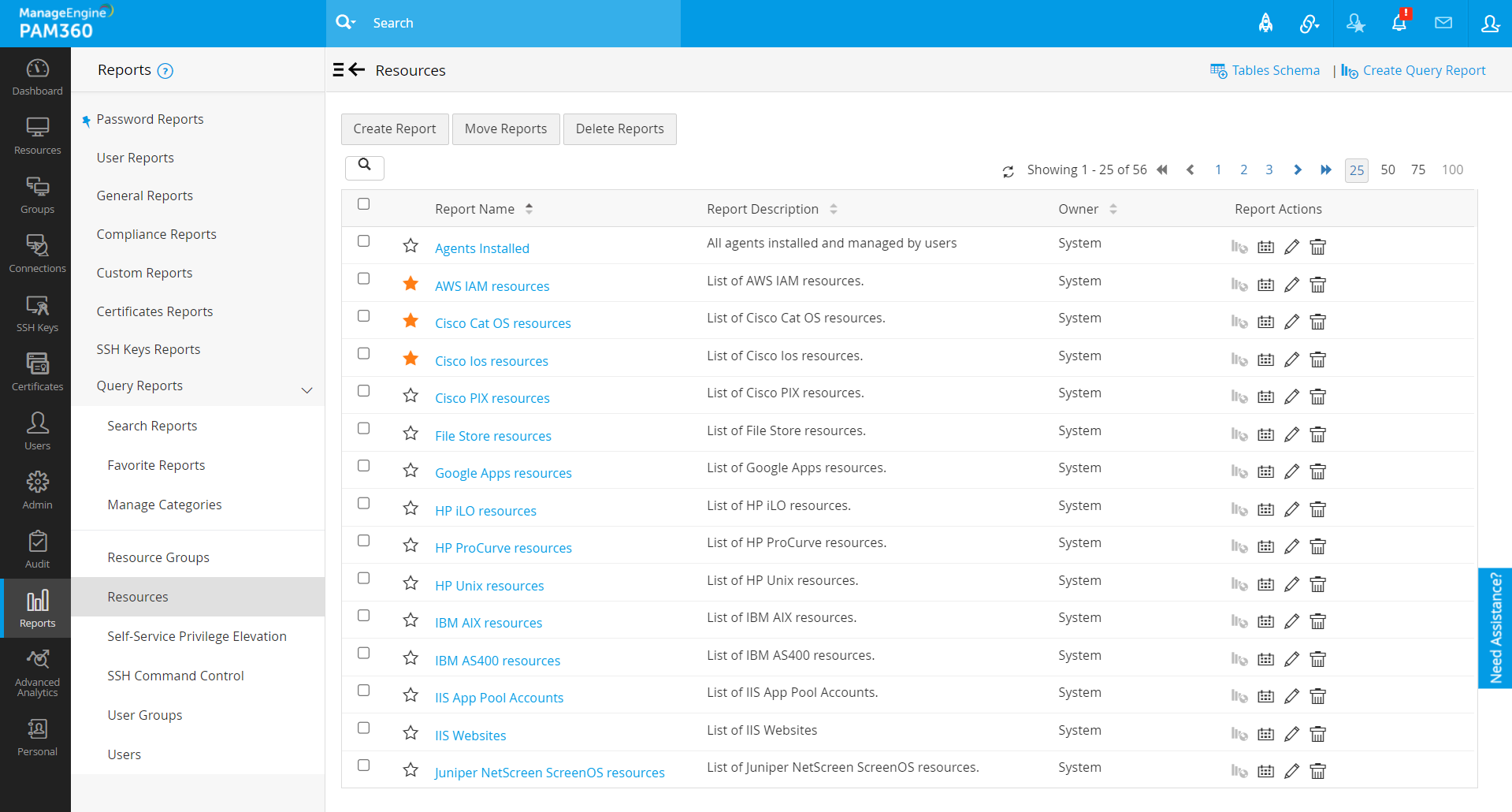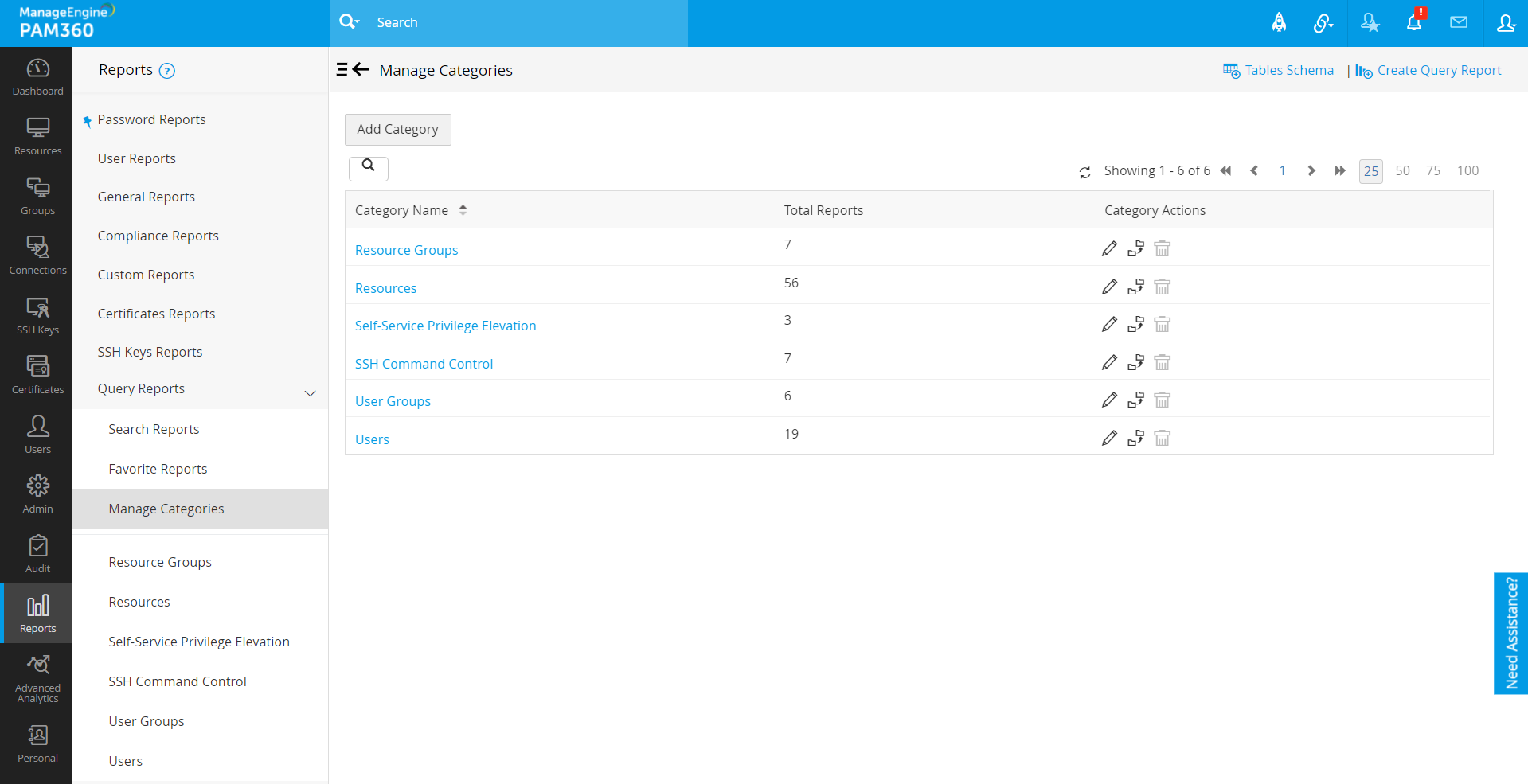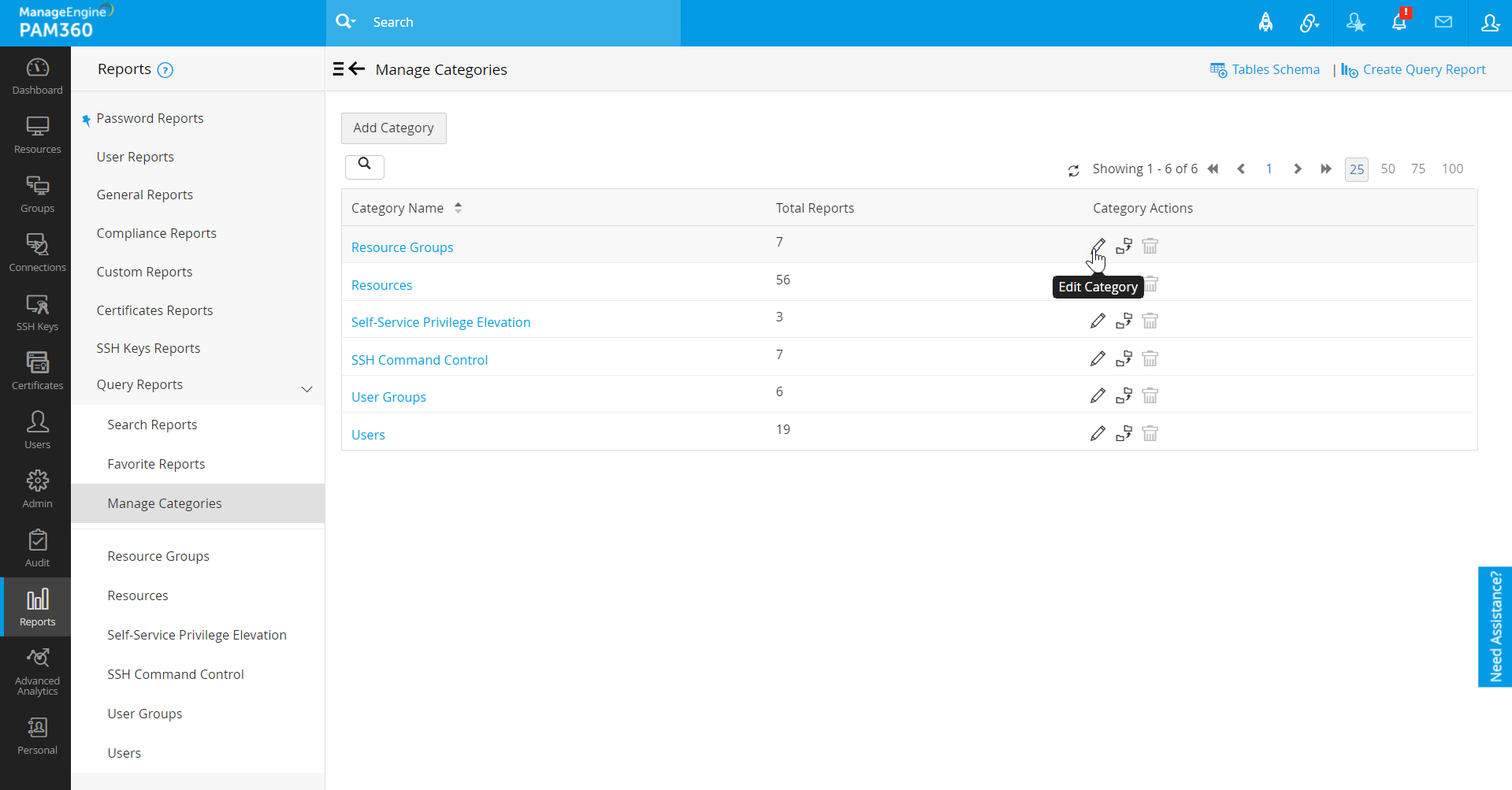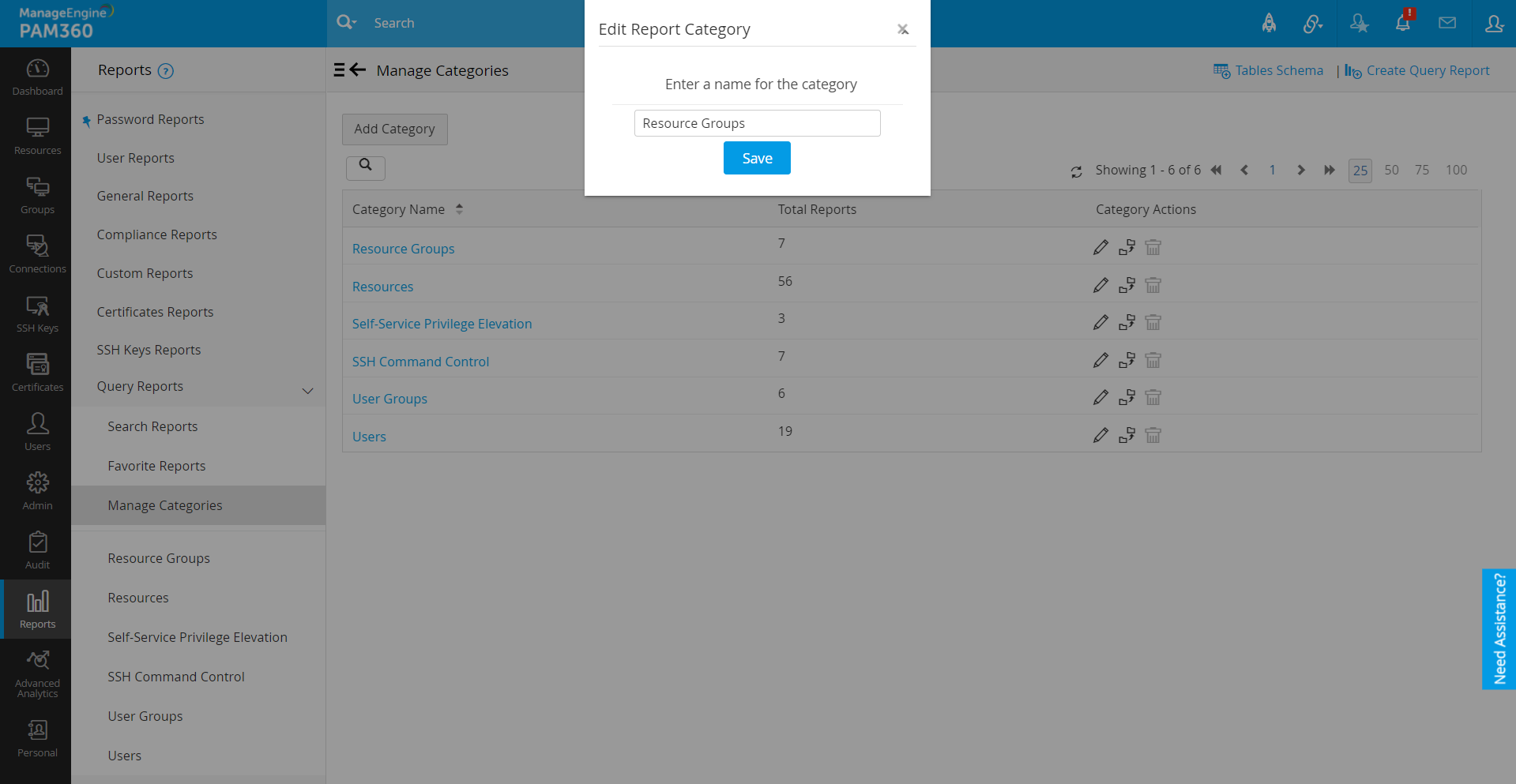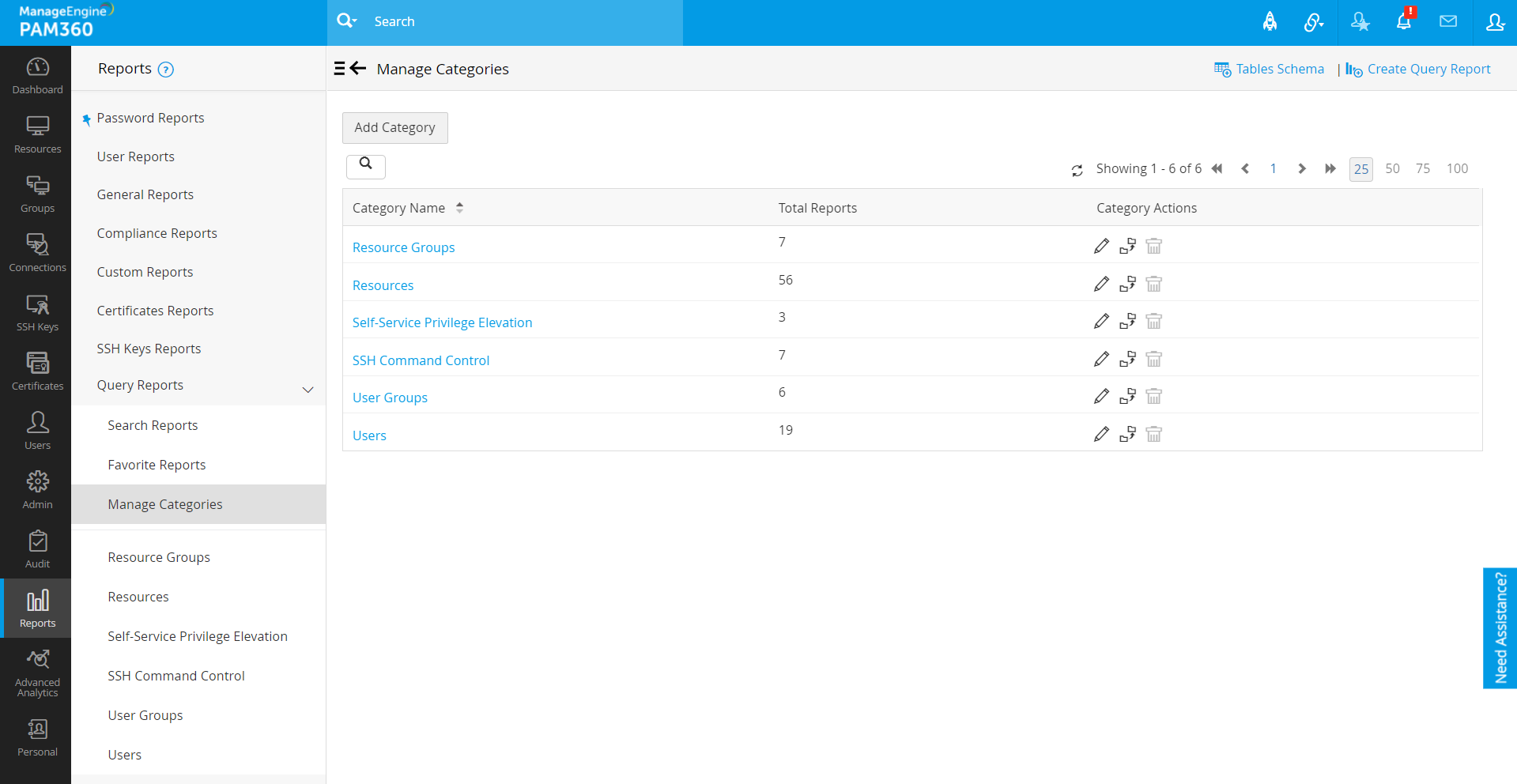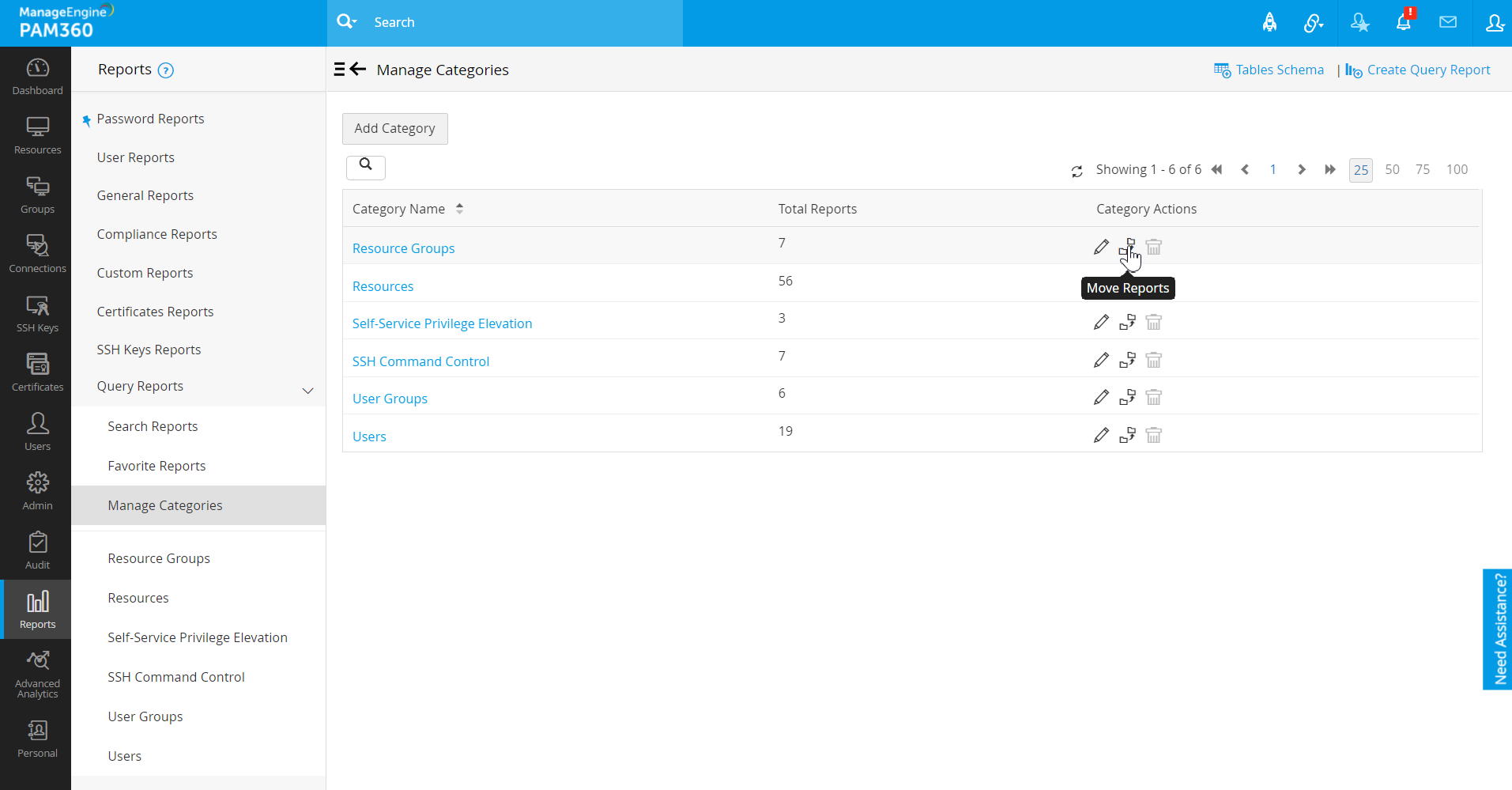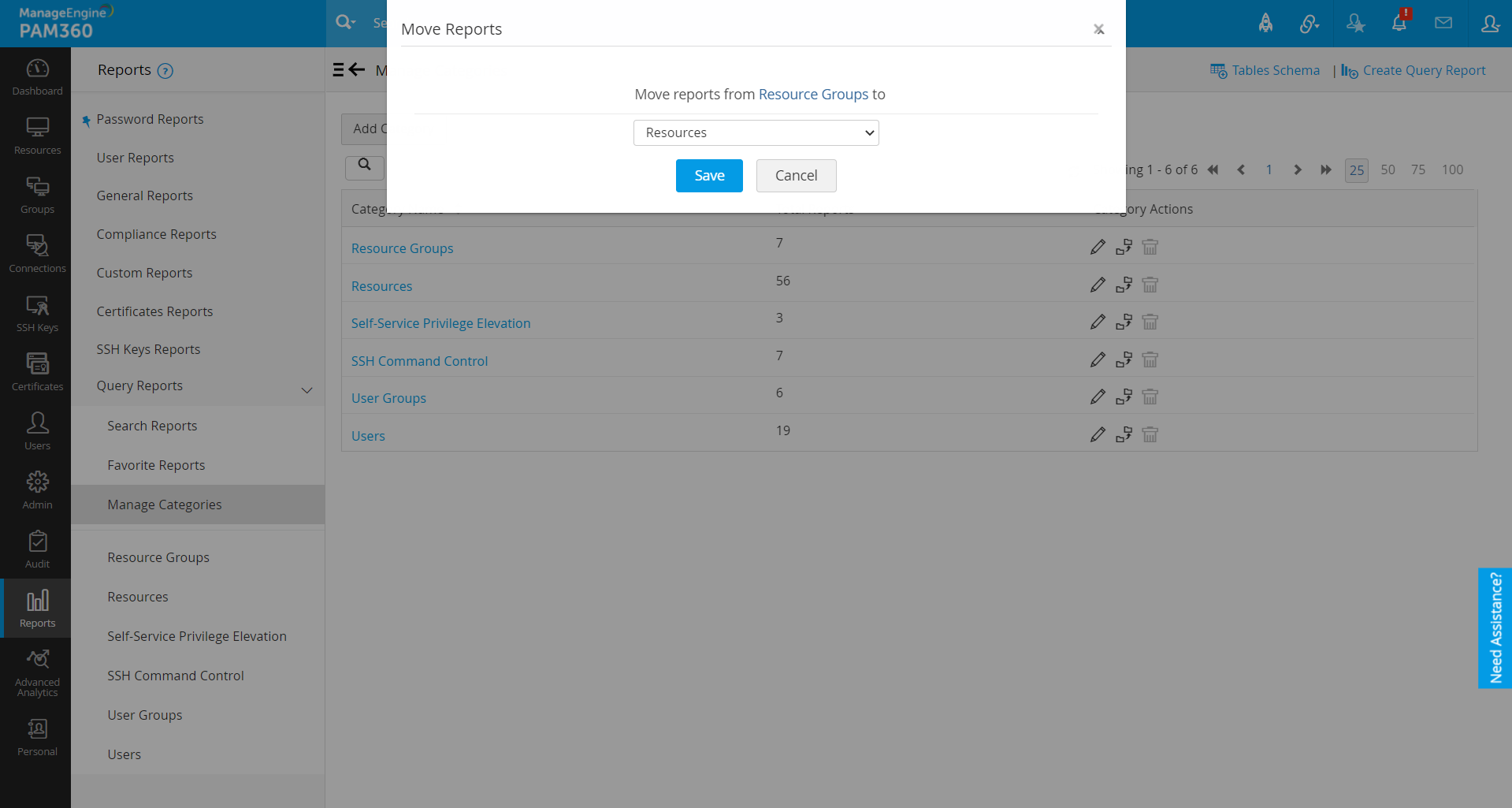クエリレポート
個別クエリレポートを作成し、各自の作成SQLのクエリを書き込むか、このカテゴリおn既存のレポートからSQLクエリをカスタマイズして、別データをPAM360データベースから取得できます。
クエリレポートを使用すると、SQL ステートメントを使用してデータベースに直接クエリを実行し、提供されたテーブルから情報を取得し、データをレポートにフォーマットすることができます。例えば、クエリを使って、以下のサンプルシナリオでレポートを作成できます(スコープはこのリストに限定されません):
- ターゲット システムへの自動ログオンに使用された後に変更されていないパスワード
- リソースの作成後にまったく変更されていないパスワード。
- 同一ユーザーグループのリスト(同じユーザーセットがあるグループ)
1.クエリレポートの作成
PAM360では、デフォルトクエリを使うか、製品GUIに表示のターブルスキーマを参照してSQLクエリを作成して、クエリレポートを2つの方法で実行できます。デフォルトクエリレポートは事前定義したカテゴリ - リソースグループ、リソース、ユーザーグループ、およびユーザーにあります。
これらのデフォルト レポートをそのまま使用することも、クエリを編集して新しいレポートとして保存することもできます。または、独自の SQL クエリを使用して新しいクエリを最初から作成するには、以下の手順に従います:
- [レポート] >> [クエリレポート]の順に移動します。
- Click 右端上にある[レポートを作成]をクリックします。
- 開いたポップアップフォームで、作成するクエリレポートの名前を入力します。また、レポートを簡単に識別できるように説明を入力します。
- 次に、レポートにレポートカテゴリを選択します。事前定義されたカテゴリの 1 つを選択するか、新しいカテゴリを追加することができます。新しいカテゴリを作成するには、レポートカテゴリフィールドの横の[新規追加]オプションをクリックします。
- レポートにプライバシーを設定します - Everyone全員(または)私のみ - データ感度やニーズにより異なります。
- SQLクエリを入力し、必要な情報をデータベースから取得します。情報を照会できる利用可能なデータベーステーブルについての詳細は、下記のとおり、UIの左端のテーブルスキーマを参照してください:
- クエリを入力したら、[レポートを生成]をクリックします。今後使用のため、レポートを作成した場合、[保存]をクリックします。レポートは保存されます。
- 独自の SQL クエリを作成する際に使用できるプレースホルダーは次のとおりです:
decrypt(COLUMNNAME) - 暗号化された列を使用しているときに暗号化された列を選択するには、必ず、エイリアス名を入力してください。
コラムが暗号化されているかどうかを確認するにはどうすればよいですか? どの列を暗号化するかについての詳細は、[クエリレポート] >> [テーブルスキーマ]の順に進みます。.
表示されるダイアログ ボックスで、各テーブルの列名、説明、データ型を表示するリストまで下にスクロールします。データタイプの下で、SCHAR を探します。SCHAR のデータタイプのコラムは暗号化されます。
- %GREATERTHAN% - より大きい(>l)記号用
- %GREATERTHANEQUAL% - [>=]記号用
- %LESSTHAN% - [<]記号用
- %LESSTHANEQUAL% - [<=]記号用
2.ユースケースのシナリオ
いくつかのユースケースシナリオについて書かれたSQLステートメントについて下記をご覧ください:
ユースケースシナリオ 1:
ターゲット システムへの自動ログオンに使用された後に変更されていないパスワード。
このレポートは、ターゲット システムへの自動ログオンのためにユーザーがチェックアウトしたパスワードが使用後にリセットされたかどうかを確認するのに役立ちます。ユーザーが将来使用するためにパスワードを書き留めている可能性があるため、ユーザーのアクセス後にパスワードをリセットすることが重要です。したがって、このクエリ レポートを使用すると、自動ログオン後にまだリセットされていないパスワードのリストを取得し、即座に更新できます。
For PGSQL:
SELECT Ptrx_Resource.RESOURCENAME AS "Resource Name", Ptrx_Account.LOGINNAME AS "Account Name", Ptrx_DummyPwdNotChan.retrievedtime AS "Lastaccessedtime", Ptrx_ResourceSystem.OPERATINGSYSTEM AS "Type", Ptrx_Resource.LOCATION AS "Location", Ptrx_Resource.RESOURCEDESC AS "Description" FROM (SELECT accountid, retrievedtime FROM (SELECT Ptrx_DummyPwdRetr.accountid AS accountid,Ptrx_DummyPwdRetr.accessedtime AS retrievedtime, Ptrx_DummyPwdChanged.time AS time FROM (SELECT RESOURCEID, ACCOUNTID, max(LASTACCESSEDTIME) AS accessedtime FROM Ptrx_UserAudit inner join Ptrx_AuditConfiguration on Ptrx_AuditConfiguration.CONF_ID=Ptrx_UserAudit.OPERATIONTYPE WHERE Ptrx_AuditConfiguration.OPERATION_TYPE='Password Retrieved' AND REASON LIKE '%auto logon helper reason%' GROUP BY RESOURCEID,ACCOUNTID ) Ptrx_DummyPwdRetr LEFT JOIN ( SELECT ACCOUNTID ,max(LASTACCESSEDTIME) AS time FROM Ptrx_UserAudit inner join Ptrx_AuditConfiguration on Ptrx_AuditConfiguration.CONF_ID=Ptrx_UserAudit.OPERATIONTYPE WHERE Ptrx_AuditConfiguration.OPERATION_TYPE ='Password Changed' GROUP BY ACCOUNTID) Ptrx_DummyPwdChanged ON Ptrx_DummyPwdRetr.accountid=Ptrx_DummyPwdChanged.accountid AND Ptrx_DummyPwdChanged.time %GREATERTHAN% Ptrx_DummyPwdRetr.accessedtime ) AS Ptrx_DummyPwdRetrAndChan WHERE Ptrx_DummyPwdRetrAndChan.time IS NULL ) AS Ptrx_DummyPwdNotChan INNER JOIN Ptrx_Account ON Ptrx_DummyPwdNotChan.accountid=Ptrx_Account.ACCOUNTID INNER JOIN Ptrx_Resource ON Ptrx_Resource.RESOURCEID=Ptrx_Account.RESOURCEID INNER JOIN Ptrx_ResourceSystemMembers ON Ptrx_ResourceSystemMembers.RESOURCEID =Ptrx_Resource.RESOURCEID INNER JOIN Ptrx_ResourceSystem ON Ptrx_ResourceSystem.OSID=Ptrx_ResourceSystemMembers.OSID ORDER BY Ptrx_Resource.RESOURCENAME
ユースケースシナリオ 2:
リソースの作成後にまったく変更されていないパスワード。
このレポートを使って、PAM360でリソース作成後に一度もリセットされていないパスワードのリストを確認します。定期的なパスワードのリセットは重要であり、このレポートは、古いパスワードを持つすべてのリソースを追跡するのに役立ちます。次のクエリを書き換えて、特定の期間に追加されたリソースのパスワードが変更されていないことを確認することもできます。
SELECT Ptrx_Resource.RESOURCENAME AS "Resource Name", Ptrx_Account.LOGINNAME AS "Account Name", Ptrx_ResourceSystem.OPERATINGSYSTEM AS "Type", Ptrx_Resource.LOCATION AS "Location", Ptrx_Resource.RESOURCEDESC AS "Description" FROM ( SELECT Ptrx_Account.ACCOUNTID AS accountid, Ptrx_Resource.RESOURCEID FROM Ptrx_Account INNER JOIN Ptrx_Resource ON Ptrx_Resource.RESOURCEID=Ptrx_Account.RESOURCEID WHERE accountid NOT IN (SELECT Ptrx_UserAudit.ACCOUNTID FROM Ptrx_UserAudit FULL OUTER JOIN (SELECT accountid,lastaccessedtime,OPERATION_TYPE FROM Ptrx_UserAudit inner join Ptrx_AuditConfiguration on Ptrx_AuditConfiguration.CONF_ID=Ptrx_UserAudit.OPERATIONTYPE WHERE Ptrx_AuditConfiguration.OPERATION_TYPE LIKE 'Account Added') AS Ptrx_DummyAccAdded ON Ptrx_UserAudit.ACCOUNTID=Ptrx_DummyAccAdded.accountid AND Ptrx_UserAudit.lastaccessedtime %GREATERTHAN% Ptrx_DummyAccAdded.lastaccessedtime WHERE Ptrx_DummyAccAdded.OPERATION_TYPE LIKE 'Password Changed' AND Ptrx_UserAudit.lastaccessedtime BETWEEN Ptrx_DummyAccAdded.lastaccessedtime AND (Ptrx_DummyAccAdded.lastaccessedtime::timestamp::date)+INTERVAL '5' day ) ) AS Ptrx_DummyPwdNotChan INNER JOIN Ptrx_Account ON Ptrx_DummyPwdNotChan.accountid=Ptrx_Account.ACCOUNTID INNER JOIN Ptrx_Resource ON Ptrx_Resource.RESOURCEID=Ptrx_Account.RESOURCEID INNER JOIN Ptrx_ResourceSystemMembers ON Ptrx_ResourceSystemMembers.RESOURCEID =Ptrx_Resource.RESOURCEID INNER JOIN Ptrx_ResourceSystem ON Ptrx_ResourceSystem.OSID=Ptrx_ResourceSystemMembers.OSID ORDER BY Ptrx_Resource.RESOURCENAME
3.クエリレポートのスケジュール設定
クエリ レポートを作成して保存したら、定期的に自動的に生成されるようにスケジュールすることもできます。レポートをスケジュールするために必要な手順は次のとおりです:
- [レポート] >> [クエリレポート] >> [リソース]の順に移動します。(下の画像の左に示すとおり)
- 必要なレポートを探し、レポートの横のレポート操作列にある[スケジュールレポート]アイコンをクリックします。
- 開いたポップアップフォームで、必要なスケジュールを選択します - 日数/毎月/一度,また、スケジュールを開始する日付/時刻も入力します。
- 次に、レポートを受信者にメールで送信する形式 (PDF または XLS、またはその両方) を選択します。
- レポートの送信先となる受信者を指定されたオプションから選択します。代わりに電子メール ID のカスタム リストを提供することもできます。
- [スケジュール]をクリックします。
4.作成済みのスケジュールの終了
- レポートの横のレポート操作列のスケジュールレポートアイコンをクリックします。
- 開いたポップアップフォームで、オプション[しない].を選択します。
- [スケジュール]をクリックします。スケジュールは終了となります。
5.お気に入りのレポートの作成
よく使うまたは重要レポートを探しやすくするため、各レポートの名前の前に表示される[お気に入りスターのマークを付ける]アイコンをクリックして、レポートをお気に入りとしてマークを付けることができます。
6.カテゴリの管理
カテゴリを追加/修正/削除するには、[レポート] >> [クエリレポート] >> [カテゴリを管理]の順に進みます。(下の画像の左に示すとおり)
6.1 カテゴリの編集
- カテゴリ操作列の必要なカテゴリにある[カテゴリを編集]アイコンをクリックします。
- 開いたポップアップフォームで、カテゴリの名前を変更し、[保存]をクリックできます。
6.2 カテゴリの削除
- カテゴリ操作列の必要なカテゴリにある[カテゴリを削除]アイコンをクリックします。
- 表示されるポップアップフォームで、[OK]をクリックします。
注記:カテゴリを削除するには、まずそのカテゴリの下にレポートが存在しないことを確認する必要があります。レポートがある場合は、別のカテゴリに移動できます。
6.3 レポートをあるカテゴリから別のカテゴリに移動
- カテゴリ操作列の必要なカテゴリにある[レポートを移動]アイコンをクリックします。
- 開いたポップアップフォームで、レポートの移動先のカテゴリを選択し、[保存]をクリックできます。