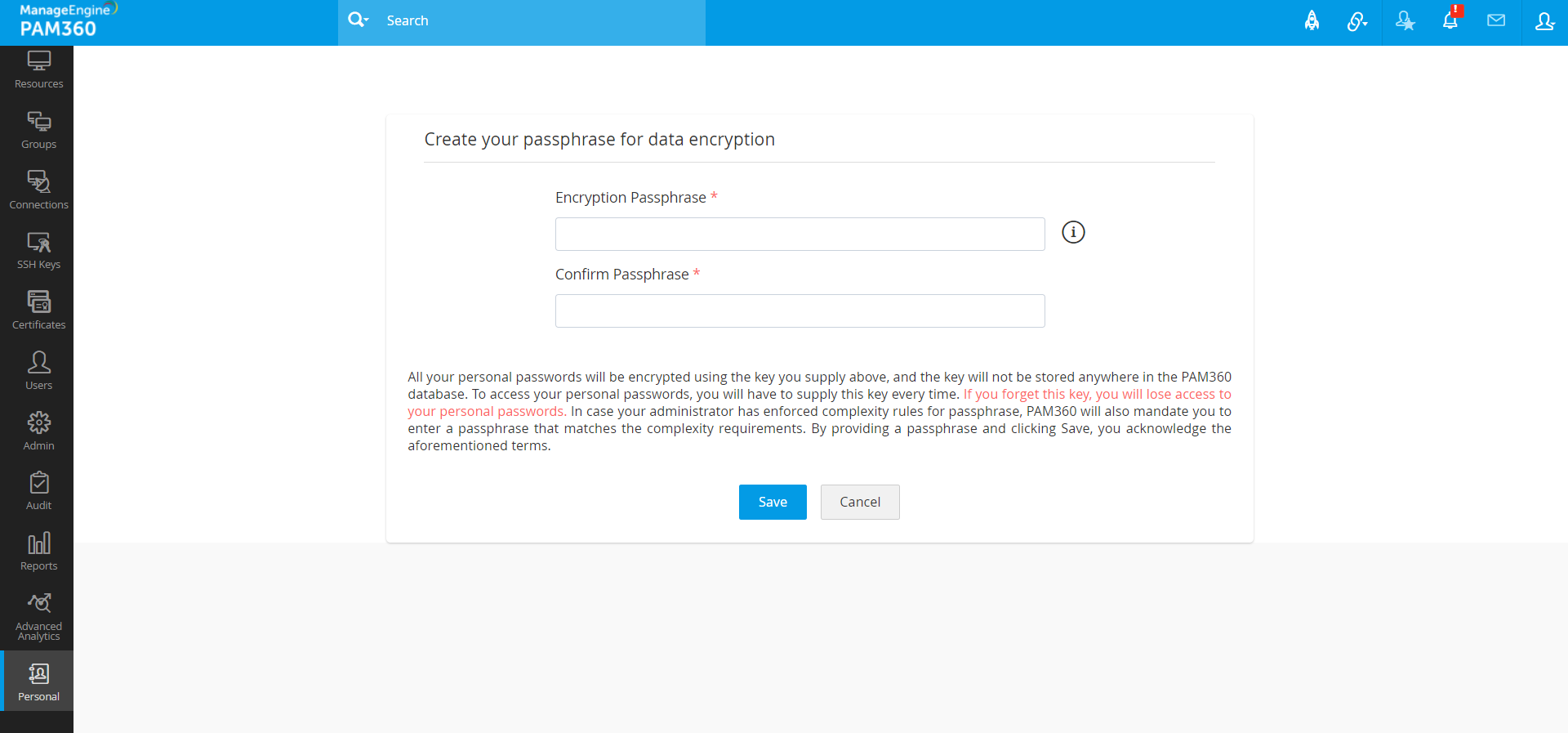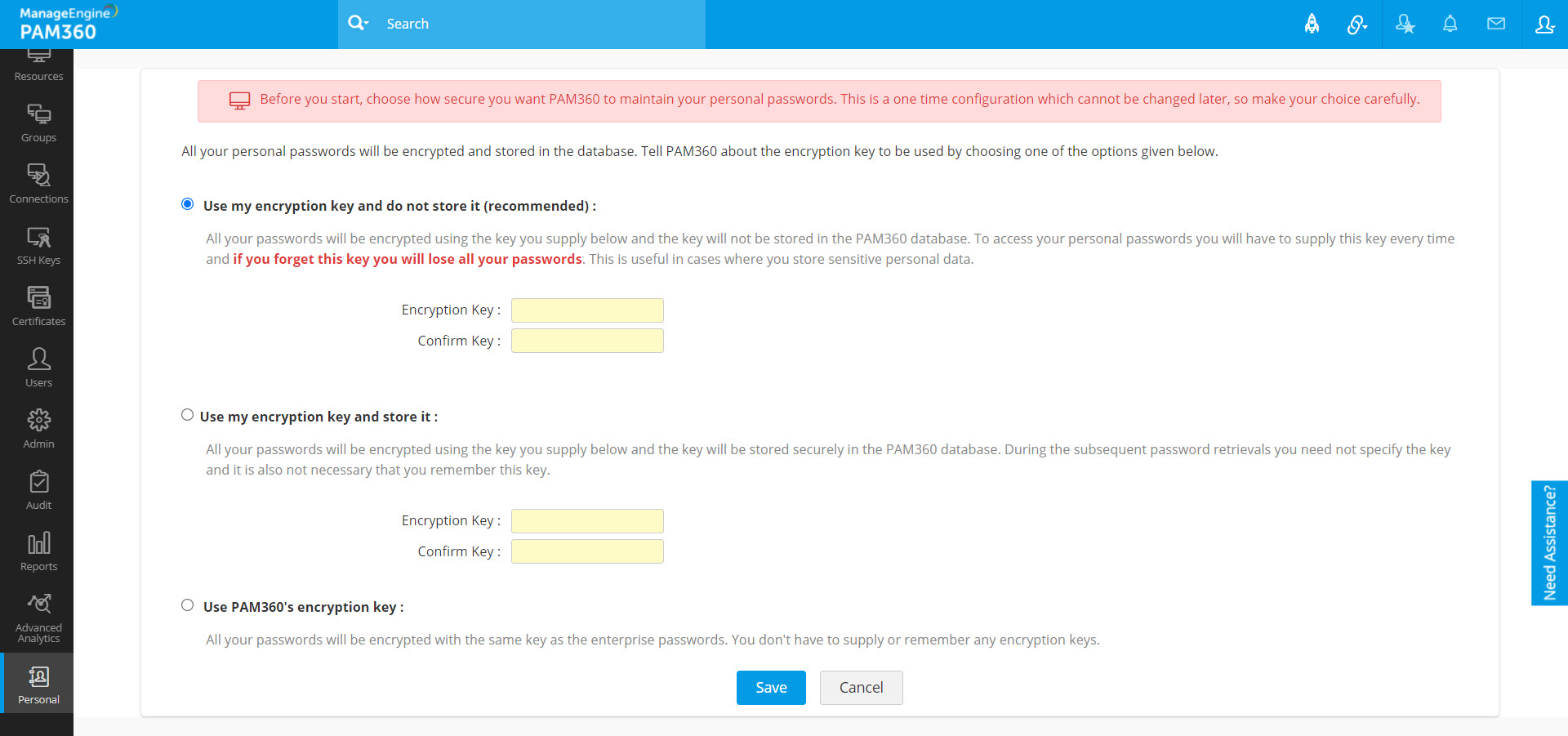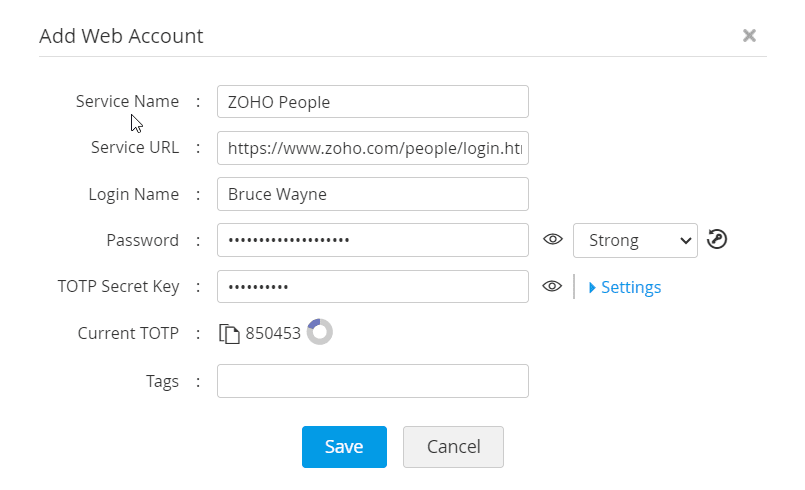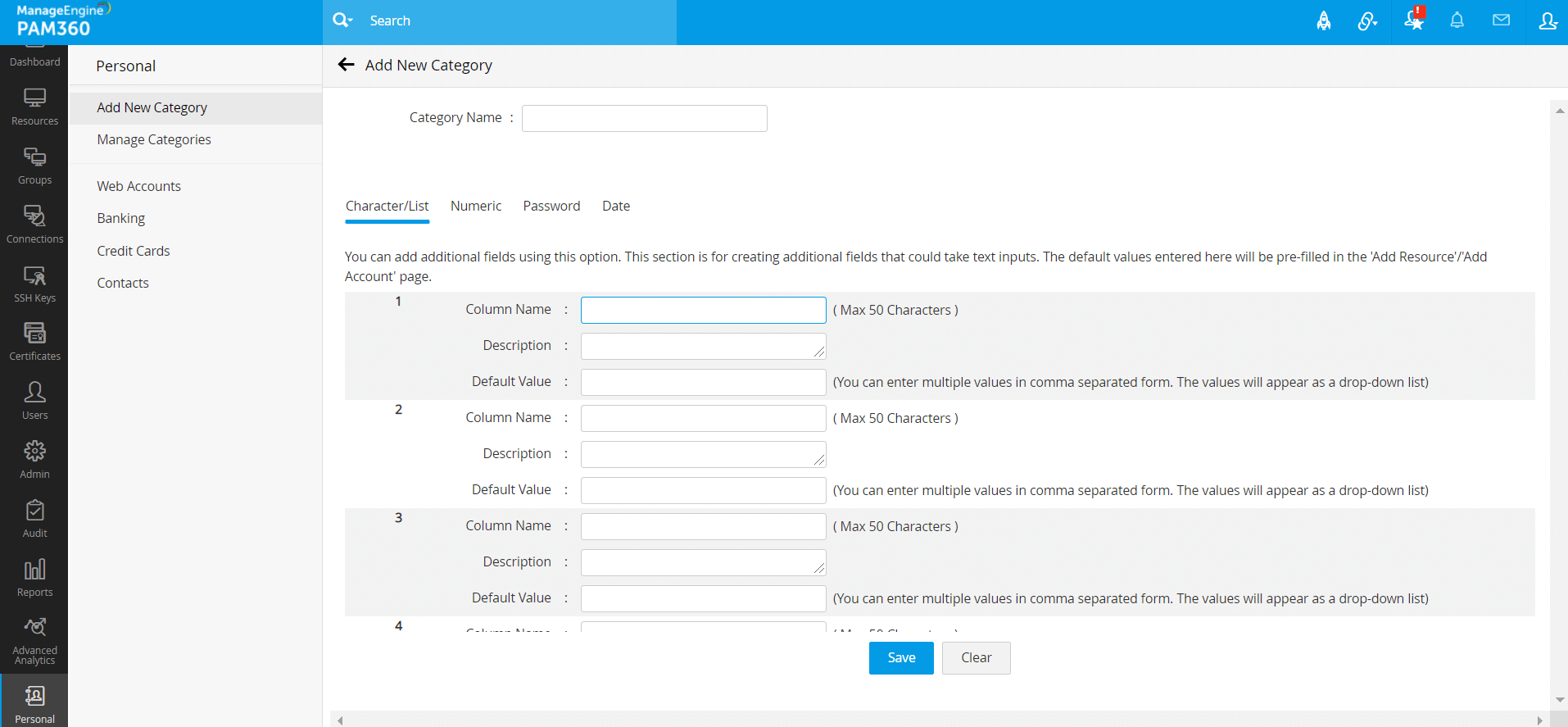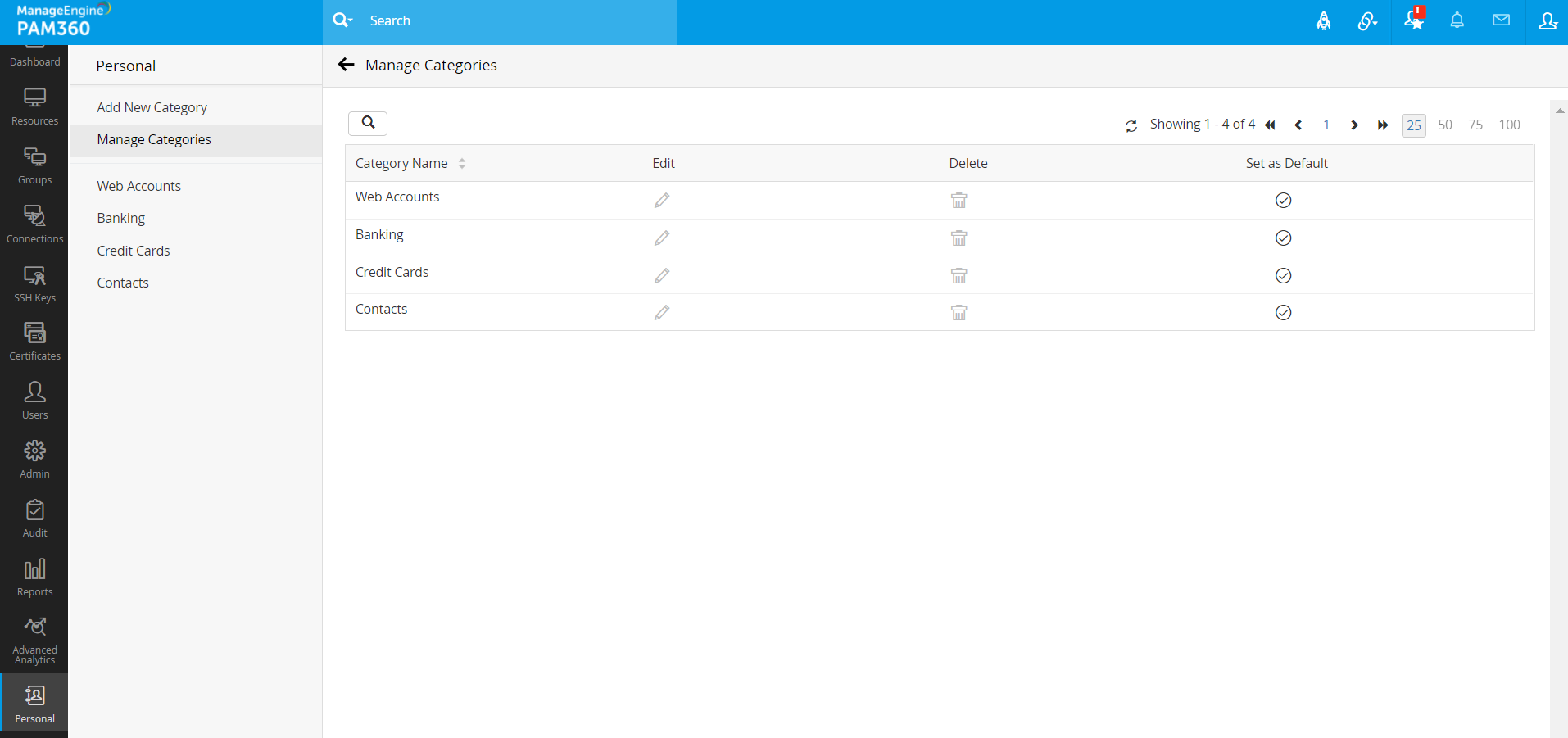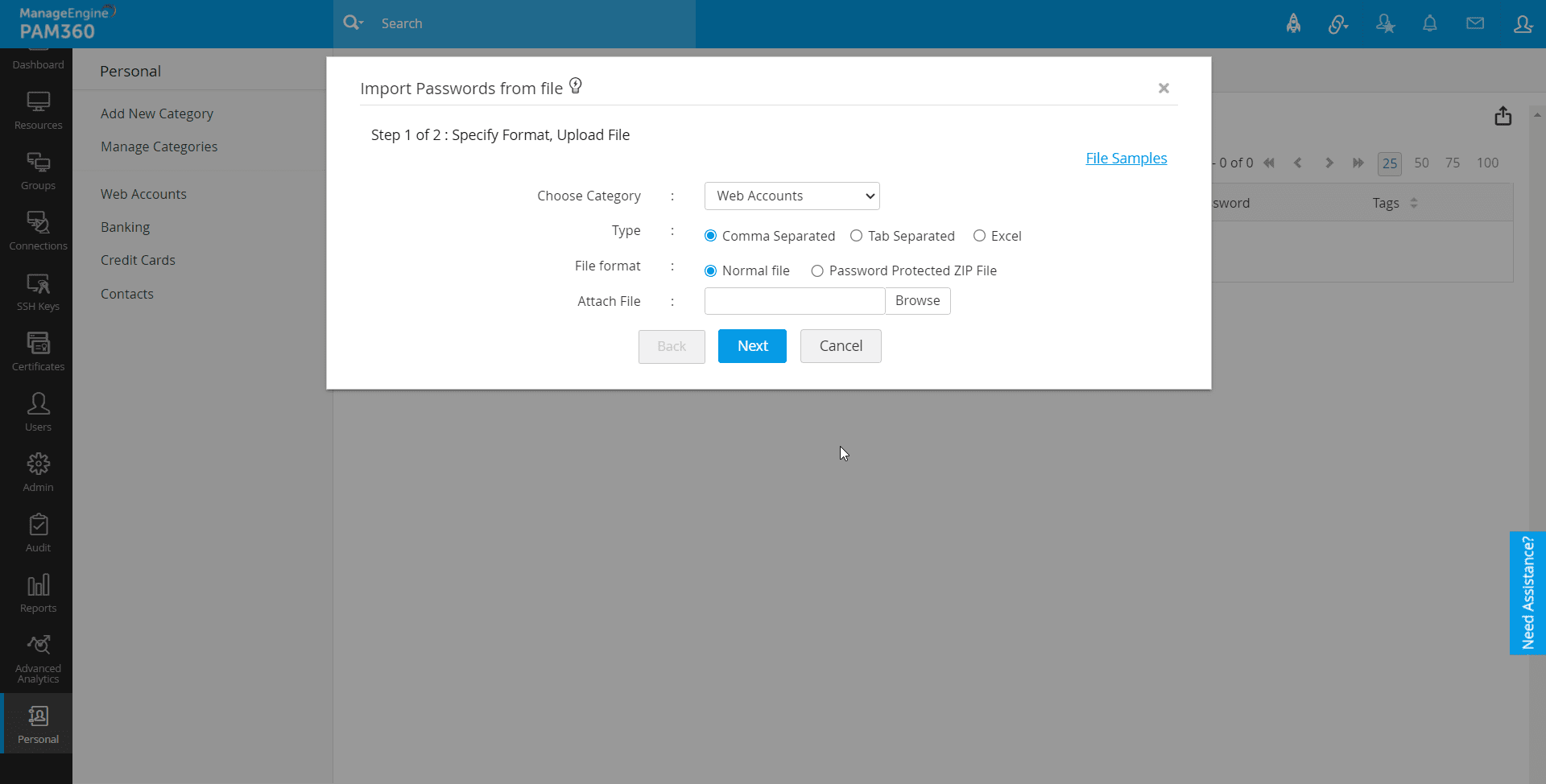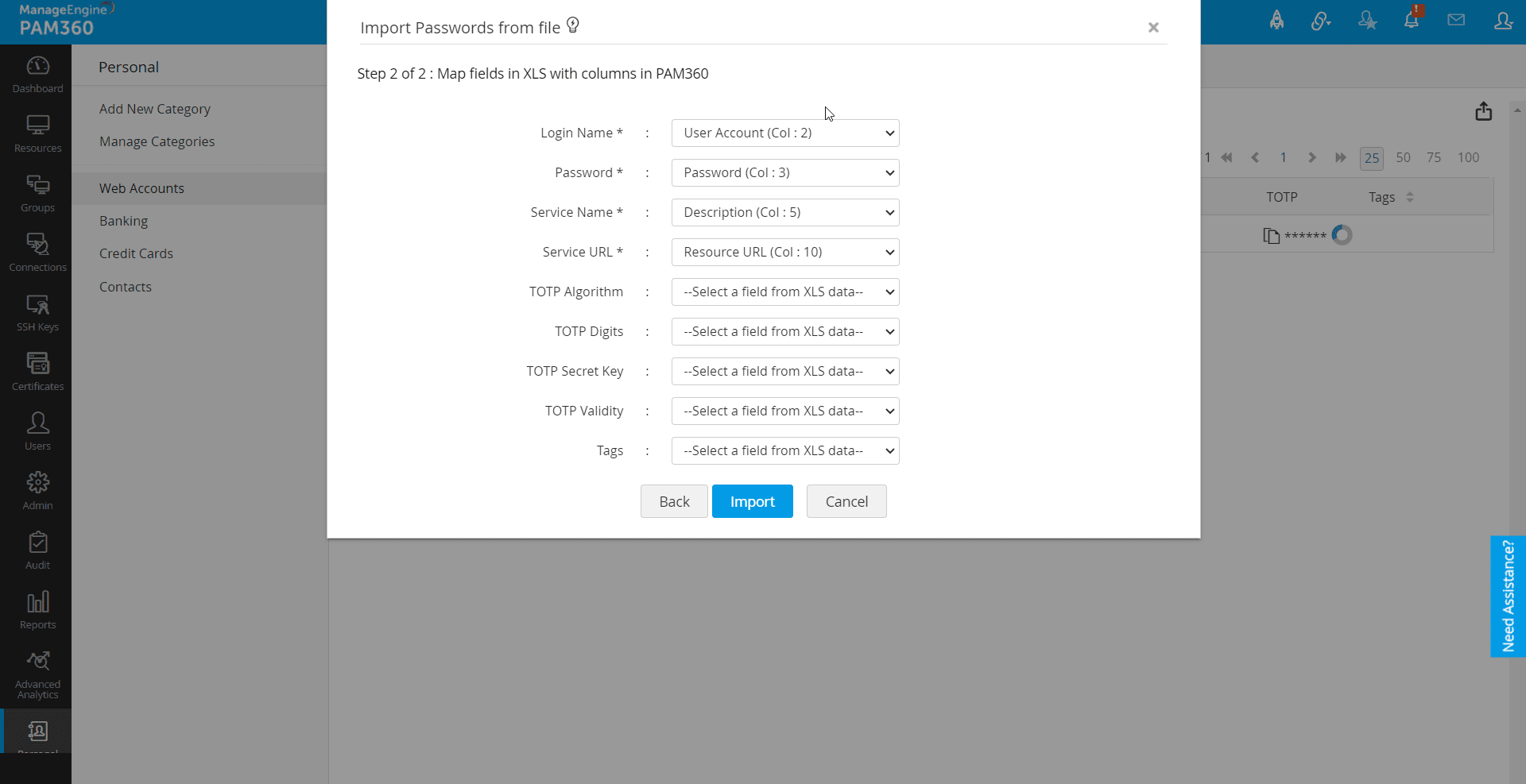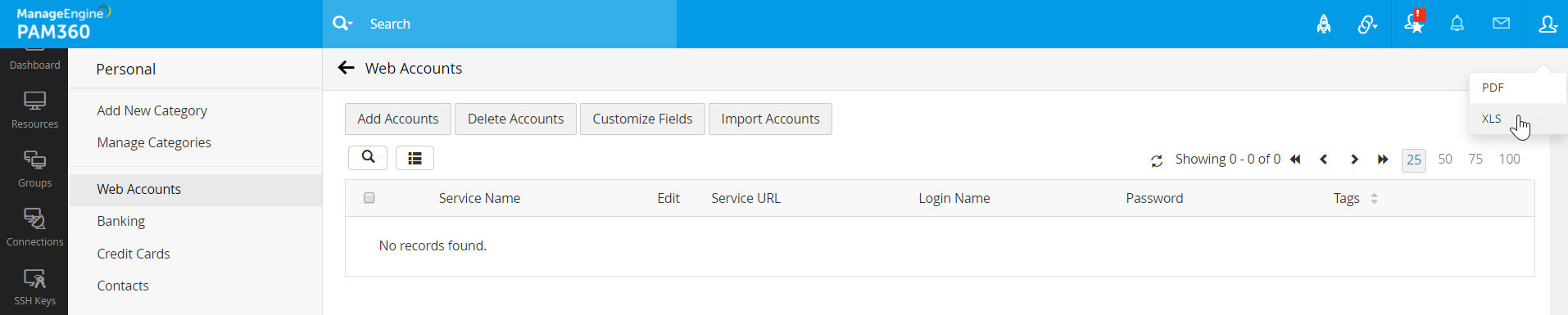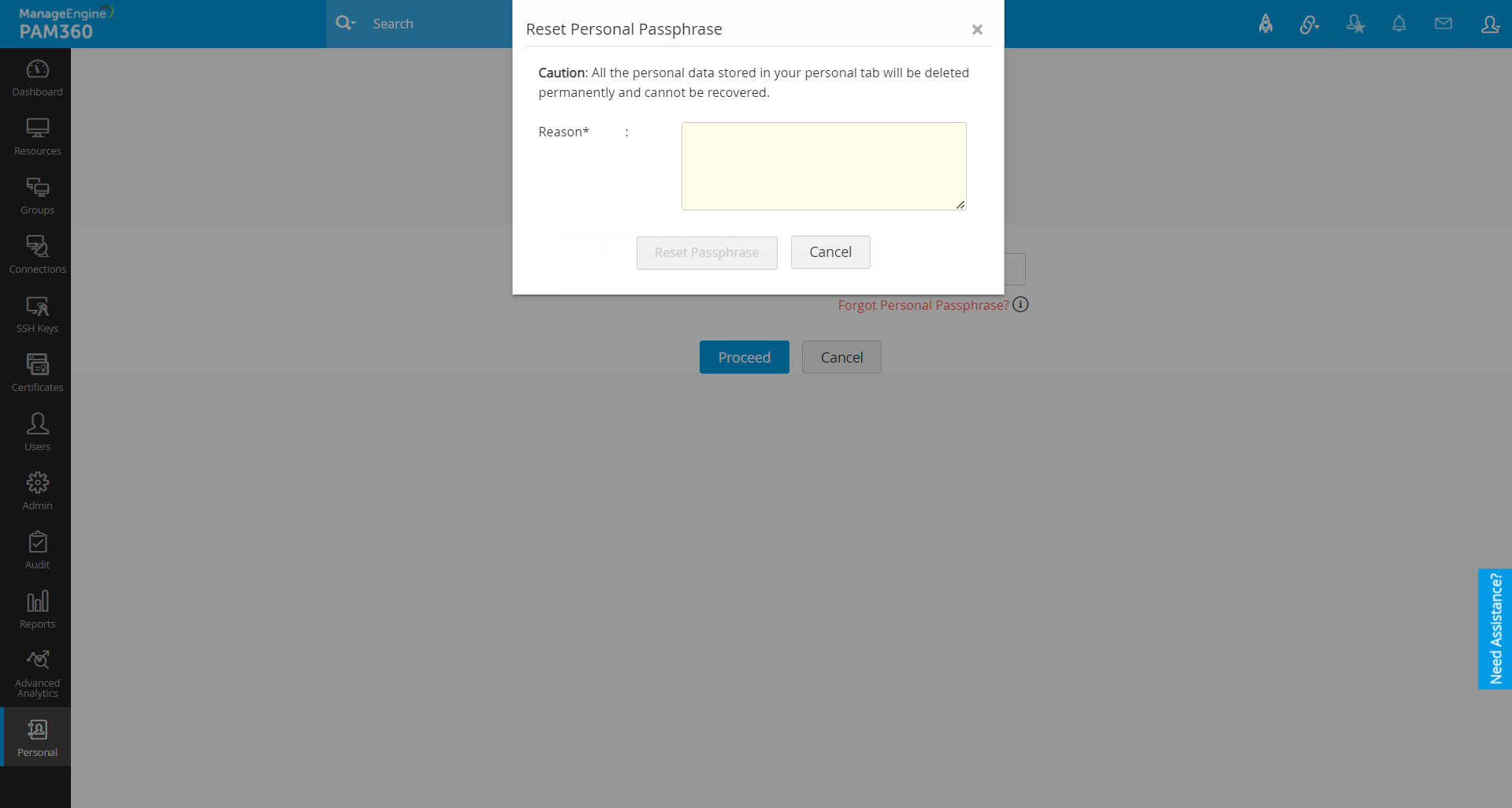個人パスワードのPAM360出の保存
エンタープライズパスワードに加え、PAM360では、PAM360リポジトリに個人パスワードを保存することができます。個人用メールアカウント情報、クレジットカード番号、およびその他銀行取引情報、連絡先住所、電話番号等、個人の詳細情報を保存することもできます。そのような機密個人データを保存するため、PAM360には、あなただけが、各ユーザーロールについて個人タブの形で、アクセスできるプライベーtリポジトリがあります。個人タブに保存された情報は、独立して暗号化され、管理者を含む、他のユーザーには非表示になります。これは、あなたのデータの完全プライバシーとセキュリティを保護するためです。
個人 タブをアクティブ化するには、データ暗号化に暗号化パスフレーズを入力します。組織がその環境でパスワード複雑さルールを強化した場合、PAM360は、その複雑さ要件と一致するパスフレーズの入力も求めてきます。パスフレーズをセットアップしたら、PAM360は、このパスフレーズを使って、あなたの個人パスワードをすべて暗号化します。デフォルトでは、PAM360は、PAM360データベースのどこにも、暗号化キーを保存しません。個人パスワードにアクセスするには、このパスフレーズの入力が毎回必要になります。パスフレーズを忘れた場合、リセットや復元ができないため、PAM360に保存された個人パスワードへのアクセスができなくなります。
本書の終わりには、以下について学ぶことになります:
- 個人パスワードの暗号化
- 個人アカウントの保存
- 2.1 Webアカウント
- 2.2 銀行口座
- 2.3 クレジットカード口座
- 2.4 個人の連絡先
- 2.5 アカウントの削除
- カスタムフィールドの追加
- 3.1 カスタムカテゴリの作成
- 3.2 カスタムカテゴリの管理
- パスワードの一括管理
- 4.1 パスワードのインポート
- 4.2パスワードのエクスポート
1.個人パスワードの暗号化
[個人] タブにアクセスするには、暗号化パスフレーズを指定する必要があります。個人タブをPAM360で使用することは任意ですが、管理者は、全般設定からすべてのユーザーに暗号化パスフレーズの作成を実行できます。強いパスワードポリシーを設定するには、[設定] >> [全般設定]の順に進むか、[管理者] >> [リソース構成] >> [パスワード構成]の順に移動して、要件にあわせて、パスワードポリシーをカスタマイズします。
以下の手順にしたがって、[個人]タブの暗号化パスフレーズを設定します:
- [個人]タブに移動します。
- 複雑なパスフレーズを入力します。パスフレーズの複雑さのルールのツールチップ アイコンをクリックします。
- 確認のためにパスフレーズをもう一度入力し、[保存]をクリックします。
PAM360は、このパスフレーズを使って、あなたのデータを暗号化します。作成するパスフレーズが長く、セキュリティ強化のための複雑さのルールに従っていることを確認してください。[個人] タブで個人パスワードにアクセスする必要がある場合は、このパスフレーズを指定する必要があります。パスフレーズを忘れた場合、個人データを取得することはできないことに注意してください。
ユーザーが個人パスワードに各自のパスフレーズを選択出来るオプションを管理者が無効にした場合、PAM360には、個人タブに保存されたデータを安全保護すうr暗号化方法を選択するオプションがあります。すべての個人パスワードは暗号化されてデータベースに保存されることに注意してください。PAM360は、下のオプションに基づいてあなたが選択する暗号化キーをもとに個人データを暗号化します:
オプション1:自分の暗号化キーを使用し、保存しない:このオプションを選択した場合、すべてのパスワードは、以下で設定した暗号化キーを使用して暗号化されます。このキーはPAM360データベースに保存されませんので、注意してください。個人パスワードにアクセスするには、毎回このキーを入力する必要があります。このキーを忘れると、すべてのパスワードが失われます。これは、機密の個人データに対して高レベルのセキュリティを実現するために推奨されるオプションです。暗号化キーを保存しないことを選択すると、暗号化キーが公開されてパスワードが侵害されるリスクが大幅に低くなります。
オプション2:自分の暗号化キーを使用して保存する:このオプションを選択した場合、すべてのパスワードは、あなたが下で入力するキーを使って暗号化され、そのキーは、 PAM360データベースに安全保存されます。以降のパスワード取得では、キーを指定する必要はなく、このキーを覚えておく必要もありません。
オプション3:PAM360の暗号化キーを使用:すべてのパスワードは、エンタープライズ パスワードと同じキーで暗号化されます。暗号化キーを指定したり記憶したりする必要はありません。
必要な暗号化方式を選択し、暗号化パスフレーズを入力し、[保存]をクリックして変更を保存します。
2.個人アカウントの保存
パスフレーズを設定したら、PAM360にあるデフォルトカテゴリの個人タブの個人アカウント追加に進みます。デフォルトのカテゴリは削除できません。ただし、独自のカスタム カテゴリを追加する機能もあります。これについては、ドキュメントの次のセクションで説明します。
- Webアカウント
- 銀行口座
- クレジットカード口座
- 個人の連絡先リスト。
2.1 Webアカウント
新しい Web アカウントを追加するには、次の手順に従います:
- [個人]タブに移動します。
- 左側のパネルで [Web アカウント] オプションをクリックします。
- [Web アカウント] ページで、[アカウントの追加] をクリックします。
- 表示される[Web アカウントの追加]ポップアップで、次の属性を入力します:
- サービス名:Web サービスの名前を入力します。
- サービスURL:URLを入力します。
- ログイン名:Webアカウントのログイン名を入力します。
- パスワード:アカウントのパスワードを入力します。また、複雑さをドロップダウンリストから選択します。
- タグ:[Web アカウント] ページでアカウントの検索に使用できるキーワードを入力します。
- [保存]をクリックします。
2.2 銀行口座
新しい銀行口座を追加するには、次の手順に従います:
- [個人]タブに移動します。
- 左側のパネルで[銀行]オプションをクリックします。
- 銀行取引ページで、[アカウントを追加]をクリックします。
- 表示される[銀行口座の追加]ポップアップで、銀行名、口座番号、支店名などの属性を入力します。不要なフィールドは空白のままにしてください。
- [保存]をクリックします。
2.3 クレジットカード口座
新しいクレジット カード アカウントを追加するには、次の手順に従います:
- [個人]タブに移動します。
- 左側のパネルで [クレジット カード] オプションをクリックします。
- [クレジット カード] ページで、[アカウントの追加] をクリックします。
- 表示される[クレジット カード アカウントの追加]ポップアップで、カード名、カード番号、PIN、電話番号などの属性を入力します。不要なフィールドは空白のままにしておきます。
- [保存]をクリックします。
2.4 個人の連絡先
新しい連絡先を追加するには、次の手順に従います:
- [個人]タブに移動します。
- 左側のパネルから[連絡先]オプションをクリックします。
- 連絡先ページで、[連絡先を追加]をクリックします。
- [連絡先の追加] ポップアップで、連絡先名、電子メール アドレスなどの属性を入力します。
- [保存]をクリックします。
2.5 アカウントの削除
アカウントを削除するには、それぞれのアカウントのページに移動し、
- [個人]タブに移動します。
- 左側のパネルでアカウントのカテゴリをクリックします。
- チェックボックスを使用して必要なアカウントを選択し、上部にある[アカウントの削除]オプションをクリックします。
- 確認ダイアログボックスで[OK]をクリックして、削除操作を完了します。
注記:アカウントを削除すると、そのアカウントはデータベースから完全に削除され、復元することはできません。
3.カスタムフィールドの追加
デフォルトのカテゴリに加えて、[個人] タブに任意の数のカスタム フィールドを追加して、他の情報を保存できます。たとえば、自分が所有するプロパティに関する詳細を保存したい場合は、[プロパティ]という名前のカスタム カテゴリを追加します。
3.1 カスタムカテゴリの作成
カスタムフィールドを追加するには、以下の手順に従います:
- 左側のパネルで[新しいカテゴリの追加]をクリックします。
- テキストフィールドにカテゴリ名を入力します。カスタム フィールドは、文字/リスト、数値、パスワード、日付の 4 つの形式のいずれかにすることができます。列名、説明、デフォルト値などの属性を追加します。
- 最大 9 つの文字/リスト フィールド、4 つの数値フィールド、3 つのパスワード フィールド、および 4 つの日付フィールドを追加できます。[保存] をクリックして、カスタム フィールドをデフォルトのカテゴリの隣に新しいカテゴリとして追加します。カスタム フィールドは一度追加すると削除できないことに注意してください。
3.2 カスタムカテゴリの管理
不要になったカスタム カテゴリがある場合は、[カテゴリの管理] ページでそれらを削除します。カテゴリを削除すると、データベースから完全に削除されます。したがって、削除する前に注意してください。カスタム カテゴリを編集することもできます。
カスタム カテゴリを管理するには、
- [個人]タブに進みます。
- Web インターフェースの左側にある [カテゴリの管理] リンクをクリックします。
- カスタム カテゴリを編集する場合は、必要なカスタム カテゴリの横にある [編集] アイコンをクリックします。
- カスタム カテゴリを削除する場合は、必要なカスタム カテゴリに対して表示される [削除] アイコンをクリックします。
4.パスワードの一括管理
[個人] タブに追加されたパスワードを一括でインポートおよびエクスポートします。サンプルファイルの表示と、インポートにサポートされているファイル形式についての詳細は、ここをクリックしてください。インポートされたファイルからのデータには、列名と一致するフィールドに自動入力されます。インポートされたファイルのどのフィールドを、対応する個人カテゴリの属性にマッピングするかを選択することもできます。
メモ:コンマで区切ったテキストを含む.txtファイルをインポートし、手順2では、データが想定どおり一覧表示されます。ビルド6400以降では、エントリがコンマで区切られている場合、ファイル形式は.csvである必要があります。タブで区切ったテキストがあるファイルは、インポートするには、.txtまたは.tsvで保存する必要があります。
4.1 パスワードのインポート
パスワードをインポートするには、次の手順に従います:
- [個人]タブに移動します。
- [アカウントをインポート]オプションをクリックします。
- 表示されるポップアップ フォームでカテゴリを選択します。
- ファイルタイプとファイル形式を選択します。
- [参照]をクリックし、ファイルを選択して、パスワードをインポートします。
- [次へ] >> [インポート]の順にクリックします。.
4.2 パスワードのエクスポート
[エクスポート] オプションを使用して、個人パスワードを PDF または XLS 形式でエクスポートします。
- [個人]タブに移動します。
- 右上隅にあるエクスポートアイコン (
 ) をクリックします。
) をクリックします。 - 好みに応じて PDF または XLS 形式を選択します。パスワードは、選択に基づいて PDF または XLS ファイルにエクスポートされ、ローカル マシンに保存されます。
5.個人パスフレーズをリセット
(個人パスワードリセット機能はビルド6000以降適用できます)
PAM360では、個人タブの個人パスフレーズをリセットできます。リセット手続きには、以下の手順を実行します:
メモ:個人パスフレーズをリセットすると、個人タブに保存されているデータはすべて完全に削除されます。
- 個人タブに移動し、「個人パスフレーズを忘れましたか?」をクリックします。
- 表示されるポップアップで、パスフレーズリセットの理由を入力し、[パスフレーズをリセット]をクリックします。
- これで、個人タブの個人パスフレーズは正常にリセットされました。