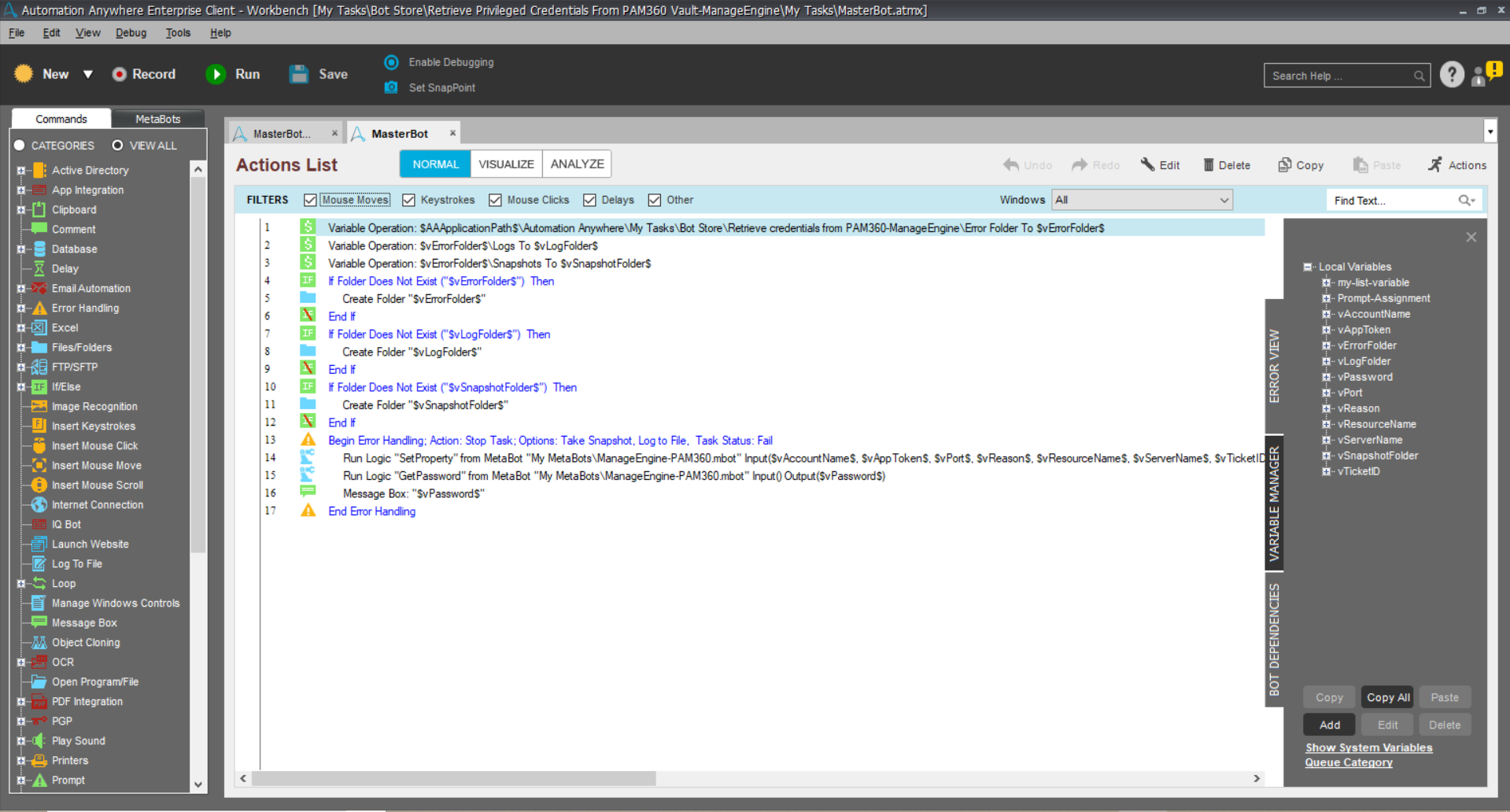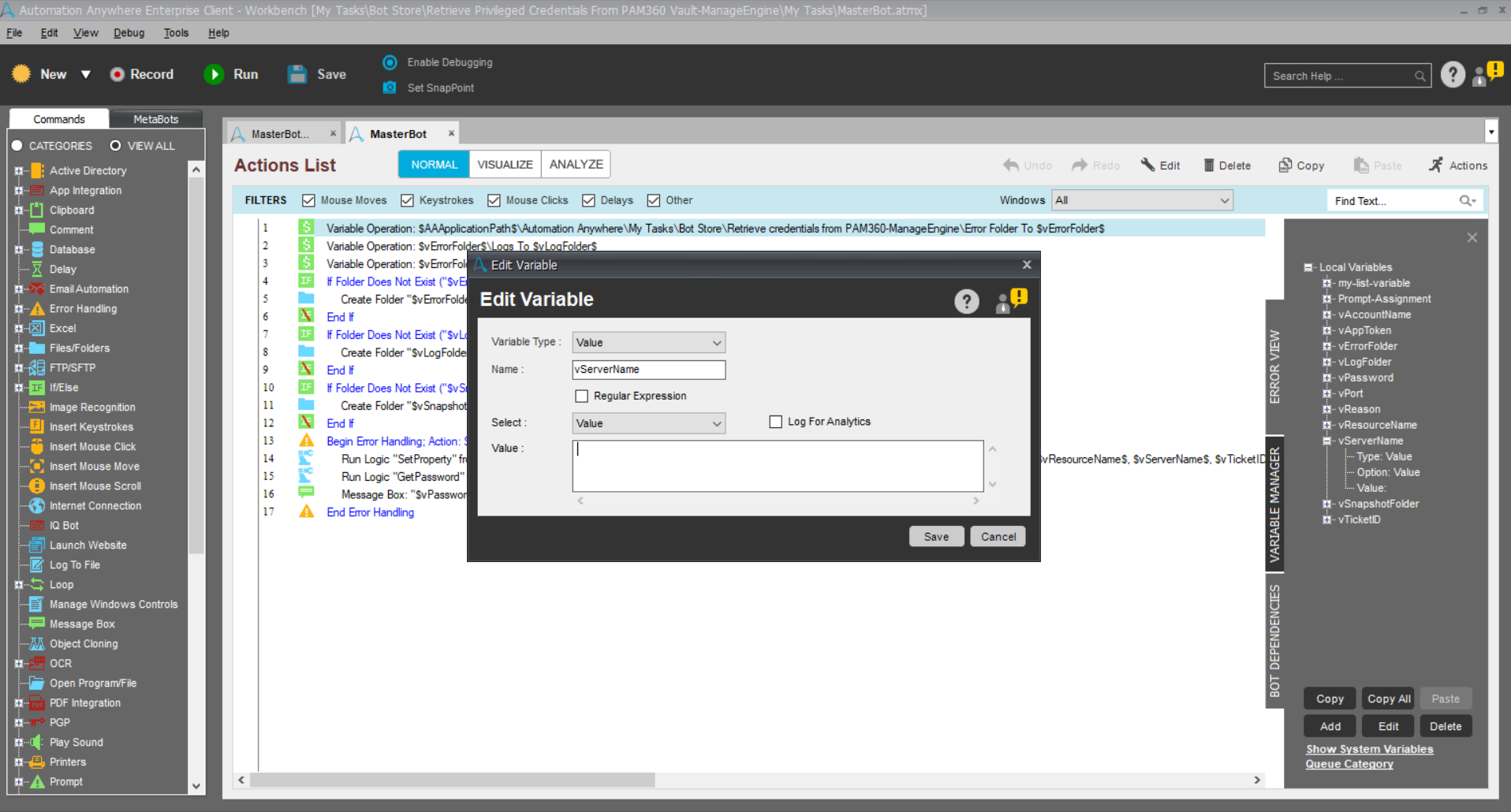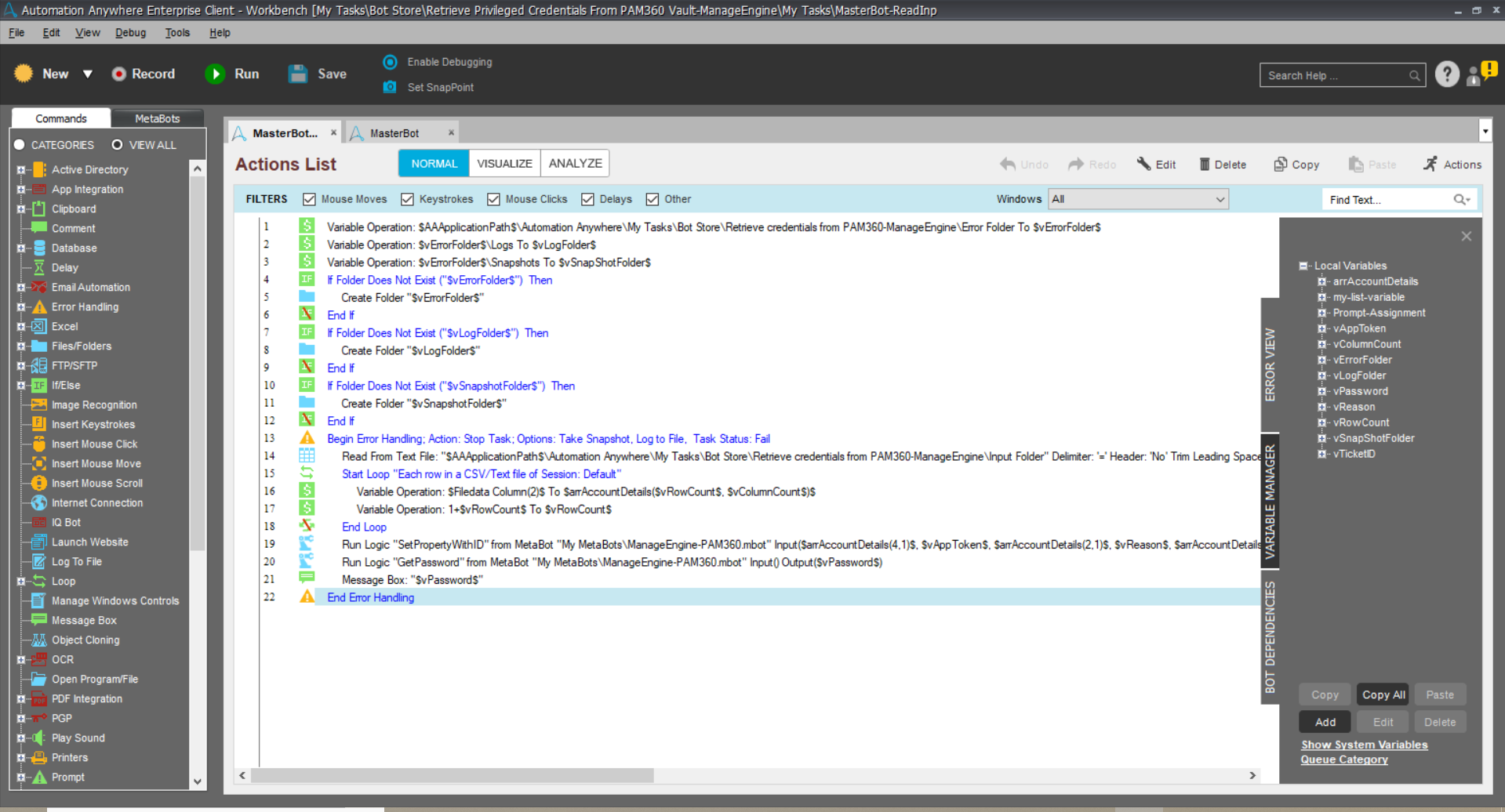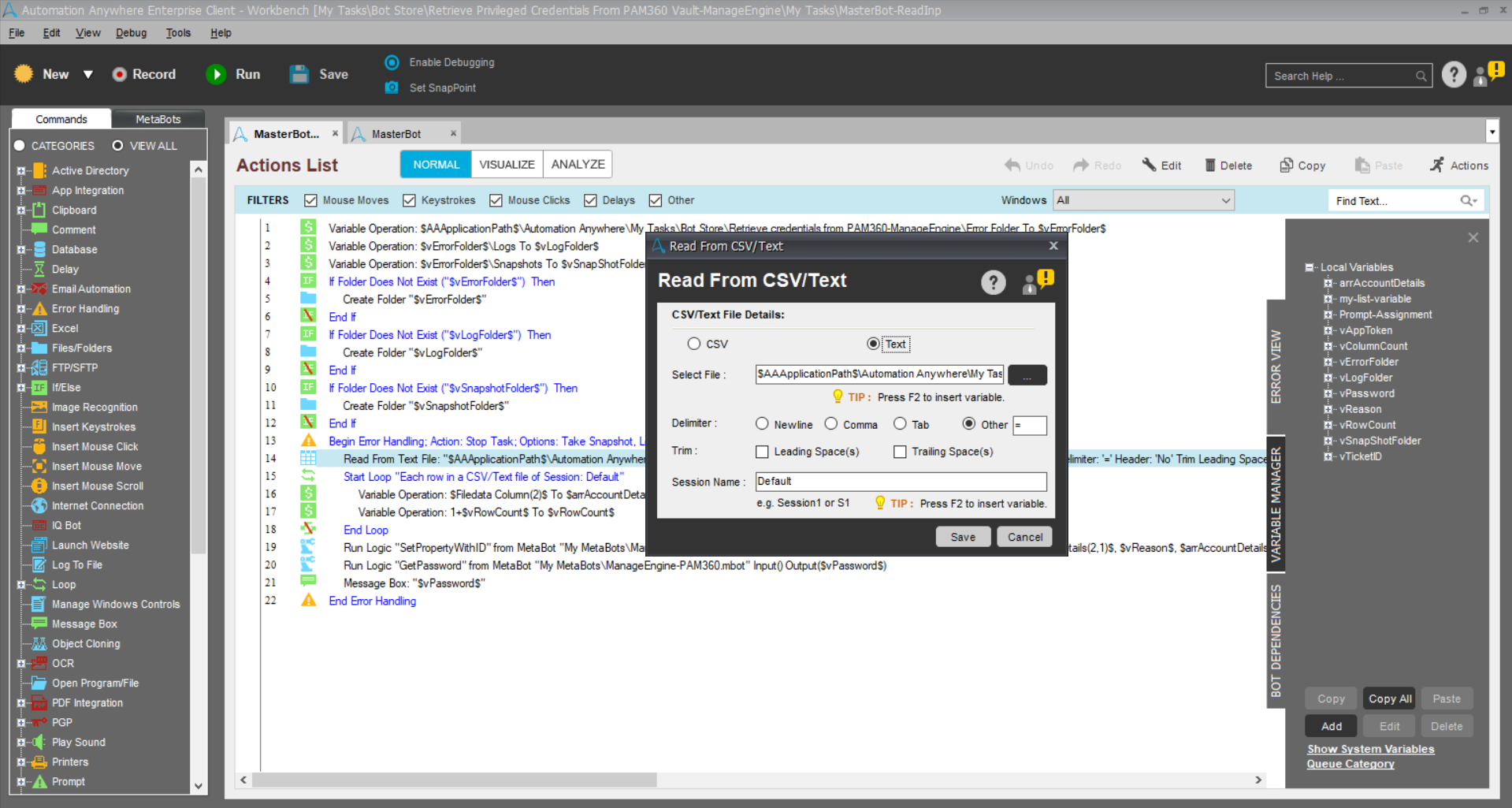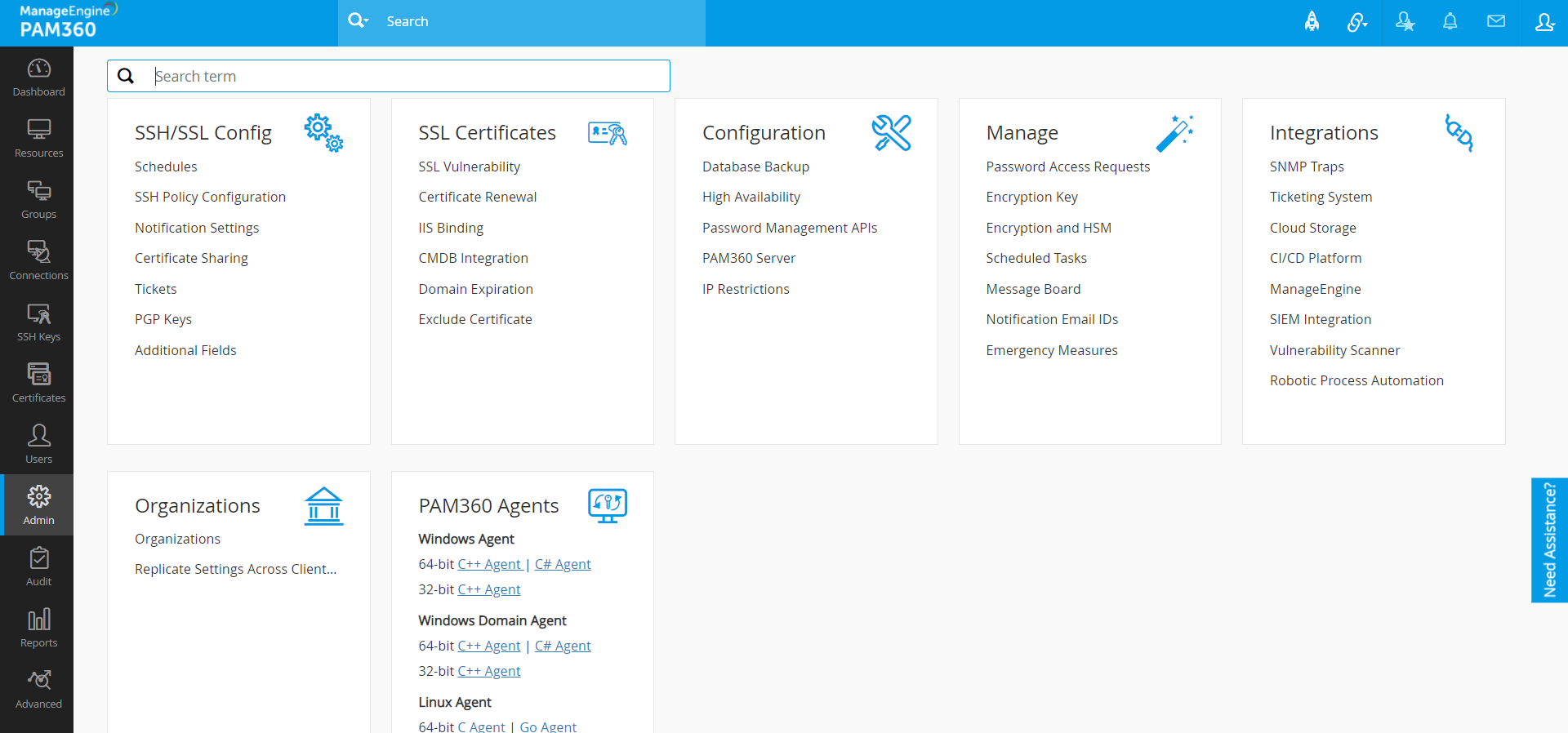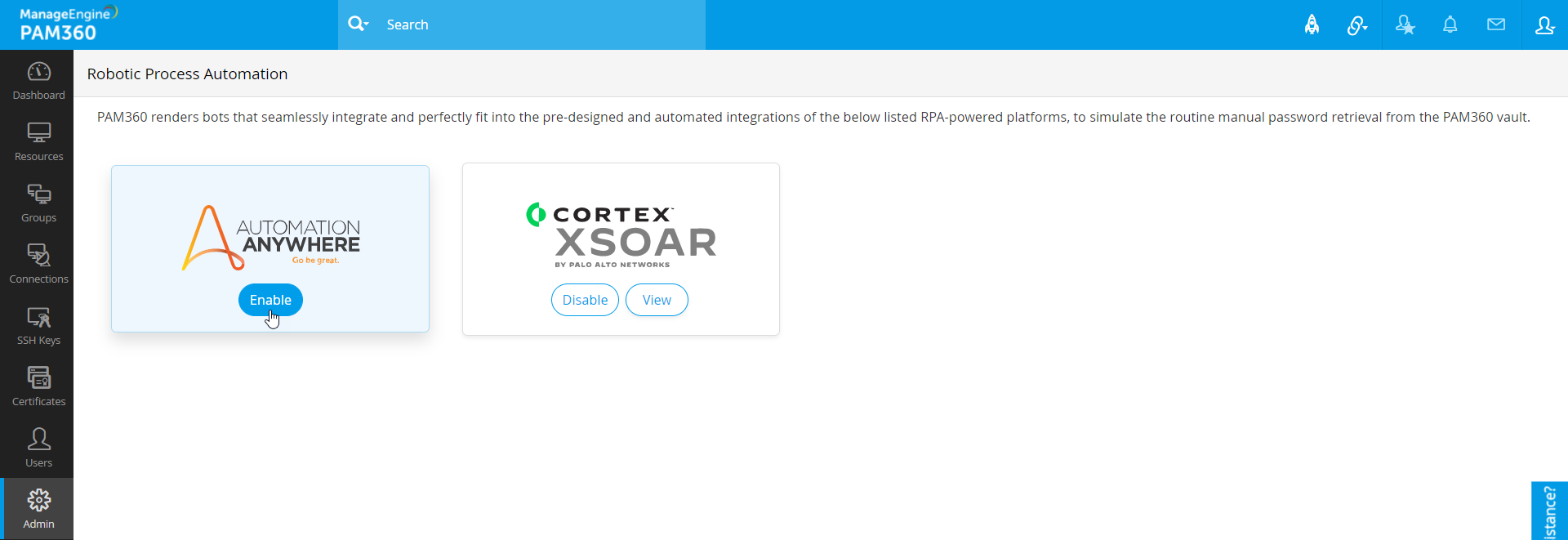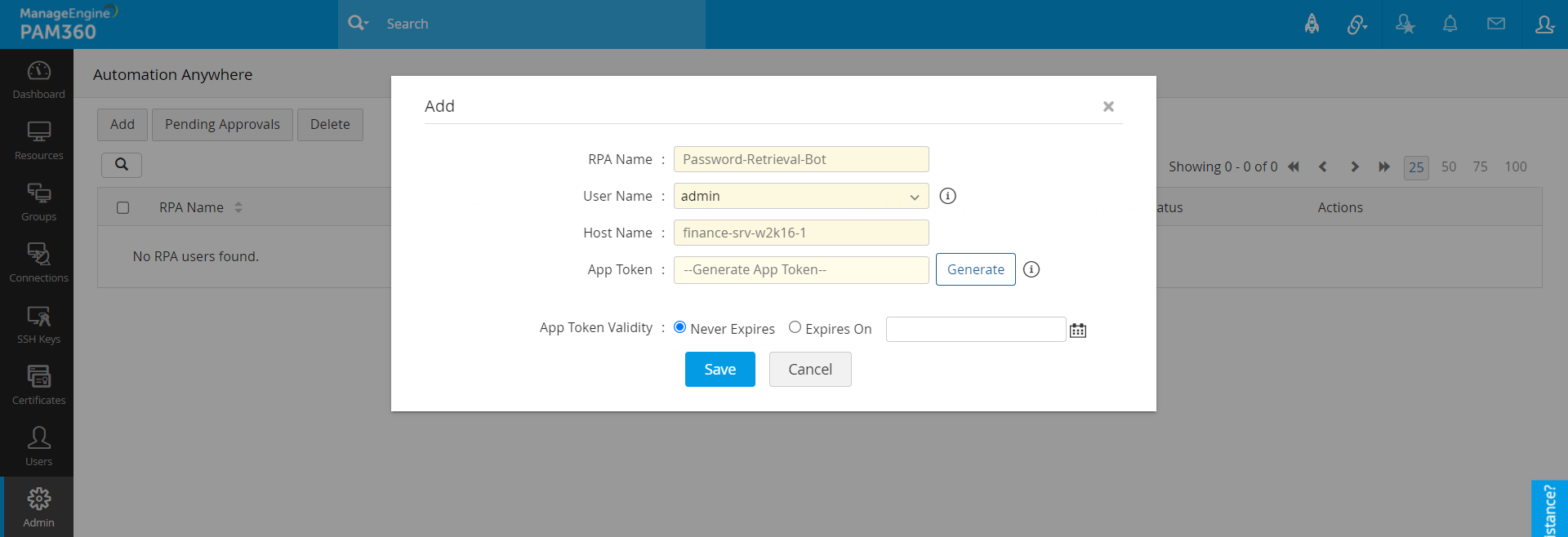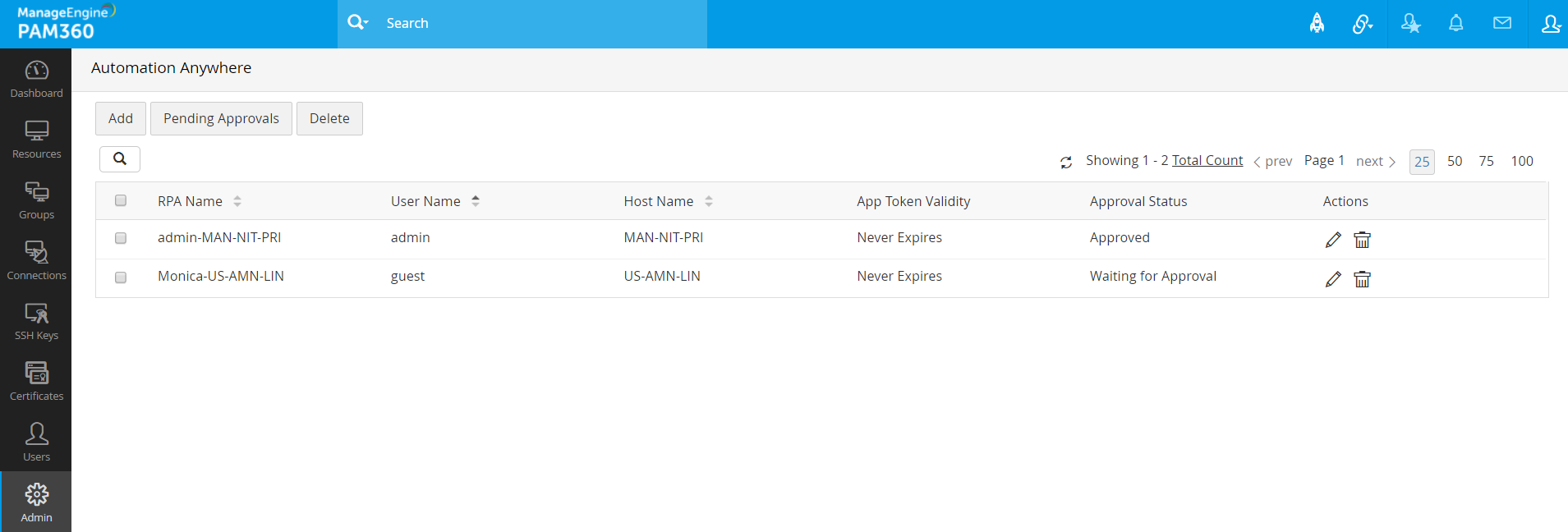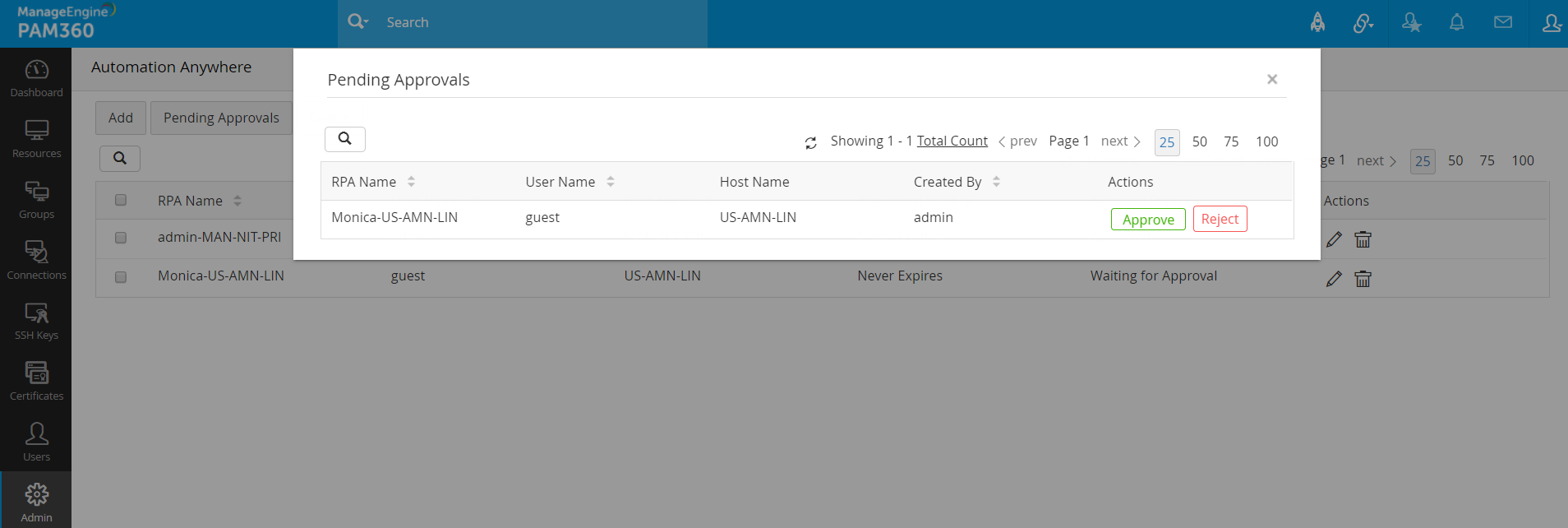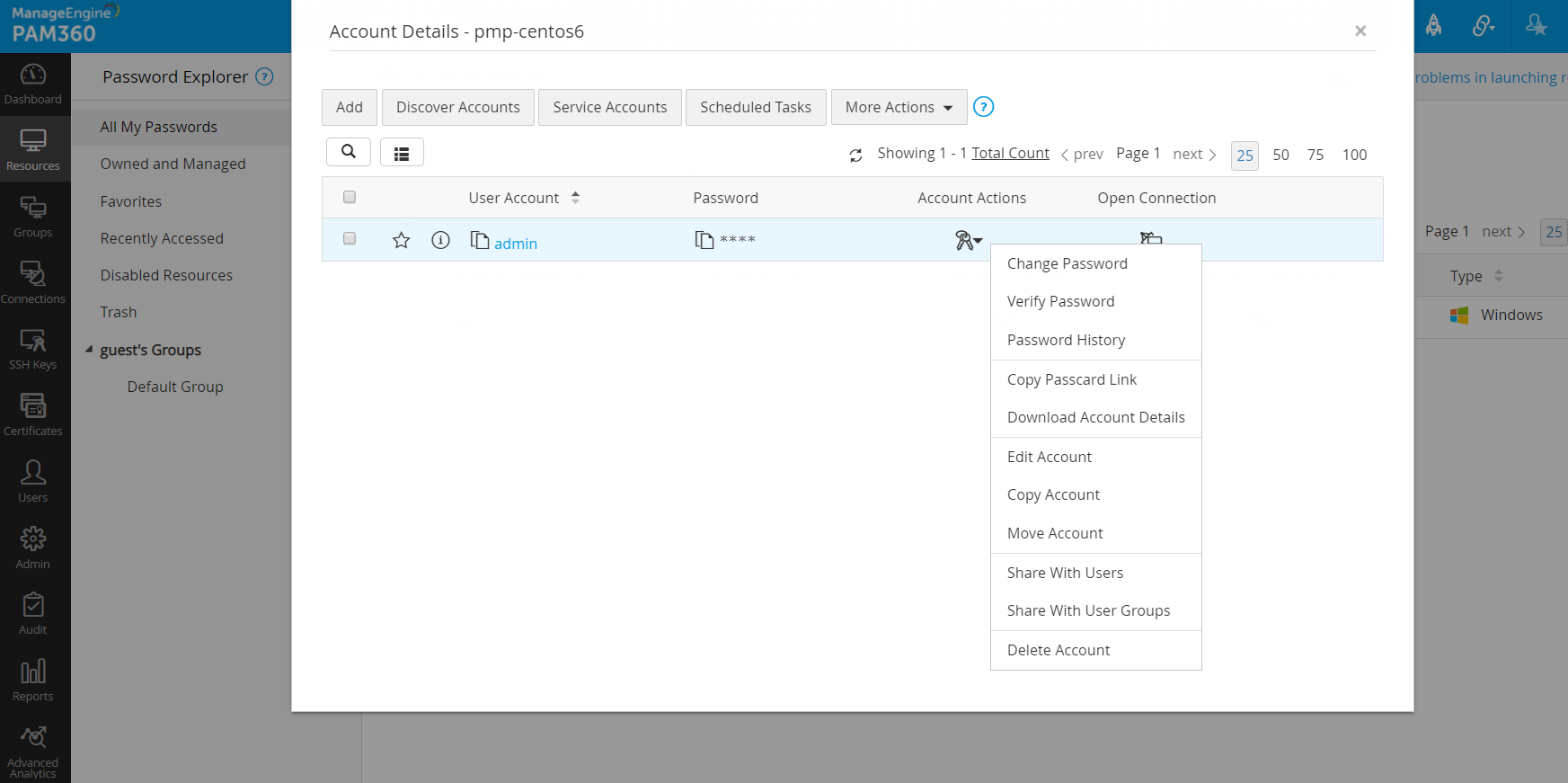PAM360とAutomation Anywhereとの統合
本書では、PAM360とRobotic Process Automation (RPA)ツールとの統合手順について説明します。現段階では、PAM360は、ボットを使って各種ソフトウェアプロセスを模倣するRPAツールであるAutomation Anywhereと統合します。本書の終わりには、以下について学ぶことになります:
- 統合の主な利点
- 統合はどのように機能するか?
- Automation Anywhereポータルのセットアップ
- RPA統合のPAM360での構成
- 4.1 エントリの追加
- 4.2 エントリの編集
- 4.3 RPAエントリの承認ワークフロー
- 4.4 エントリの削除
- PAM360のアカウント詳細のダウンロード
1.統合の主な利点
PAM360ボットは、PAM360のvaultのリソースとアカウント詳細を使ってパスワードを自動的に取り込むことで、パスワードを手動で取り込んで各種タスクを事項する必要性を解消します。PAM360ボットは、Automation Anywhereの他のボットと組み合わせ、完全エンドポイント管理ワークフローを作成できます。会社でボットを使って自動化したセキュアリモートログインセットアップが必要であるとします。PAM360のボットと、リモート接続を起動する別のボットを組み合わせることができます。PAM360のボットのパスワード取り込みメカニズムでは、パスワードがPAM360のvaultから安全に取り込まれ、リモートデバイスへのログインに使用できるようになります。
2.統合はどのように機能しますか?
統合により、PAM360ボットは、PAM360のパスワードリポジトリからパスワードを取り込むプロセスを自動化できます。次に、安全に取り込まれたパスワードは、マシン、アプリケーション、またはデータベースへの接続に使用できます。
PAM360のTaskbotは、PAM360 vaultから2つの方法でパスワードを安全に取り込むことができます:リソースとアカウント名およびリソースとアカウントIDからです。Taskbotは、ユーザーから手動で入力値を取ることができるほか、テキストファイルからデータを読み取ることもできます。入力値には、PAM360のWebインターフェイスから生成された一意のアプリトークンが含まれます。必要な入力値の詳細を入力したら、TaskbotをAutomation Anywhereポータルで実行します。要求されたリソースとアカウントのパスワードが取り込まれAutomation Anywhereに表示されます。
3.Automation Anywhereポータルのセットアップ
初回ユーザーは、ここをクリックして、Automation Anywhereをダウンロードしてからはじめます。
下の手順にしたがって、Automation Anywhereポータルをセットアップし、PAM360ボットをそこに追加します:
- PAM360ボットをボットストアからダウンロードします。
- .msiファイルをダブルクリックして、インストール手順に従います。Automation Anywhereのダウンロードページからライセンスコードをコピーします。インストーラーが<Automation Anywhere Directory>の各コンテンツがある以下のフォルダ構造を作成します
< Automation Anywhere Installation Directory >
• マイタスク
‣ ボットストア
• PAM360-ManageEngineから認証情報を取り込む
• エラーフォルダ
• ログ
• スナップショット
• 入力フォルダ
• マイタスク
• MasterBot.atmx
• MasterBot-ReadInputFromFile.atmx
• マイMetabots
‣ ManageEngine-PAM360.mbot
- MasterBot.atmx - リソース名とアカウント名を手動で入力してパスワードを取り込む
- MasterBot-ReadInputFromFile.atmx - リソースIDとアカウントIDをPAM360のWebインターフェイスからダウンロードできるテキストファイルから読み取ってパスワードを取り込みます。PAM360からアカウント詳細をダウンロードする方法についての詳細は、ここをクリックしてください。
- 次に、Automation Anywhereポータルを開き、下の手順に進みます。
3.1 リソース名とアカウント名を使ったパスワードの取り込み
TaskbotMasterBot.atmx,を使ってパスワードを取り込むには、下の手順に従います:
- 左ペインの [タスク] >> [ボットストア] >> [PAM360-ManageEngineから認証情報を取り込む]で、,MasterBot.atmxをマイタスクで探します。MasterBot.atmxを右クリックし、[編集]をクリックします。
- 右ペインのVariable Managerに以下の変数が一覧表示されます: vServerName、vPort、vAccountName、vResourceName、vReason、vAppToken、vTicketID。必要な変数をダブルクリックすると、[変数を編集]ウインドウがポップアップされます。ここで、選択した変数の値を入力してください。該当する場合、パスワードを取り込むには、PAM360から生成されたvAppToken、vPort、vServerName、vResourceName、vAccountName等の入力パラメータをvReasonやvTicketIDとあわせて入力する必要があります。
- 上部のメニューバーの[保存]をクリックし、Run[実行]をクリックしてボットを実行します。すべての入力パラメータが正しく与えられている場合、ボットはPAM360から必要なパスワードを取り込み、メッセージボックスに表示します。
3.2 ファイルから読取オプションを使ったパスワードの取り込み
ファイルから読み取るオプションを使ってパスワードを取り込むには、PAM360から特定アカウントのリソースとアカウント詳細を含むテキストファイルをダウンロードする必要があります。PAM360からテキストファイルをダウンロードする方法については、ここをクリックしてください。
テキストファイルがローカルディスクに保存されたら、下の手順を続行します:
- 左ペインの [タスク] >> [ボットストア] >> [PAM360-ManageEngineから認証情報を取り込む]で、,MasterBot-ReadInputFromFile.atmxをマイタスクで探します。MasterBot-ReadInputFromFile.atmxを右クリックし、[編集]をクリックします。
- 操作リストで、[テキストファイルから読み取る](下の画像のライン14)をダブルクリックします。[CSV/Text テキストから読み取る]ウインドウがポップアップされます。ここで、参照オプションをクリックしてローカルディスクに保存されたテキストファイルを選択および追加します。デフォルトでは、PAM360からダウンロードしたテキストファイルには、'='が区切りとして付いています。[保存]をクリックして、変更を保存します。
- vPort、vResourceID, vAccountID、vServerName等の入力パラメータは、テキストファイルから直接入力されます。ただし、PAM360から生成されたvAppTokenは必ず入力します。また、vReasonとvTicketIDパラメータに値を入力します(該当する場合)。
- 上部のメニューバーの[保存]をクリックし、Run[実行]をクリックしてボットを実行します。すべての入力パラメータが正しく与えられている場合、ボットはPAM360から必要なパスワードを取り込み、メッセージボックスに表示します。
Automation Anywhereのセットアップが缶完了しました。
これで、PAM360のMetabotのAutomation Anywhereポータルでのセットアップが完了しました。次に、下の手順にしたがって、PAM360の統合を構成および完了する方法を学びます。
4.RPA統合のPAM360での構成
- PAM360のWebインターフェイスにログインし、[管理者] >> [統合] >> [Robotic Process Automation]の順に移動します。
- Automation Anywhereの[有効化].をクリックします。
- 新しいウインドウには、3つのオプションがあります:追加、保留中の要求、削除.
メモ:Robotic Process Automationオプションは、RPA権限があるユーザーのみに表示されます - カスタムロールが有効になっている管理者、特権管理者およびユーザー。
4.1 エントリの追加
- [追加]をクリックして、以下の属性を入力し、新しいRPAエントリをユーザーに追加します:
- RPA名:参照に一意の名前、例. username-hostnameを入力します
- ユーザー名:PAM360で表示されるユーザーは、ドロップダウンに一覧表示されます。ここで選択されたユーザーは、次の手順で指定されたホスト名からAutomation Anywhereのアプリトークンを使用できるユーザーです。アプリトークンを使用する前に、要求が承認メカニズムを通過します。各種のユーザーに承認がどのように機能するかについての詳細は、承認ワークフローセクションを参照してください。
- ホスト名:生成されたアプリトークンが承認された後、選択したユーザーがPAM360ボットを使用できる元となるホスト名を入力します。一意のユーザー名には1つのRPAエントリのみ可能です - ホスト名コンボ。
- アプリトークン:[生成]をクリックして、アプリトークンを生成します。このアプリトークンは、選択したユーザーによりRPAエントリ要求が承認された後でのみアクティブになります。デフォルトでは、アプリトークンは無期限で有効です。ただし、アプリトークンの有効期間は次の手順で定義できます。
- アプリトークンの有効期間:有効期限なしが自動的に選択され、アプリトークンは無期限で有効になります。[有効期限日]をクリックして、アプリトークンの有億期限日を設定します。[保存]をクリックして、新しいエントリを追加します。
4.2 エントリの編集
RPAエントリを編集するには、下の手順に従います:
- 必要なRPA名の横にある操作下の[編集]アイコンをクリックします。
- RPA名、ホスト名とアプリトークンを編集します。詳細が編集されたら、要求が承認メカニズムを再通過します。要求が承認されたら、新しいアプリトークンまたはホスト名がアクティブになります。
4.3 RPAエントリの承認ワークフロー
追加ウインドウで選択したユーザー名は、管理者ユーザー名、別のユーザー名または非管理者ユーザー(パスワードユーザーまたはパスワード監査者)にすることができます
ケースI -自動承認: 各自のユーザー名を選択した場合、エントリは自動的に承認され、アプリトークンがすぐにアクティブになります。
ケースII - RPA特権ユーザーの承認待ち:RPAオーナーがRPA権限があるユーザーの場合、承認要求がRPAオーナーに送信され、保留中の要求に表示されます。ユーザー名、ホスト名、作成者等の詳細をレビューし、要求を承認または拒否するか選択できます。承認されたら、RPAオーナーは、新しいアプリトークンを生成するか、エントリが追加されたときに生成されたのと同じものを使用できます。RPAオーナーは、アプリトークンを入力し、PAM360ボットをAutomation Anywhereで使用できますので、注意してください。要求が拒否されたら、RPAエントリはメニューから削除されます。
ケースIII - RPA権限なしでユーザーへの承認待ち:RPAオーナーがRPA権限がないユーザーの場合、RPAエントリ以外のすべての管理者は、承認要求を取得します—管理者のいずれか1人が要求を承認または拒否できます。アプリトークンをコピーして、管理者の1人による承認後、RPAオーナーに提供することができます。
アプリトークンは、以下のいずれかのケースが正しい場合、有効になりません:
4.4 エントリの削除
- RPAエントリを削除するには、RPA名の横の操作下にある[削除]アイコンをクリックします。複数のエントリを削除するには、RPA名の横のチェックボックスを選択し、トップバーの[ユーザーを削除]をクリックします。
- 確認のダイアログボックスで、[削除]をクリックします。
5.PAM360のアカウント詳細のダウンロード
Automation Anywhereには、詳細の手動入力以外に、テキストファイルから入力変数を追加するオプションがあります。下の手順にしたがって、PAM360の特定アカウントのアカウント詳細をダウンロードします:
- [リソース]に移動し、リソース名をクリックします。アカウント詳細ウインドウに、そのリソースに関連づけられたすべてのアカウントが表示されます。
- 必要なアカウントの横にある [アカウント操作]ドロップダウンをクリックし、ドロップダウンから [アカウント詳細をダウンロード]を選択します。
- ServerName、Port、ResourceID、AccountID等の詳細を含むテキストファイルがエクスポートされます。キー値ペアは、テキストファイルでは、区切り'='で区切られます。