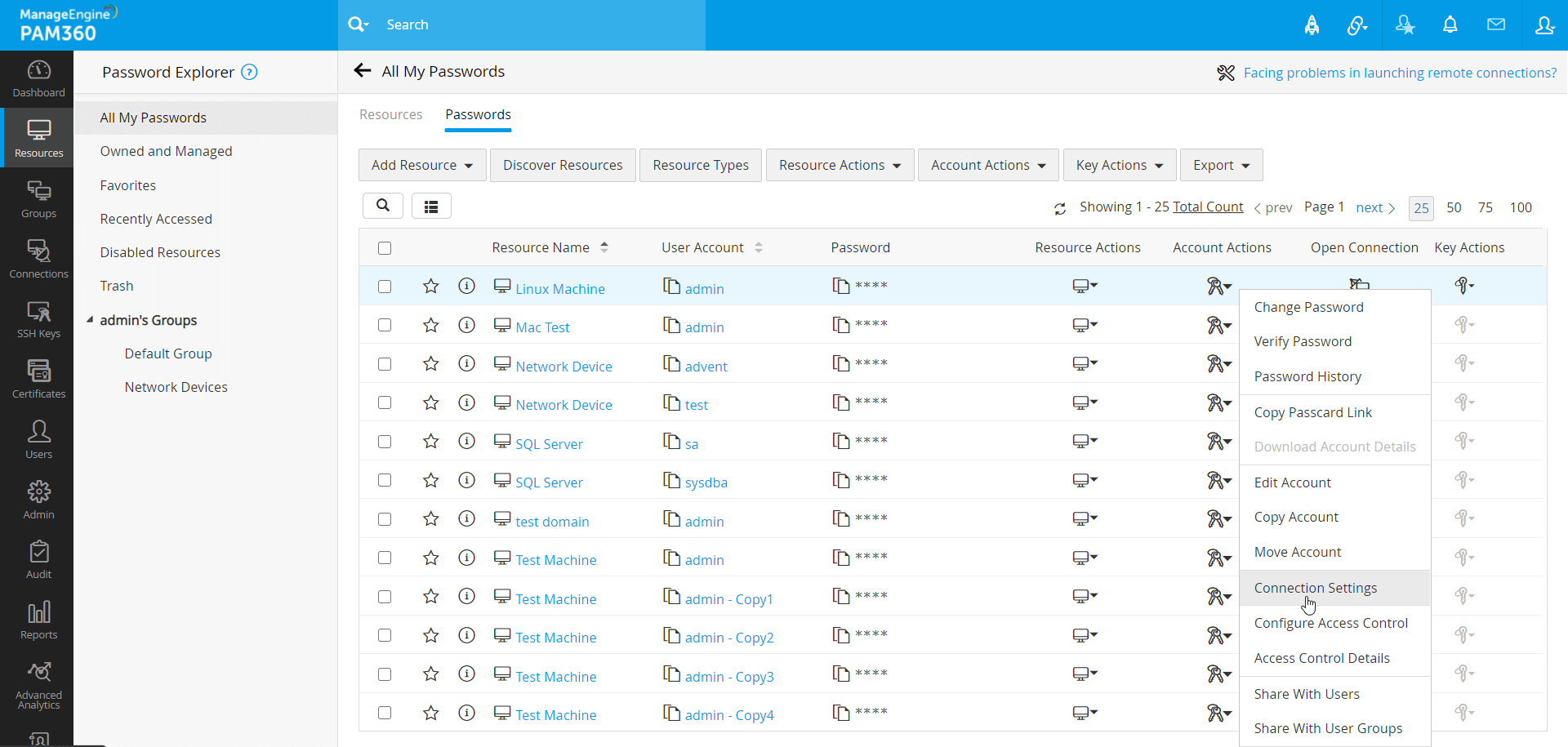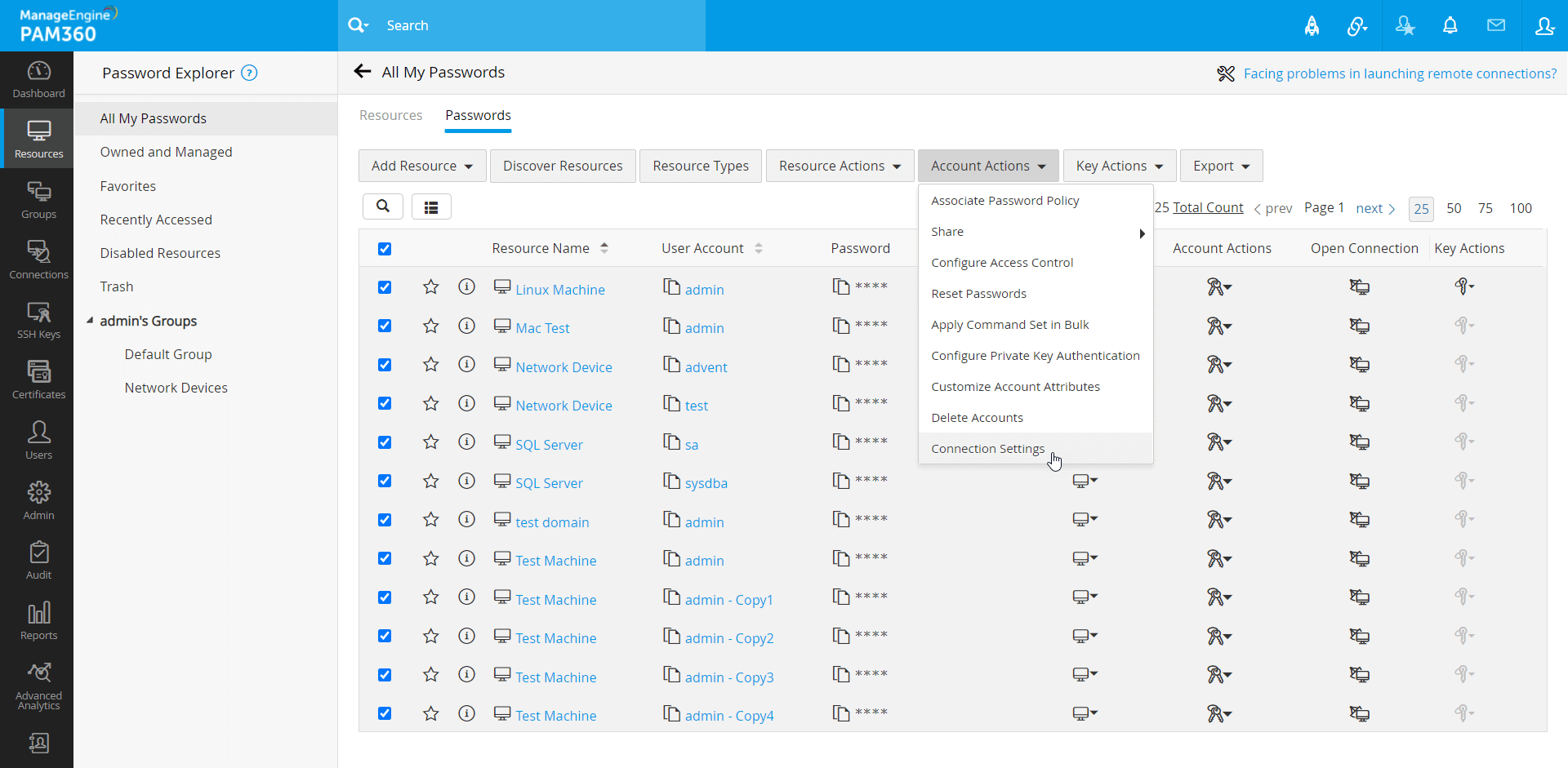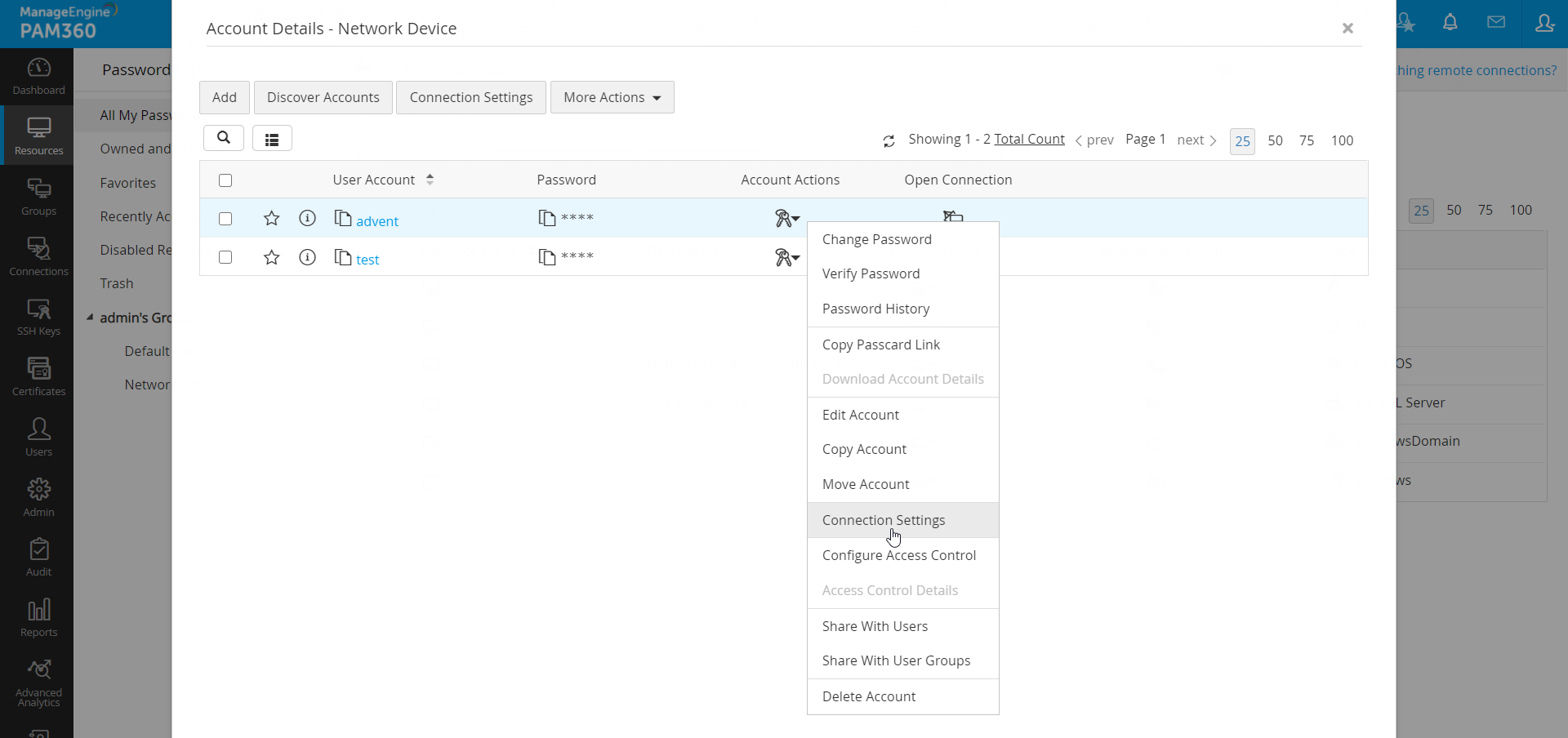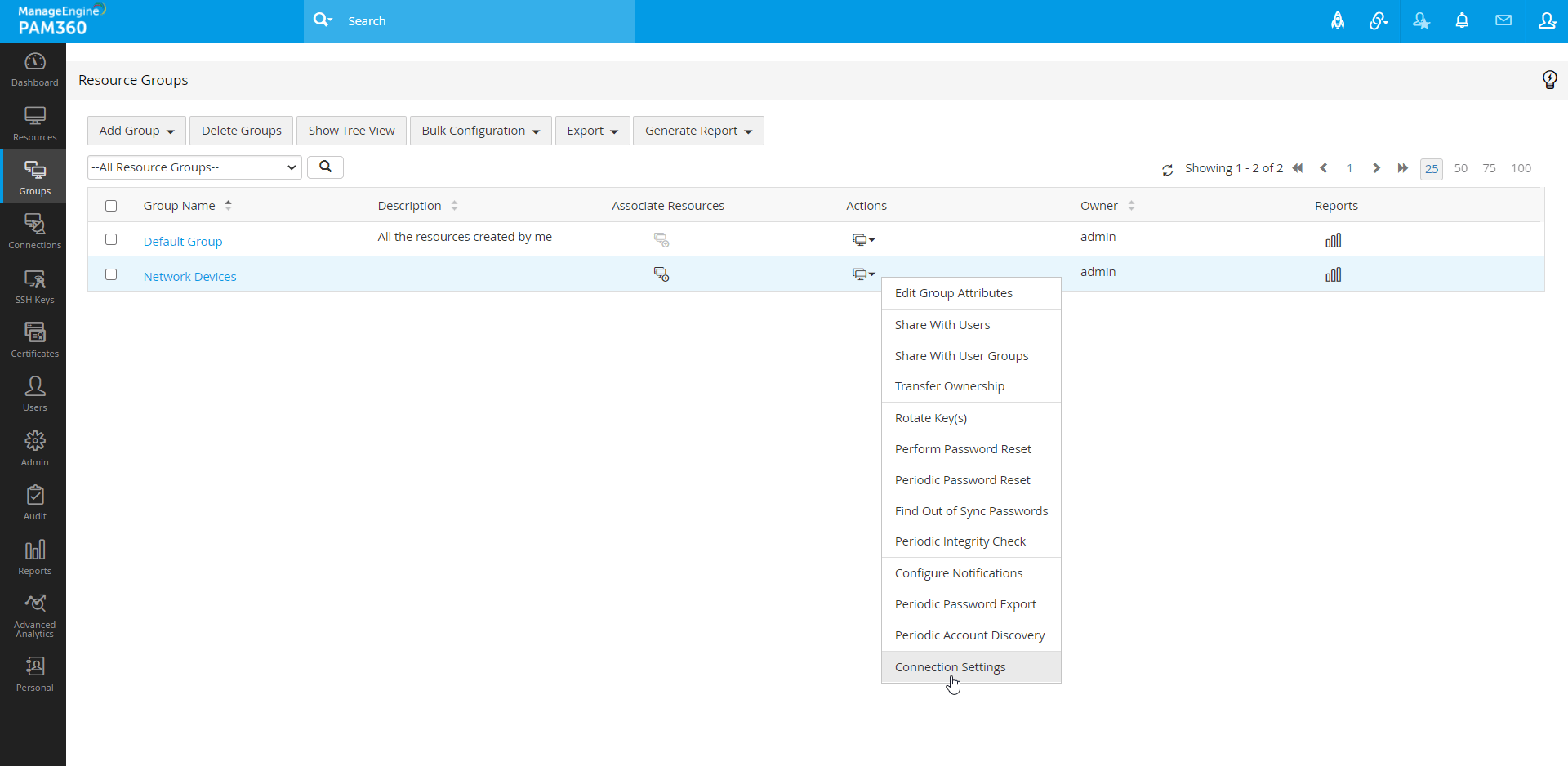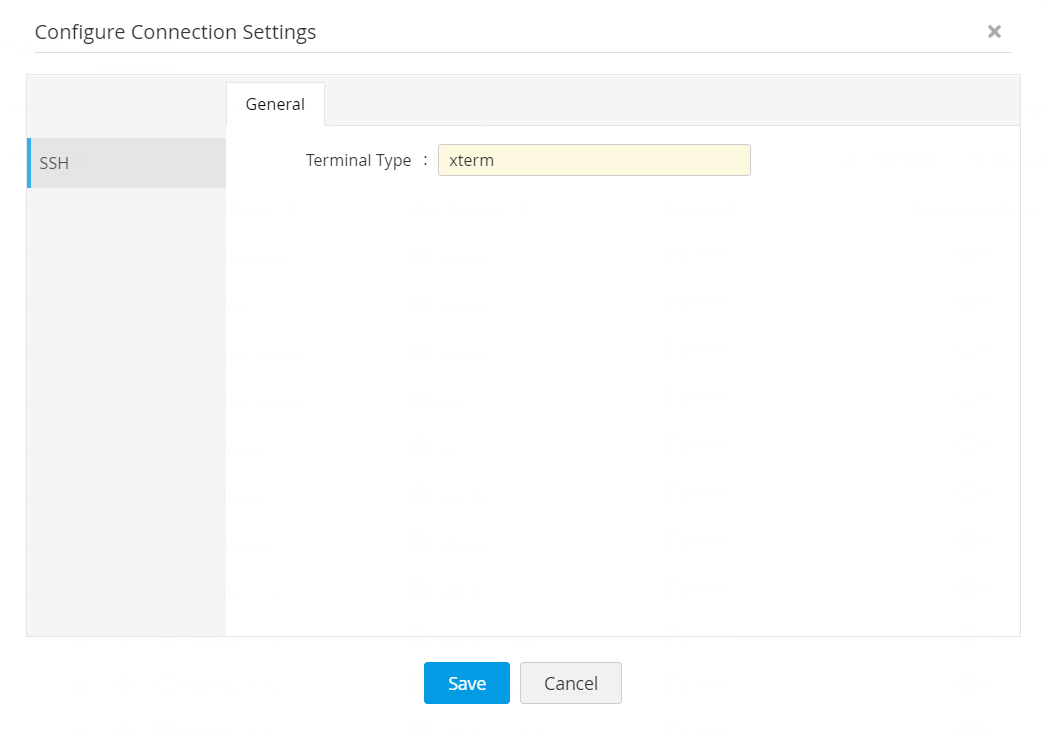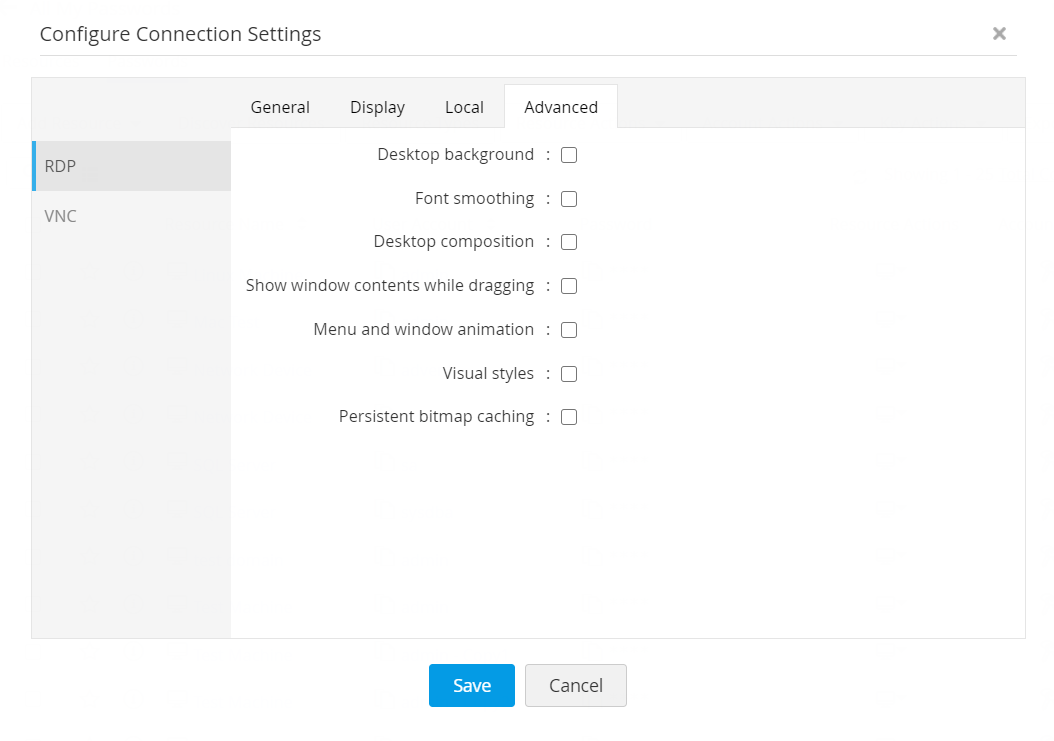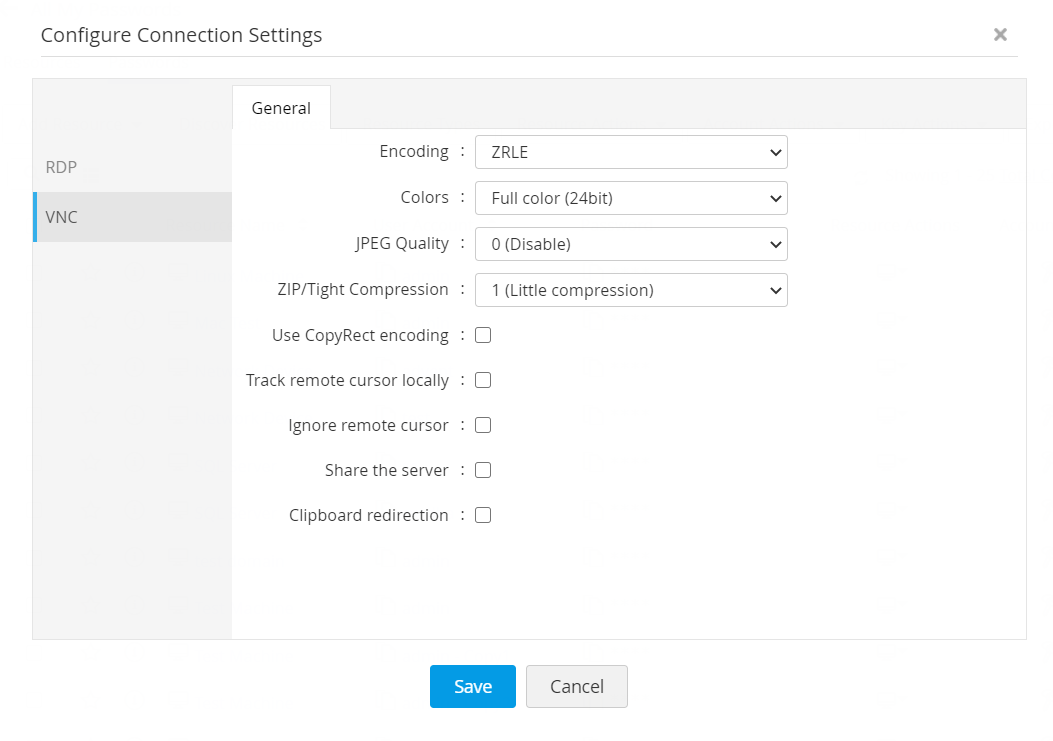アカウントの接続設定
PAM360には、リモート接続の高度構成設定が追加されています。これらの設定を使ってSSH、RDP、およびNC接続からカスタマイズすることで、PAM360を各リモートリソースからリモートセッションを起動しているときにユーザーエクスペリエンス全体を改善します。高度設定の一部には、SSH端末タイプの変更、RDP接続向けのデスクトップ構成の修正、VNC接続のエンコードタイプの変更等が含まれます。 PAM360は、使いやすいように、SSH, RDP、およびVNC接続の機能を統一する集中型構成を採用していまうs。ここで行ったすべての変更は、リモートリソースにもローカルに適用されますので、注意してください。
本書では、以下のトピックを確認します:
1.構成手順
下の手順から、個別アカウントまたは複数アカウントに一括で接続設定を構成します:
- 個別アカウントに接続設定を構成するには:
- [リソース]タブに移動し、[パスワード]タブに切り替えます。ここで、必要なアカウントの横の[アカウント操作]ドロップダウンをクリックし、そのドロップダウンの[接続設定]をクリックします。選択したアカウントタイプ(SSH/RDP/VNC)のみの接続設定オプションが開きます。
- 接続設定を一括構成するには:
- パスワードタブで、チェックボックスを使ってアカウント数を選択し、上部にある共通の[アカウント操作]ドロップダウンをクリックし、そのドロップダウンの[接続設定]をクリックします。この場合、全3つのタイプのアカウントの接続設定オプションが開き、複数アカウントの一括設定の適用が求められます。
- 特定のリソース内でアカウントのグループに接続設定を適用するには、リソースタブに切り替え、必要なリソースの名前をクリックします。このリソースで追加されたすべてのアカウントは、アカウント詳細ダイアログボックスに表示されます。ここで、特定のアカウントの横の[アカウント操作]をクリックするか、チェックボックスを使って、複数アカウントを選択して、上部にある共通の[接続設定]オプションをクリックします。ここで適用される接続設定は、選択したリソースのみに限定されます。
- リソースのグループに接続設定を構成するには:
- [グループ]タブに移動します。必要なリソースグループ名の横の[操作]ドロップダウンをクリックし、そのドロップダウンの[接続設定]をクリックします。全3つのタイプのアカウントの接続設定オプションが開き、選択したリソースグループ内のすべてのアカウントで設定の適用が求められます。PAM360にリソースグループを追加する方法についての詳細は、ここをクリックしてください。
- PAM360が接続設定を行うため接続には3つのタイプがあります。各タイプの詳細説明および本書で使用する用語集については、下のリンクをクリックしてください:
2.異なる接続タイプの接続設定
2.1 SSH接続
一般的に、コマンドの端末タイプと対応するセットは、SSHデバイスによって異なります。例えば、PAM360に追加されたSSHデバイスがIBM AS400でも、端末タイプがLinux端末タイプ、例えば、'xterm'の場合、いくつかのコマンドは想定どおり作動せず、効率はかなり落ちます。そのため、PAM360に追加した各SSHデバイスの正確な端末タイプは、PAM360が端末をエミュレーションし、その特定端末で使用するコマンドのタイプ処理の準備ができるように、必ず定義することにします。ここで必要な操作は、選択したSSHデバイスについて、テキストフィールドに端末タイプの真苗を入力し、[保存]をクリックするだけです。
端末エキュレーターの簡略リストについては、ここをクリックしてください。
2.2 RDP接続
RDP接続の接続設定は、次の4つのタイプに分かれます - 一般、ディスプレイ、ローカル、および高度。
- 一般 - ここで、リモートWindowsマシンのキーボード言語の変更オプションを選択できます。[コンソールセッションに接続]チェックボックスをクリックし、リモートマシンへのコンソールセッションを開始します。リモートセッションが開始されると、コンソールウインドウが開きますので、注意してください。
- ディスプレイ - ディスプレイの色濃度を変更および/またはリモートセッションのリモートカーソルを無効にします。
- ローカル - リモートマシンでオーディオを再生するか、ドライブ、クリップボード、プリンターへのアクセスを許可するかを選択します。テキストのみオプションを選択し、リモートセッションをテキストのみにします。
- 高度 - このセクションは、リモートセッションがどのように可視化されるか、リモートセッション中にどのようにクライアントエクスペリエンスを強化するかを決定するオプションで構成されます。オプションそれぞれの詳細を確認するこれらの設定についてのMicrosoftドキュメントは、ここをクリックしてください。
2.3 VNC接続
VNCセッションについては、以下の設定を使って、ユーザーエクスペリエンスを強化し、リモートセッションでの一部のコンソールも強化します。エンコード形式を利用可能なリストから選択します:ZRLE/ロウ/Tight/Hextile/CopyRect。また、色、JPEG品質、およびZIPファイルの圧縮程度をどのようにするかも選択します。また、ローカルマシンのカーソルについて、トラッカのリモートカーソル/スイッチを無効にすることができます。
3.用語と定義集
| 用語 | 定義 |
|---|---|
|
ZRLE |
ZRLEは、Zlib Run-Length Encoding(Zlibランレングス符号化)の意味です。低帯域幅ネットワーク環境に最適と考えられます。 |
|
ロウ |
ロウエンコードは、幅*高さ、画素値を送信します。ロウエンコードで処理時間が最小になり、サーバーとVNCビューアが同じマシンにあるとき、接続速度が上がります。 |
|
Tight |
Tightエンコードは、低速モデル接続等、低帯域幅ネットワーク環境に最適な選択肢と考えられます。Tightエンコードは、zlibライブラリを使って、ロウ画素データを圧縮しますが、データを前処理して圧縮比を最大にし、圧縮時にCPU使用量を最小にします。JPEG圧縮は、多色画面エリアのエンコードに使用する場合があります。 |
|
Hextile |
Hextileエンコードは、イーサネットローカルエリアネットワーク等、高速ネットワーク環境に最適な選択肢と考えられます。 |
|
CopyRect |
CopyRect(Copy Rectangle)エンコードは、データを移動するとき、送信データのみが、現在の場所にデータをコピーする先のレクタングル(ノート型パソコン)の場所であるときに役立ちます。 |