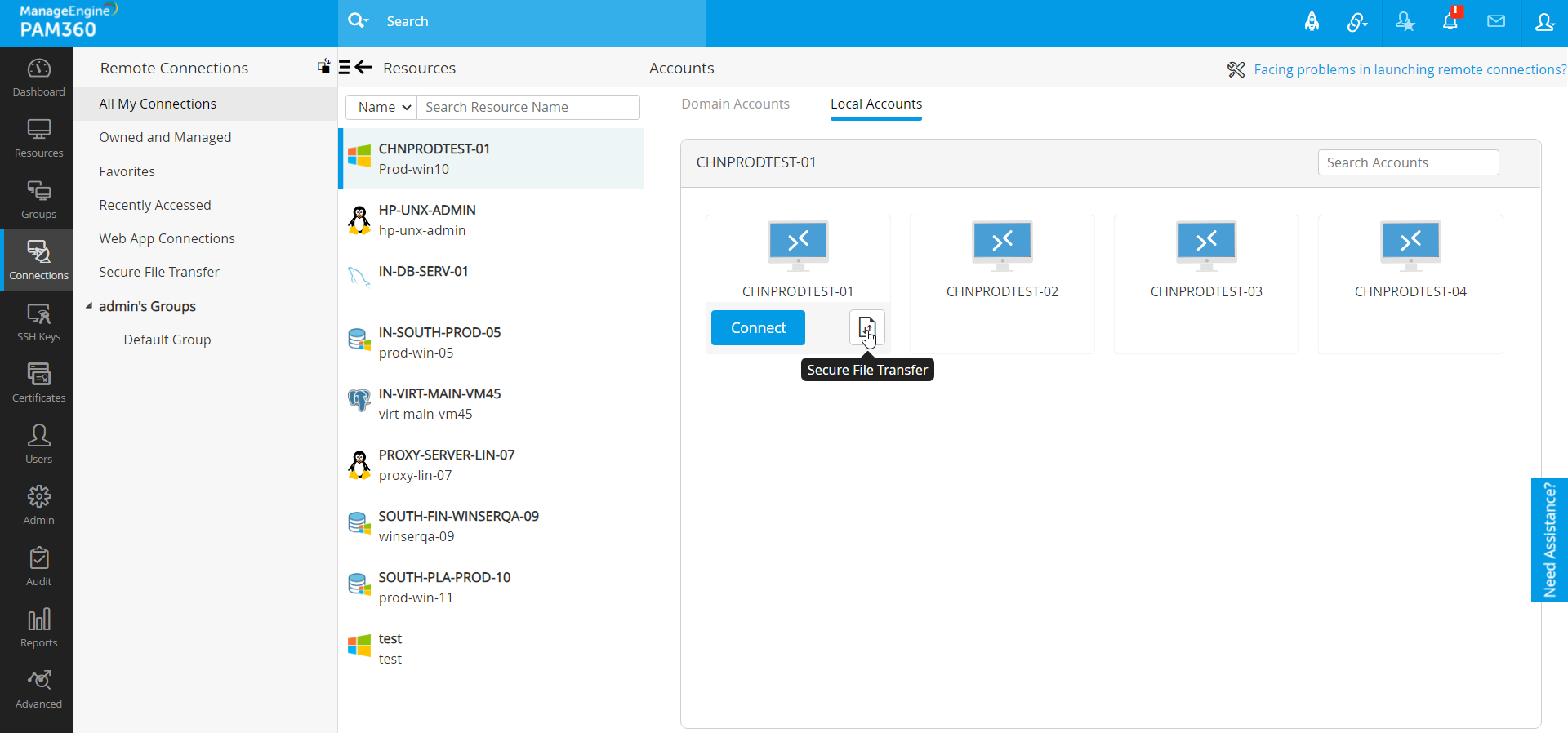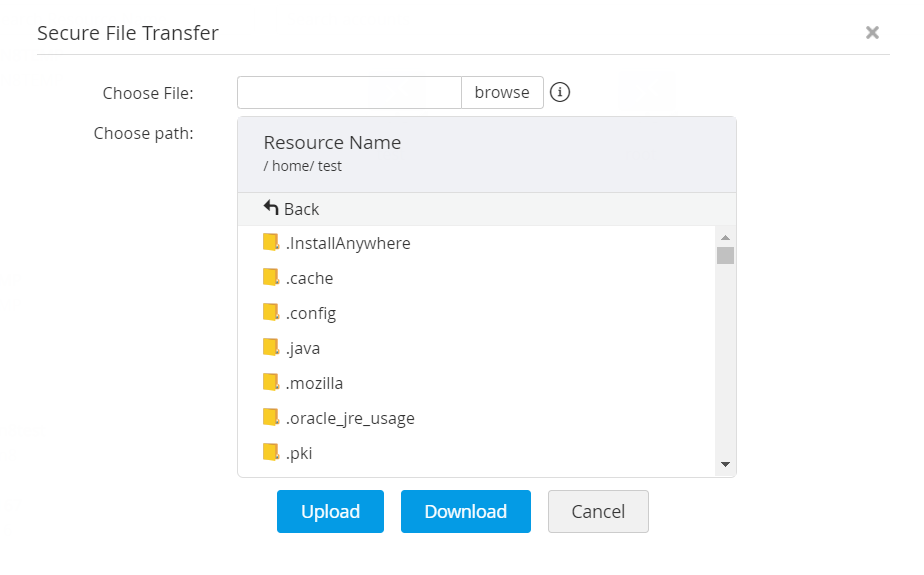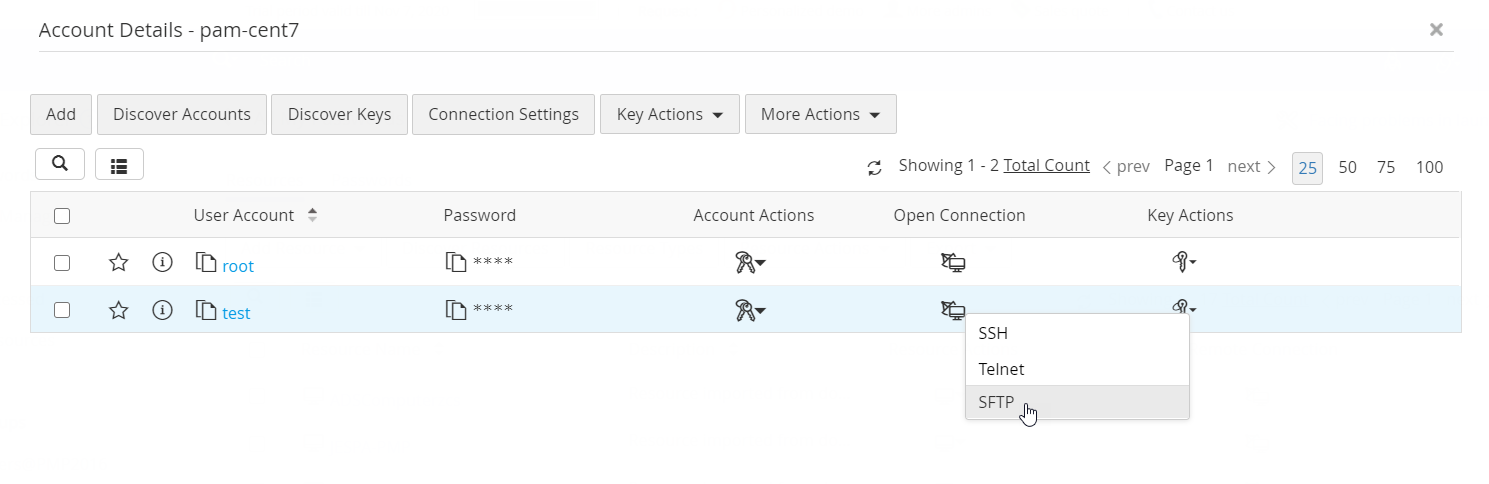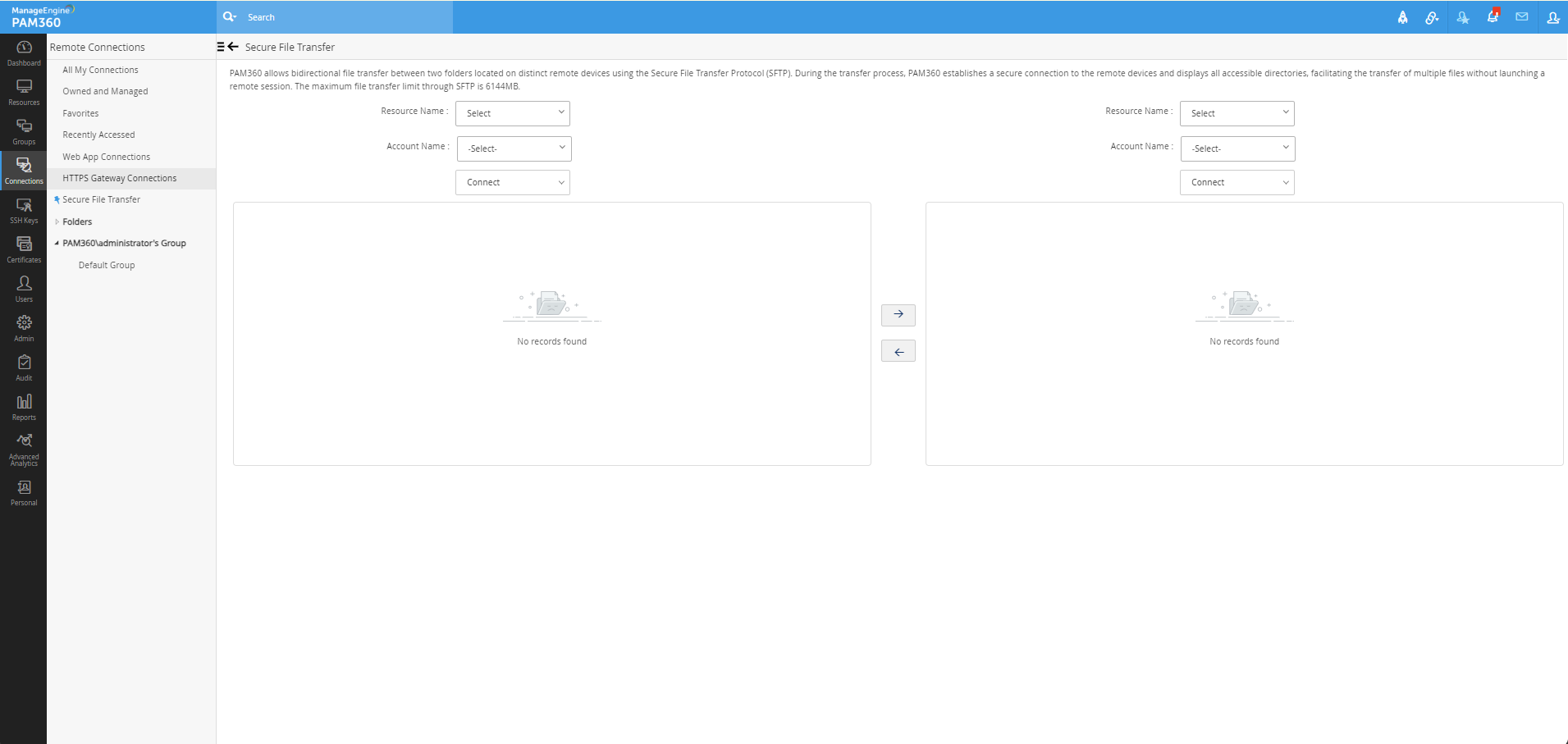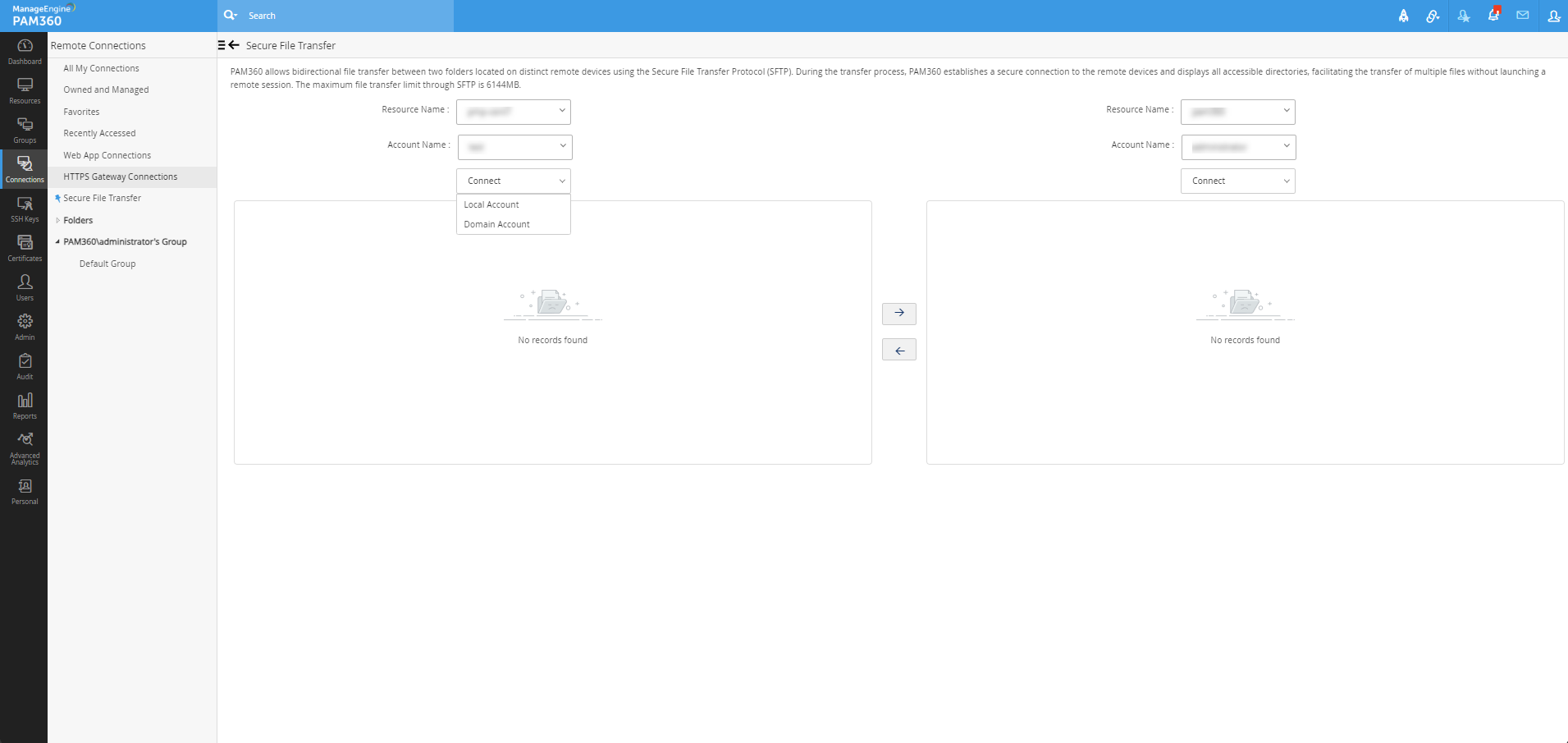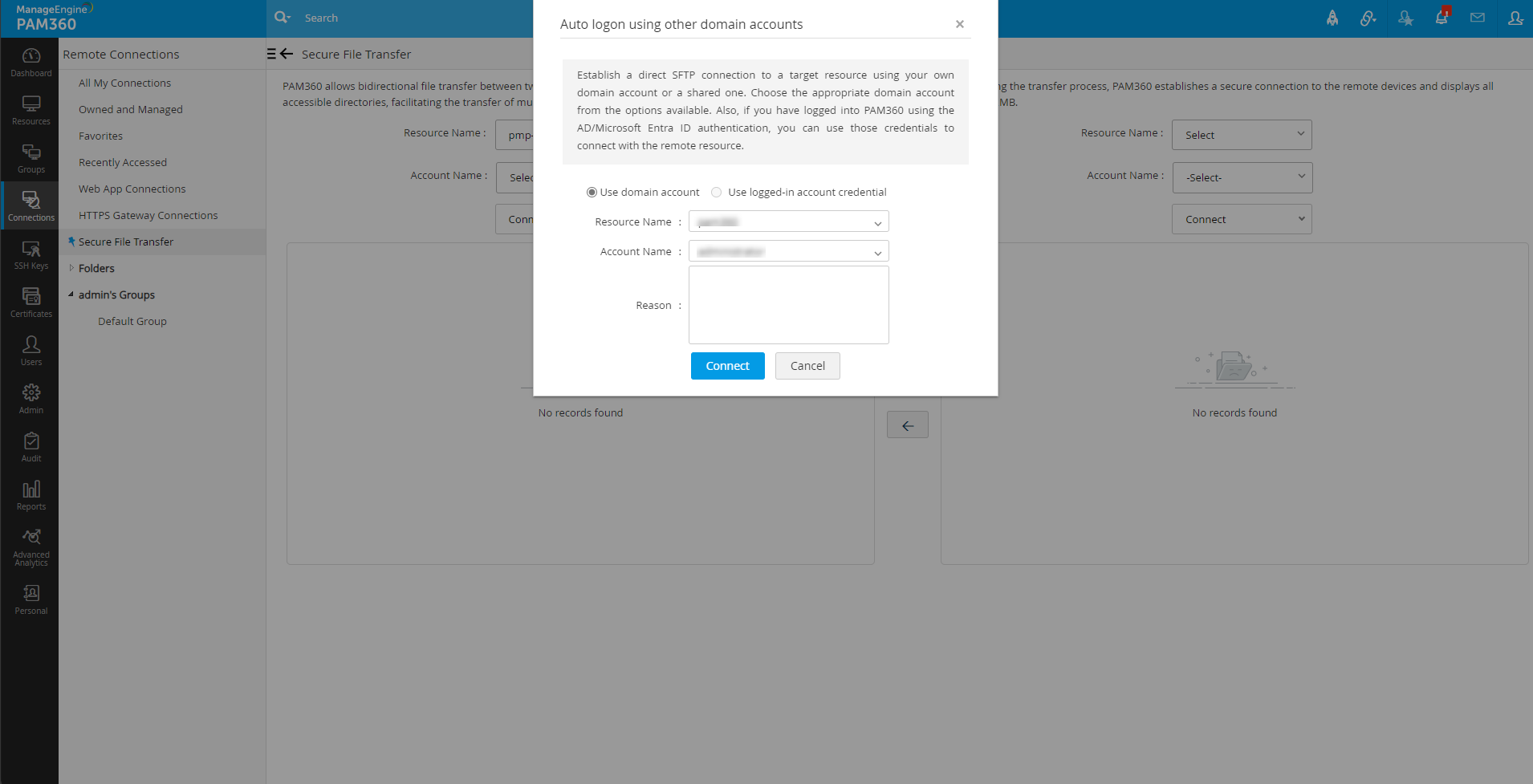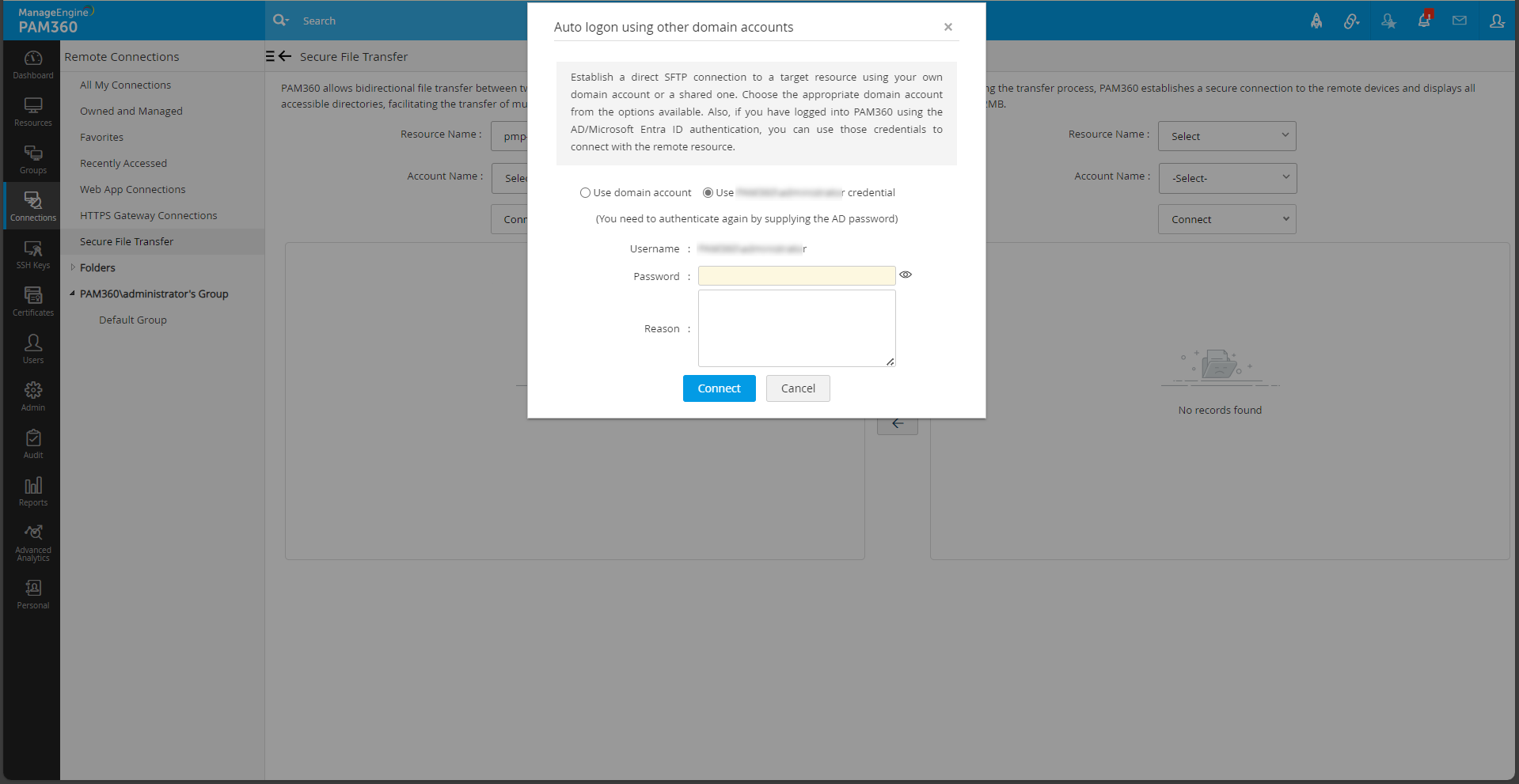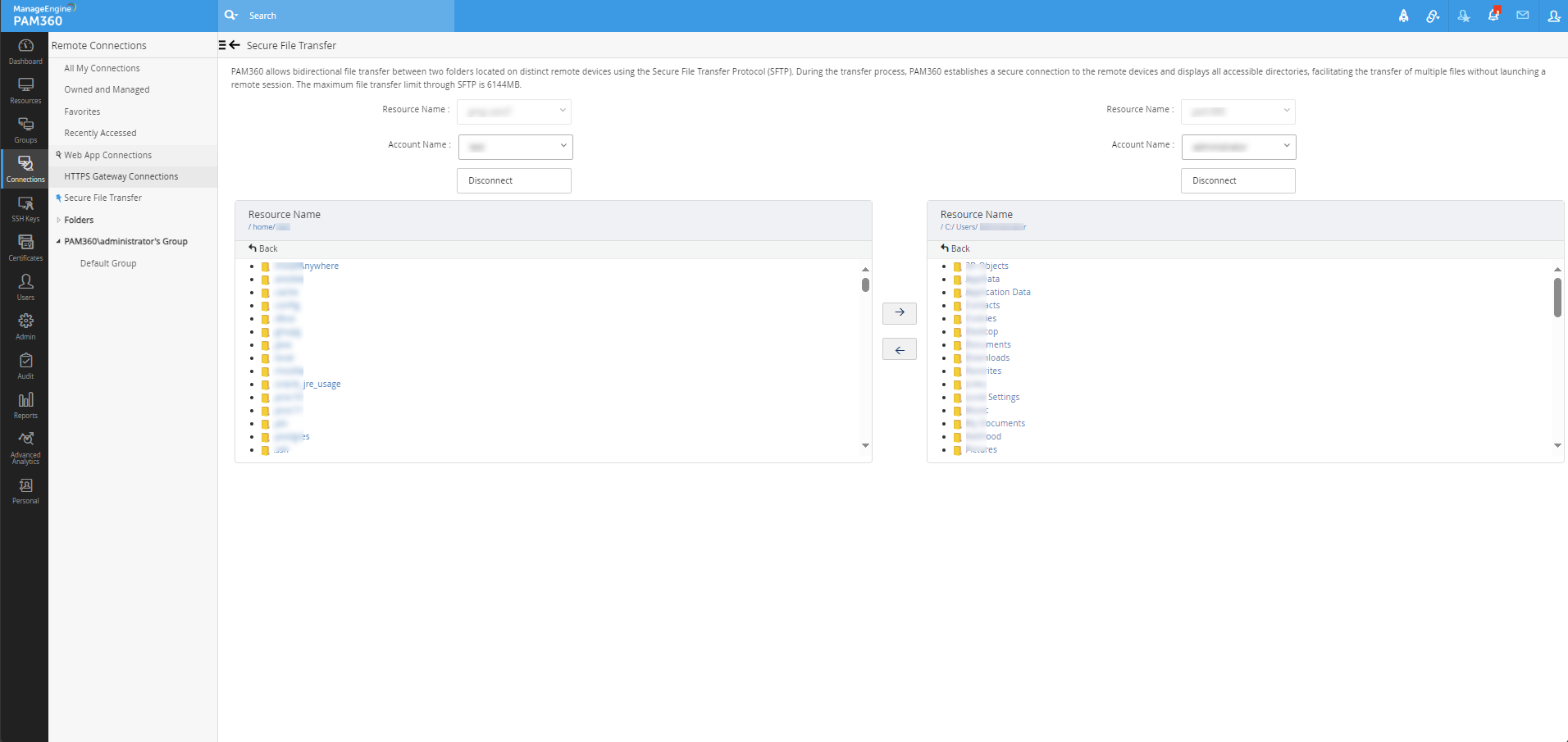PAM360でファイルを使用
PAM360では、Secure File Transfer Protocol(SFTP)から2つのシステム間で双方向のファイル転送ができます。これは、ターゲットリモートシステムのSFTP Serverをインストールすることで可能になります。SFTPファイル転送メカニズムからのアップロードのサイズ制限は6GBです。これにより、PAM360は、接続を認証し、大きなファイルをセキュリティ違反のリスクなしで安全に転送できます。ファイル転送以外に、PAM360では、お使いのマシンと、確立されたリモート接続との間でファイルを双方向にアップロードおよびダウンロードでき、実際のリモートセッションは不要です。このアップロードとダウンロードメカニズムは、Secure Copy Protocol(SCP)により可能になります。SCPメカニズムからのアップロードのサイズ制限は5 GBです。
PAM360でファイルを処理する方法は3つあります:
前提条件
ファイル転送が成功するには、Secure File Transfer Protocol (SFTP) Serverをファイル転送機能に関係するすべてのターゲットリモートシステムにインストールすることが必要です。
注記:
- SFTPと SCPのアップロード制限はそれぞれ、6 GBと5 GBです。SFTPファイル転送メカニズムからのダウンロードにはサイズ制限はありません。
- SFTPオプションは、SSHコマンドコントロールで構成されたアカウントでは無効になります。
1.ファイルのアップロード
ファイルのアップロード方法は2つあります: リモートシステムのディレクト経由と、特定アカウント経由です。
1.1 リモートシステムディレクトリへのファイルのアップロード
下の手順にしたがって、ファイルをローカルまたはドメインアカウントからリモートシステムのディレクトリにアップロードします:
- 接続タブに移動し、左ペインのリソース名をクリックします。これで、右の表示エリアには、選択したリソースに属するすべてのアカウントが表示されます。
- アカウントのサムネイルにマウスを当て、[ファイル転送]アイコンをクリックし、[セキュアファイル転送]をクリックします。
- セキュアファイル転送 ダイアログボックスが開き、そこでPAM360が接続を認証し、そのシステムのすべてのディレクトリがパスを選択セクションに一覧表示されます。必要なディレクトリ名をクリックして、選択します。
- [参照]をクリックし、ファイルを選択して、ローカルコンピューターからアップロードします。
- 必要なディレクトリを選択し、[アップロード]をクリックします。
1.2 ファイルのアカウントへのアップロード
また、ファイルを特定のアカウントにアップロードするには、下の手順に従います:
- [リソース]タブに移動し、必要なリソースをクリックすると、アカウント詳細ダイアログボックスが表示されます。
- 必要なアカウント以外に、[接続を開く]アイコンをクリックし、ドロップダウンの[SFTP]をクリックします。セキュアファイル転送ダイアログボックスが開きます。ここで、[パスを選択]で必要なディレクトリ名をクリックします。.
- [参照]をクリックし、ファイルを選択して、ローカルコンピューターからアップロードします。
- 必要なディレクトリを選択し、[アップロード]をクリックします。
ファイルが正常にアップロードされたら、確認メッセージが表示されます。アップロードに失敗した場合は、[監査] >> [リソース監査]の順に移動して、詳細を確認します。
2.ファイルをダウンロード
ファイルのダウンロードには2つの方法があります: リモートシステムのディレクトリからと、特定のアカウントからです。
2.1 ファイルのリモートシステムディレクトリからのダウンロード
下の手順にしたがって、ファイルをリモートシステムのディレクトリから、ローカルまたはドメインアカウントにダウンロードします:
- 接続タブに移動し、左ペインのリソース名をクリックします。これで、右の表示エリアには、選択したリソースに属するすべてのアカウントが表示されます。
- アカウントのサムネイルにマウスを当て、[ファイル転送]アイコンをクリックし、[セキュアファイル転送]をクリックします。
- セキュアファイル転送ダイアログボックスが開き、ここで、PAM360が接続を認証し、そのシステムのすべてのディレクトリが[パスを選択]セクションに一覧表示されます。
- 必要なフォルダをクリックして、そこにあるすべてのファイルとサブフォルダを表示します。ファイルを選択し、[ダウンロード]をクリックします。
2.2 ファイルのアカウントからのダウンロード
また、ファイルを特定のアカウントからダウンロードするには、下の手順に従います:
- [リソース]タブに移動し、必要なリソースをクリックすると、アカウント詳細ダイアログボックスが表示されます。
- 必要なアカウント以外に、[接続を開く]アイコンをクリックし、ドロップダウンの[SFTP]をクリックします。セキュアファイル転送ダイアログボックスが開きます。ここで、[パスを選択]で必要なディレクトリ名をクリックします。.
- 必要なフォルダをクリックして、そこにあるすべてのファイルとサブフォルダを表示します。ファイルを選択し、[ダウンロード]をクリックします。
ダウンロードに失敗した場合は、[監査] >> [リソース監査]の順に移動して、詳細を確認します。
3.双方向ファイル転送
PAM360 Webインターフェイスは、個別リモートシステムにあるフォルダの間で、Secure File Transfer Protocol(SFTP)を使ったファイルの双方向転送をサポートしています。下の手順にしたがって、ファイル転送を開始します。
- [接続]タブに移動し、左ペインの[セキュアファイル転送]をクリックします。
- このセクションには、2つの列があります。左の列は、起点フォルダ、右の列は、宛先フォルダを表します。
- 転送を開始するには、必要なリソース名とアカウント名を、左右2つの列のいずれかのドロップダウンから選択します。
- [接続]ドロップダウンをクリックし、ローカルアカウントまたはドメインアカウントを選択します。
- ドメインアカウントオプションを選択する場合、ボップアップボックス - 他のドメインアカウントを使った自動ログインが、ドメインアカウントを使用ラジオボタンが有効な状態で表示されます。
- リソース名とアカウント名ドロップダウンを使って、ドメインアカウント認証情報を選択し、[接続]をクリックし、選択した認証情報を使って直接SFTP接続を確立します。
- PAM360にAD/Azure AD認証を使ってログインした場合、ログインしたアカウント認証情報を使って、リモートリソースに接続するオプションがあります。
- ログインしたアカウントパスワードを必要なフィールドに入力し、[接続]をクリックします。
- これで、PAM360は接続を認証し、各セクションの両方のシステムにすべてのフォルダが表示されます。
- 列のいずれかから必要なファイルを選択し、中央の関連する矢印アイコンをクリックし、選択したパスの間でデータ転送を開始します。
ファイル転送が完了したら、以前選択した宛先ディレクトリにそのファイルが表示されます。転送に失敗した場合、[監査] >> [リソース監査]の順に移動して、詳細を確認します。
注記:
- パスワードアクセスコントロールが有効なリソースでファイル転送を実行するには、パスワード要求の送信が必要です。リソース所有者が要求を承認したら、PAM360では、アクセス期間中、そのリソースでファイル転送を実行できます。
- セキュアファイル転送は、ユーザーロールにファイル転送許可があるユーザーにのみ機能します。ファイル転送許可があるデフォルトのユーザーロールの2つのタイプは以下のとおりです:
- 管理者ロール(管理者、特権管理者、およびパスワード管理者)
- 接続ユーザーロール。
- セキュアファイル転送機能は、2つの条件でのみ機能します:
- ファイル転送は、PAM360がサポートするオペレーティングシステムで実行されるリソースで実行する必要があります。PAM360がサポートするオペレーティングシステムタイプは、以下のとおりです:Windows、Windows Domain、Linux、Mac、Solaris、HP UNIX、IBM AIX、HPUX、およびJunOS。
- ターゲットリソースには、Secure File Transfer Protocol(SFTP)がインストールされている必要があります。