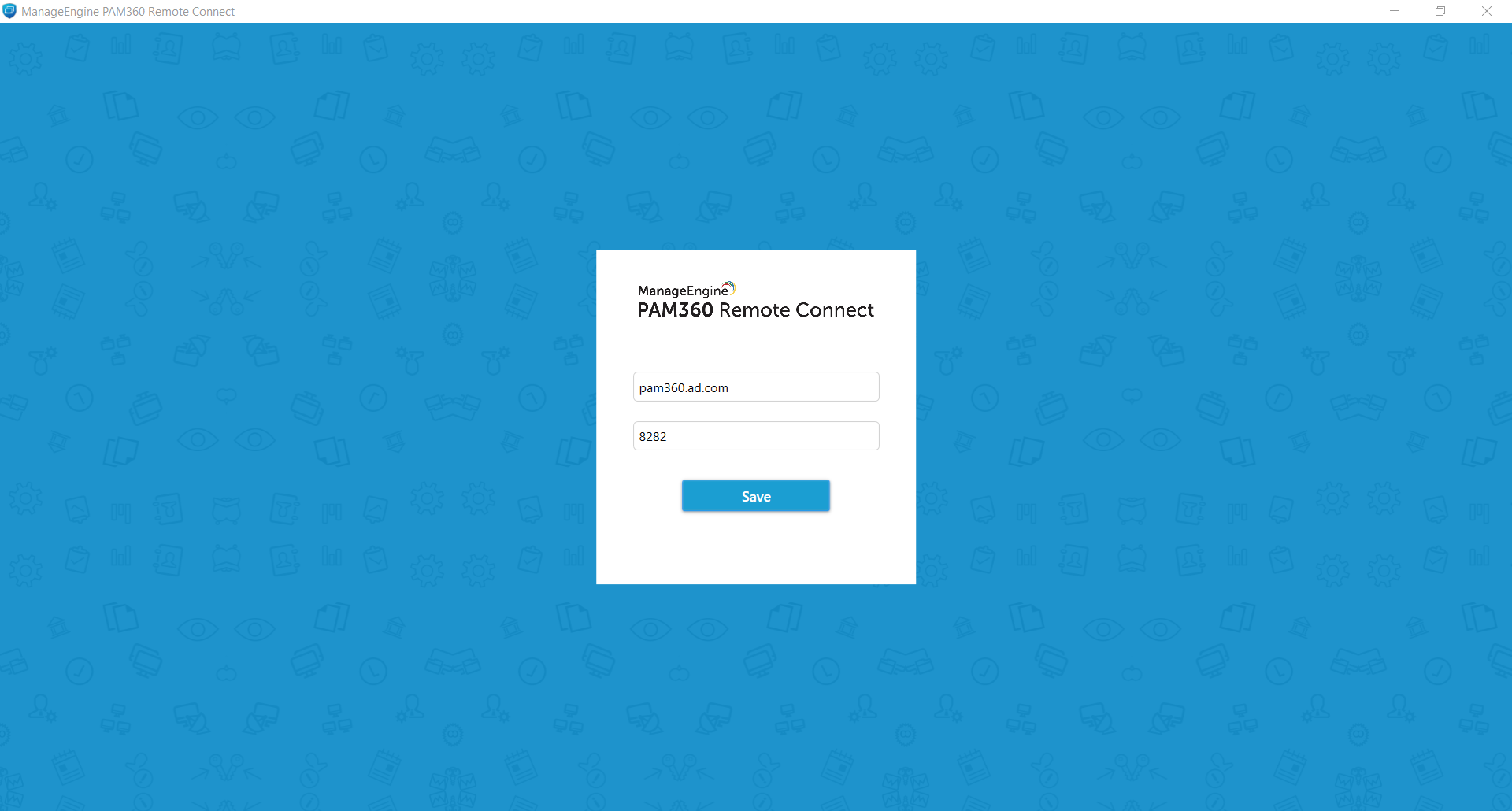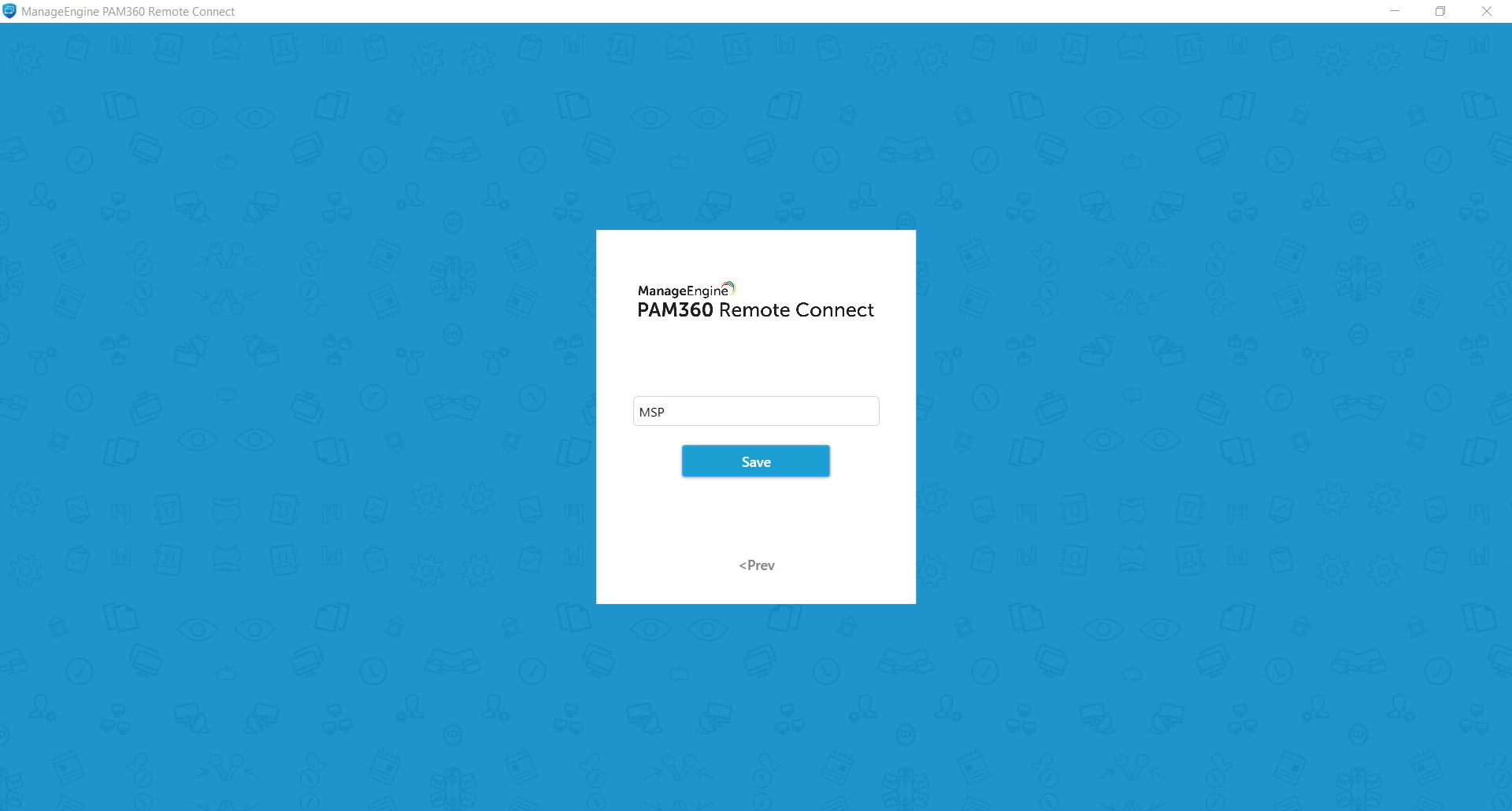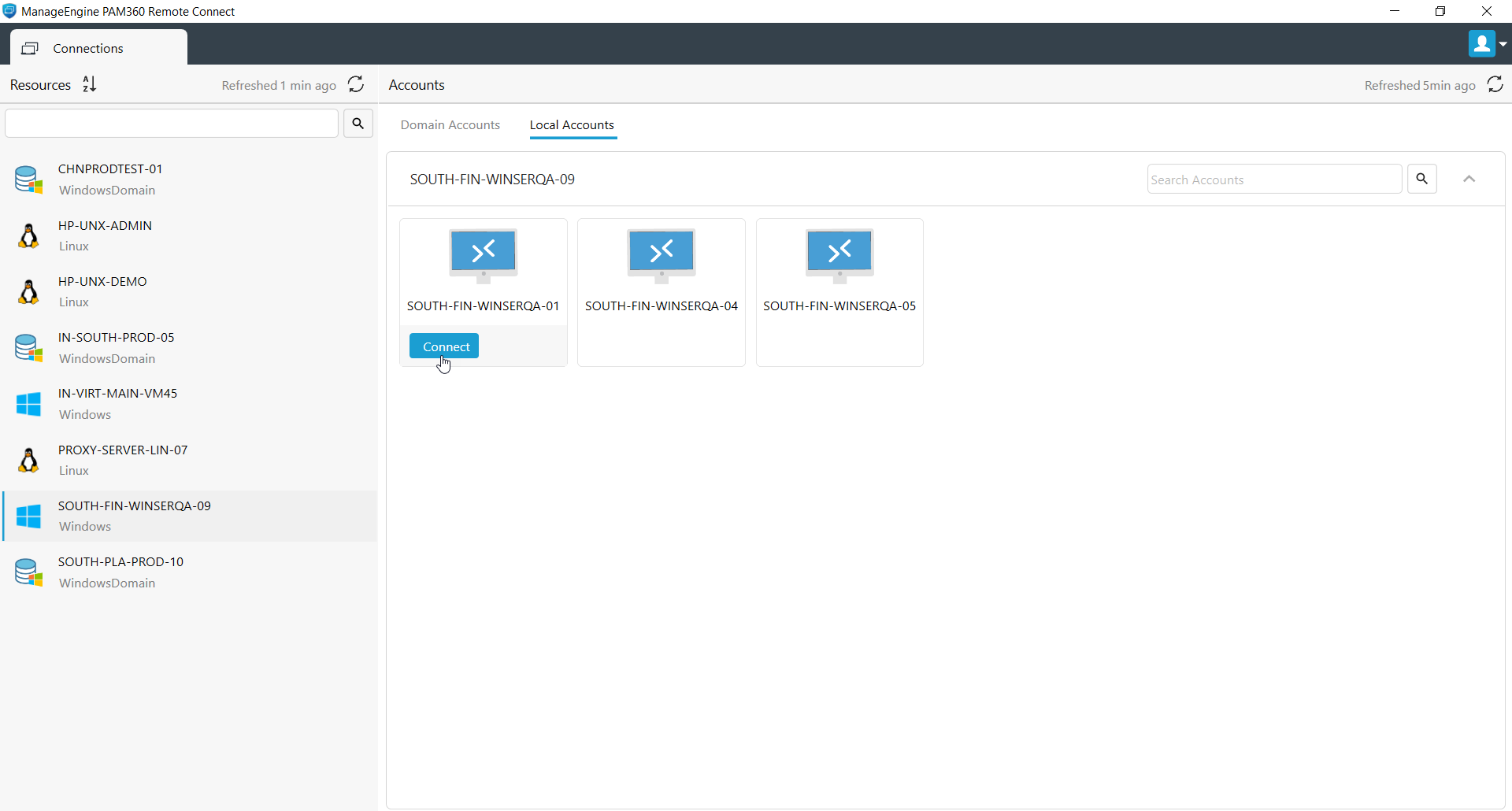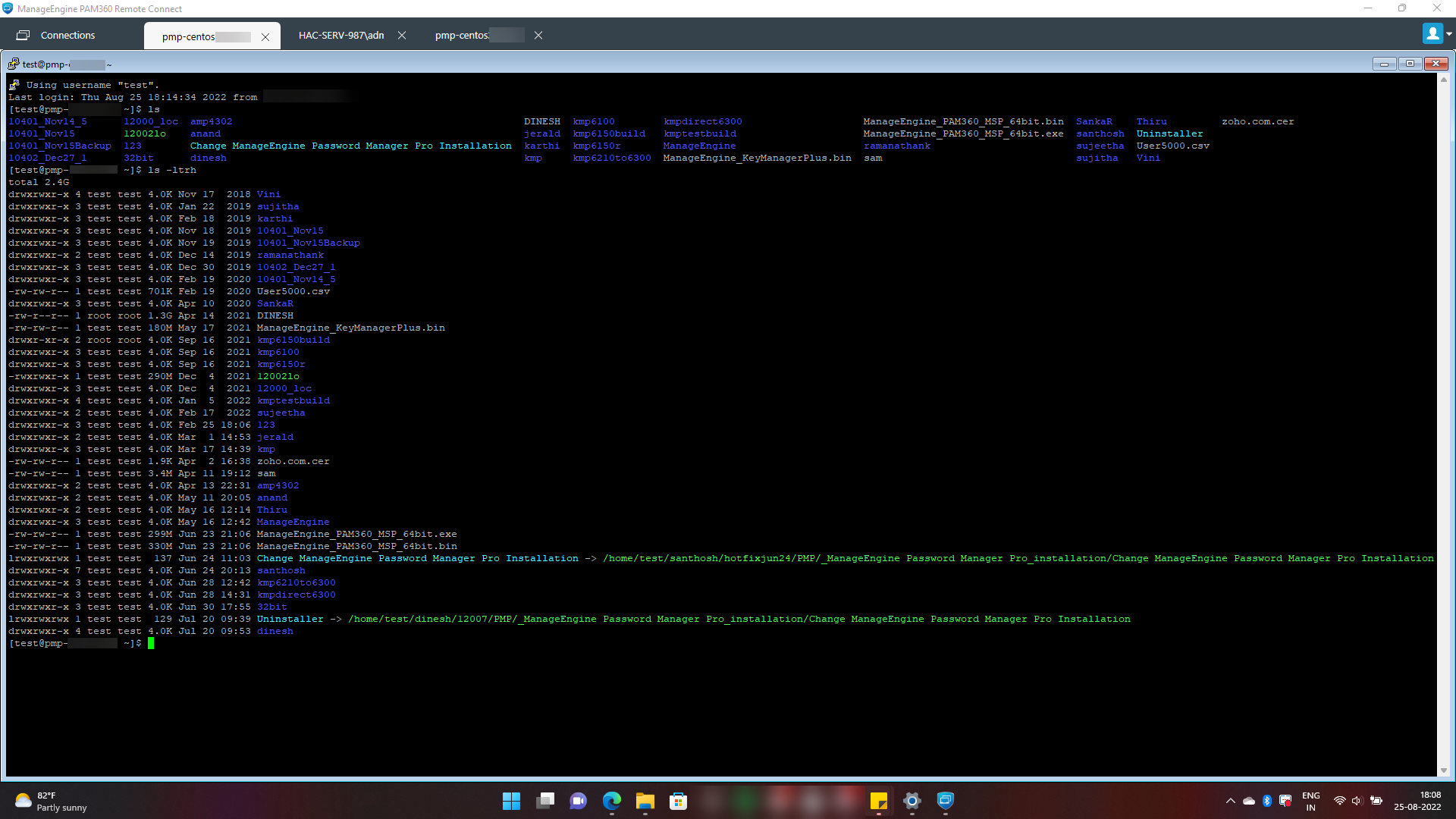PAM360 Remote Connect
PAM360 Remote Connectは、Windows向けの独立デスクトップクライアントで、WindowsとSSHベースのターゲットリソースに、複数のリモートクライアントまたはWebブラウザをインストールする必要なしで、直接リモート接続を起動できるように設計されています。
このため、Remote Connectは、PAM360 Server'のAPIを利用して、PAM360 Webアプリケーションから独立したリモート接続にスタンドアロンクライアントとして作動します。PAM360のWebアプリケーションと同様、PAM360リモート接続は、RDPとSSHベースの接続にスムースな認証操作と、リモートアクセスメカニズムを実現します。PAM360 Remote Connectは、実際、監査機能付きの単一軽量アプリケーションになるMicrosoft Terminal Services Client (MSTSC)クライアントおよびSSH PuTTYクライアントの両方として作動します。
ソースマシンとターゲットマシンがRDP/SSHプロトコルから接続を実現できるかぎり、PAM360 Remote Connectは、ユーザーの個別ワークステーションにインストールし、PAM360のアクセスコントロール機能を利用して、エンドポイントにリモート接続を起動するのに使用できます。
Remote Connectについての詳細をもっと読む。
- PAM360 Remote Connectを使うメリと
- 前提条件
- システム要件
- Remote Connectをインストールおよびログインする手順
- PAM360 Remote Connectインターフェイスで可能な操作
- リアルタイムシナリオ
- PAM360 Remote Connectの制限
- トラブルシューティングのヒント
1.PAM360 Remote Connectを使うメリと
- PAM360 Remote Connecにはリノ―トエンドポイントにシームレスにログインできるパスワードレス、ワンクリックログインがあります。
- Remote Connectは、RDPとSSHベースの接続の両方を単一インターフェイスから起動dけいる軽量クライアントです—そのため、ジョブ完了に複数のアプリケーションをインストールする必要はなくなります。
- Remote Connectでは、アクティブリモート接続を複数タブで同時に起動できます。
- Remote Connectから起動するSSHGベースのリンノートセッションを高度にカスタマイズできます。クライアントでは、リモートセッションウインドウ内のシステム設定を修正でき、セッションウインドウを全画面で開く、キーボード構成を変更する等、ローカルマシンで実行できる操作が可能です。このプロビジョンでは、ユーザーエクスペリエンス全体を向上できます。
2.前提条件
エンドユーザーワークステーションからアクセスできるPAM360 Webアプリケーションの作動インスタンス。
3.システム要件
| ハードウェア要件 | サポートされているオペレーティングシステム |
|---|---|
|
プロセッサ
RAM ハードディスク
|
Apple Windows
メモ:PAM360 Remote Connectは、上のオペレーティングシステムのVMで実行することもできます。 |
4.Remote Connectをインストールおよびログインする手順
- PAM360 Remote Connectダウンロードページに進み、PAM360RemoteConnect.exeファイルをダウンロードします。インストールウィアードの指示にしたがって、アプリケーションをインストールします。
- アプリケーションが正常にインストールされたら、PAM360 Remote Connectを起動します。
- サーバー構成ページで、以下のとおり実行します:
- PAM360 Webサーバーのホスト名とポートを入力し、[保存]をクリックします。
- MSPビルドをお持ちの場合、組織名を入力します。組織名が分からない場合は、PAM360 Webインターフェイスに移動し、[管理者] >> [組織]の順に進み、組織名を探します。
- MSPビルドをお持ちでない場合は、組織名を入力しないで、ログインページに直接転送されます。
- PAM360ログイン認証情報を入力します。AD/Azure AD/LDAP認証、SAMLシングルサインオンメソッド、および二要素認証等、PAM360 Serverで有効にするすべての認証モードは、Remote Connectにも適用されます。例えば、AD/Azure AD/LDAP認証がPAM360ログインで有効な場合、Remote Connectに AD/Azure AD/LDAP認証情報を使ってログインできます。
注記:
- PAM360サービスが成功したログインについて実行されていることを確認します。
- ログインページの右端上の[サーバー構成]オプションをクリックし、サーバー詳細を随時修正します。
5.PAM360 Remote Connectインターフェイスで可能な操作
あなたが所有および/または共有するすべてのRDPとSSHベースのリソースおよびアカウントは、Remote Connectインターフェイスでの使用に利用できます。表示エリアは2つのペインに分割されます:リソースとアカウント.
左のリソースペインでいずれかのリソースをクリックし、右の表示エリアに属するアカウントを表示します。PAM360のWebアプリケーションの接続タブと同様、PAM360 Remote Connectには、選択したリソースのドメインアカウントとローカルアカウントが別列で表示されます。ローカルアカウントか、利用可能なドメインアカウントの1つのいずれかを使って、リソースにリモート接続を確立できます。接続タブ操作についての詳細は、ここをクリックしてください。
アカウントのいずれかにマスを当て、[接続]をクリックして、選択したリソースへのリモート接続を正常に起動します。同じウインドウの別のタブから、リモート接続を同時に起動し、管理できます。リソースペインの並べ替えオプションを使って、アルファベット順または逆アルファベット順でリソースを並べ替えます。両ペインには、キーワード検索を使ってリソースとアカウントを探すことができる個別検索バーがあります。MSTSC接続およびSSH PuTTYクライアントで実行するすべての操作は、Remote Connectを使って実行できます。
注記:
- 現時点では、AD/Azure AD/LDAP認証情報を使った自動ログオンのシングルクリックは、PAM360 Remote Connectでは利用できません。そのため、ログインしたAD/Azure AD/LDAP認証情報タブは、ここには表示されせん。
- 現在、Remote Connectには、新しい接続を追加または既存の接続を編集するプロビジョンはありません-その実行には、PAM360 Webアプリケーションに接続を追加し、Remote Connectの[リフレッシュ]アイコンを使って表示をリフレッシュし、クライアントでの表示を更新します。
5.1 パスワードアクセスコントロールを使ったリソースへのリモート接続の起動
ユーザーと共有しているリソースでパスワードアクセスコントロールが有効な場合、ユーザーは、パスワード要求を送信し、管理者承認後にパスワードをチェックアウト、リモート接続を起動して、PAM360 Remote Connectに戻ってパスワードをチェックすることができます。このとき、PAM360 Webインターフェイスを開く必要がありません。
現時点で、リソースオーナーは、Remote Connectから行ったアクティブなリモートセッションを終了することはできません。ただし、リソースについてアクセスコントロールが有効になっている場合、パスワードは指定時間後に再度自動チェックされ、リモートセッションが終了します。パスワードアクセスコントロールの時間制限の構成についての詳細は、ここをクリックしてください。
5.2 リモートセッションの監査
PAM360 Remote Connectから行ったすべてのリモートセッションの詳細監査証跡は、PAM360 Webインターフェイスの監査セクションに記録されます。
5.3 オプションの管理者操作
- デフォルトでは、PAM360 Remote Connectアクセスは、すべてにユーザーについて無効になっています。管理者は、Remote Connectのユーザー追加またはユーザー編集ウインドウからアクセスを有効にできます。詳細については、ここをクリックしてください。この権限は、デフォルトでは、すべての管理者ユーザーに適用されます。ただし、管理者は、ユーザーロールリモートアクセスを管理を有効にすることで、他のユーザーがRemote Connectアクセスを付与するように許可することもできます。
- 管理者は、アプリケーションが自動的にアクティブセッションを終了してログアウトする不使用期間に時間制限を設定できます。時間制限の設定方法については、ここをクリックしてください。
6.リアルタイムシナリオ
PAM360 Remote Connectは、環境でリソースへの従量制課金アクセスが不要なエンタープライズの特権ユーザーのトラステッドサブセットに推奨されます。そのようなユーザーには、Remote Connectは、同マシン内にPAM360 Serverを実行する必要なしで、Windowsにインストールできるため、非常に有益です。
環境内で疑わしいソフトウェアをチェックするため、テストマシンのルーチンスイープを実行する責任があるIT管理者ジョンのケースを考えてみましょう。
この場合、ジョンは、以下の条件を満たしている確認が必要です:
- テストマシンがPAM360 Webアプリケーションのリソースとして追加されている琴が必要です。
- テストマシンは、同じネットワーク内にある必要がありますが、RDP/SSHプロトコルから互いに接続できる必要があります。
上の条件が満たされている場合、ジョンは、PAM360 Remote Connectをジョンが所有しているラップトップまたはその他テストマシンに独立してインストールし、他のエンドポイントにリモート接続し、その任務を実行できます。
7.PAM360 Remote Connectの制限
- 現時点では、PAM360 Remote Connectには、セッション記録、セッション監視、および終了等の特権セッション管理(PSM)機能は備わっていません。PAM360のWebインターフェイスにアクセスして、本製品の拡張PSM機能を利用してください。
- 現在、PAM360 Webインターフェイスのリモート接続用に構成された高度接続設定は、Remote Connectから起動するリモートセッションには適用されません。
- セキュアファイル転送オプションは、Remote Connectインターフェイスでは利用できません。ただし、RDP/SSH接続が確立されたら、マシン間で直接ファイル転送が機能します。
- 現在は、リモートアプリサポートは利用できません。リモートアプリがリソースについて構成されている場合、ユーザーは、Remote Connectからそこに接続することができます。
- エンドユーザーがRemote Connectからリモート接続を起動したら、リソースオーナーは、PAM360 Webサーバーからセッションを終了できません。
- 現在は、AD/Azure AD/LDAP認証情報を使ってリモート接続を起動するシングルクリック自動ログオンメソッドは、利用できません。
- Ctrl+Alt+Delオプションは、Remote Connectで起動したRFPセッションでは機能しません。
8.トラブルシューティングのヒント
1.マイPAM360 Webサーバーは、実行されていますが、Remote Connectに接続できません。
Remote Connectクライアントは、PAM360バージョン5600以上でのみ作動します。そのため、PAM360 Webサーバーが最新であることを確認してください。対象外の場合は、ここをクリックして、Webサーバーをs台新バージョンにアップグレードし、Remote Connectへの接続を再試行してください。
2.マイPAM360 Webサーバーは最新ですが、それでもRemote Connectに接続できません。
Remote Connectアクセスがユーザープロファイルで無効になっている可能性があります。管理者にお問い合わせください。あなたが管理者の場合は、アクセスの有効化手順についてセクション5.3を参照してください。
3.アカウントにマウスを当てると、「接続」または「要求」の代わりに「無効」が表示されるのはなぜですか?
無効オプションがアカウントに表示される場合、以下の理由のうちいれかが原因の可能性があります:
- パスワードのプレインテキストビューが、 PAM360 Webサーバーの[全般設定]のすべてのリソースで無効になっています。
- リモートアプリが、選択したアカウントについて構成されています。現時点で、リモートアプリはRemote Connectでは機能しません。
- ローカルアカウントを使ったRDPアクセスは、選択されたリソースについては制限されています。
- リソース接続が、PAM360 Webサーバーの[自動ログオンヘルパー]の選択されたリソースで無効になっています。