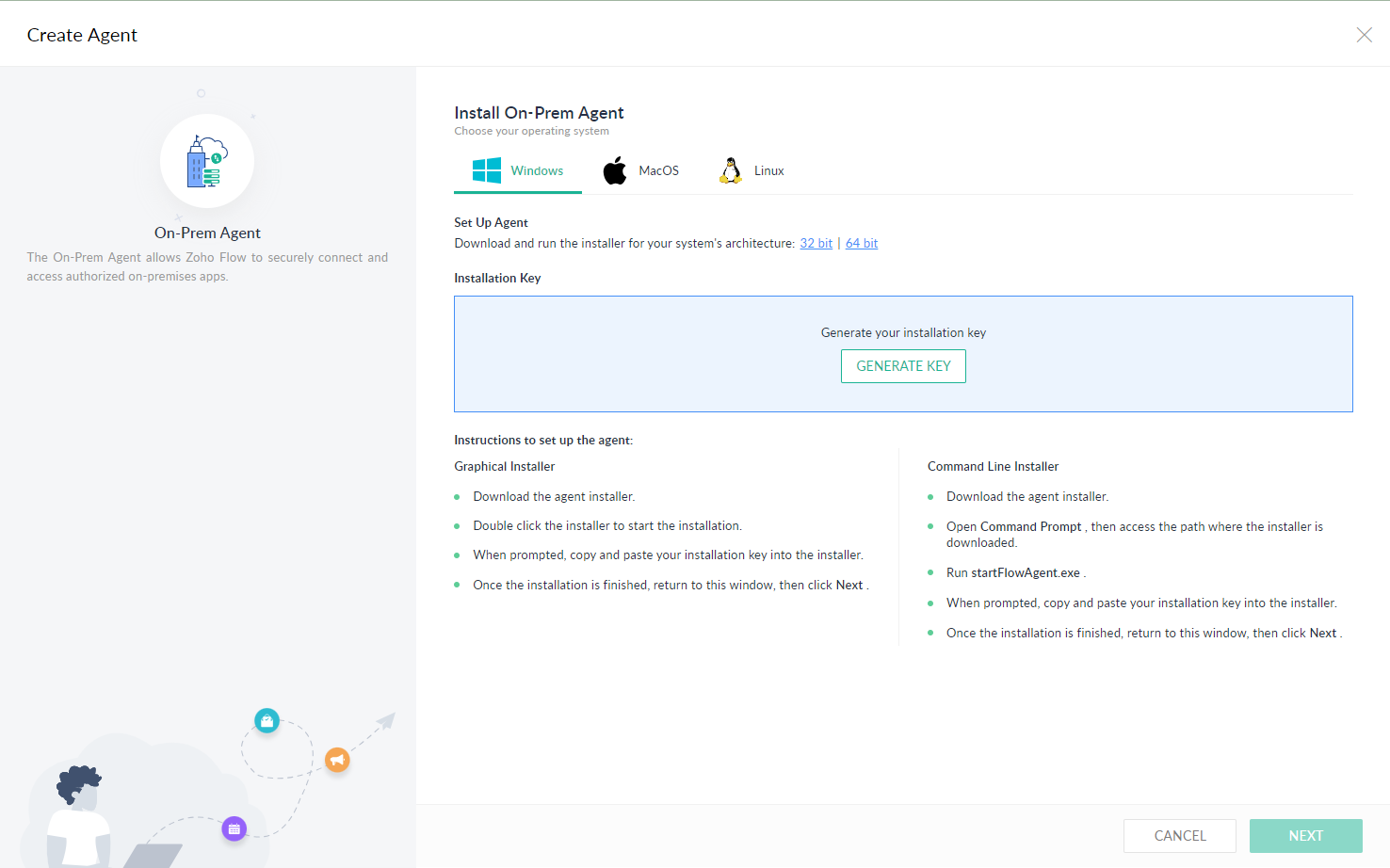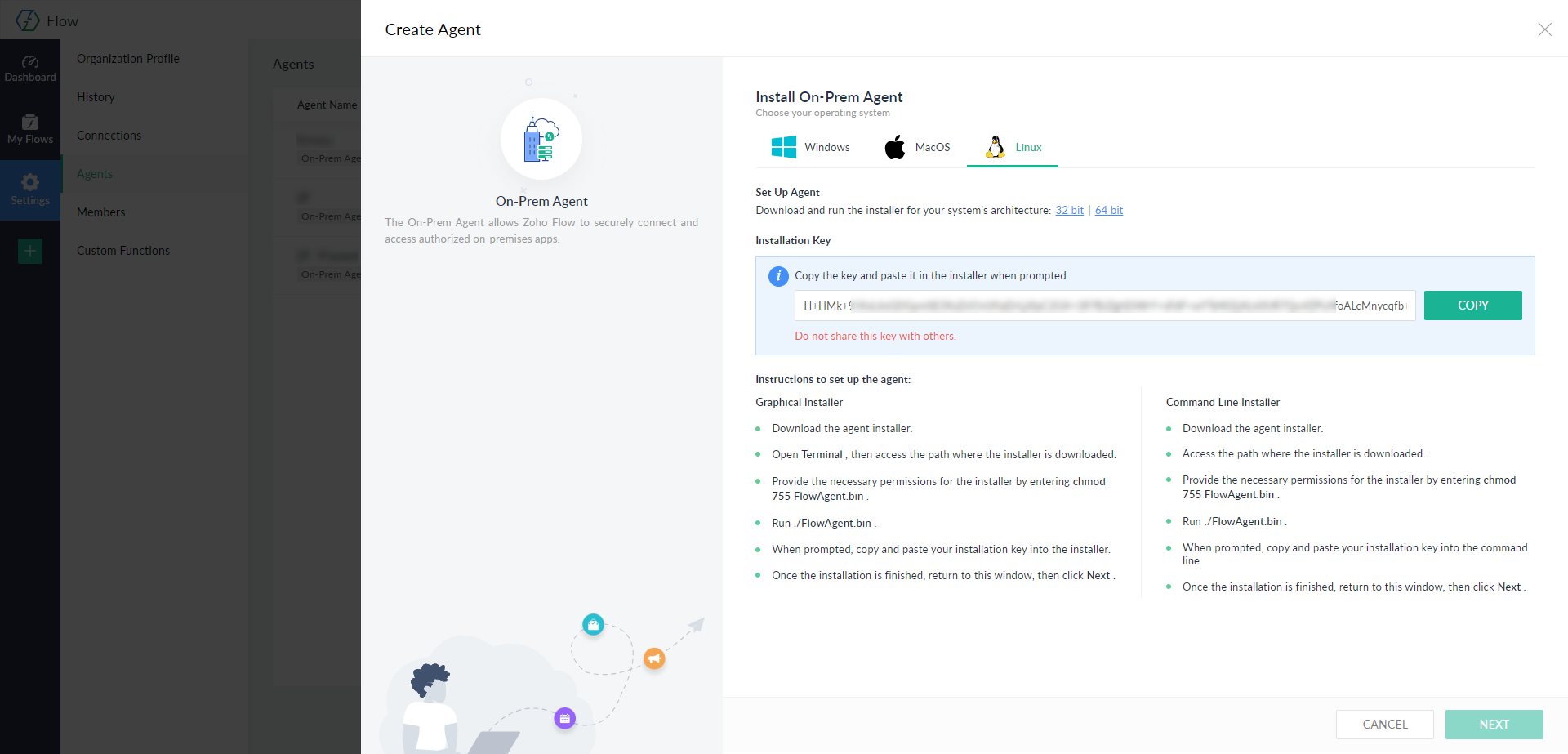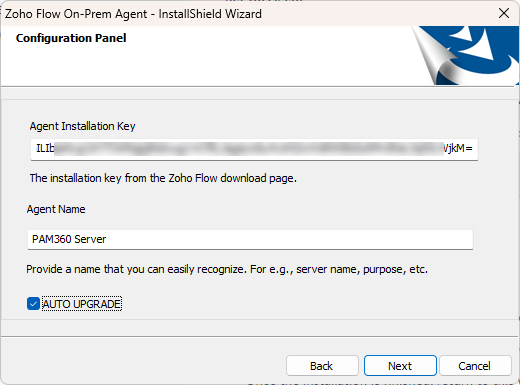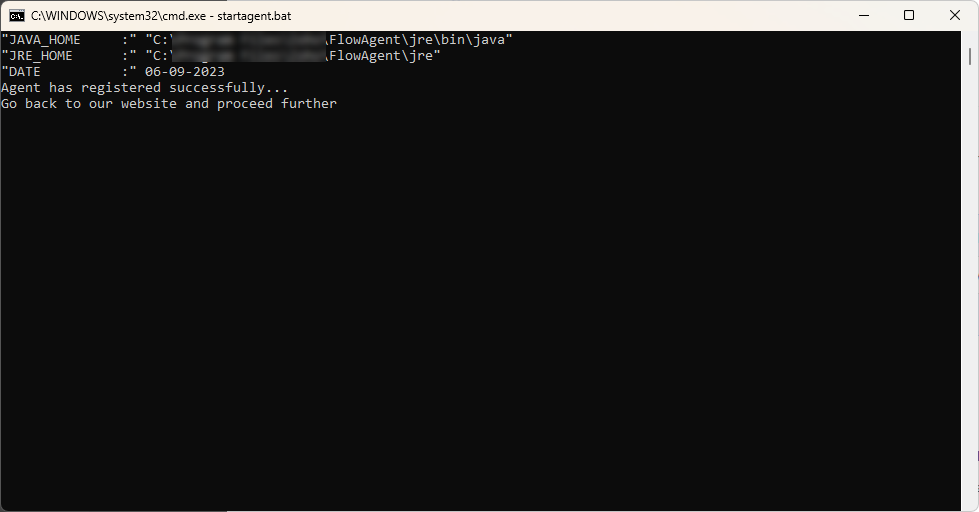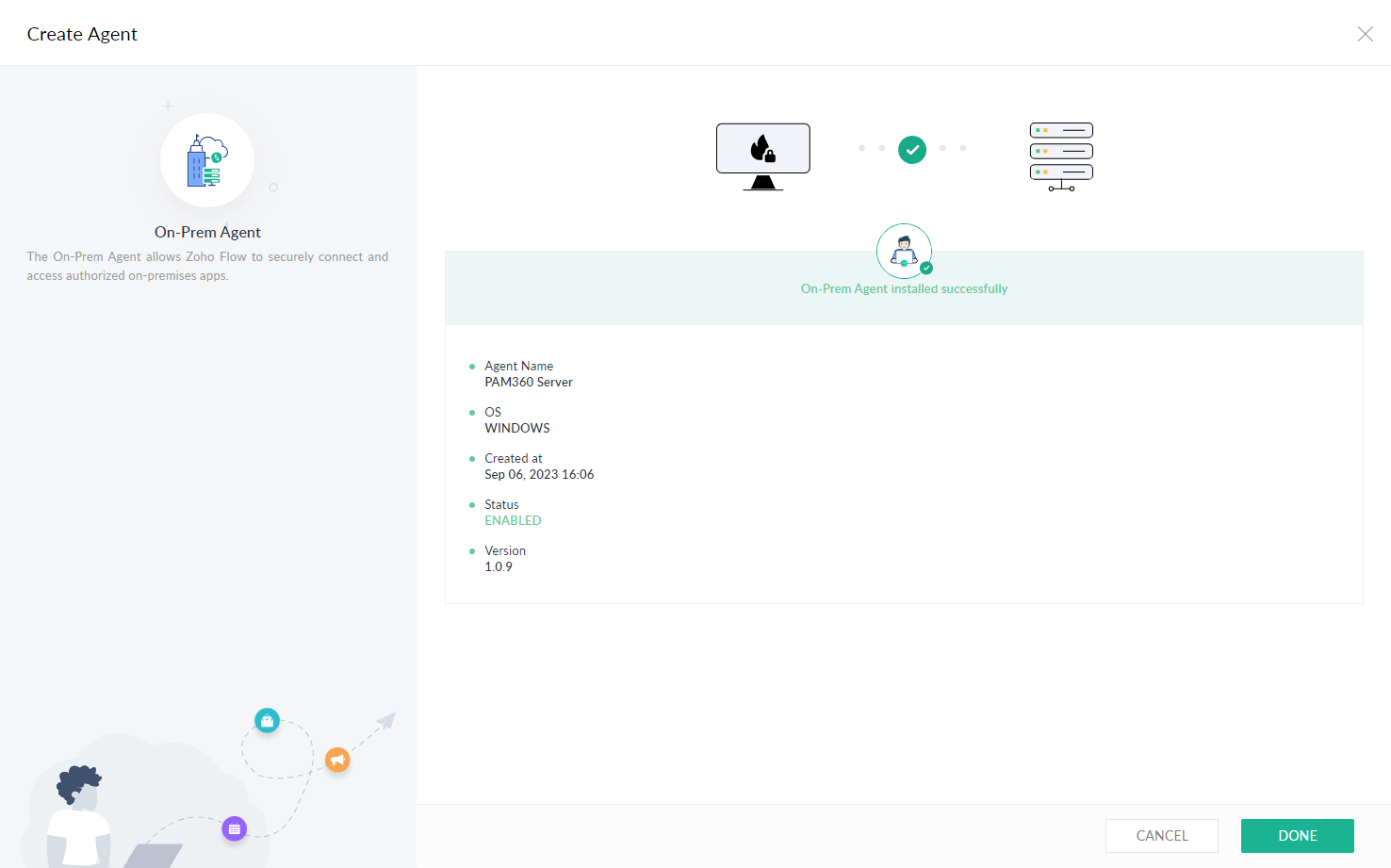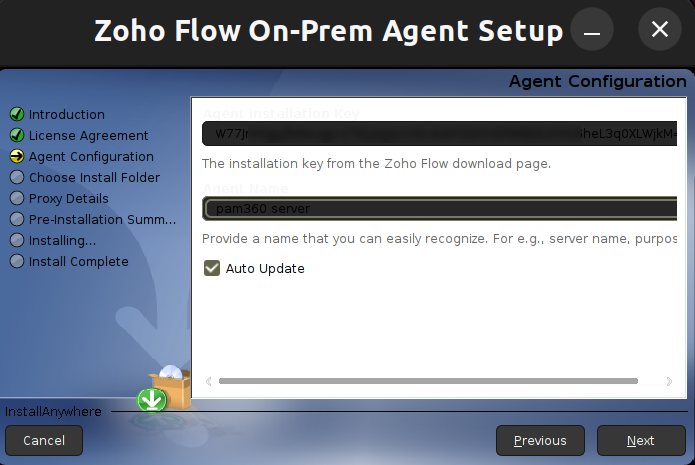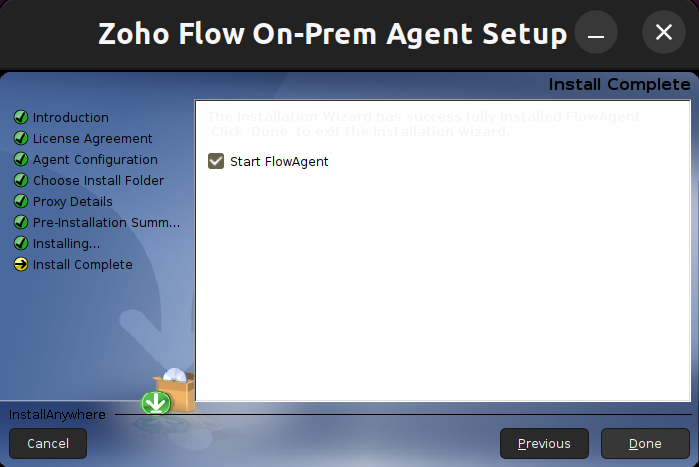Zoho Flowエージェントの使用
PAM360オンプレミスアプリケーションでワークフローオートメーションをZoho Flowから作成するには、オンプレミスアプリケーションのトリガーと操作を含む、必要なワークフローを作成でき、お使いのクラウドアプリと他の音符三レスアプリケーションとの間でデータを安全に交換できるZoho Flowエージェントが必要です。
下の手順にしたがって、Zoho FlowエージェントをオペレーティングシステムにあわせてPAM360インストールサーバーにダウンロードおよびインストールします。
a. Zoho Flowエージェントインストーラーファイルのダウンロード
- Zoho Flowアプリケーションにログインします。
- [設定] >> [エージェント] の順に移動し、[エージェントを作成]をクリックします。
- 表示されるページで、[オンプレミスエージェント]を選択し、[次へ]をクリックします。
- 次に、タブWindowsまたはLinuxに移動し、お使いのシステムのアーキテクチャにあわせて(32ビット|64ビット)、Zoho Flowエージェントインストーラーファイルをダウンロードします。
- [キーを生成]をクリックし、このエージェントに一員のキーを生成します。開いたウインドウで、[承認]をクリックして続行します。
メモ:インストールキーは、管理者または組織所有者のみが生成できます。
b. Zoho Flowエージェントのインストール - Windowsの場合
- エージェントファイルダウンロード済パスに移動し、FlowAgent.exeを管理者として起動し、インストールを開始します。
(または)
コマンドプロンプトを管理者として開き、エージェントファイルディレクトリパスに移動し、コマンドstart FlowAgent.exeを実行します。 - 開いたZoho FlowオンプレミスエージェントInstallShieldウィザードで、[次へ]をクリックし、利用規約に同意して、インストールを続行します。
- 構成パネルページで、Zoho Flowサイトの エージェントを作成ページからコピーしたエージェントインストールキーを入力します。
- 宛先場所を、エージェントインストールファイルを入れる希望パスに変更します。
- 必要な場合、プロキシ詳細を構成し、[次へ]をクリックします。
- 最後に、[インストール]をクリックして、インストールを継続し、チェックボックスを有効にして、Zoho Flowエージェントを起動します。
- インストールが完了したら、Zoho Flow [エージェントを作成]ウインドウに戻って、[次へ]をクリックします。
c. Zoho Flowエージェントのインストール - Linuxの場合
i. グラフィカルインストーラーを使ってインストール
- 端末を開き、Zoho Flowエージェントインストーラーをダウンロードするパスに移動します。
- 以下のコマンドを実行して、インストーラーに必要な権限を付与します:chmod 755 FlowAgent.bin.
- 次に、以下のコマンドを実行します -./FlowAgent.bin.
- 開いたInstallAnywhereダイアログして、[次へ]をクリックし、利用規約に同意して、インストールを続行します。
- エージェント構成ページで、 Zoho Flowサイトの エージェントを作成ページからコピーしたエージェントインストールキーを入力し、エージェント名を入力します。
- 宛先場所を、エージェントインストールファイルを入れる希望パスに変更します。
- 必要な場合、プロキシ詳細を構成し、[次へ]をクリックします。
- 最後に、[インストール]をクリックして、インストールを継続し、チェックボックスを有効にして、Zoho Flowエージェントを起動します。
- インストールが完了したら、Zoho Flow [エージェントを作成]ウインドウに戻って、[次へ]をクリックします。
ii.コマンドラインインターフェイスを使ってインストール
- 端末を開き、Zoho Flowエージェントインストーラーをダウンロードするパスに移動します。
- 以下のコマンドを実行して、インストーラーに必要な権限を付与します:chmod 755 FlowAgent.bin
- 以下のコマンドを入力して、エージェントインストーラーを実行します:./FlowAgent.bin.
- プロンプトで求められたら、エージェントインストールキー(Zoho Flowサイトの エージェントを作成ページからコピーしたもの)を入力し、エージェント名も入力します。
- エージェントに必要なインストールパスを指定します。
- 必要な場合、プロキシ詳細を構成します。
- インストール詳細をレビューして、[enter]を押して継続します。
- インストールプロセスが完了したら、Zoho Flowに戻って、[次へ]をクリックします。
d. エージェントインストール後の手順
インストールしたエージェントは、アプリケーション間でワークフローが継続して自動化するように、常時更新する必要があります。自動化したワークフローが途切れることなく作動するように、自動更新の使用を推奨します。
エージェント更新を管理するには:
- [設定] >> [エージェント]の順に移動し、各エージェントの横の[詳細を表示]をクリックします。
- 開いたポップアップで、所定のトグルボタンを使って、自動更新を有効化または無効化します。
メモ:デフォルトでは、インストールされたエージェントは、自動更新インストール後で有効になります。
エージェントを削除するには:
- [設定] >> [エージェント]の順に移動し、[詳細を表示]ボタンの横の[削除]ボタンをクリックします。
- エージェントに関連して構成されたワークフローの詳細とあわせて一覧表示されます。削除プロセスを一度確定してから、確認します。
関連項目:
PAM360のZoho Flowでのインストール - ヘルプリンg九
PAM360のZoho Flowとの統合は、リアルタイムでどのように役立ちますか?- ヘルプリンク