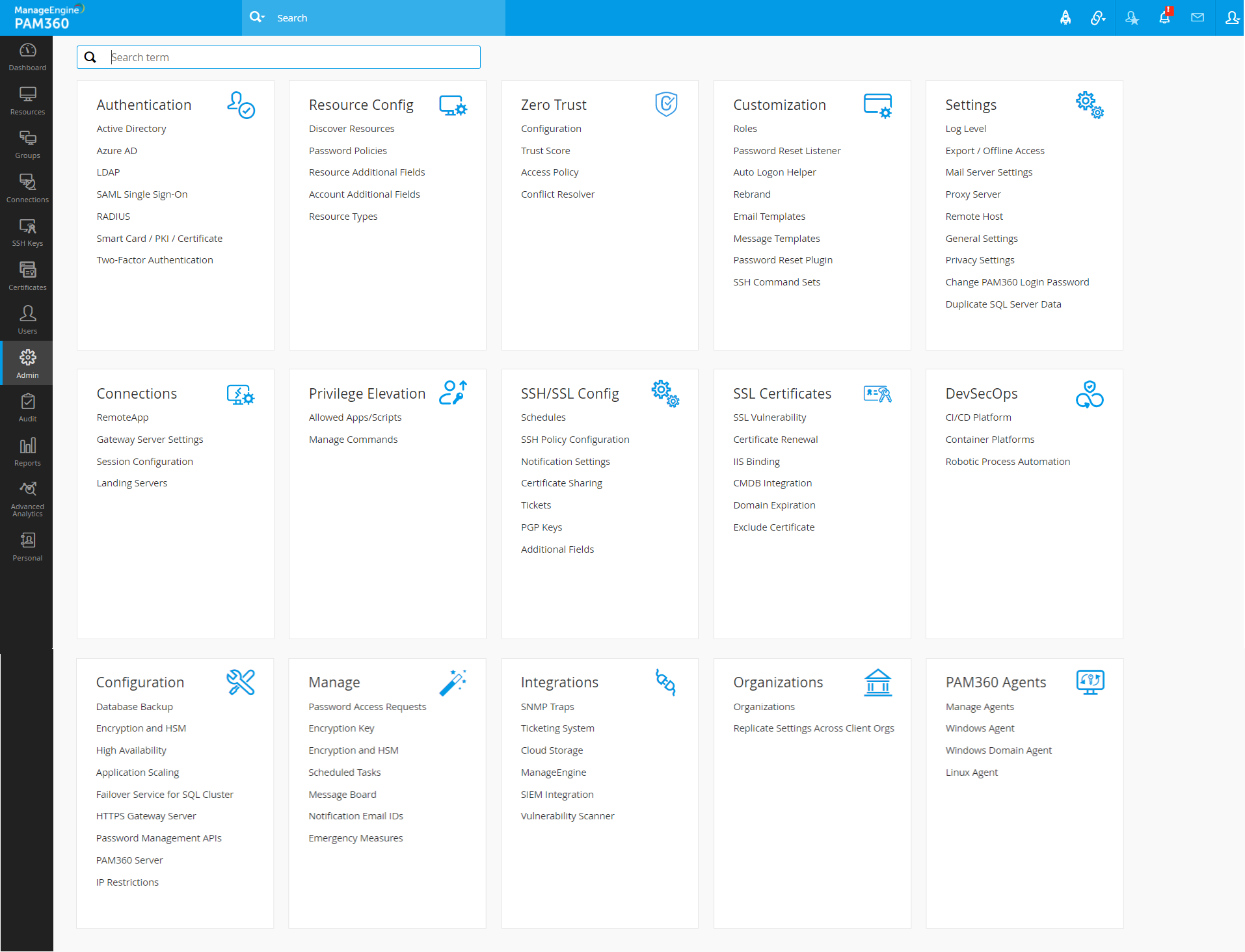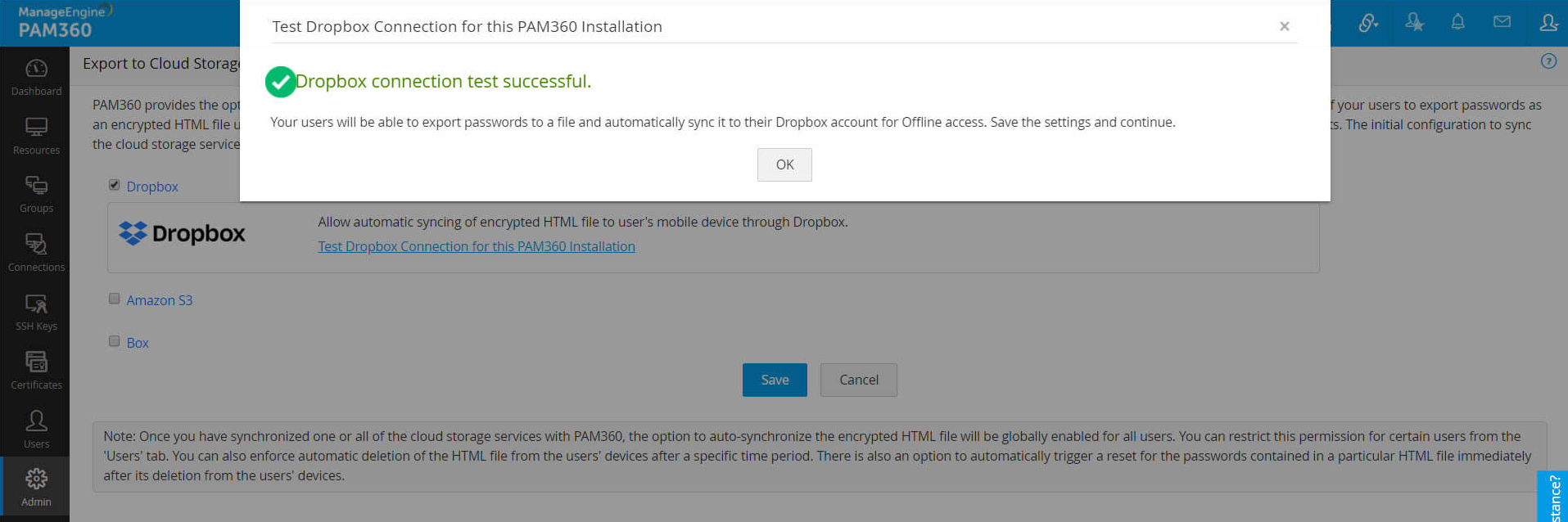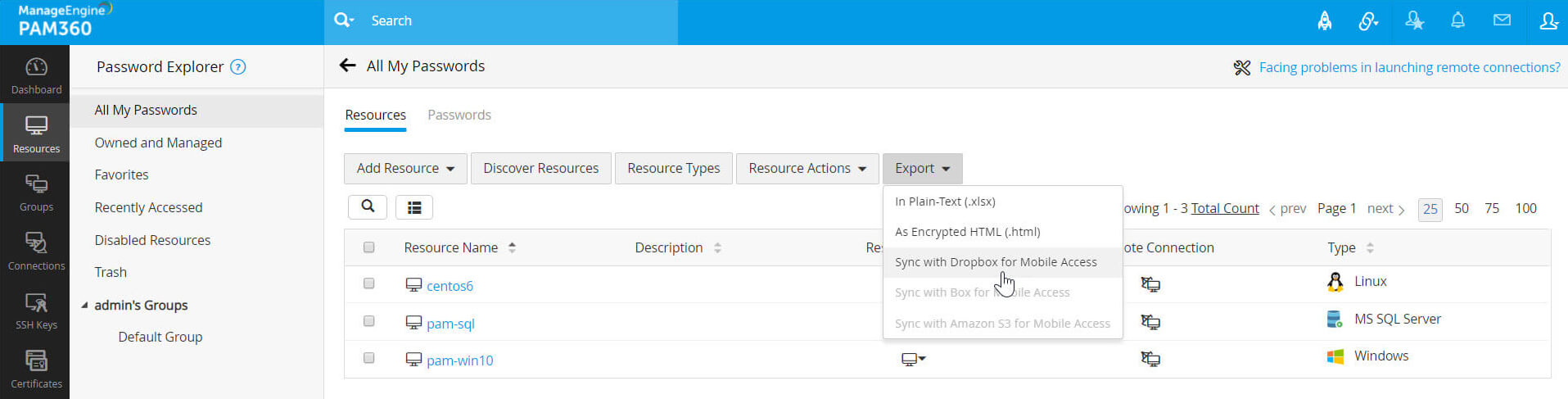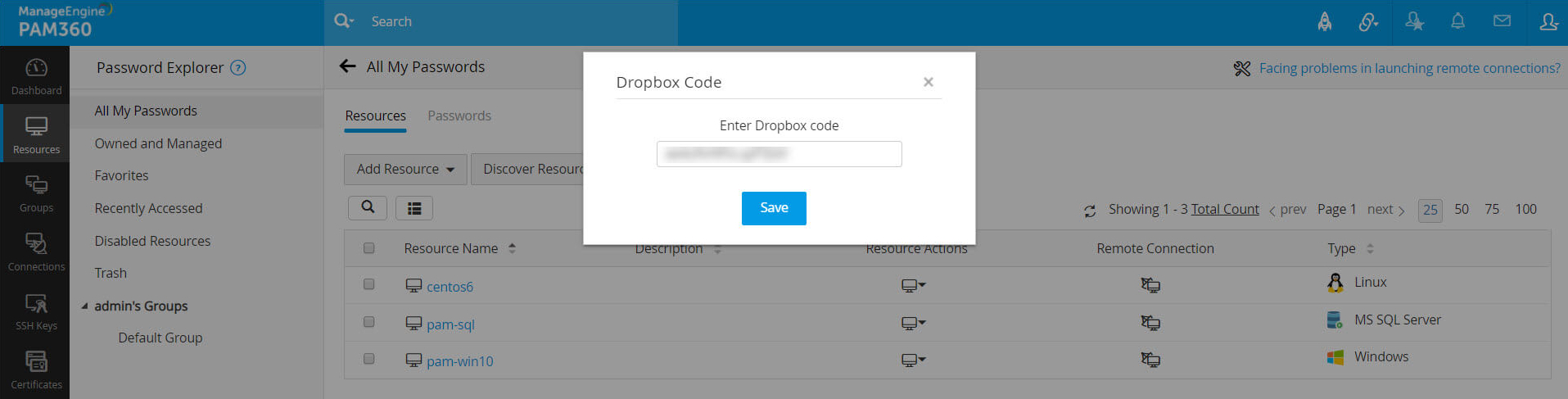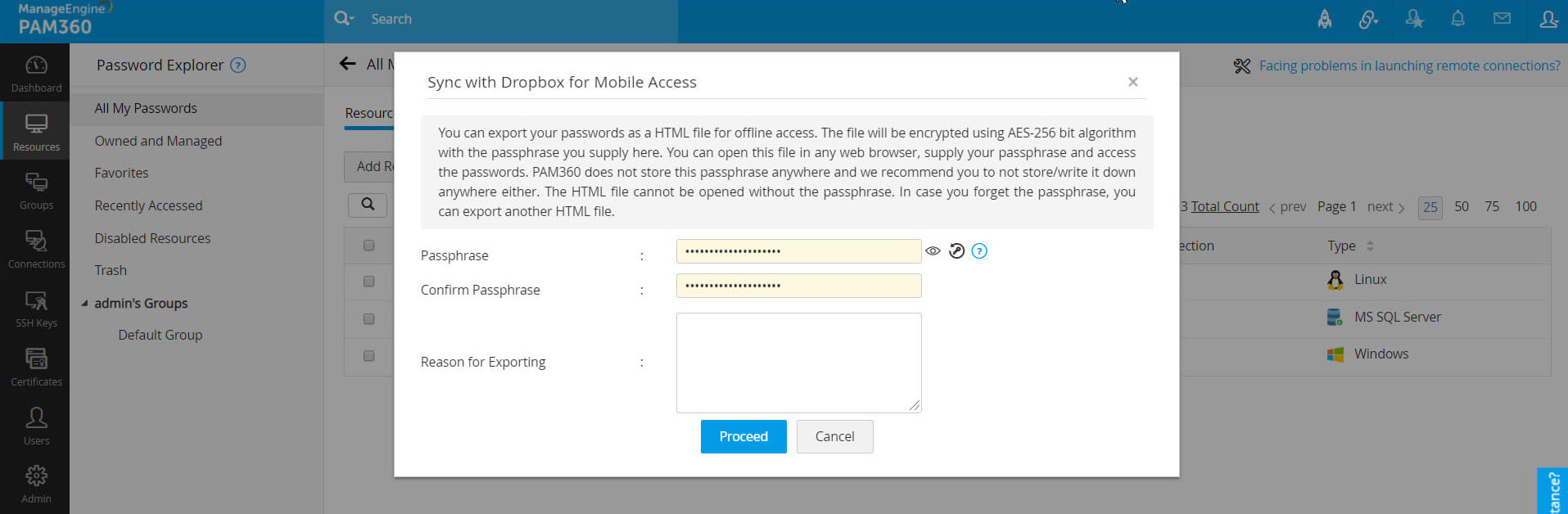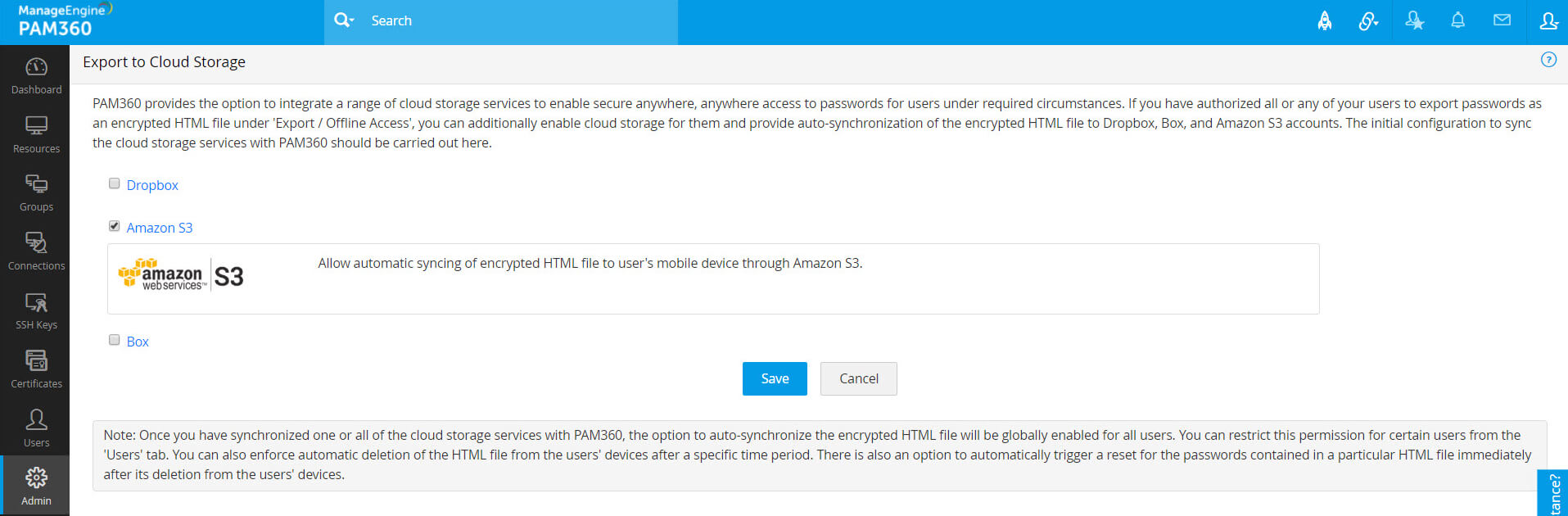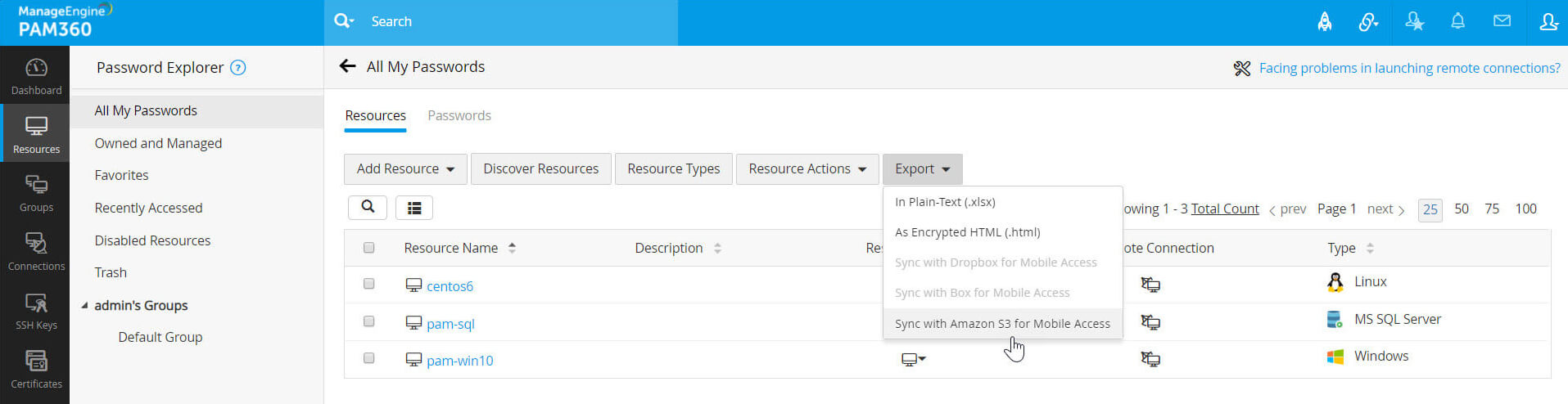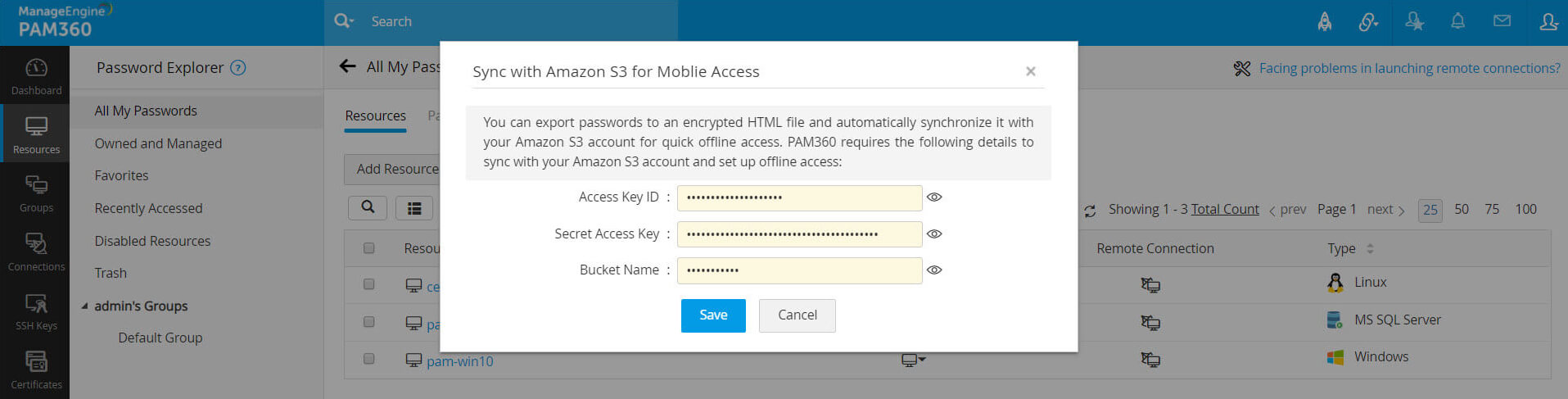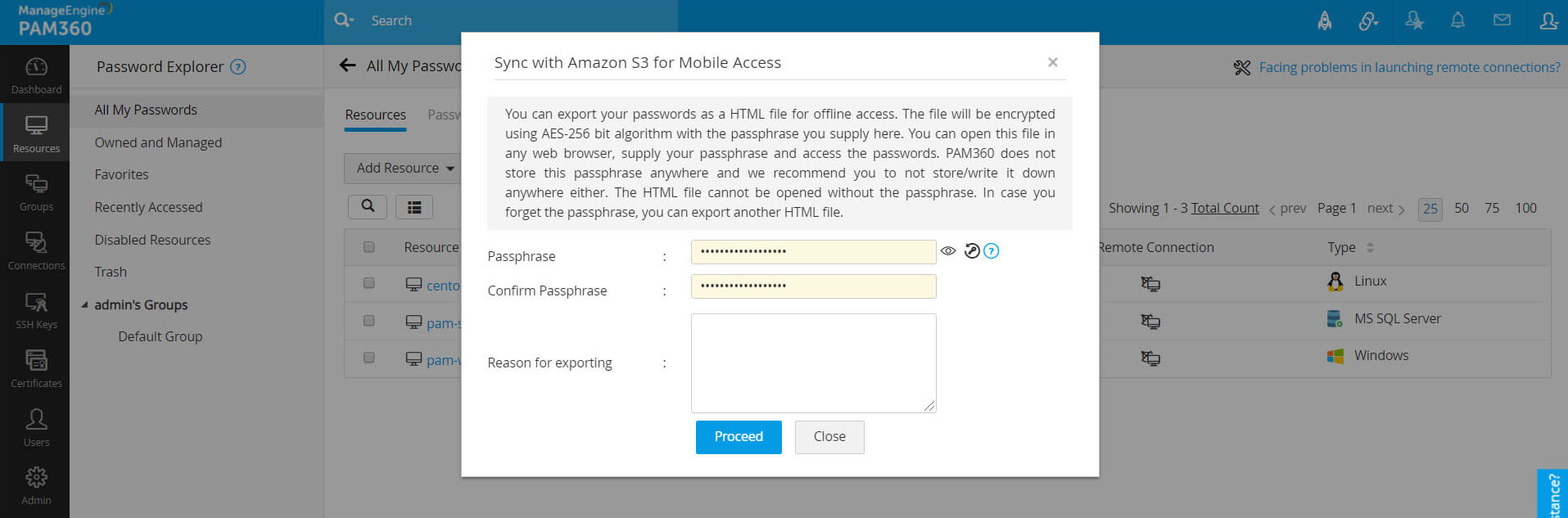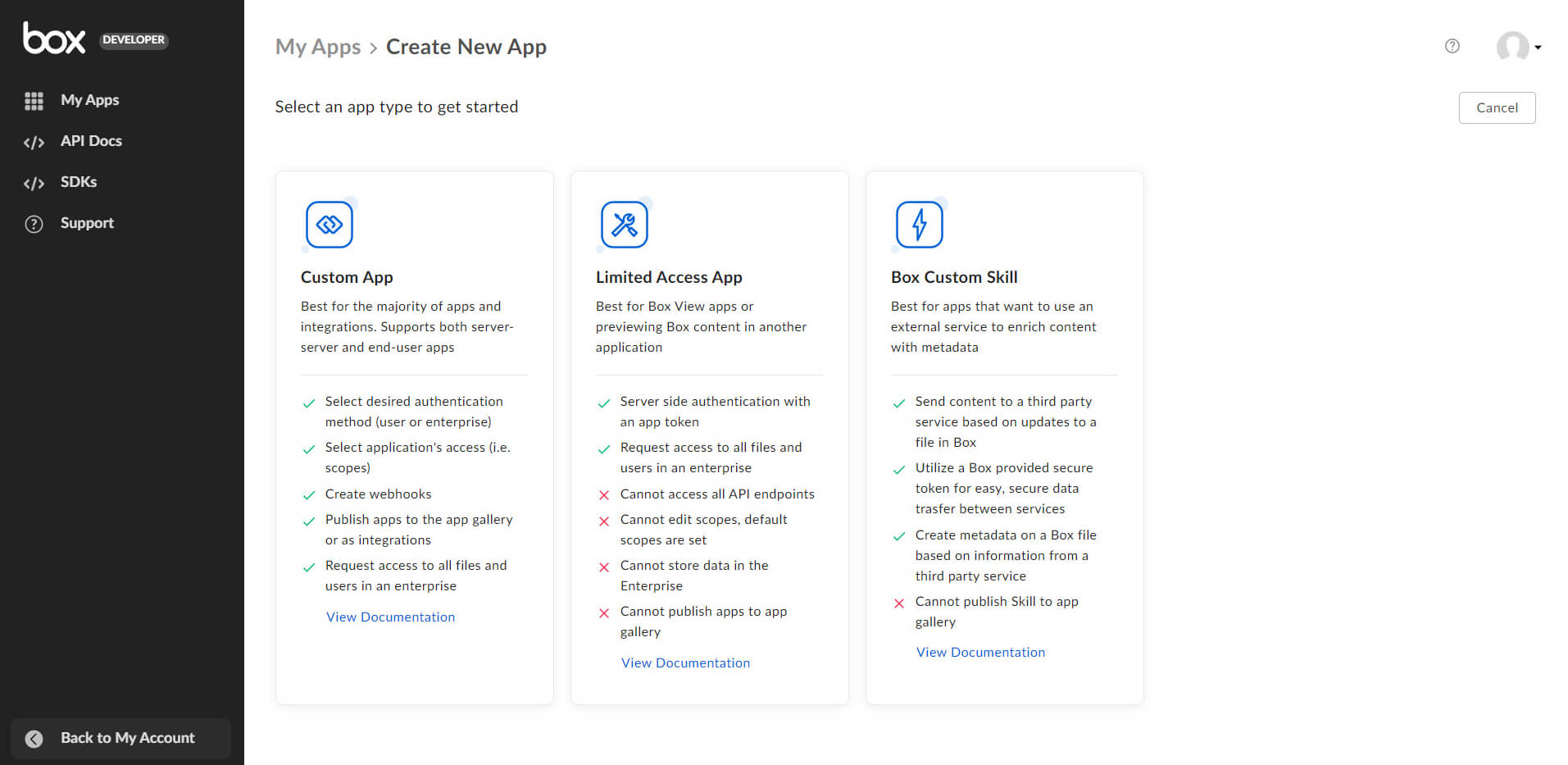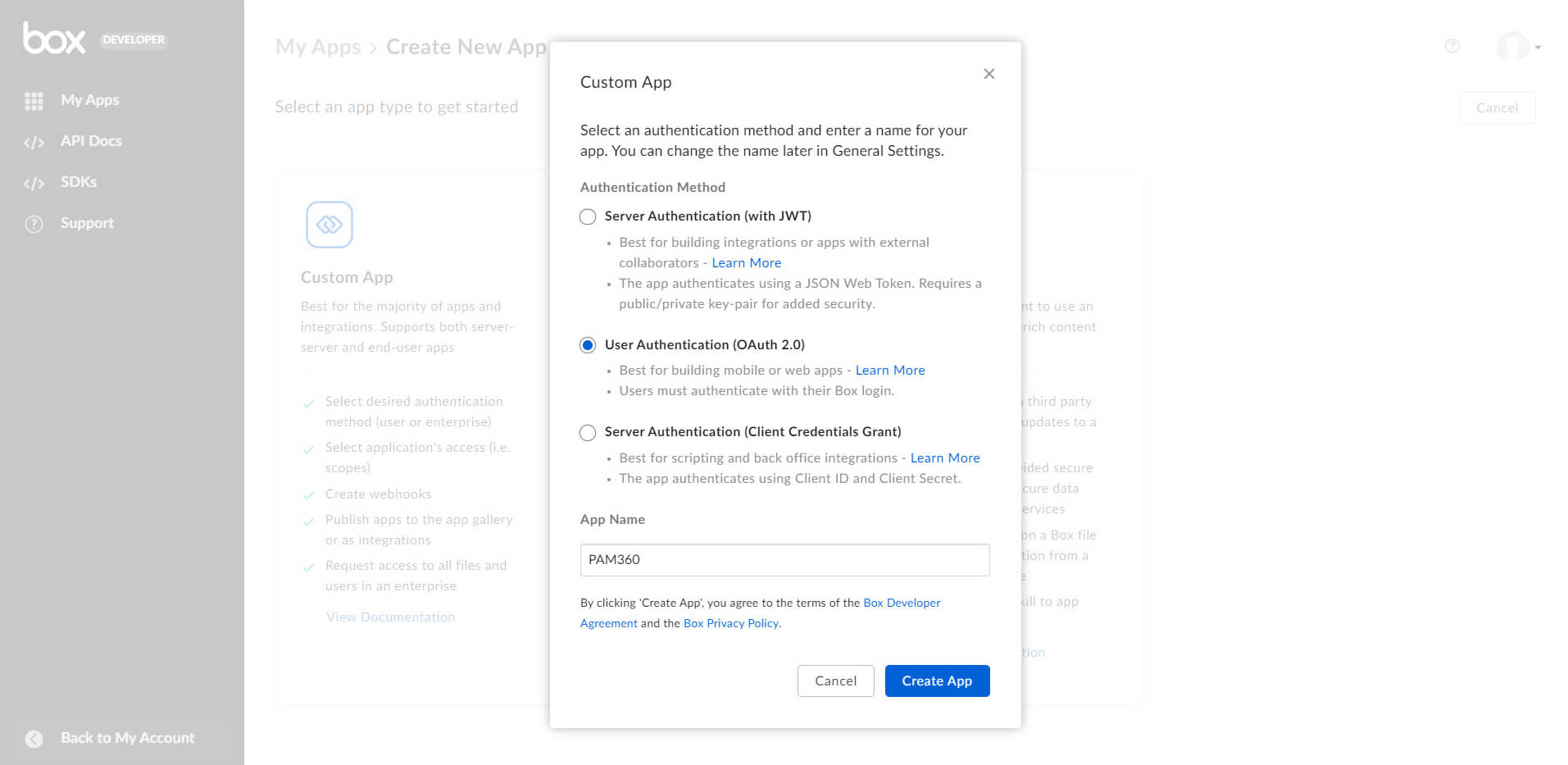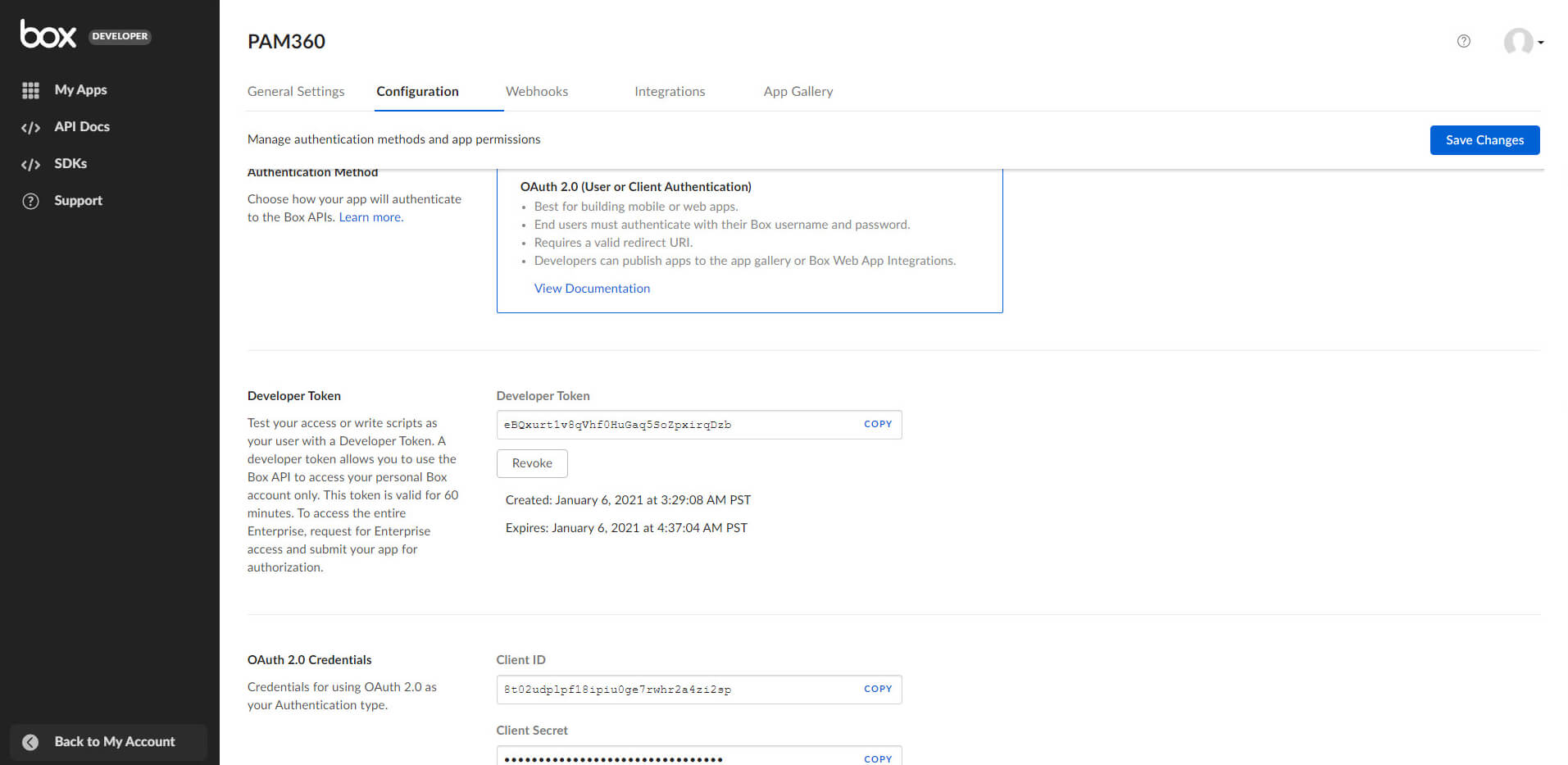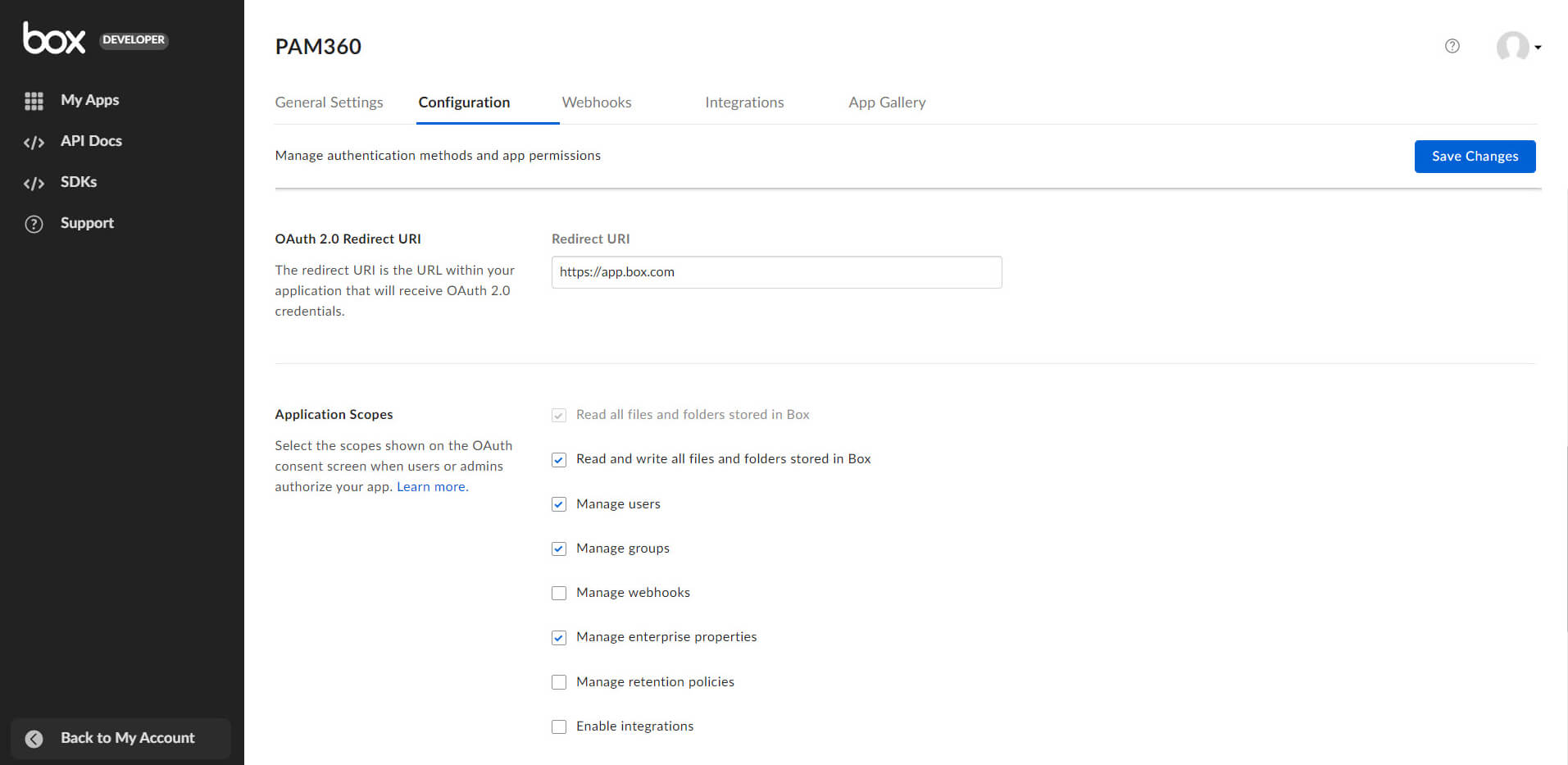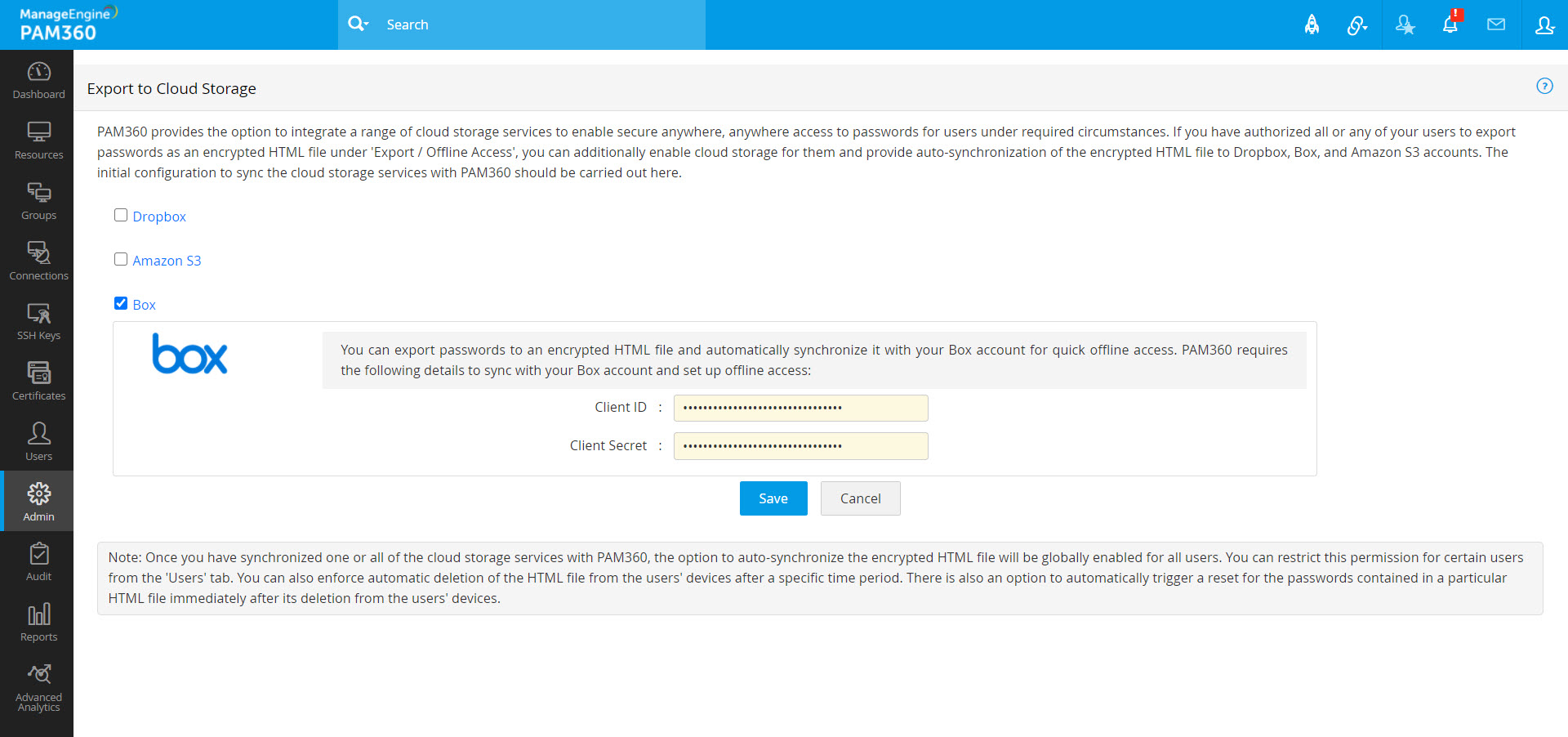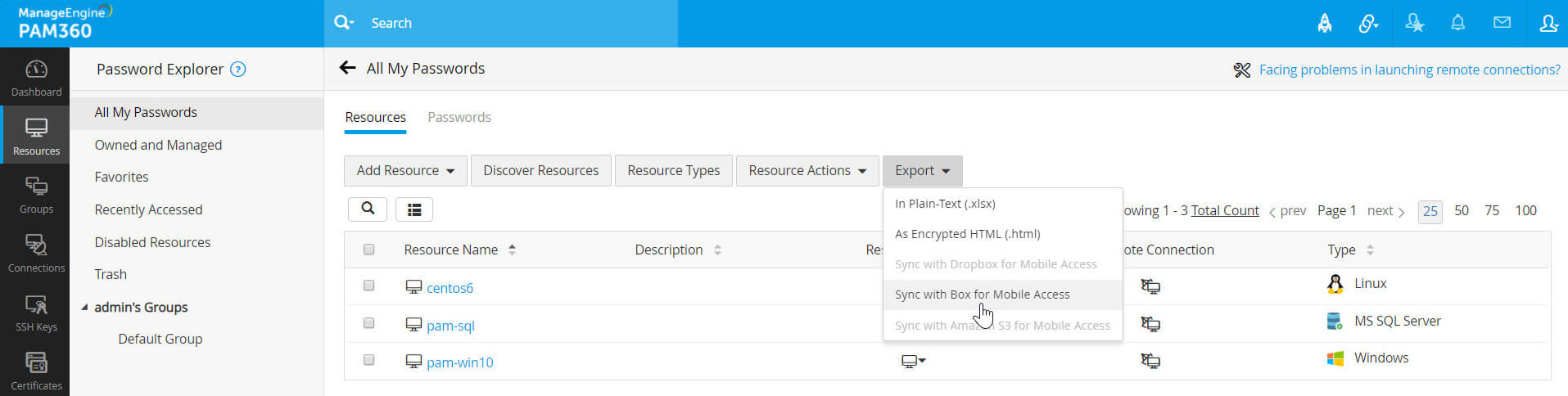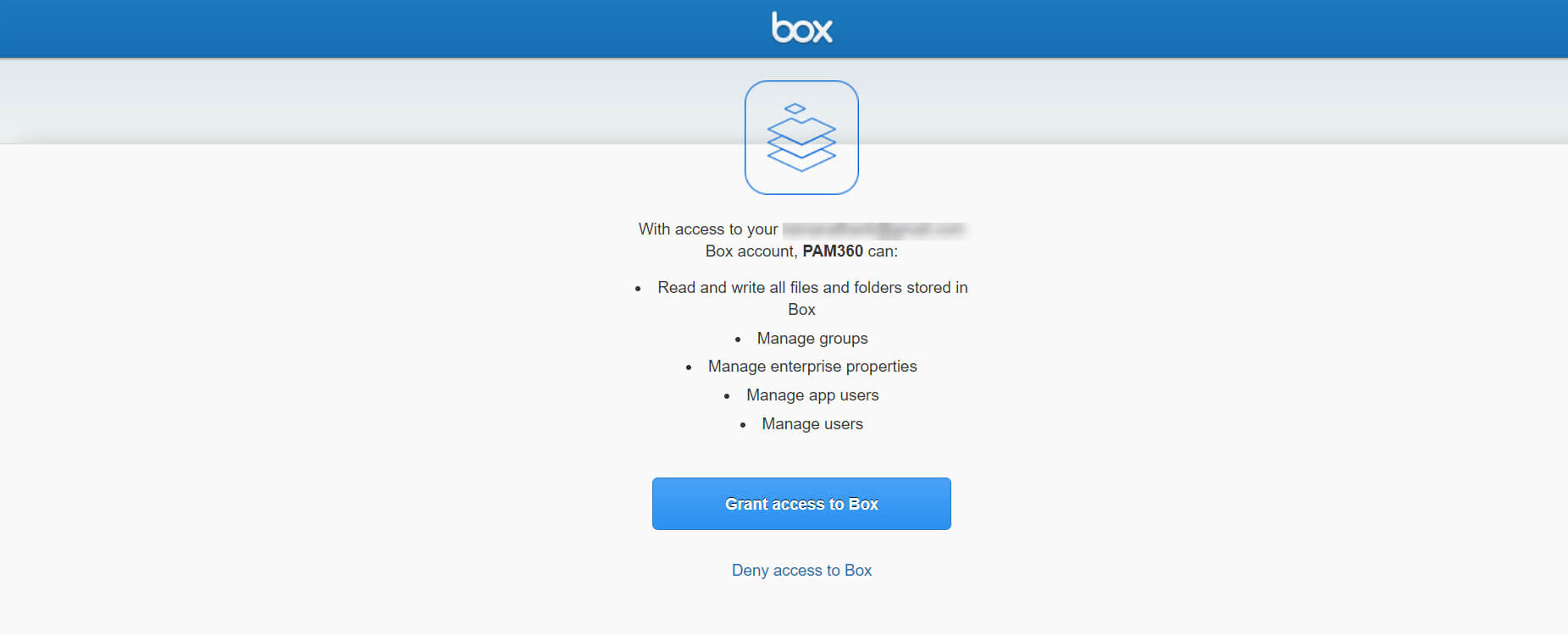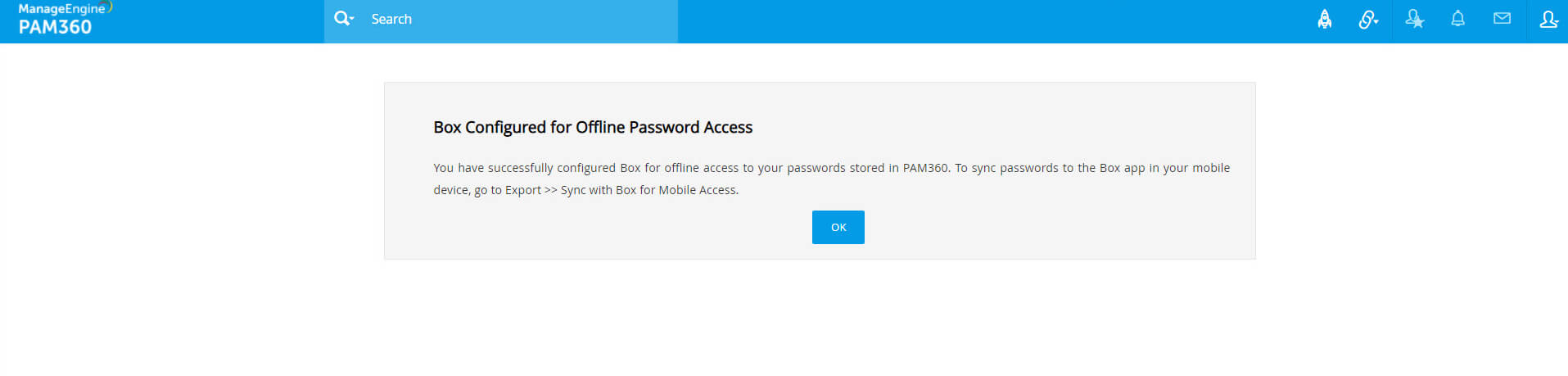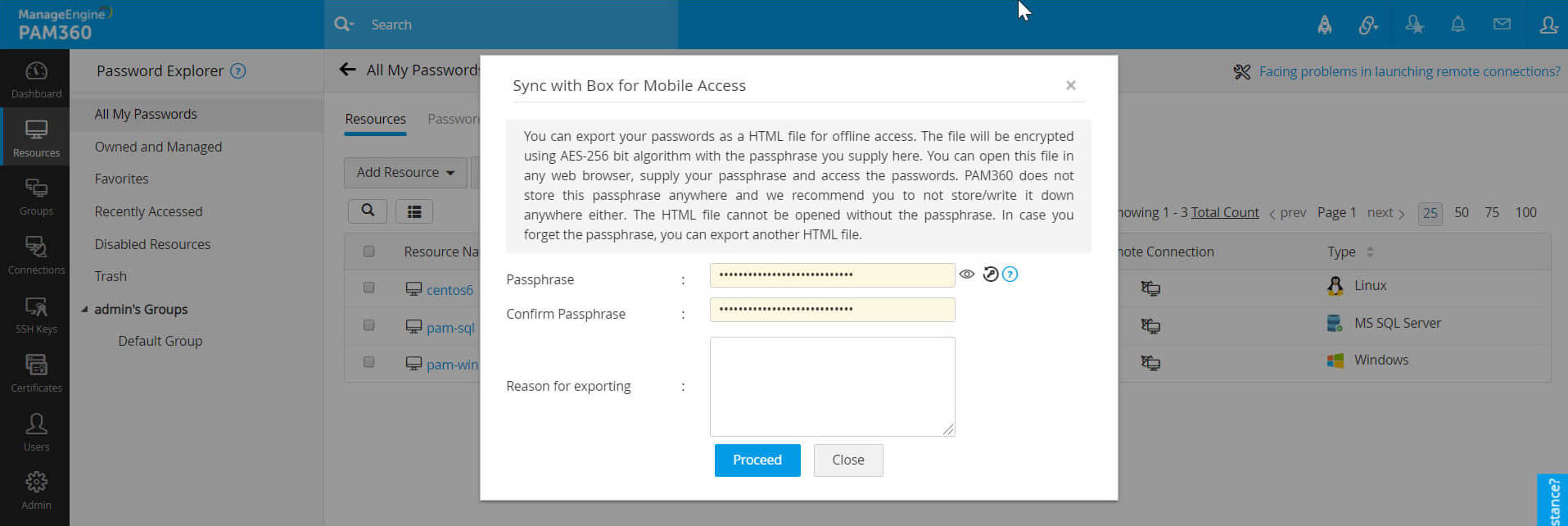セキュアクラウドストーレジオプションでいつでも、どこでもパスワードにアクセス
パスワードをスプレッドシートか、to an encrypted 暗号化されたHTML file, ファイルに平文でエクスポートするオプションに加え、PAM360には、いつでも、どこでもパスワードへのアクセスを安全な方法で有効にするクラウドストレージプロビジョンがあります。これは、暗号化したHTMLファイルのDropbox、Amazon S3、およびBoxアカウントを経由した認証ユーザーのモバイル機器への自動同期化を有効にして、実行できます。このオプションの一般的なユースケースシナリオは以下のとおです:
- PAM360を使ってクライアントと技術担当者の共有パスワードを保護するマネージドサービスプロバイダー(MSP)は、その閲覧中にクライアントのネットワーク内のアプリケーションにアクセスしません。
- アプリケーションのWeb UIへのアクセス権がないDMZで作業をする技術担当者。
ユーザーにクラウドストレージオプションを有効にし、各オプションに同期化をセットアップするには、下の各セクションを参照してください:
1.Dropbox同期化を構成する手順
ユーザーにDropbox同期化を有効にするには、以下の手順に従います:
- [管理者] >> [統合] >> [クラウドストレージ]の順に進みます。
- 取り込まれたページで、[Dropbox]を選択します。次に、リンク - [このPAM360インストールにDropbox接続をテスト]をクリックします。これで基本的に、プロキシ設定(お使いの環境に該当する場合)をチェックし、必お由奈背景プロセスを実行して、この目的でPAM360が作成した"ManageEngine PAM360"という名前のDropboxアプリに接続を試行します。接続が正常に行われると、ユーザーは、暗号化したHTMLファイルをDropboxアカウントにアップロードできます。
- 次に、[保存]をクリックします。Dropbox同期化が組織のユーザーに有効になります。
1.1 暗号化したHTMLファイルをDropboxにエクスポートおよび同期化する手順
暗号化したHTMLファイルをお使いのDropboxアカウント(Dropboxアカウントがあることが前提。ない場合は、以下の手順で作成)にエクスポートおよび同期化する場合、
- [リソース] >> [エクスポート] >> モバイルアクセス用にDropboxと同期化]の順に進みます。
- 開いたダイアログボックスで、[認証]をクリックします。新しいウインドウが開き、Dropboxアカウントへのログインを求めてきます。ログインしたら、ページには、Dropboxアカウント内のフォルダManageEngine PAM360にアクセスするPAM360の要求が表示されます。[許可]をクリックして、要求を認証します。
- 下のイメージのように、Dropboxコードが表示されます。コードをコピーし、他のブラウザタブのPAM360アクティブセッションに移動します。Dropboxコードを表示されたテキストフィールドに貼り付け、[保存]をクリックします。
- 続いて、[エクスポート]をもう一度クリックし、[モバイルアクセスようにDropboxと同期化]を選択します。
- 開いたダイアログボックスで、エクスポート予定のHTMLファイルにパスフレーズを設定します。ファイルは、ここに入力するパスフレーズで、AES-256ビットアルゴリズムを使って暗号化されます。次に、PAM360管理者により規定されている場合は、エクスポートの理由を入力します。
- [継続]をクリックします。HTMLファイルが正常に同期化されたら、PAM360がすぐに、UIの左端下にメッセージを表示します。メッセージをクリックするか、Dropboxアカウントに直接アクセスして、ファイルが同期化されているかチェックできます。Dropboxアカウントで、暗号化されたHTMLファイルが、ManageEngine PAM360の名前で作成した新しいフォルダに表示されます。
2.Amazon S3同期化を久尾製する手順
Amazon S3同期化をユーザーに有効にするには、以下の手順に従います:
- [管理者] >> [統合] >> [クラウドストレージ]の順に進みます。
- 取り込まれたページで、[Amazon S3]を選択し、[保存]をクリックします。Amazon S3同期化が、組織のユーザーに対して有効になります。
2.1 暗号化したHTMLファイルをAmazon S3にエクスポートおよび同期化する手順
暗号化したHTMLファイルをお使いのAmazon S3アカウント(Amazon S3アカウントがあることが前提。ない場合は、以下の手順で作成)にエクスポートおよび同期化する場合、
- [リソース] >> [エクスポート] >> モバイルアクセス用にAmazon S3と同期化]の順に進みます。
- 開いたダイアログボックスで、以下の詳細を入力する必要があります:アクセスキーID、シークレットアクセスキー、およびバケット名。
- アクセスキーIDとシークレットアクセスキーは、AWS管理者が組織のAWSアカウントにユーザープロフィールを作成するときにあなたに自動的に割り当てられるユーザーセキュリティ認証情報です。認証情報は通常、受信トレイにメールで送信されます。アクセスキーIDとシークレットアクセスキーがない場合は、AWS管理者に連絡してください。
- バケット名:バケット名は、Amazon S3アカウントで作成するフォルダの名前です。ここに、既存のフォルダのバケット名を入力します。ここには、暗号化したHTMLファイルが同期化のときに保存されます。
- 必要な詳細を入力後、[保存]をクリックします。
- 次に、[エクスポート]をもう一度クリックし、[モバイルアクセス用にAmazon S3と同期化]を選択します。
- 開いたダイアログボックスで、エクスポート予定のHTMLファイルにパスフレーズを設定します。ファイルは、ここに入力するパスフレーズで、AES-256ビットアルゴリズムを使って暗号化されます。次に、PAM360管理者により規定されている場合は、エクスポートの理由を入力します。
- [継続]をクリックします。HTMLファイルが正常に同期化されたら、PAM360がすぐに、UIの左端下にメッセージを表示します。メッセージをクリックするか、Amazon S3アカウントに直接アクセスして、ファイルが同期化されているかチェックできます。Amazon S3アカウントで、暗号化したHTMLファイルが、前に指定したバケットに表示されます。
3.Box同期化を構成する手順
BoxをPAM360と同期化するには、 初めに、Boxアカウントが必要です。Boxアカウントがない場合は、Box Webサイトに進み、作成します。アカウントの作成時は、下の手順に従います:
- Box開発者コンソールに進み、Box認証情報でログインします。ログインしたら、[新しいアプリを作成]をクリックし、[カスタムアプリ]を選択します。
- [カスタムアプリ]ウインドウで、[ユーザー認証](OAuth 2.0)を認証方法として選択します。アプリの名前を入力し、[アプリを作成]をクリックします。
- [構成]ページで、選択した認証方法がOAuth 2.0(ユーザーまたはクライアント認証)になっていることを確認します。
- 次に、 OAuth 2.0認証情報セクションにあるクライアントIDとクライアントシークレットをコピーし、どこか他のところに保存します。PAM360 Serverに後で、これらの認証情報を入力し、統合を完了する必要があります。
- 次に、OAuth 2.0転送URI セクションで、PAM360 Server URLを入力します。
転送URIの形式は次のとおりにします: https://<Host-Name-of-PAM360-Server OR IP address>:<port>/PassTrixMain.cc#/ExternalApp/code/
メモ:PAM360インストールで高可用性が構成されている、およびプライマリサーバーがダウンしてセカンダリサーバーが稼働している場合、同期化が作動するに必要なようにBox構成設定の転送URLを修正する必要があります。
- 最後に、アプリケーションスコープで、[Boxに保存されたすべてのファイルとフォルダを読取・書込む]許可にチェックが入っていることを確認します。
- [変更を保存]をクリックします。
Box開発者コンソールで前述の手順をすべて実行したら、下の手順にしたがって、PAM360で構成を完了します:
- [PAM360] >> [管理者] >> [統合] >> [クラウドストレージ]の順に移動します。
- Boxを選択し、BoxコンソールからコピーしたクライアントID とクライアントシークレットを入力します。[保存]をクリックします。同期化は、組織内のユーザーに対して有効になります。
3.1 暗号化したHTMLファイルをBoxにエクスポートおよび同期化する手順
暗号化したHTMLファイルをお使いのBoxアカウントにエクスポートおよび同期化するユーザーである場合:
- [リソース] >> [エクスポート] >> モバイルアクセス用にBoxと同期化]の順に進みます。
- 開いたダイアログボックスで、[認証]をクリックします。Boxのログインページが新しいウインドウで開きます。Box認証情報でログインし、取り込まれたページで、[Boxにアクセス権を付与]をクリックします。認証が成功したことを伝えるメッセージが表示されます。[OK]をクリックします。これで、PAM360 interface.インターフェイスに自動的に転送され戻ります。
- 認証が成功したことを伝えるメッセージが表示されます。[OK]をクリックします。これで、PAM360 interface.インターフェイスに自動的に転送され戻ります。
- 次に、[リソース] >> [エクスポート]の順にもう一度移動し、[モバイルアクセス用にBoxと同期化]をクリックします。
- 開いたダイアログボックスで、エクスポート予定のHTMLファイルにパスフレーズを設定します。ファイルは、ここに入力するパスフレーズで、AES-256ビットアルゴリズムを使って暗号化されます。次に、PAM360管理者により規定されている場合は、エクスポートの理由を入力します。
- [継続]をクリックします。HTMLファイルが正常に同期化されたら、PAM360がすぐに、UIの左端下にメッセージを表示します。メッセージをクリックするか、Boxアカウントに直接アクセスして、ファイルが同期化されているかチェックできます。Boxアカウントで、暗号化されたHTMLファイルがPAM360の名前で作成された新しいフォルダに表示されます。