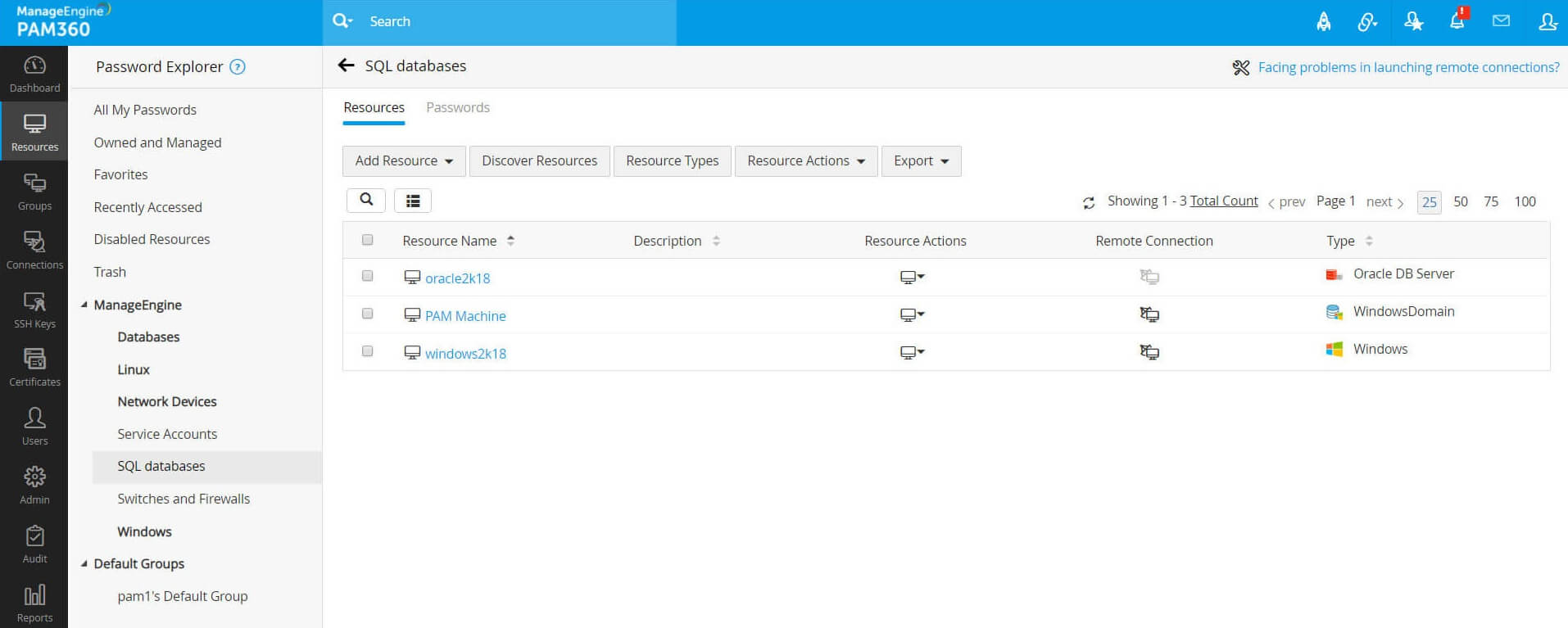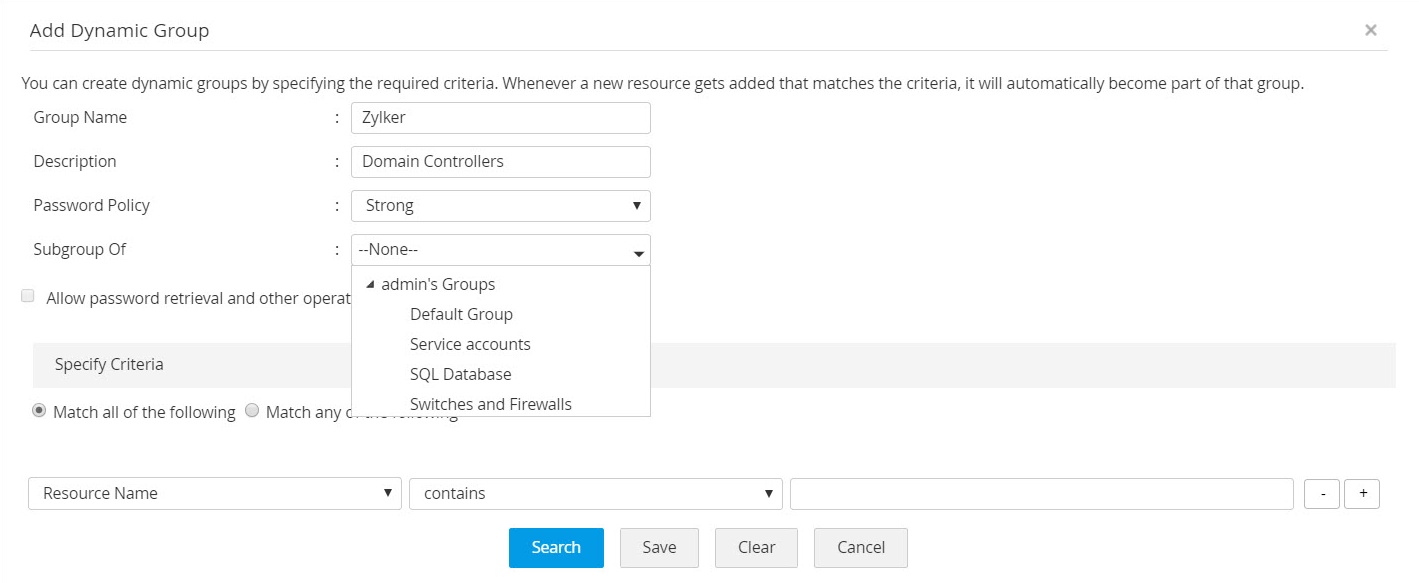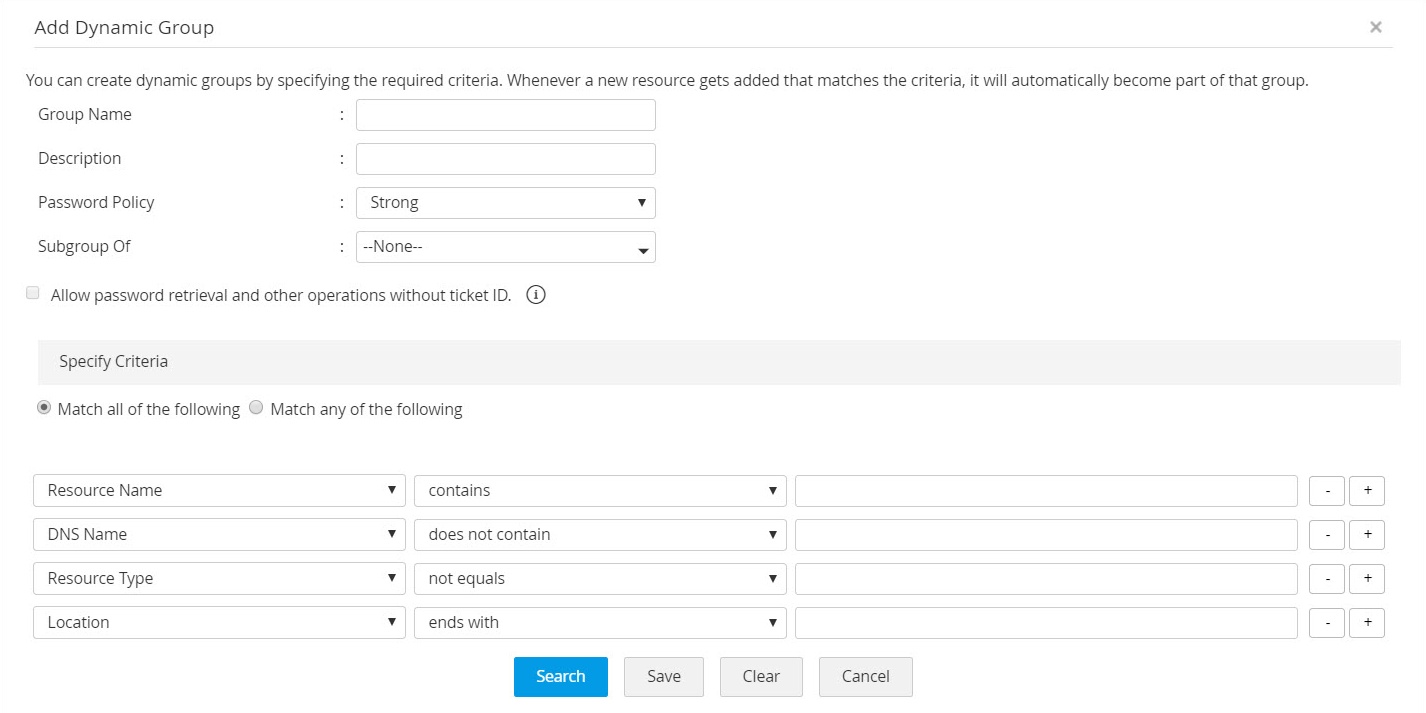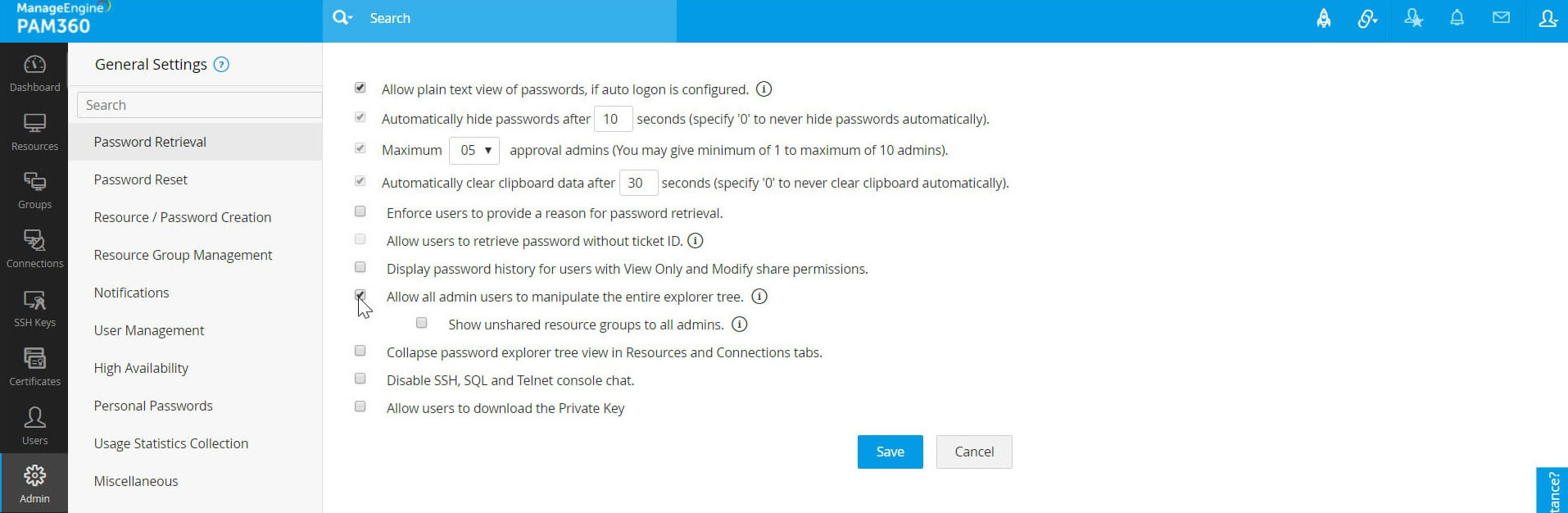ネストされたリソースグループ
PAM360には、セキュリティグループを階層構造、すなわち、樹形図で表示するオプションがあります。例えば、組織に以下の階層に一部の部門/セクションがあるとします。各セクションに属するリソースをグループ分けし、必要に応じて、サブグループを作成することができます。
本書では、次のトピックを扱います:
1.ネストされたリソースグループを表示
リソースグループの階層オーダーち各グループの一部のリソースも表示するには、
- [リソース]タブに移動します。
- 左側にリソースグループが樹形図で表示されます。必要なリソース グループを選択します。
- そのグループに属するすべてのリソースも表示されます。
- すべての管理者とパスワード管理者は、各自が所有および管理するリソースグループで各自のツリーを作成できます。
- ネストされたリソースグループを作成する場合、デフォルトでは、ツリーのルートノードの名前はログイン名になります。例えば、PAM360に「管理者」としてログインする場合、ルートノードの名前は管理者のグループになります。ルートノードに別の名前を付ける場合は、編集することができます。
- ネストされたリソースグループは単にナビゲーションの便宜上のものです。各リソースグループに属するパスワードを直接表示することができます。すでに存在するグループの下に作成されたサブグループは、スケジュールされたパスワードリセット、パスワード操作通知やその他親からのイベント等、共有や他の構成を継承しません。
重要な注記:
2.ネストされたリソースグループのコンポーネント
タイトルパスワードエクスプローラーのリソースタブの左に表いjされる、ネストされたグループツリーには、以下のコンポーネントがあります:
- すべてのマイパスワード
- 所有・管理済
- お気に入り
- 最近アクセスした
- ネストされたリソースグループツリー
2.1 すべてのマイパスワード
あなたが所有するすべてのパスワードと、あなたと共有するパスワードが表示されます。リソースを所有または一部のリソースがあなたと共有されていた場合、それらリソースが表示されます。
これを表示するには、
- [リソース] >> [パスワードエクスプローラー] >> [すべてのマイパスワード]の順に移動します。
重要な注記:個別に共有され、グループでは共有されていないリソースとパスワードでも、共有されたリソースグループの一部ではないものは、ツリーには見つかりません。すべてのマイパスワードにのみ表示されます。
2.2 所有・管理済
あなたが所有するすべてのパスワードで、あなたが「フルアクセス」許可で共有するものが表示されます。フルアクセス(パスワード表示またはパスワード修正)許可がないパスワードは、表示されません。
これを表示するには、
- [リソース] >> [パスワードエクスプローラー] >> [所有済・管理済]の順に移動します。
2.3 お気に入り
PAM360には、お気に入りのパスワードを簡単に取り込むオプションがあります。お気に入りパスワードを特定するのに、リソースを検索する必要はありません。すべてのアカウントをの名前のすぐ近くに、グレイ表示の「星」アイコンがあります。その星をクリックすると、強調表示され、各パスワードがお気に入りパスワードとしてマークされます。星アイコンのマークを解除すると、どのパスワードも「お気に入り」リストからいつでも外すことができます。
これを表示するには、
- [リソース] >> [パスワードエクスプローラー] >> [お気に入り]の順に移動します。
重要な注記:管理者がお気に入りとしてあなたと共有したパスワードをマークしたとします。後で、管理者は、その特定のパスワードの共有許可を取り消します。これで、「マイお気に入りパスワード」リンクをクリックすると、そこにまだ表示されるリソースが確認できます。ただし、パスワードと取り込もうとする場合、パスワードを表示する許可がありません。また、リソースは、「お気に入り」から削除されます。デフォルトでは、[お気に入り] section only.セクションのみに移動します。
2.4 最近のアクセス
最近使用したパスワードにアクセスしやすいように、あなたがもっとも最近アクセスしたパスワードがこのセクションの下に表示されます。最近アクセスしたパスワードは、他の利用可能なパスワードの上部に表示されます。
これを表示するには、
- [リソース] >> [パスワードエクスプローラー] >> [最近のアクセス]の順に移動します。
2.5 ネストされたリソースグループツリー
このツリーは、次のコンポーネントで構成されています:
- あなたが作成したリソースグループツリー。このツリーには、あなたが所有するすべてのリソースグループとサブグループが記載されます。上記のとおり、デフォルトでは、あなたのツリーのルートノードは - のグループの名前が付きます。必要な場合、ルートノードの名前を編集して、有意にするか、組織構造を反映させることができます。例えば、データベース管理者の場合、ルートノードに「データベースパスワード」と名前を付けることができます。ルートノードの編集/名前変更方法の詳細は、ここをクリックしてください。希望のグループまたはサブグループをクリックして、そこのリソースとパスワードを表示することができます。
- あなたと他の管理者が共有するリソースグループツリー。他の管理者があなたと共有したグループのみ、そのルートノード下のツリーに表示されます。例えば、管理者が10のグループでツリーを作成しても、あなたとは3つのグループのみを共有した場合、そのツリーにはそれら3つのグループのみ表示されます。
3.ネストされたリソースグループの構築
3.1 ダイナミックグループを追加
- [グループ]タブに移動します。
- [グループを追加]をクリックし、[ダイナミックグループ]を選択します。
- 表示されるポップアップフォームで、
- グループ名を入力します。
- グループに説明を入力します。今後の参照として役立ちます。.
- グループのパスワードポリシーを選択します。
- ネストされたグループ:リソースグループをすでに既存のリソースグループのサブぐr-峰として追加する場合は、フィールド次のサブグループについて、ドロップダウンから必要なグループを選択します。あなたが選択したグループは、追加されるリソースグループの親グループになります。
- グループを作成する元となる正確な基準を指定します。ここでは、多くのオプションから選択できます:
- リソース名、リソース タイプ、リソースの説明、ユーザー アカウントに基づいてリソースを検索できます。
- また、次を含む、次を含まない、等しい、等しくない、起点と終点等の基準をもとに、精緻に検索をフィルタリングできます。
- 基準を指定したら、このグループの一部になるリソースのリストを表示する場合は検索します。
- [追加]をクリックして、リソースグループを追加します。
- ダイナミックグループが正常に作成されました。
3.2 スタティックグループを追加
- [グループ]タブに移動します。
- [グループを追加]をクリックし、[スタティックグループ]を選択します。
- 表示されるポップアップで、
- グループ名を入力します。
- グループに説明を入力します。今後の参照として役立ちます。.
- グループのパスワードポリシーを選択します。(例えば)「強い」を選択したばあい、このリソースグループのすべてのメンバーに適用されます。
- ネストされたグループ:新しいリソースグループをサブグループにする、すなわち、既存のリソースグループの下に追加する場合は、必要なグループをフィールド次のサブグループのドロップダウンから選択します。.選択したグループは、追加されるリソース グループの親グループになります。
- [保存して続行]をクリックします。
- 開いたポップアップで、必要なリソースを探し、そこで[グループを追加]をクリックします。
- [OK]をクリックします。
- スタティックグループが正常に作成されました。
4.管理者およびパスワード管理者向けのネストされたリソースグループ構築のガイドライン
ネストされたリソースグループは主にナビゲーションの便宜上のものですが、ツリーを適切に作成することで、主に、使いやすさ等、多数のメリットを利用できます。
あなたが各種データベースのパスワード管理を担当するデータベース管理者であるとします。この場合、下の説明のとおり、リソースグループツリーを構築できます:
- デフォルトでは、リソースグループツリーのルートノードはログイン名になります。
- データベースパスワードに名前を変更します。
- 所有する各データベースにリソースグループを作成します - 例えば、My SQLパスワード、MS SQLパスワード、Oracleパスワード、Sybaseパスワード等。
- これらすべてのリソースグループは、ルートノードのサブグループになる可能性があります - データベースパスワード。
この実行により、リソースグループツリーがPAM360 Webインターフェイスのリソースタブに表示されます:
4.1 管理者へのネストされたリソースグループエクスプローラーツリーの操作の許可
PAM360には、管理者ユーザーがエクスプローラーツリー構造全体を希望にあわせて操作できるプロビジョンがあります。[全般設定]の構成設定から、PAM360管理者はこのオプションを有効化できます。これが有効化されると、PAM360は、ルートノードにリソースグループの名前が含まれる、組織全体のグローバルエクスプローラーツリー構造を作成します。PAM360の管理者であれば、リソースグループのエクスプローラーツリー構造を作成/編集できます。ツリー構造は、すべての管理者、パスワード管理者およびエンドユーザーにアクセスできるようになります。管理者とパスワード管理者は、どこの各リソースグループもグルーバルツリーに追加でき、構造全体をすべてのエンドユーザーが表示できるようにします。
この機能では、組織のリソースグループをグローバルツリーの形で記載し、アクセス、特定およびナビゲーションがしやすくできます。ユーザーは、組織の内部グループ分け構造のものと同じ構造で、リソースグループを表示できます。外部では、ツリー構造の記載は、その組織のすべてのメンバーについて同じになります(すなわち、すべてのユーザーが構造全体を表示できます)。ただし、ユーザーは、各自が所有する、および各自と共有したリソースのみを表示することができます。そこに関連していないリソースグループは、エクスプローラーツリーでは、空のサブノードとして表示されます(中にリソースがありません)。
4.1.1 このオプションをどのように有効化しますか?
- [管理者] >> [設定] >> [全般設定]の順に移動します。
- オプションパスワード取り込みを選択します。
- チェックボックス[すべての管理者ユーザーにエクスプローラーツリー全体の操作を許可].を選択します。
- [保存]をクリックします。
4.1.2 ツリー構造をどのように操作するのですか?
- [リソース]または[接続]タブに移動します。
- ルートノード下に組織のリソースグループがツリー構造として表示されます。
- ノードまたはサブノードの名前のいずれかを右クリックするだけで、編集、修正または削除します。希望する方法で、構造を操作できます。ここの削除操作では、ツリーの特定構造のみが削除されます。リソースは削除されません。