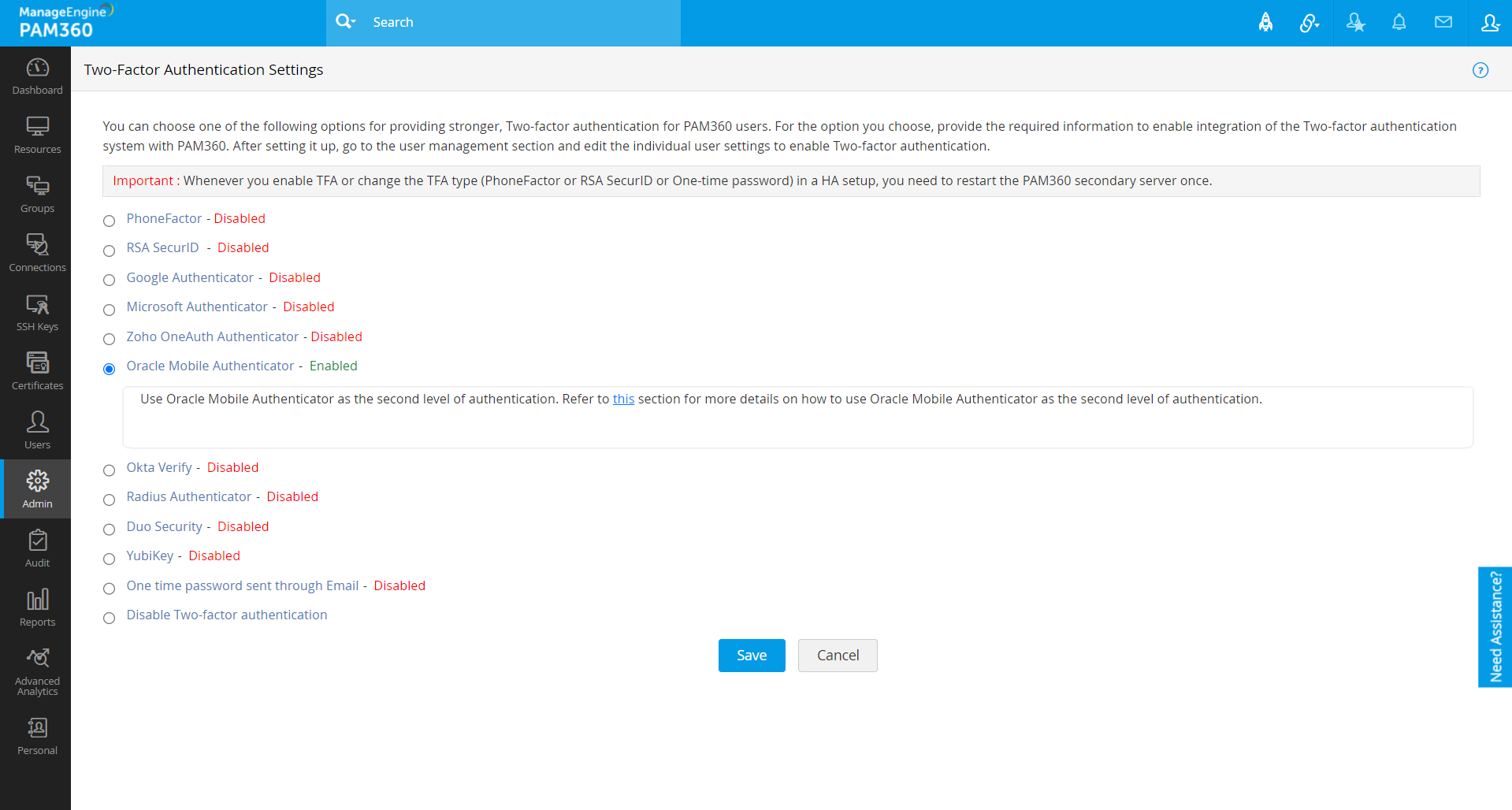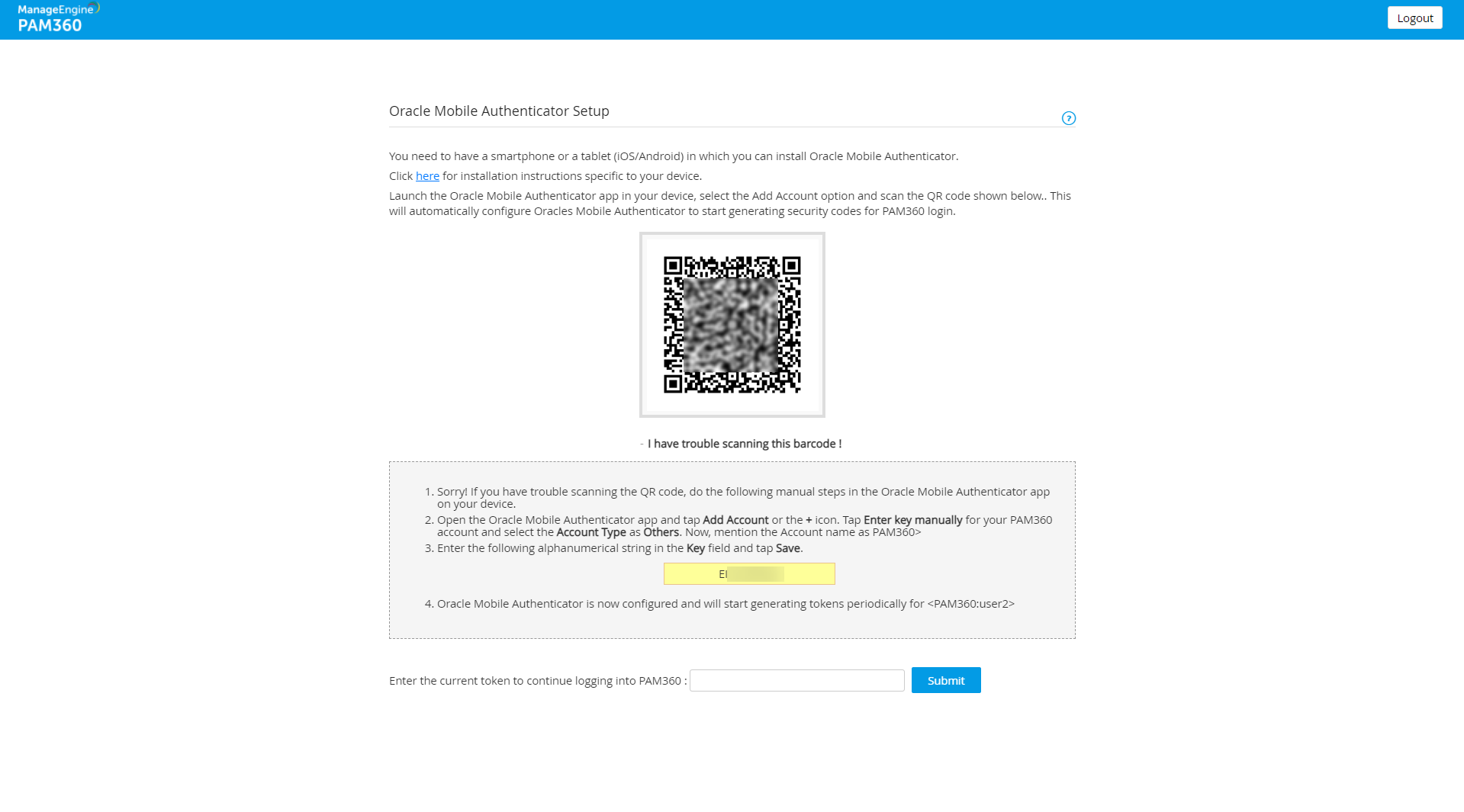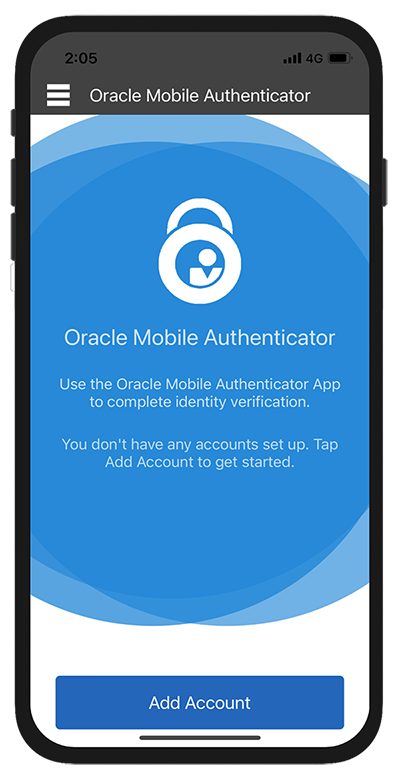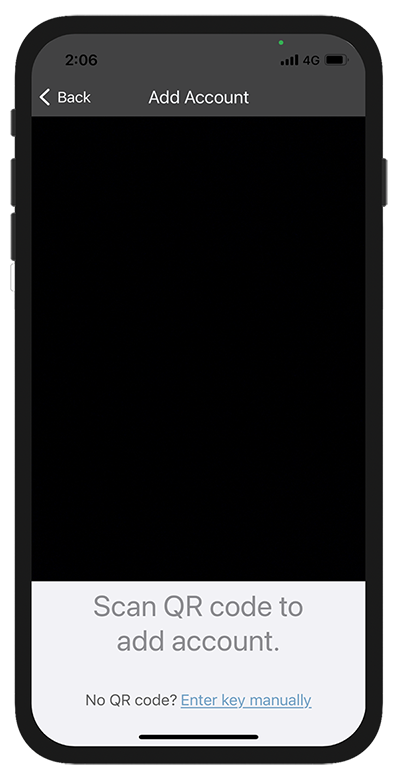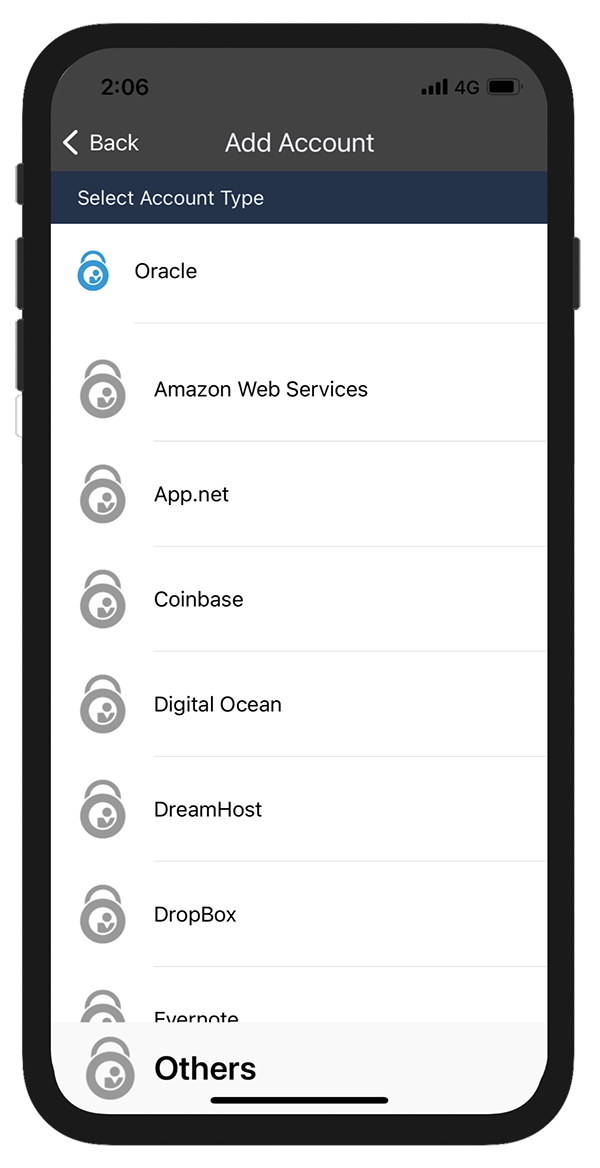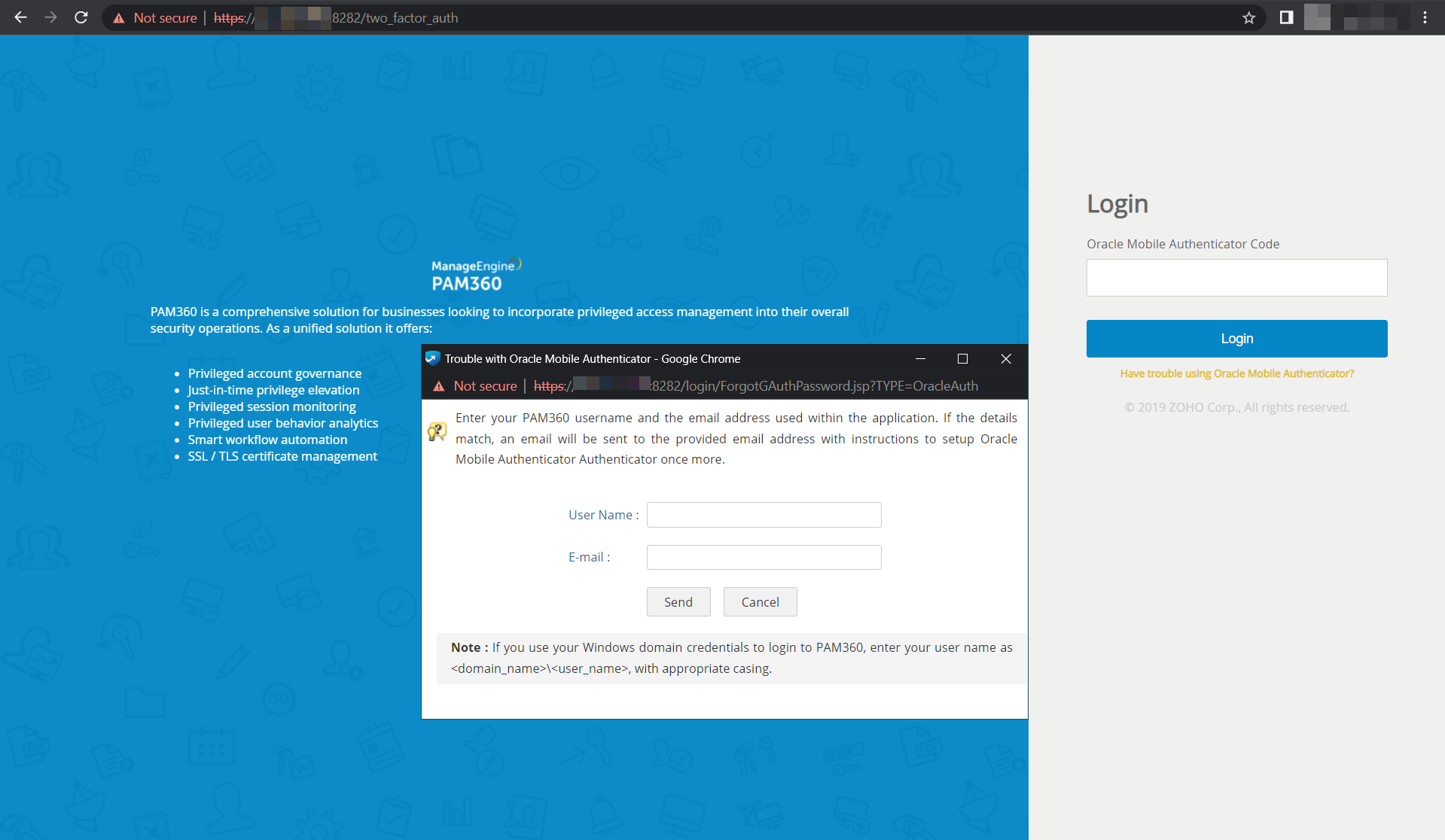二要素認証(TFA)のセットアップ - Microsoft Authenticator
Oracle Authenticatorは、Oracleが開発した多要素認証アプリケーションで、ログイン中に認証の第二要素をプロンプトして、セキュリティの追加層の役割を持ちます。Oracle モバイル オーセンティケータは、iOS 12.0 以降および Android 5.0 以降で使用できます。Oracle Authenticatorをスマートフォンまたはタブレットデバイスにインストールできます。認証の第二レベルは、Oracle authenticatorが生成した6桁の数字のワンタイムパスワードです。
Oracle Authenticatorは、PAM360ではどのように作動しますか?
- ユーザーは、PAM360 Webインターフェイスへのアクセスを試行します
- 認証の第一要素として、 PAM360は、ローカル認証/AD/Azure AD/LDAPを通じてユーザーを認証します
- PAM360は、構成されたOracle Authenticatorから第二要素認証を求めます
- ユーザーは、Oracle Authenticator GUIからの6桁のコードを入力します
- PAM360は、PAM360 Webインターフェイスにその後作動するように、ユーザーにアクセス権を付与します
以下のセクションでは、Oracle Authenticatorを二要素認証(TFA)として構成および使用できます:
- TFAのPAM360での構成
- 必要なユーザーに対する TFA の強制
- Oracle AuthenticatorでTFA有効時のPAM360 Webインターフェイスへの接続
- トラブルシューティングのヒント
1.TFAのPAM360での構成
- [管理者] >> [認証] >> [二要素認証]の順に移動します。
- オプションOracle Authenticatorを有効にし、[保存]をクリックします。
- [確認]をクリックして、Oracle Authenticatorを認証の第二要素として実行します。
2.必要なユーザーに対する TFA の強制
Oracle - Authenticatorが認証の第二要素として実行されたら、既存のPAM360ユーザーの詳細が記載された新しいウインドウが表示されます。TFAを実行する対象ユーザーを選択します。
- ここから、TFAを個別または一括で有効化または無効化できます:
- [ユーザー] >> [他の操作] >> [二要素認証]の順に移動して、ユーザーにTFAを有効化/無効化することもできます。
3.Oracle TFAが有効のときにPAM360 Webインターフェイスに接続
3.1 前提条件
PAM360にログインする前に、Oracle Authenticatorアプリケーションをお使いのスマートフォンまたはタブレットにインストールします。Oracle Authenticatorは公式に、Android、iPhone, and、およびiPadデバイスをサポートしています。Oracle Authenticatorのインストールおよび詳細は、ここをクリックしてください。
3.2 PAM360 Webインターフェイスへの接続
上のセクションに記載のとおり、TFA対応ユーザーの場合、認証の第一レベルは、通常の認証、すなわち、ユーザーはPAM360のローカル認証またはAD/Azure AD/LDAP認証を使う必要があります。下の手順にしたがって、TFAの初回ログイン中に、PAM360アカウントをOracle Authenticatorで構成します:
- PAM360 Webインターフェイスを起動すると、ユーザーは、ローカル認証情報またはAzure AD/AD/LDAPパスワードを入力して、PAM360にログインし、[ログイン]をクリックする必要があります。
- TFAをOracle Authenticatorで有効にした後で、PAM360に初めてログインする場合、PAM360アカウントと関連づけるように求められます。下の手順にしたがって、Oracle AuthenticatorをPAM360アカウントと関連づけます:
- Oracle Authenticatorアプリケーションをお使いのモバイルデバイス/タブレットで起動します。
- [+]ボタンをタップするか、[アカウントを追加]をクリックします。
- 次に、お使いのデバイスをPAM360 GUIに表示されるQRコードに当て、QRコードをスキャンしてアカウントを追加します。これで、Oracle Authenticatorが自動的に構成され、PAM360への認証コードの生成を開始します。
- これを完了すると、テキストボックスに認証用の現在のトークンを入力できます。
- QR コードのスキャンに問題がある場合、自動セットアップは機能しません。または、デバイスのOracle Authenticatorアプリで次の手動手順を実行して、構成プロセスを完了することもできます:
- これで、Oracle Authenticatorは構成され、認証コードの定期的な生成を開始します。現在の生成コードを入力し、PAM360へのログインを続行します。
4.トラブルシューティングのヒント
前述のとおり、Oracle Authenticatorは、PAM360アカウントと関連づけられます。モバイルデバイス/タブレットを失くしたか、またはデバイスのOracle - Authenticatorアプリをデバイスから誤って削除した場合、生成コードを取得して、PAM360にログインできます。このようなシナリオでは、
- PAM360ログイン画面のリンクOracle Authenticatorで問題がありますか?をクリックするだけです。
- また、PAM360ユーザー名とPAM360と関連づけられたメールアドレスの入力を求められます。
- 上記のメールから、Oracle Authenticatorの再取得の指示が届きます。