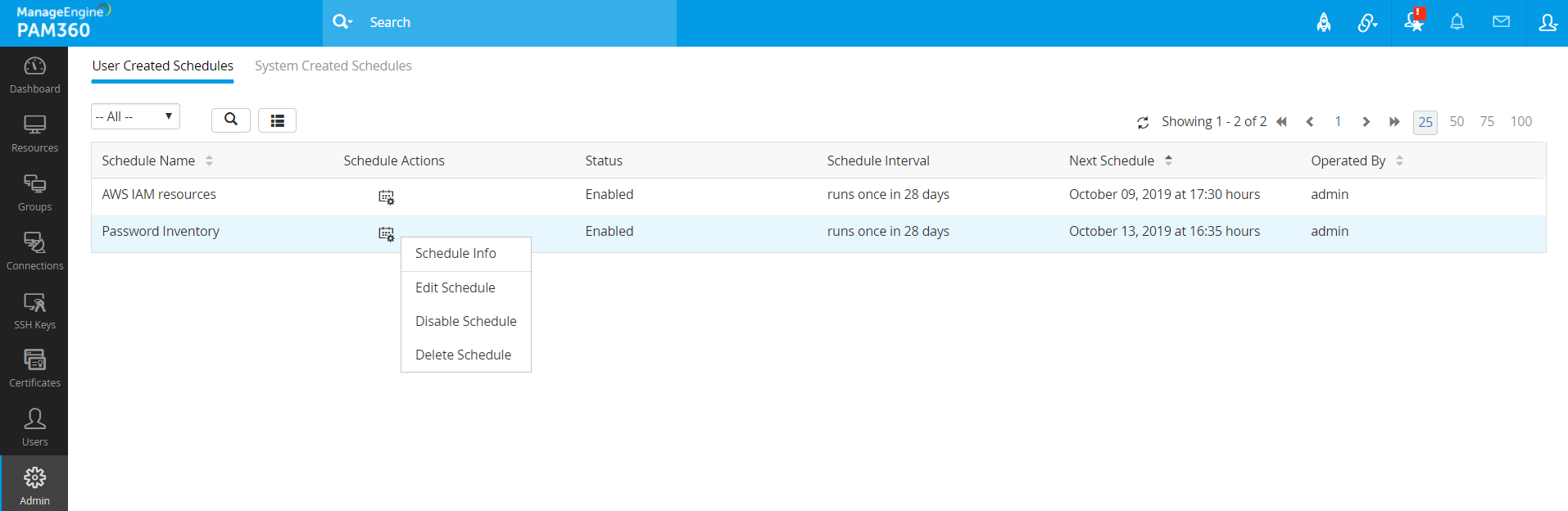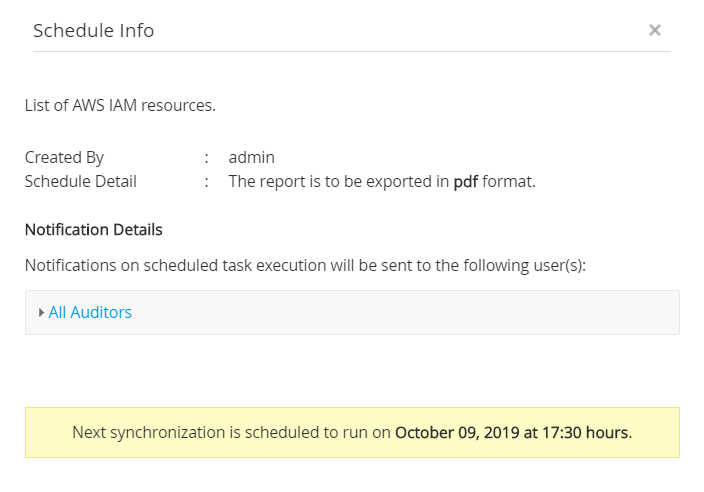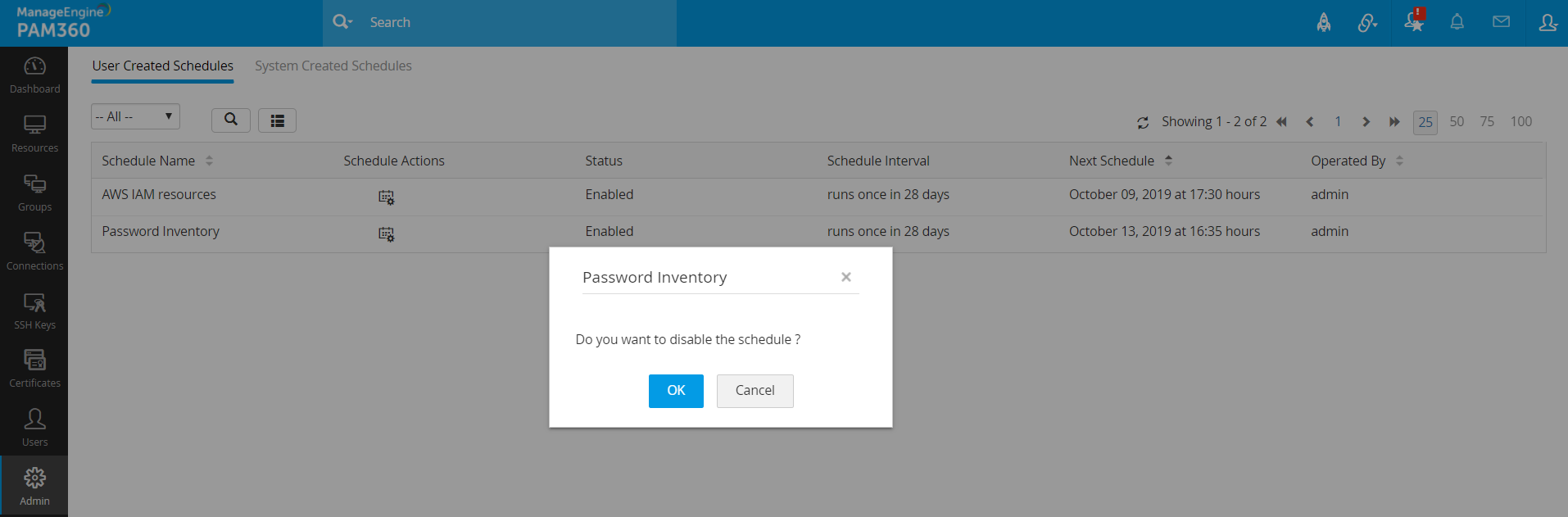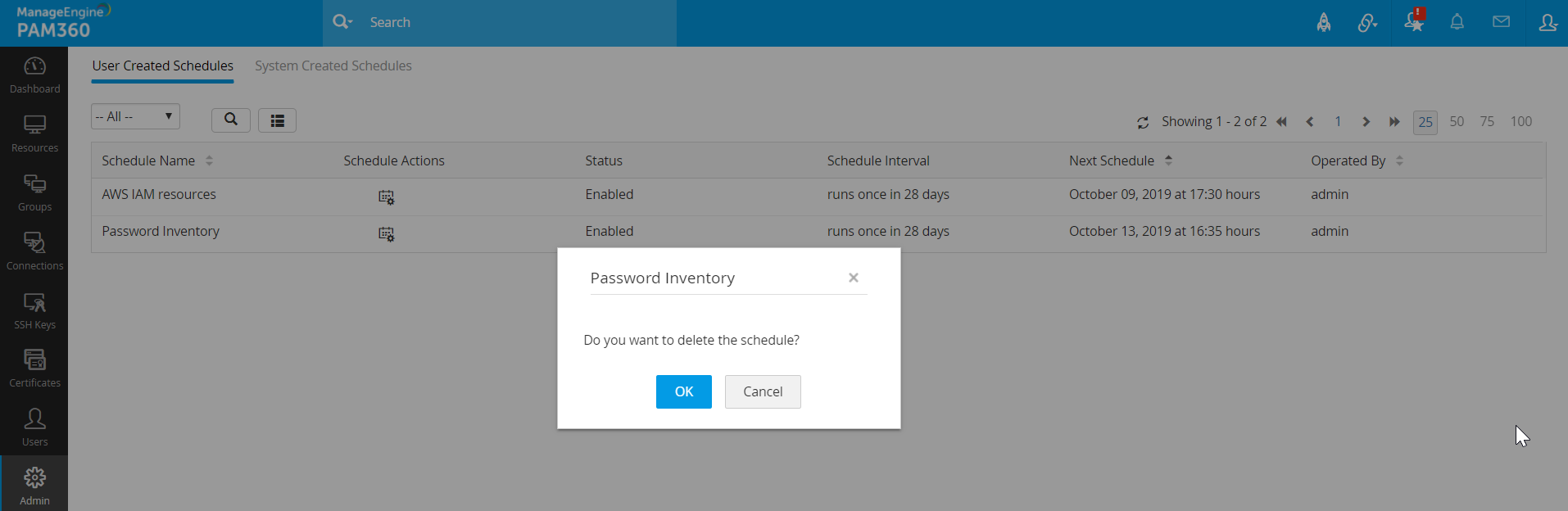スケジュールの管理
PAM360には、ユーザーとシステムが一回で作成したスケジュールをすぐに表示および編集するオプションがあるため、IT管理者はすべてのスケジュールを簡単に管理できます。ユーザーは、スケジュールを有効化、無効化または削除することもできます。
注記: スケジュールが、関連づけられた構成の中で修正により妨害される場合、スケジュール設定されたタスクで無効化されます。.エクスポートオプションの再有効化のときにスケジュールを再有効化するには、スケジュールの横の[操作をスケジュール設置]をクリックし、[スケジュールを有効化]オプションを選択します。
スケジュールを管理するには、
[管理者] >> [管理] >> [スケジュールされたタスク]の順に移動します。
以下のトピックは、スケジュール管理について可能な方法を説明しています:
1.スケジュール操作
PAM360には、スケジュール操作オプションがあり、以下のタスクを実行できます:
- システムが作成したスケジュールにスケジュール情報を表示します。
- ユーザー作成スケジュールを編集します。
- ユーザー作成スケジュールを有効化または無効化します。
- ユーザー作成スケジュールのみを削除します。
スケジュール情報:
- スケジュール詳細をj表示するスケジュールについて、[スケジュール操作]をクリックし、スケジュール情報をドロップダウンリストから選択します。
- これで、スケジュール説明、スケジュールタイプ、ユーザー名、スケジュールオーナー、通知詳細および次回スケジュール時間等、スケジュール詳細を表示できます。
スケジュール情報は、システムが作成したスケジュールについてのみ利用できます。
1.1 スケジュールを表示
スケジュール設定されたタスクページから、ユーザーが作成したスケジュールと、システムが作成したスケジュールの両方を表示できます。リストには、以下のような詳細が含まれます:
1.2 スケジュールを編集
スケジュール編集ウインドウ上部に、すべてのスケジュールの現在のステータスを表示できます。このオプションを使って、スケジュール間隔、ユーザーが作成したスケジュールの日付とスケジュール開始時間を編集できます。また、各スケジュールの実行後、通知の受信者リストを編集することもできます。スケジュール編集オプションは、システム作成スケジュールでは利用できません。
1.3 スケジュールを有効化または無効化
このオプションを使って、ユーザーが作成したスケジュールを有効化または無効化できます。このオプションは、システムが作成したスケジュールには利用できません。ただし、システムが作成したパスワードの同期化スケジュールを無効化できます。
1.4 スケジュールを削除
このオプションでは、ユーザーが作成したスケジュールを削除することができます。
- スケジュールを削除するスケジュールについて、[スケジュール操作]アイコンをクリックし、[スケジュールを削除]をドロップダウンリストから選択します。
- 表示されるポップアップで、[OK]をクリックして、スケジュールを削除します。
2.フィルター
このオプションを使って、スケジュールのリストをフィルタリングおよび表示できます。
フィルターオプションを使用するには、左端上にある[フィルター]アイコンをクリックし、スケジュール設定されたタスク実行の時間間隔を選択して、スケジュールをフィルタリングします。
3.検索
検索オプションでは、スケジュール名またはスケジュールオペレーター名を指定するだけで、スケジュールを探すことができます。
スケジュールを検索するには、左端上にある[検索]アイコンをクリックし、スケジュール名またはオペレーター名を指定して、スケジュールを検索します。