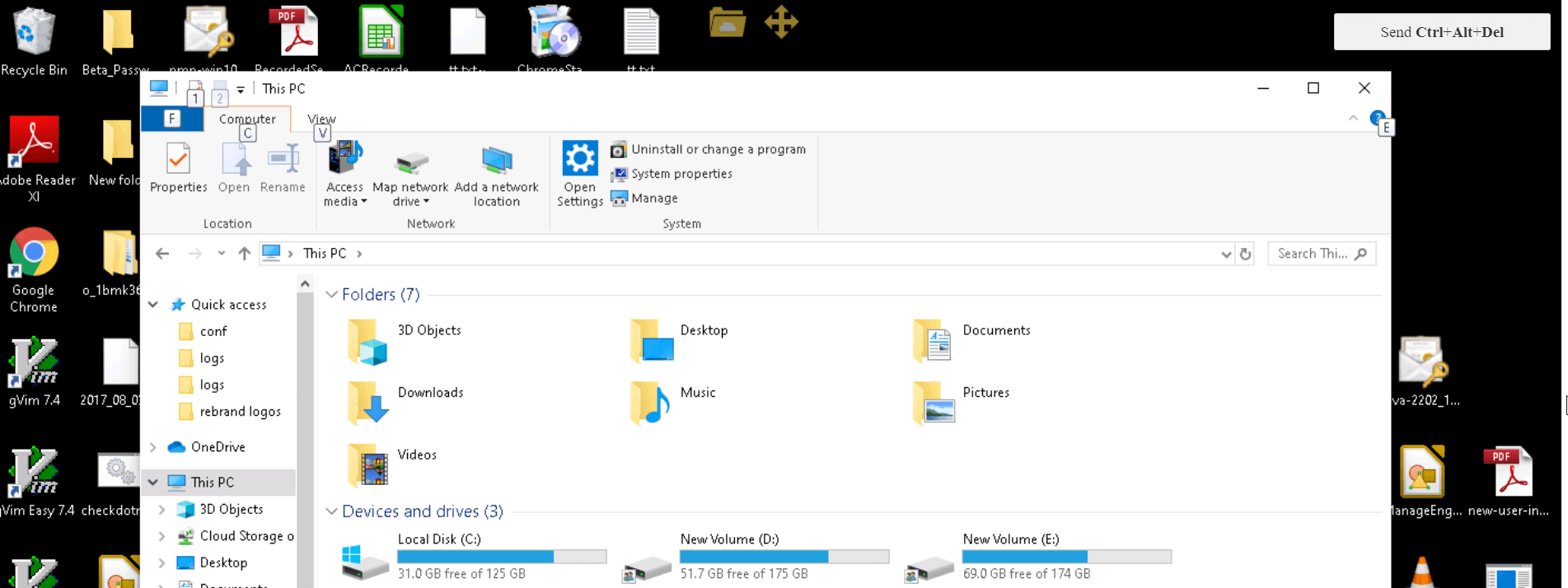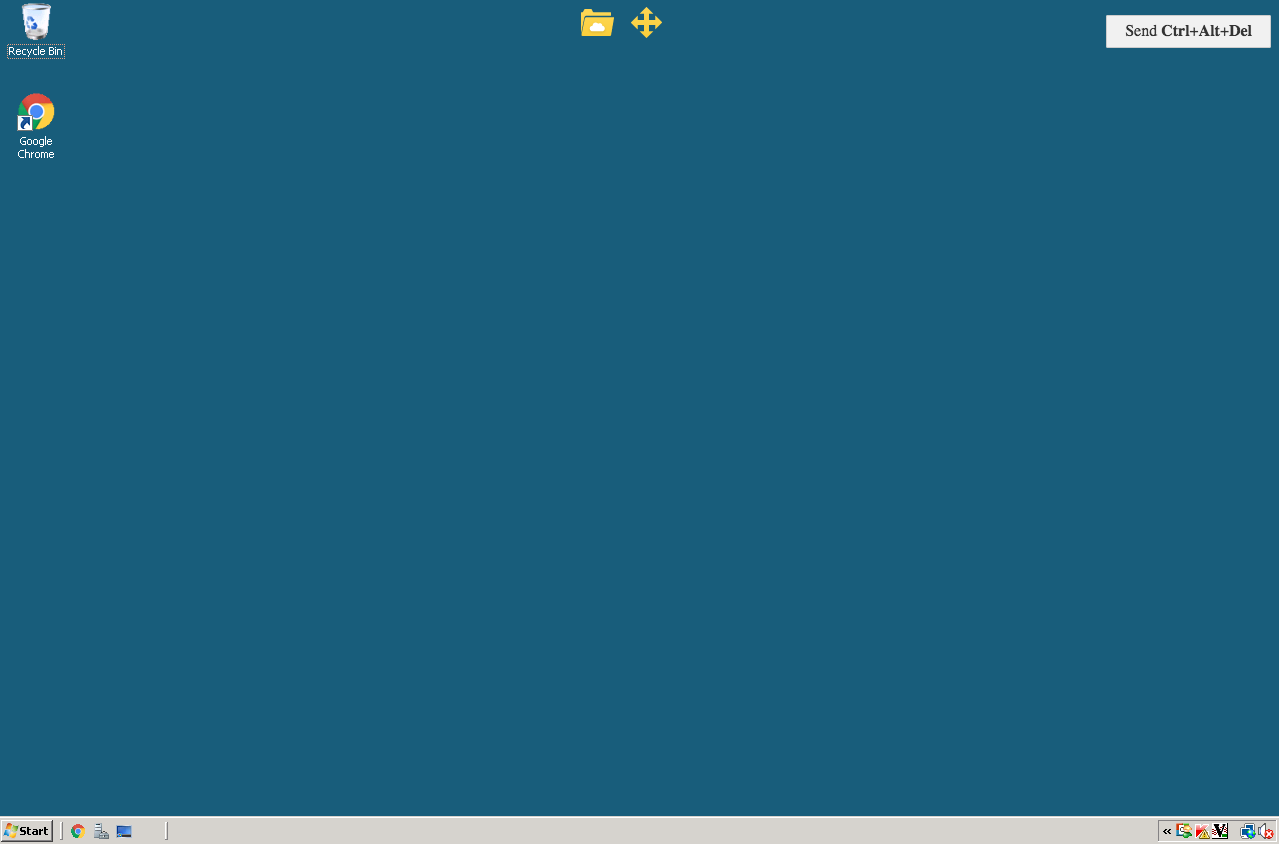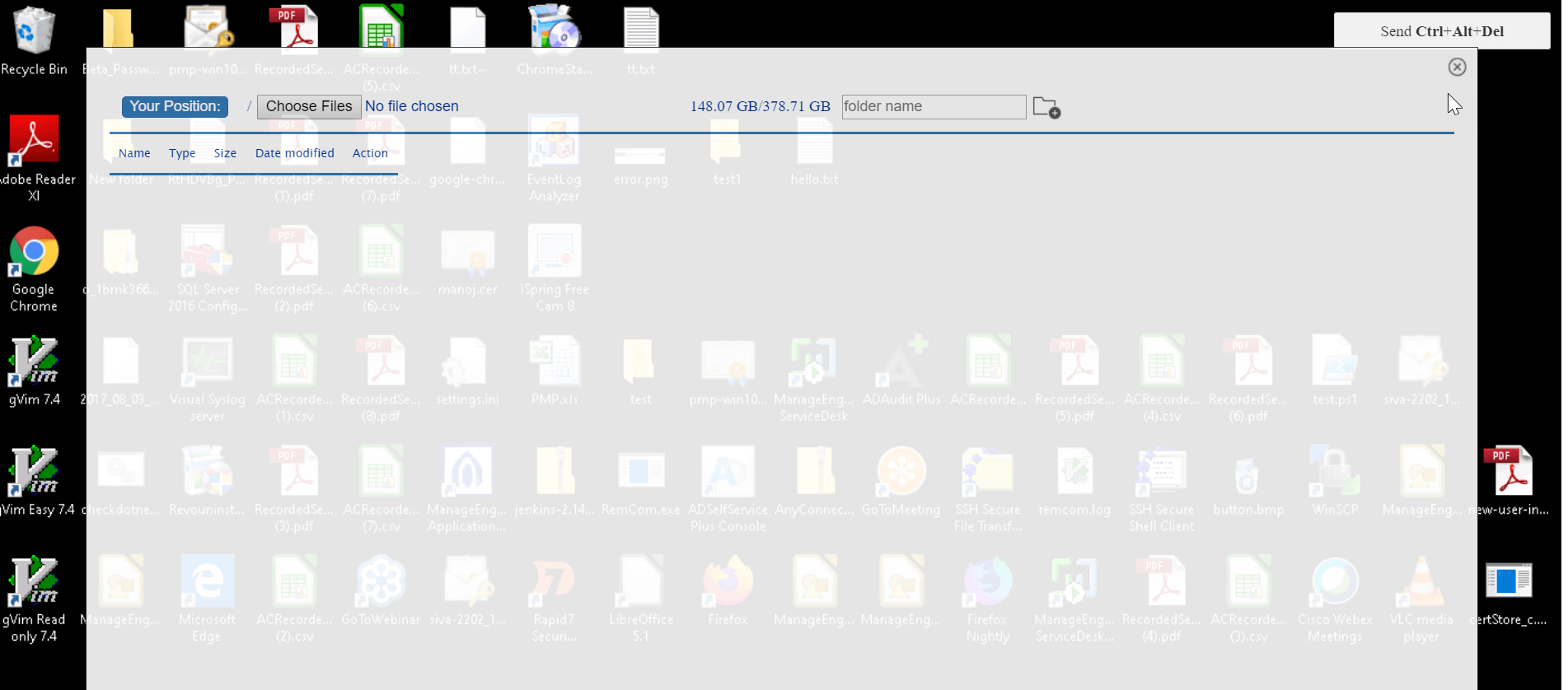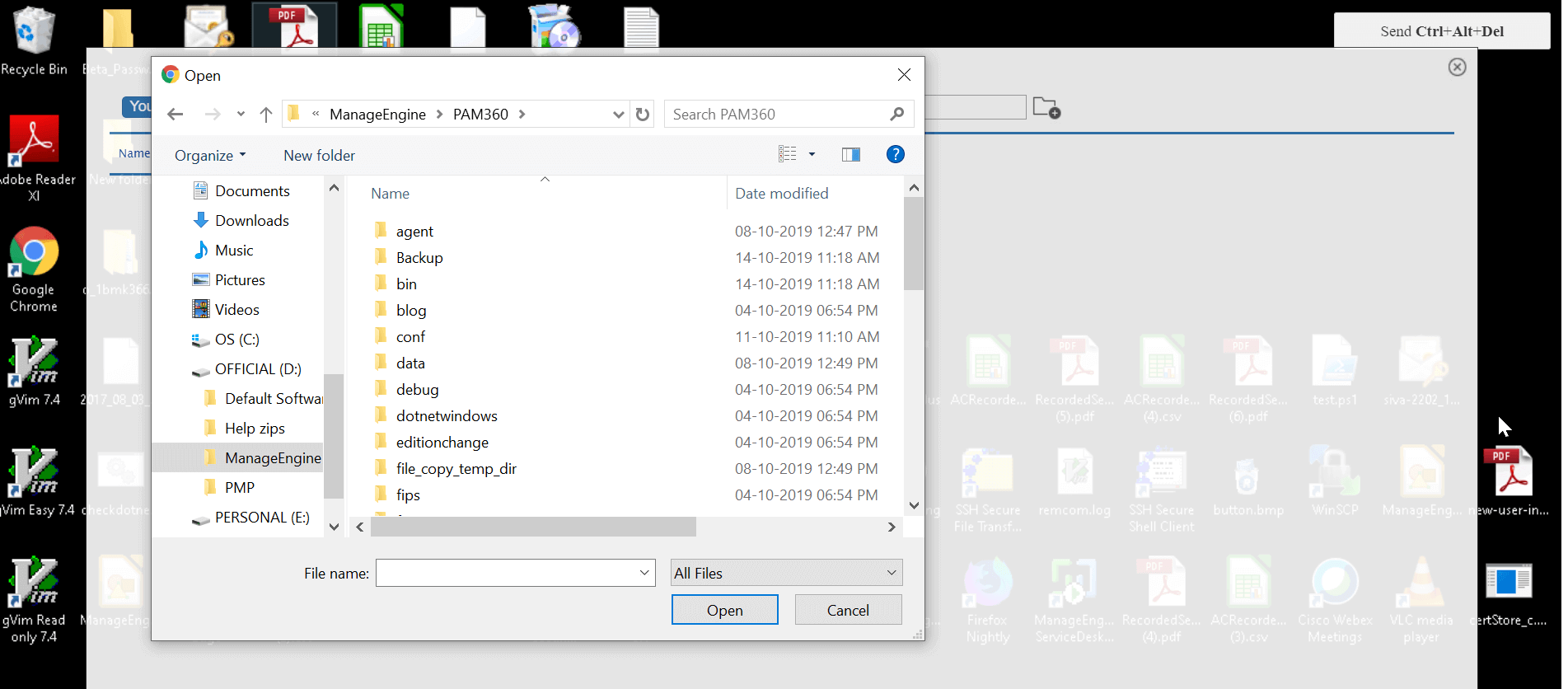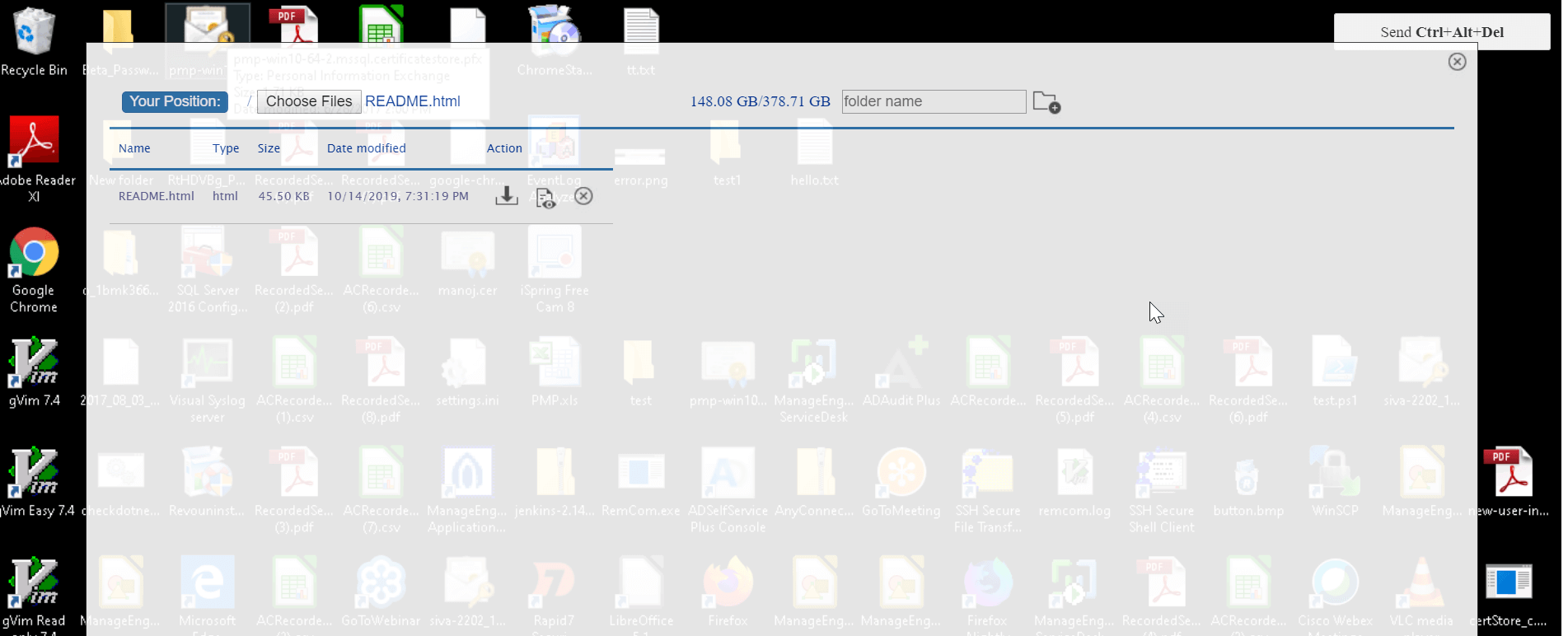Windows RDP セッション中のリモート ファイル転送
PAM360で、Remote Desktop Protocol(RDP)を使って、Windowsリソースにセキュアリモート接続を確立できます。PAM360では、リポジトリに保存されたパスワードを使って、リモート接続を自動認証することで、パスワードを手動入力する必要がなくなります。PAM360のセッションゲートウェイからセキュア接続が確立されると、RDPセッション中にリモートターゲットマシンとの間でファイル転送します。
1.リモートWindowsリソースへのファイル転送
下の手順にしたがって、ローカルマシンからリモートWindowsリソースにファイルを転送します:
- リモートセッションをWindowsリソースにPAM360'のWebインターフェイスから起動します。リモートセッションは、各Windowsリソースの横に表示の[接続を開く]アイコンをクリックして、接続タブまたはリソースタブから起動できます。
- PAM360は、リポジトリに保存されたパスワードを使って接続を認証し、セキュアRDPコンソールを開きます。RDP.コンソールで、リモートマシンのマイコンピュータフォルダに移動します。<IPアドレス>のクラウドストレージという名前の新しいドライブが利用できます。これは、リモートマシンとの間でファイルを転送するのに使う一時フォルダです。
- 次に、リモートマシンのデスクトップ画面に戻り、下の画像のように、画面上部に表示されるフォルダアイコンを栗kkうします。
- コンソール内に新しいウインドウが開きます。ローカルマシンからファイルを転送するには、[ファイルを選択]オプションをクリックし、必要なファイルを選択します。
- ファイルを選択したら、ファイルがクラウドストレージドライブに自動的にアップロードされます。次に、アップロードしたファイルをクラウドストレージドライブからリモートマシンにコピーします。
2.リモートWindowsリソースからローカルマシンへのファイル転送
下の手順にしたがって、リモートWindowsリソースからローカルマシンにファイルを転送します:
- リモートセッションをWindowsリソースにPAM360'のWebインターフェイスから起動します。開いたRDPコンソールで、リモートマシンのマイコンピュータフォルダに移動します。<IPアドレス>のクラウドストレージという名前の新しいドライブが利用できます。これは、リモートマシンとの間でファイルを転送するのに使う一時フォルダです。クラウドストレージドライブを開き、転送が必要なファイルをあそこにドロップします。すぐに、下のように、ファイルがファイル転送ウインドウに表示されます。
- ここで、ファイルの横の[ダウンロード]アイコンをクリックして、ローカルマシンにダウンロードします。