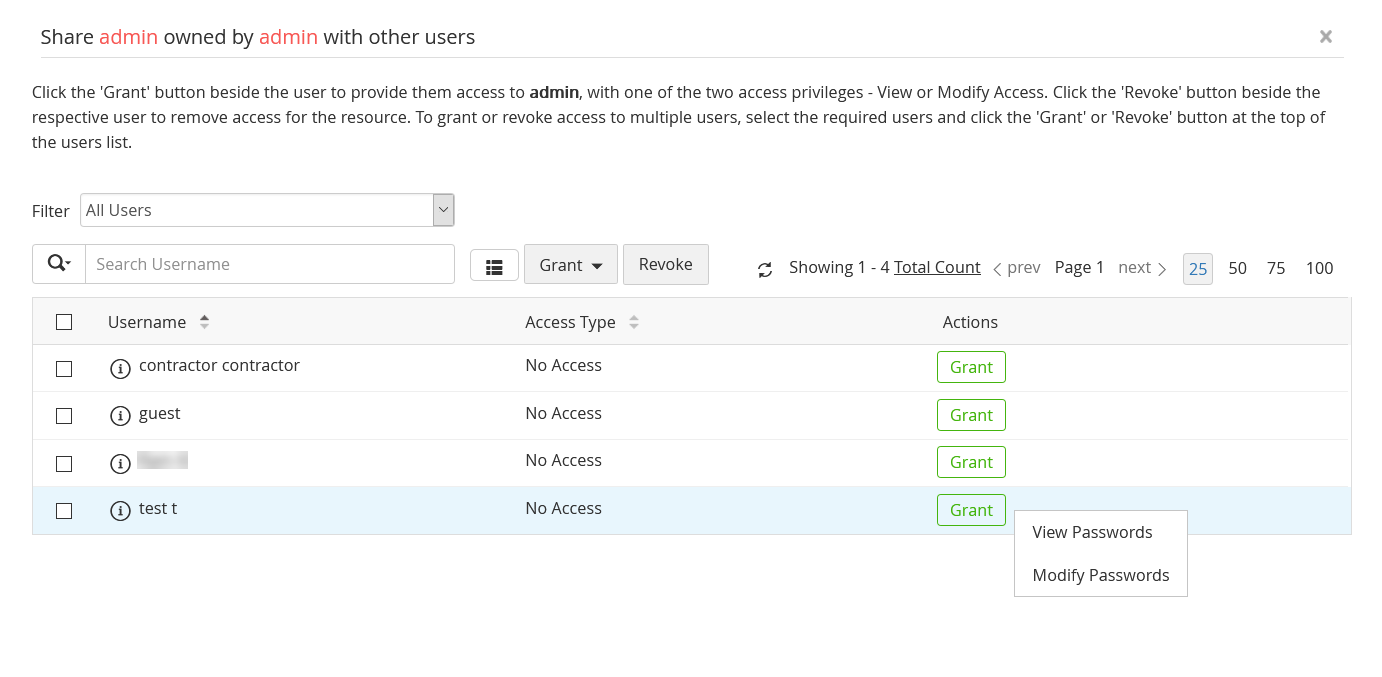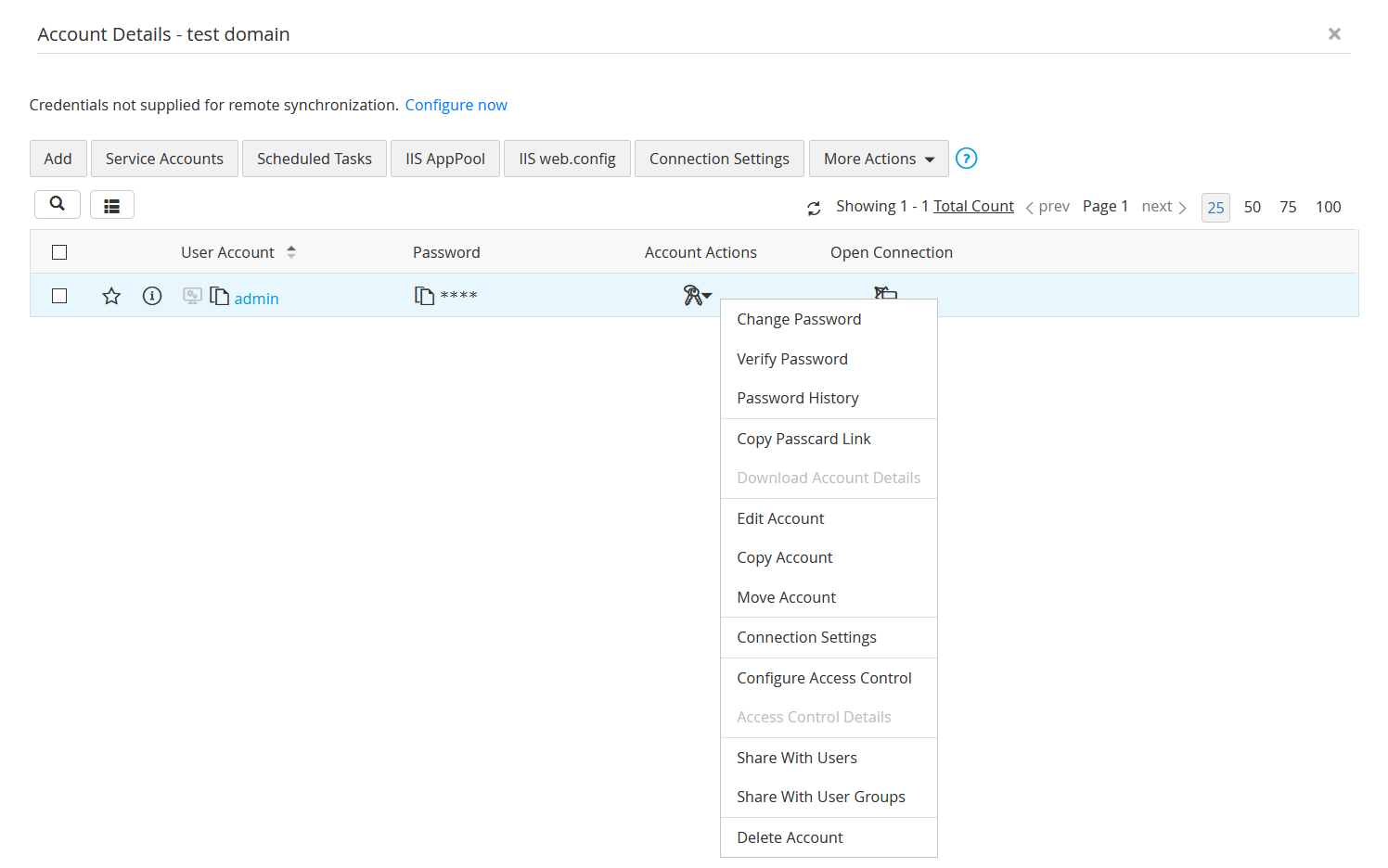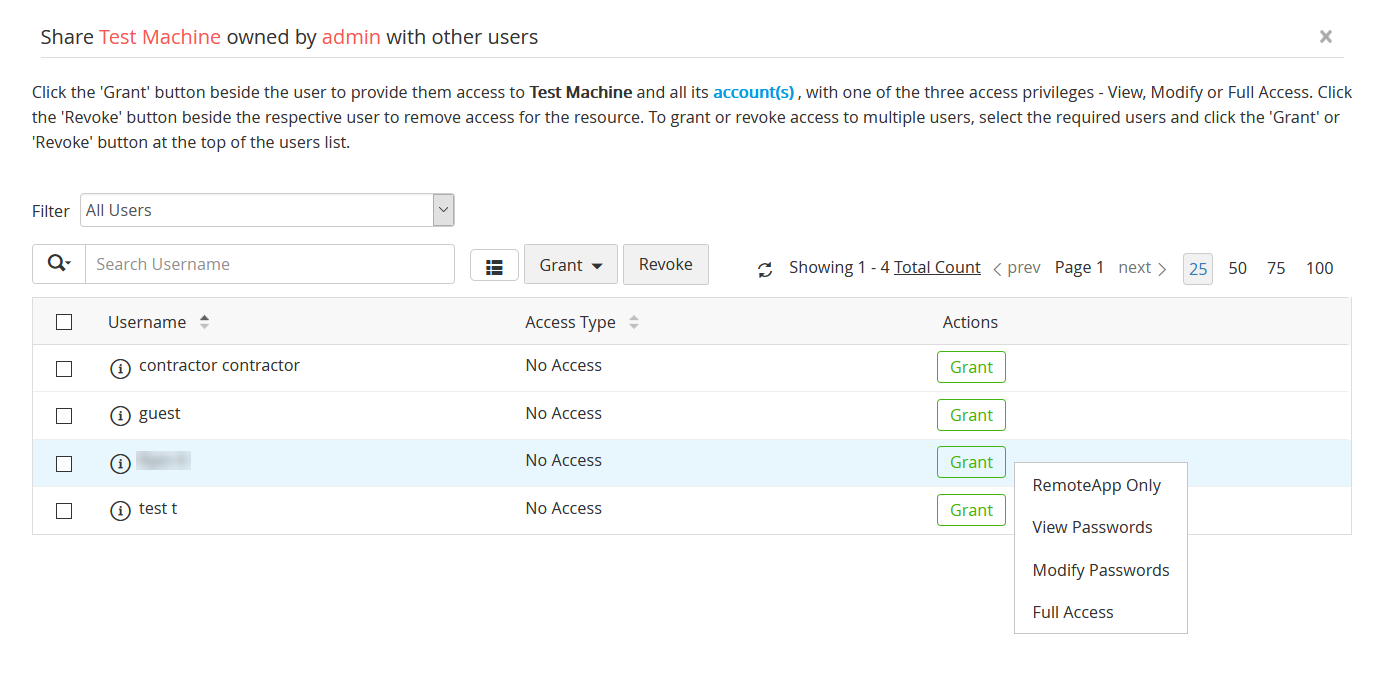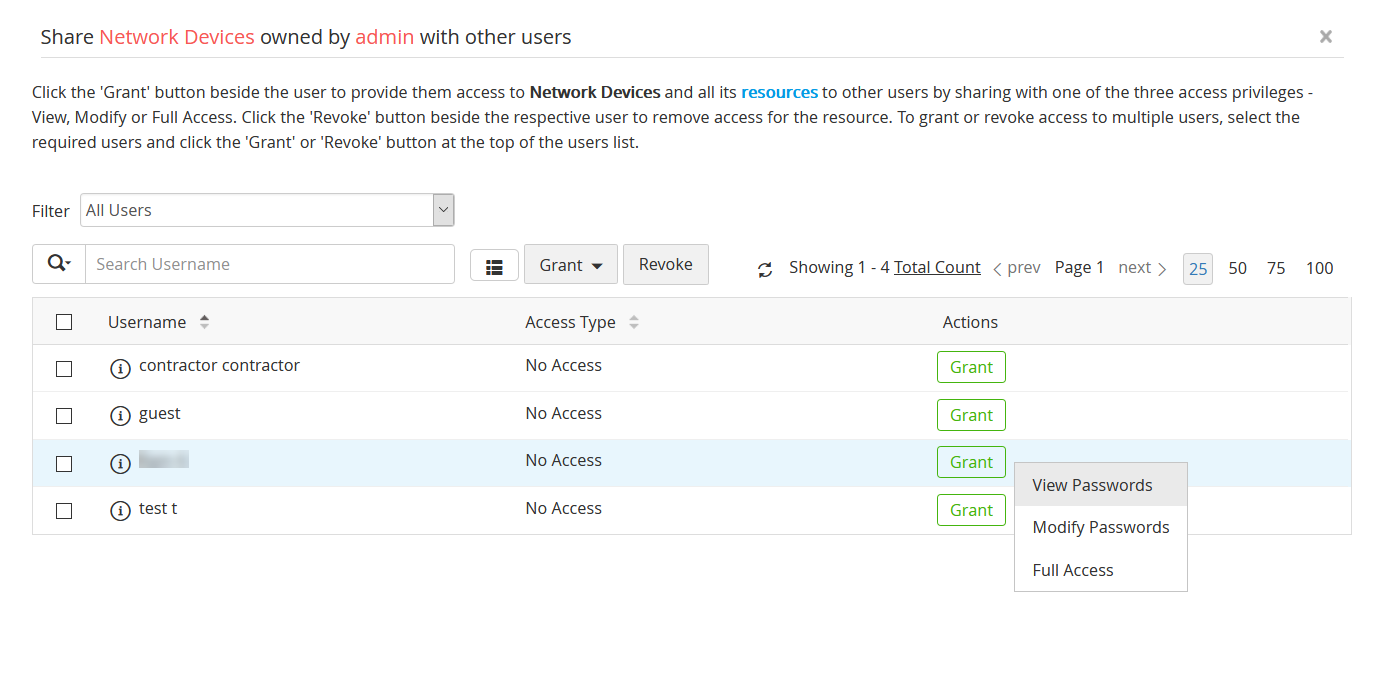個別リソースの共有
PAM360では、個別リソース/グループを他のユーザーおよびユーザーグループと共有できます。リソースを共有すると、その特定リソースのすべてのパスワードも共有されます。以下のレベルの1つを選択し、異なる許可をパスワード使用についてユーザーとユーザーグループに付与できます。
許可レベルを共有
リモートアプリのみ
パスワードを表示
パスワードを修正
フルアクセス
ユーザーおよびユーザーグループは、リソースと関連づけられたリモートアプリにアクセスおよび使用できます。
ユーザーおよびユーザーグループは、共有したリソース/リソースグループのパスワードにアクセスおよび使用できます。
ユーザーおよびユーザーグループは、共有したリソース/リソースグループのパスワードのアクセスと修正の両方が可能です。ただし、個の権限でユーザー/ユーザーグループは、リソースの他の属性のいずれも変更することはできません。
ユーザーおよびユーザーグループは、共有したリソース/リソースグループを完全管理できます。また、リソースと、その関連アカウントパスワードを他のユーザーと再共有することもできます。
注記:デフォルトグループには、フルアクセス許可を付与できません。
許可レベルについて優先度はどのように機能するのでしょうか?
パスワード共有許可(表示/修正/フルアクセス)については、下の説明のとおり、最低レベルの許可が優先度がもっとも高くなります:
- 個別アカウントについて設定された許可により、アカウントが一部となるリソースについて設定された許可が無効となります。
- 例えば、パスワードの表示許可がユーザーアカウントに付与され、一部に含まれるリソースには修正許可が付与された場合、この特定ユーザーアカウントはまだ、そのパスワードについて表示許可のみを有していることになります。
- リソースに設定された許可により、そのリソースも一部として含まれるリソースグループに設定された許可が無効になります。
- 例えば、パスワードの修正許可がリソースに付与され、その一部に含まれるリソースグループにはフルアクセスが付与されている場合、この許可はまだ、そのパスワードについて修正アクセスのみ有しています。
- 同様に、ユーザーに設定された共有許可により、そのユーザーが一部として含まれるユーザーグループの許可が無効になります。
- 例えば、パスワードに表示のみの許可が特定ユーザーに付与され、その一部として含まれるユーザーグループがフルアクセスを付与されている場合、この特定ユーザーはまだ、そのパスワードについて表示アクセスのみ有しています。
共有の種類
1.個別アカウントのユーザー/ユーザーグループとの共有
下の手順にしたがって、表示または修正許可があるユーザーまたはユーザーグループと特定アカウントを共有します。
注記:フルアクセス許可はリソースとリソースグループのみに有意であるため、個別アカウントの共有中は、2つの許可レベルのみ利用できます。
- [リソース] >> [パスワード]の順に移動します。
- 共有するリソースの特定アカウントを選択し、その横の[アカウント操作]をクリックします。
- [アカウント操作]ドロップダウンで、アカウントをユーザーと、またはユーザーグループと共有するかにより、[ユーザーと共有]または[ユーザーグループと共有]をクリックします。
- 表示されるポップアップボックスで、アカウントを共有するユーザー/ユーザーグループの横にある[付与]オプションをクリックします。[パスワードを表示]または[パスワードを修正]のいずれかを許可レベルとして選択し[保存]をクリックします。
これで、アカウントは、必要なユーザーまたはユーザーグループと正常に共有されました。
1.1 特定リソースの個別アカウントのユーザー/ユーザーグループとの共有
下の手順にしたがって、表示または修正許可があるユーザーまたはユーザーグループと特定リソースのアカウントを共有します。
- [リソース]タブに移動します。
- アカウント共有対象の特定リソース名をクリックします。
- アカウント詳細で、特定アカウントの横の[アカウント操作]アイコンをクリックします。
- [ユーザーと共有]または[ユーザーグループと共有]をクリックします。
- 表示されるポップアップボックスで、アカウントを共有するユーザー/ユーザーグループの横にある[付与]オプションをクリックします。[パスワードを表示]または[パスワードを修正]のいずれかを許可レベルとして選択します。
- [リモートアプリのみ]をクリックして、関連づけられたリモートアプリを特定ユーザーと共有します。リモートアプリの構成についての詳細は、ここをクリックしてください。
- [保存]をクリックします。
注記: PAM360は、WindowsとWindows Domainリソースのみで、リモートアプリをサポートしています。接続ユーザーとリモートアプリ許可があるユーザーのみ、リモートアプリに接続できます。ユーザーロールおよび許可についての詳細は、ここをクリックしてください。
2.リソースのユーザー/ユーザーグループとの共有
下の手順にしたがって、表示、修正、またはフルアクセスの3つの許可レベルがのいずれかがある.ユーザーまたはユーザーグループとリソースを共有します。
- [リソース]タブに移動します。
- 共有する特定リソースを選択し、その横の[リソース操作]ドロップダウンをクリックします。
- [リソース操作]ドロップダウンで、アカウントをユーザーと、またはユーザーグループと共有するかにより、[ユーザーと共有]または[ユーザーグループと共有]をクリックします。
- 表示されるポップアップボックスで、アカウントを共有するユーザー/ユーザーグループの横にある[付与]オプションをクリックします。以下の許可レベル:パスワード表示、パスワード修正、またはフルアクセス、
- [リモートアプリのみ]をクリックして、関連づけられたリモートアプリを特定ユーザーと共有します。リモートアプリの構成についての詳細は、ここをクリックしてください。
- [保存]をクリックします。
これで、リソースが必要なユーザーまたはユーザーグループと正常に共有されました。
3.リソースグループのユーザー/ユーザーグループとの共有
下の手順にしたがって、表示、修正、またはフルアクセスの3つの許可レベルがのいずれかがある.ユーザーまたはユーザーグループとリソースを共有します。
- [グループ]タブに移動します。
- 共有する特定リソースグループを選択し、その横の[操作]ドロップダウンをクリックします。
- [操作]ドロップダウンで、アカウントをユーザーと、またはユーザーグループと共有するかにより、[ユーザーと共有]または[ユーザーグループと共有]をクリックします。
- 表示されるポップアップボックスで、アカウントを共有するユーザー/ユーザーグループの横にある[付与]オプションをクリックします。以下の許可レベル:パスワード表示、パスワード修正、またはフルアクセスから選択し、 [保存]をクリックします。
これで、リソースグループが必要なユーザーまたはユーザーグループと正常に共有されました。
メモ:特定リソースグループをユーザーグループと共有する場合、リソースグループは、そのユーザーグループのすべてのメンバーに表示されます。これは、すべてのリソースと、そのリソースグループの一部に含まれるアカウントがそのユーザーグループのすべてのメンバーに表示されることを意味します。また、ユーザーグループに付与された許可(表示、修正またはフルアクセス)は、すべてのメンバーに適用されます。