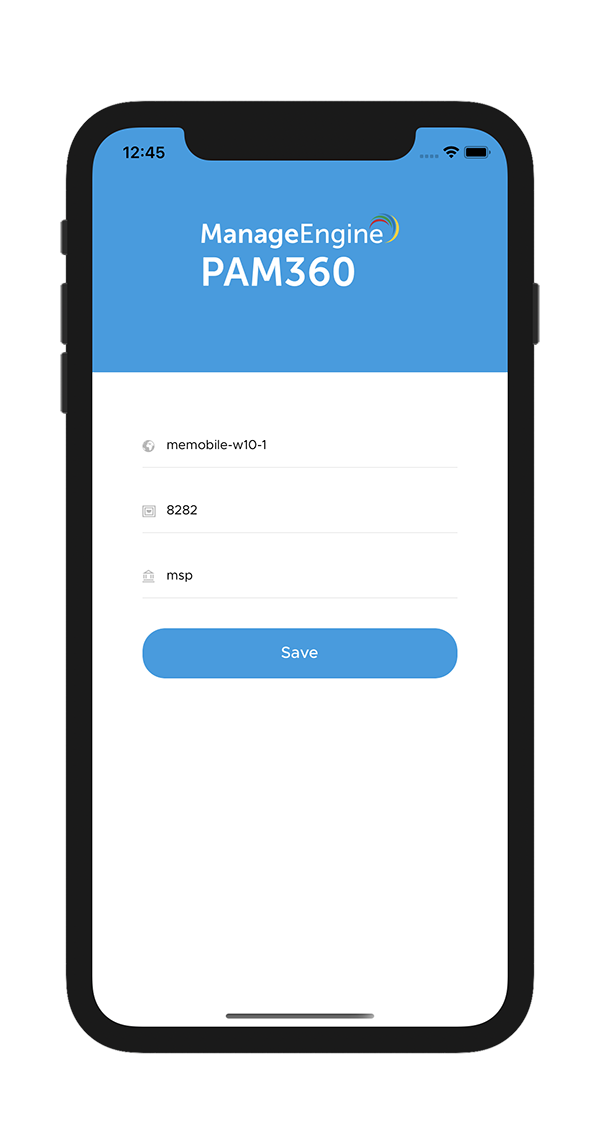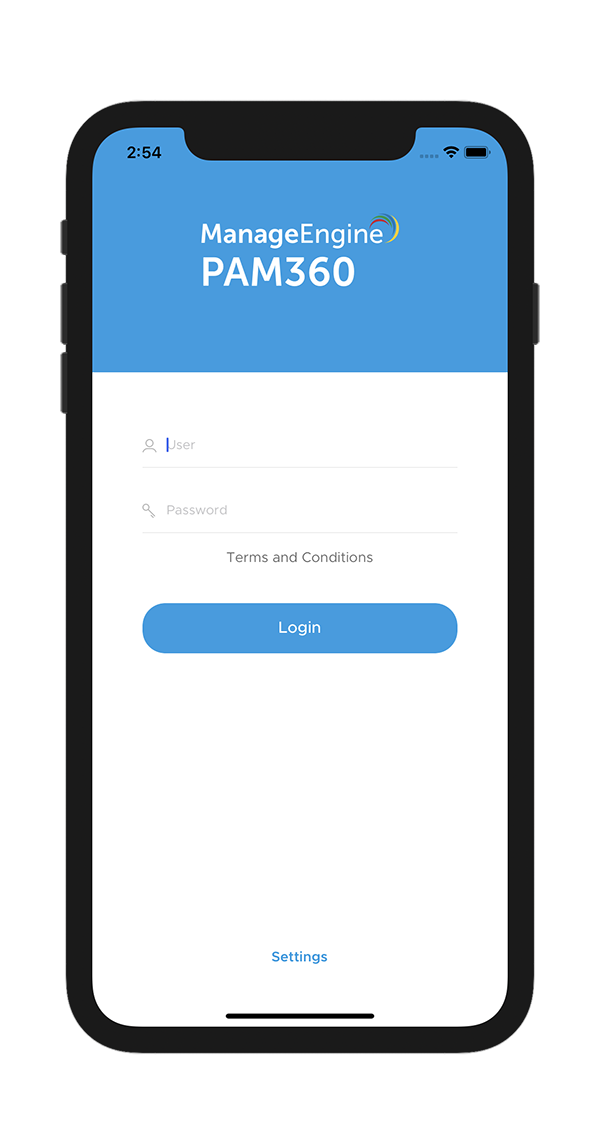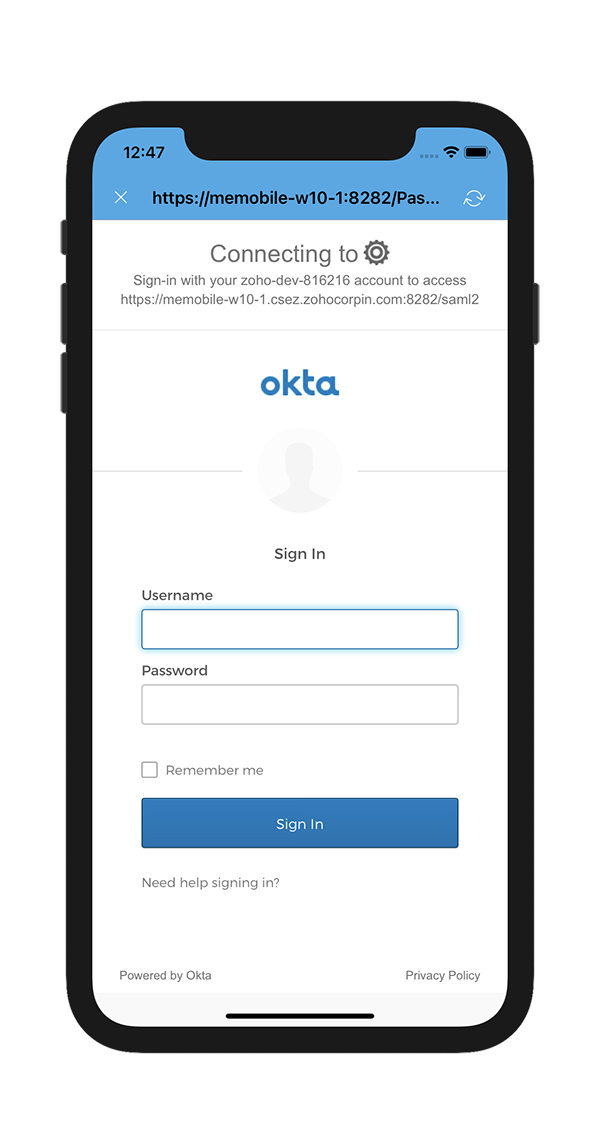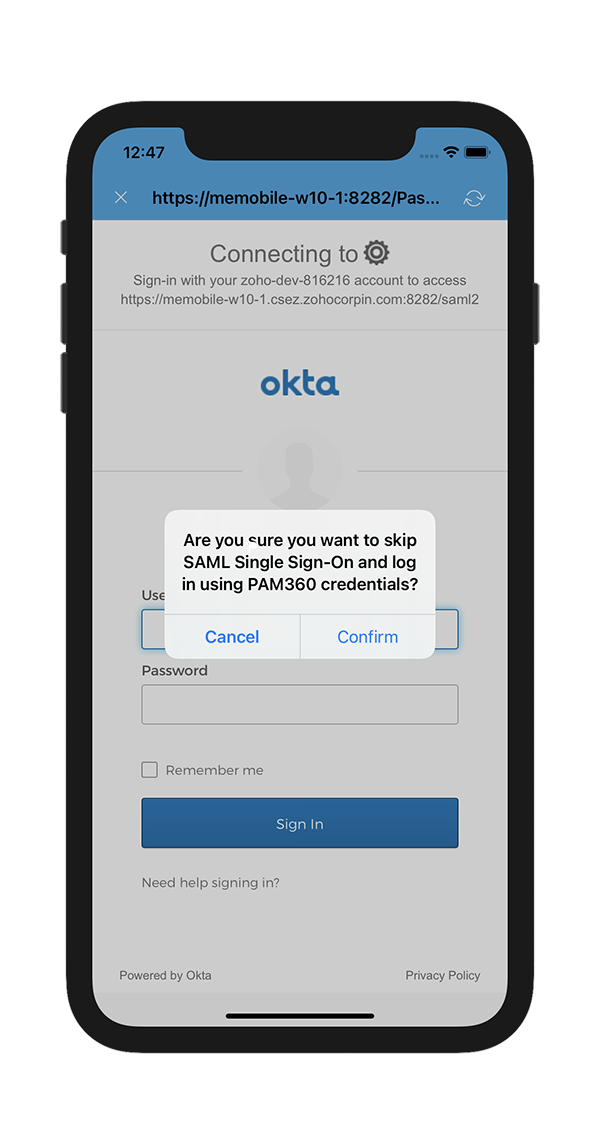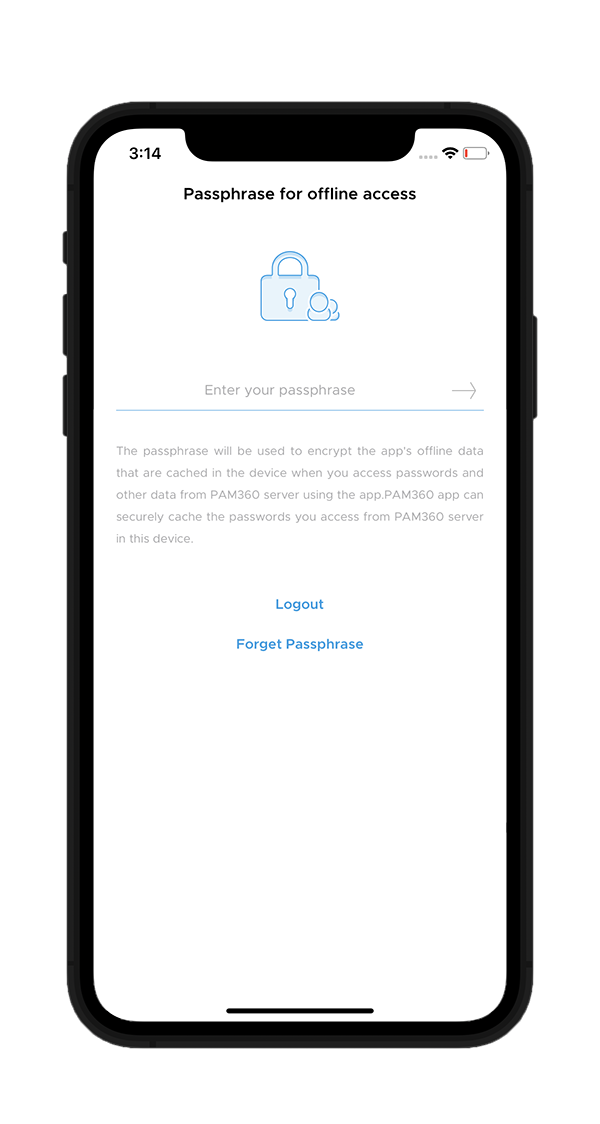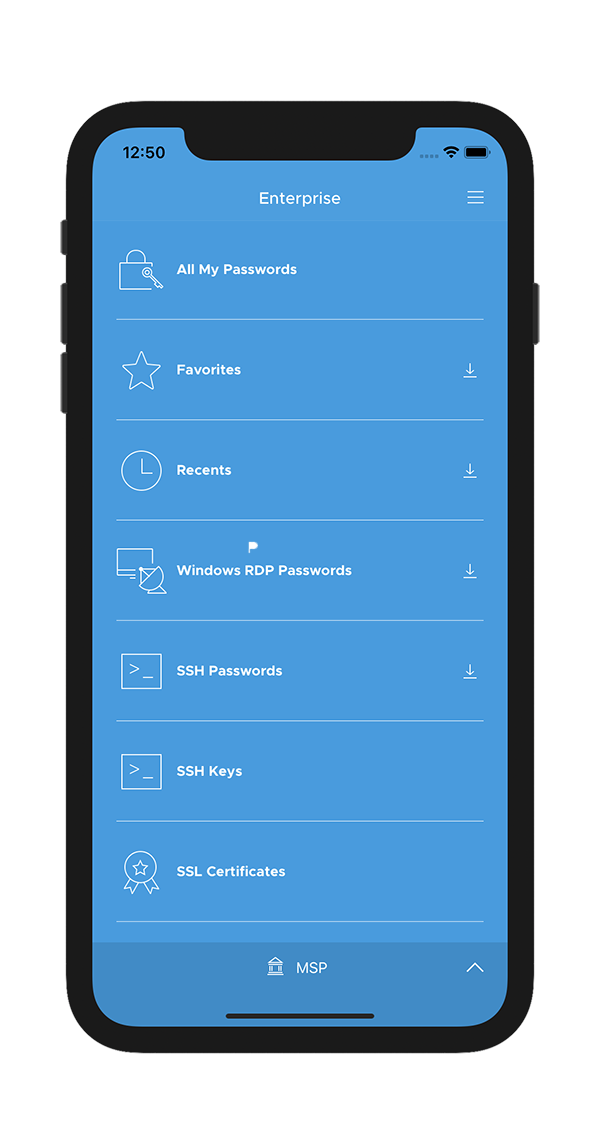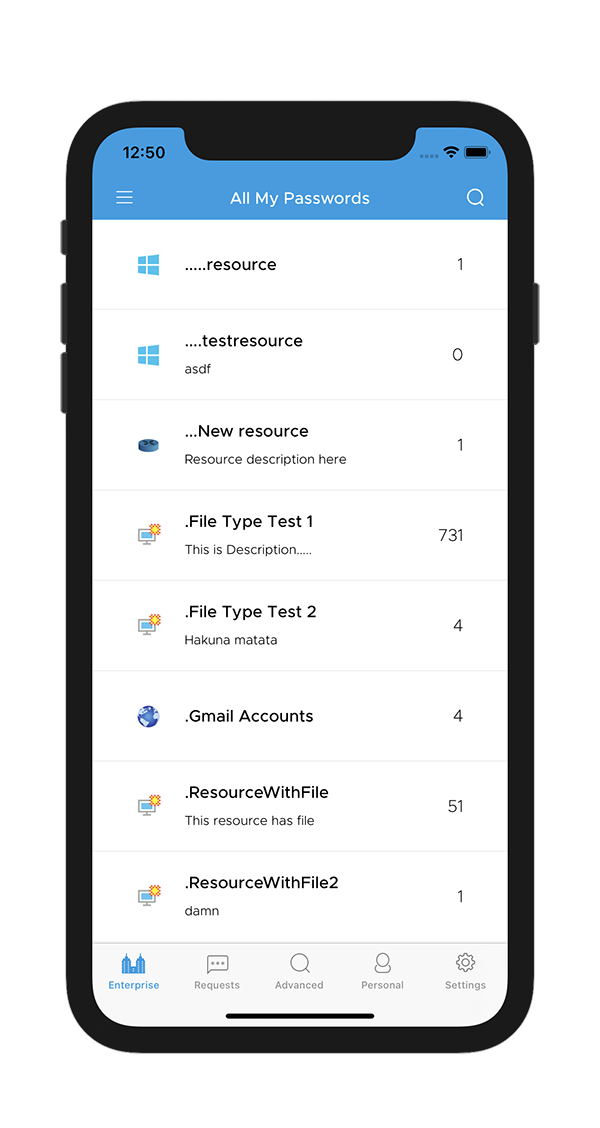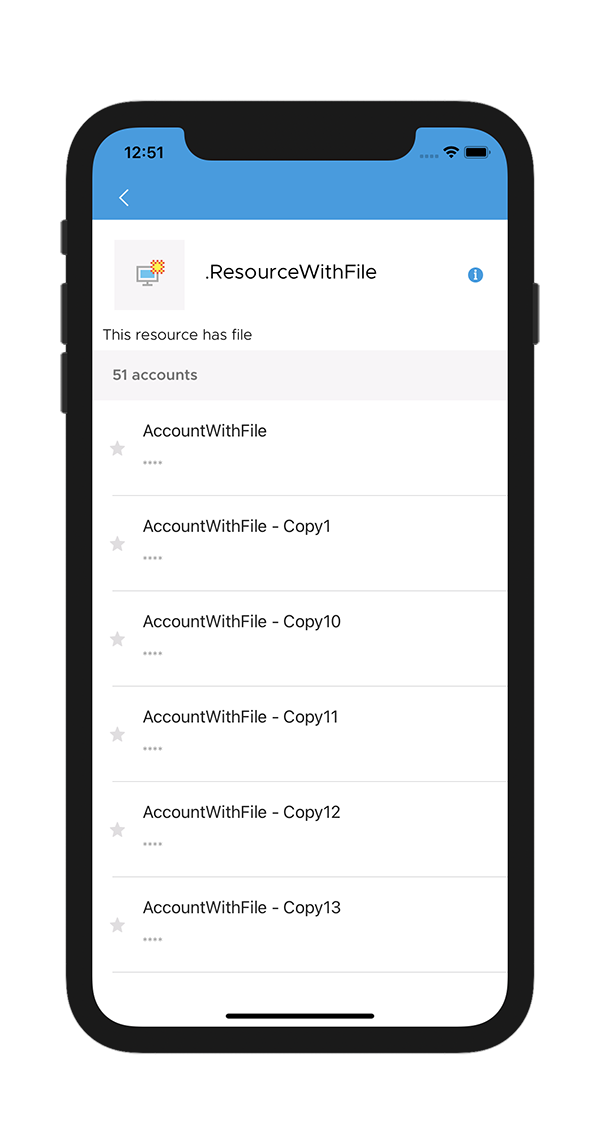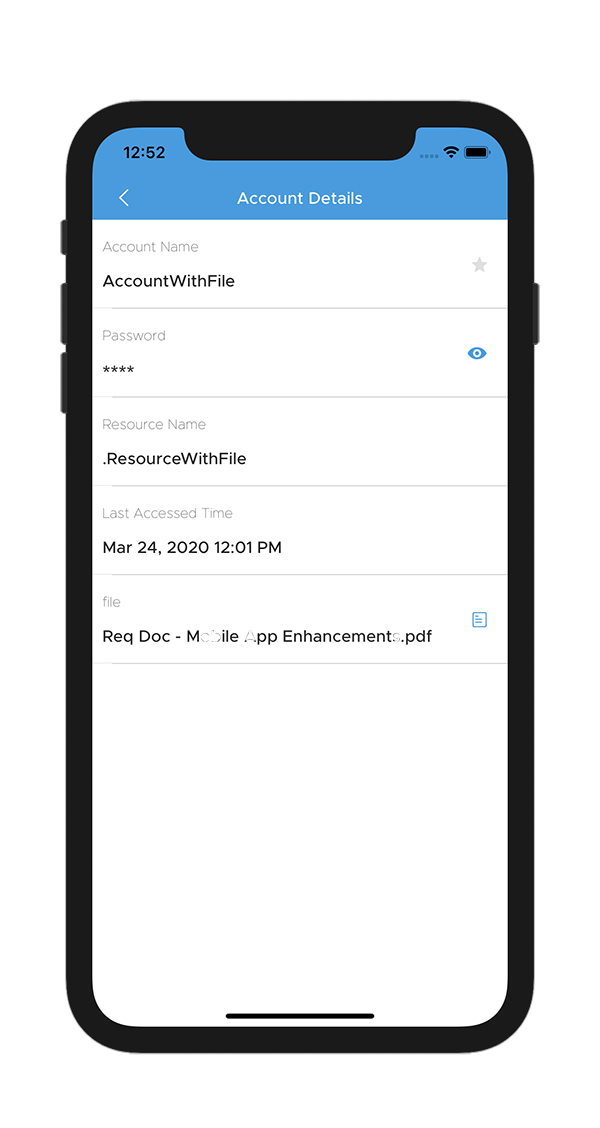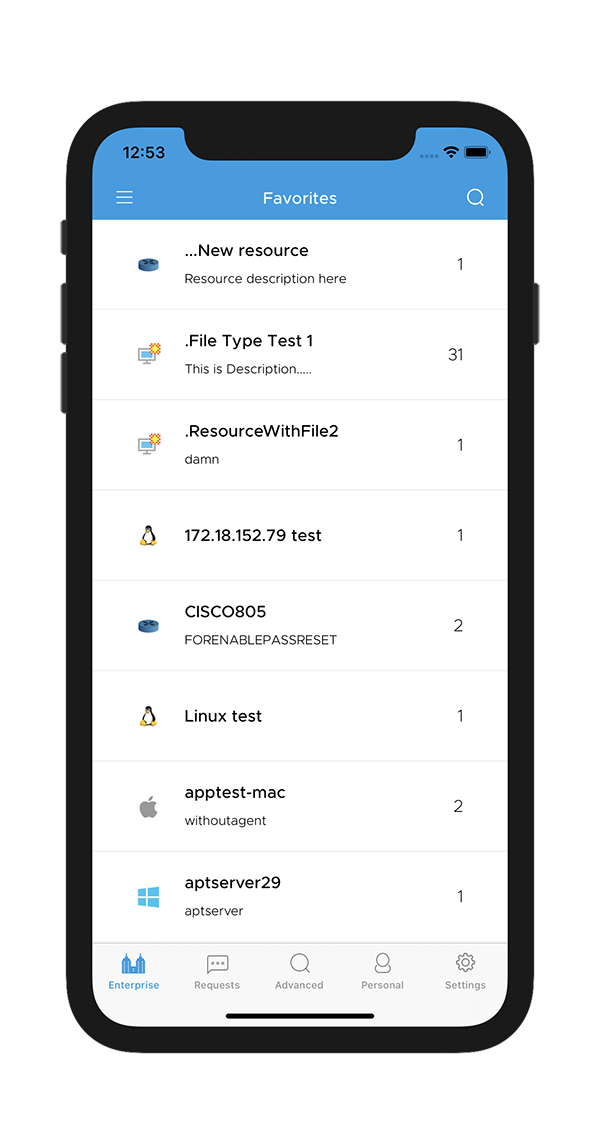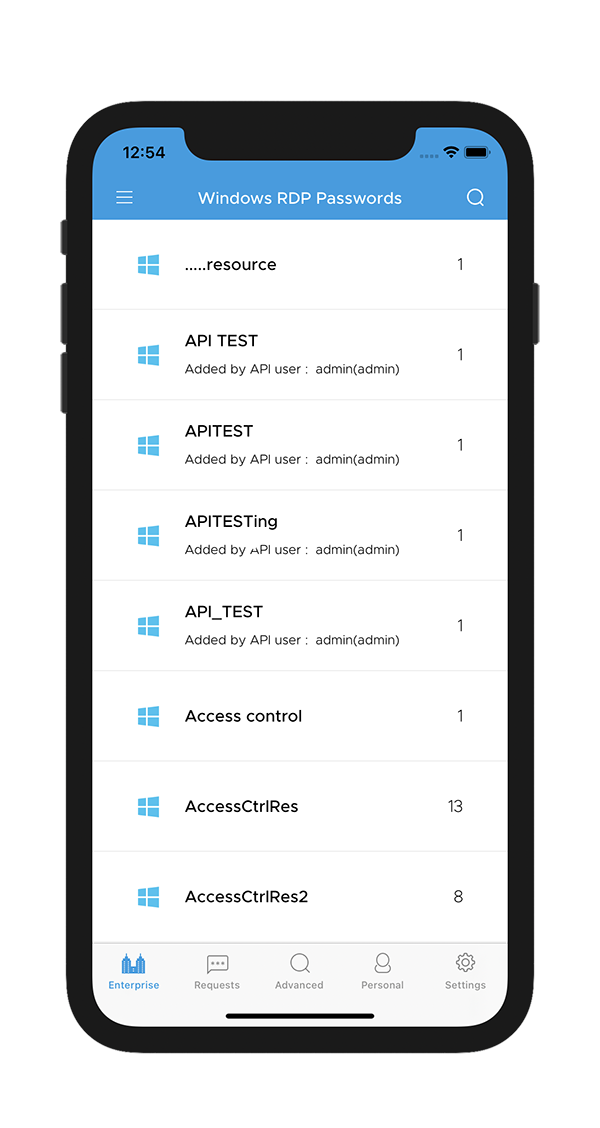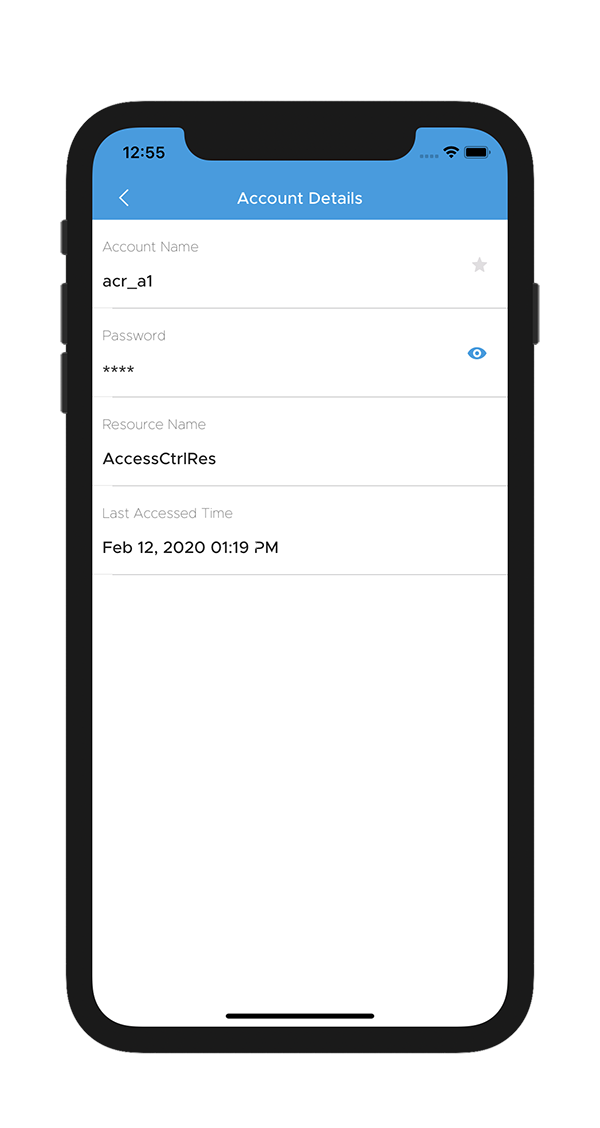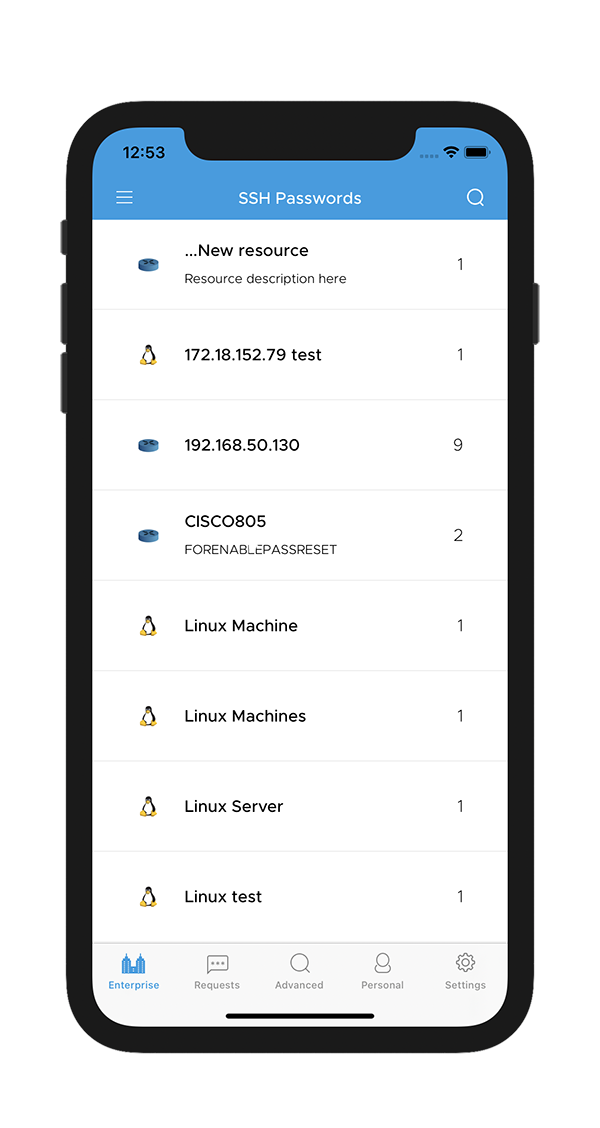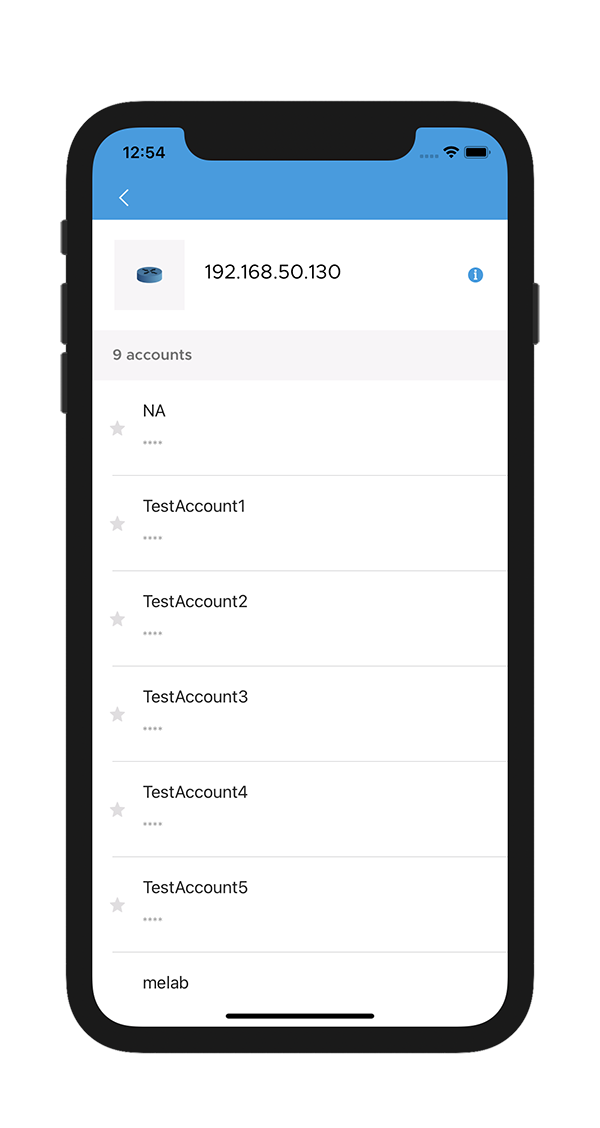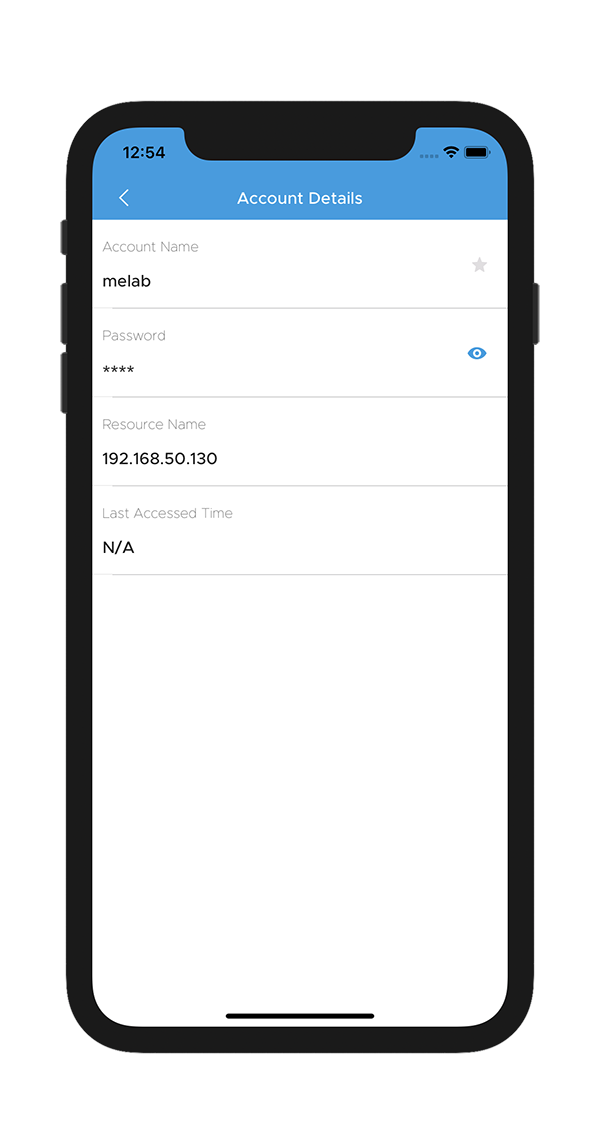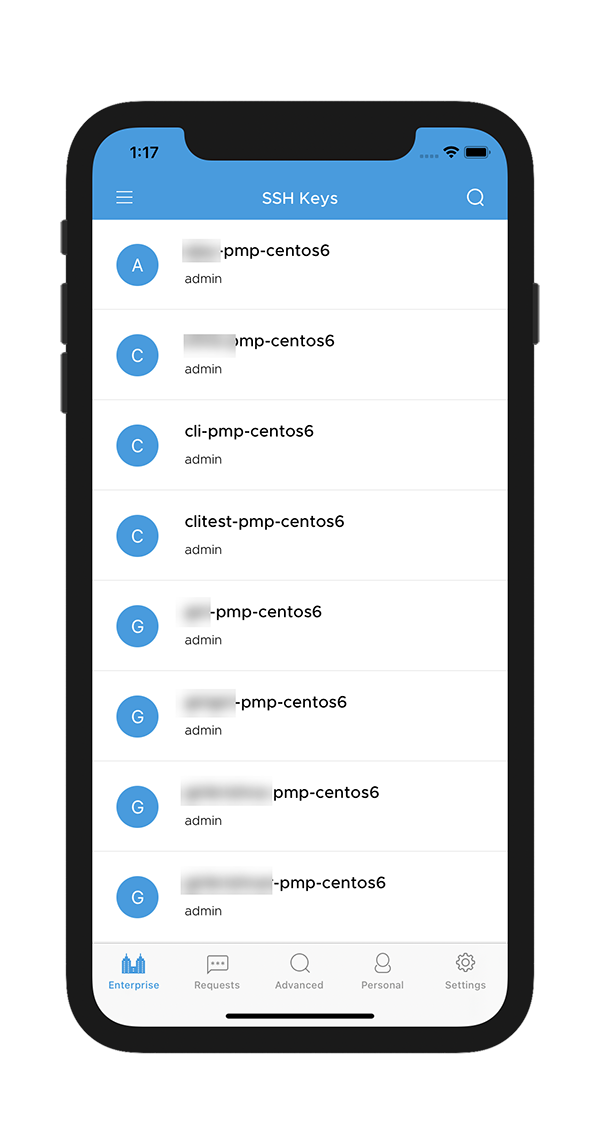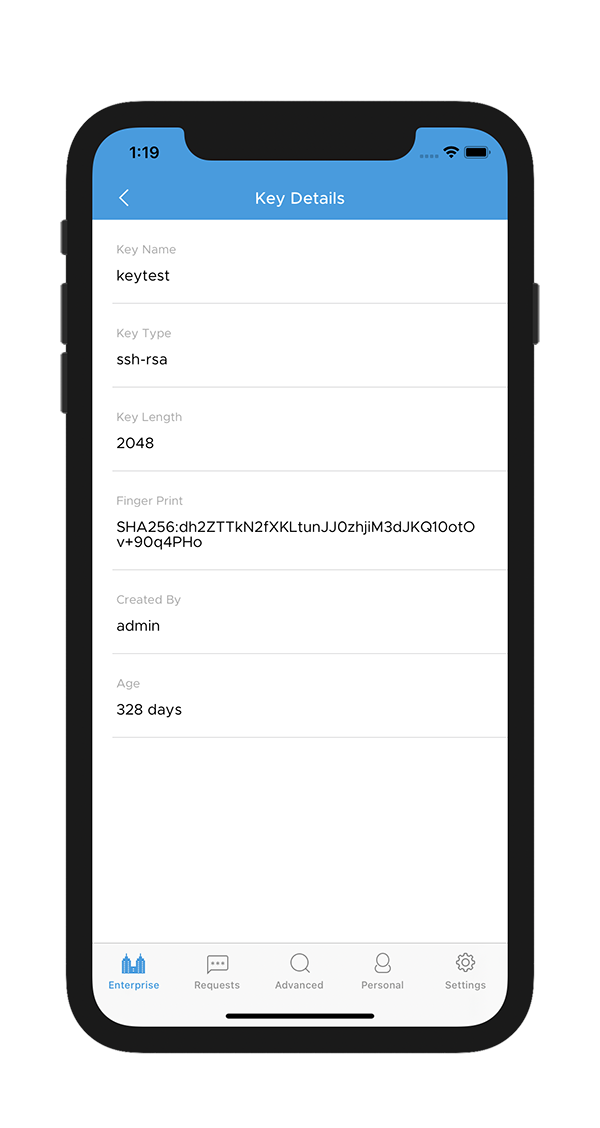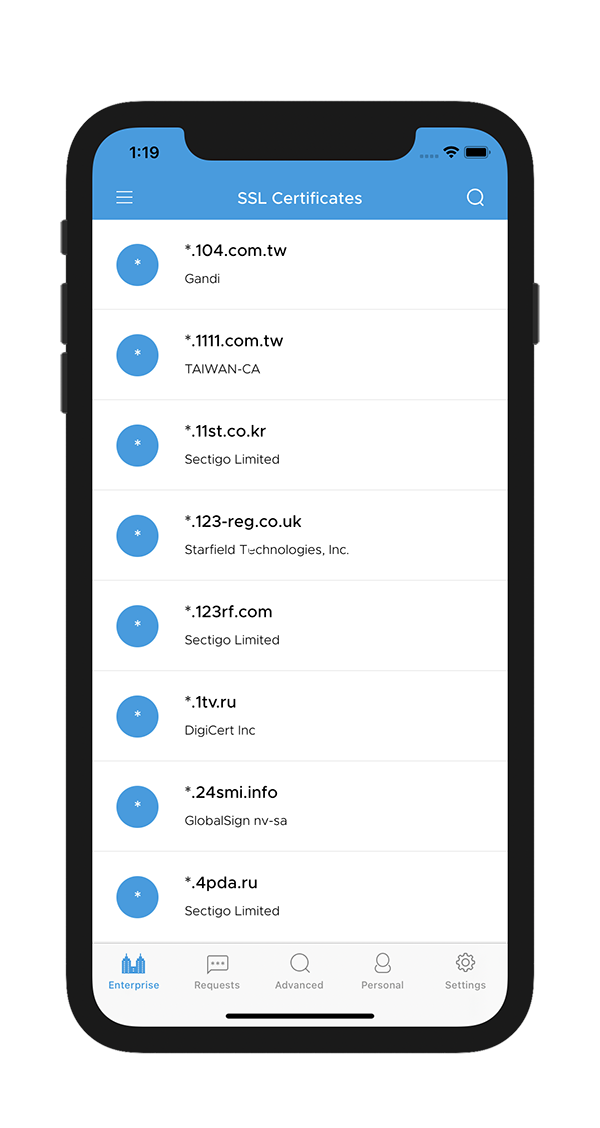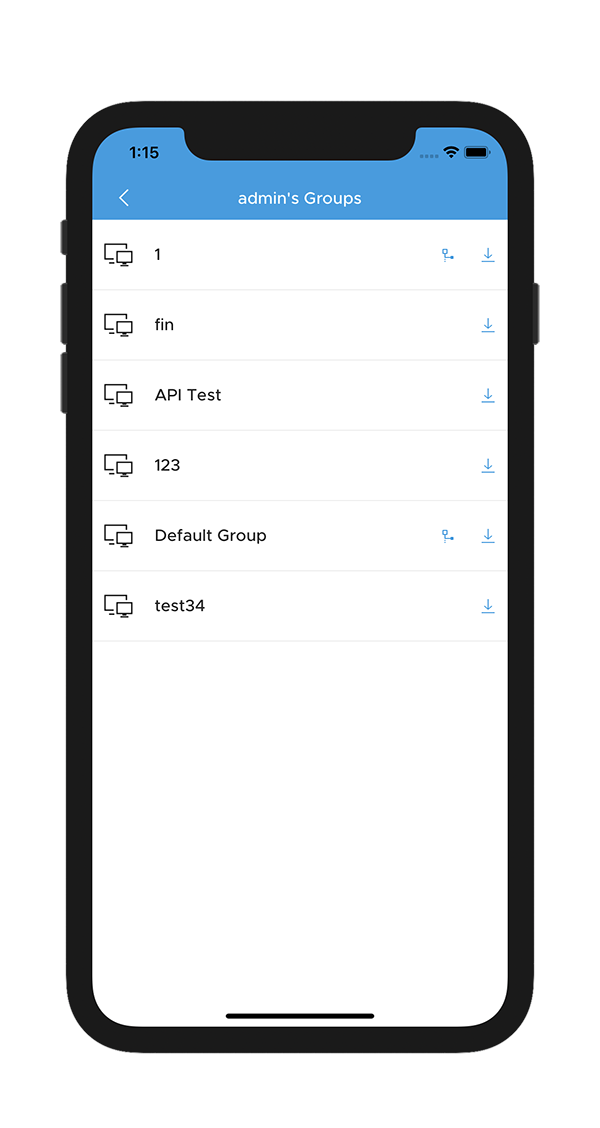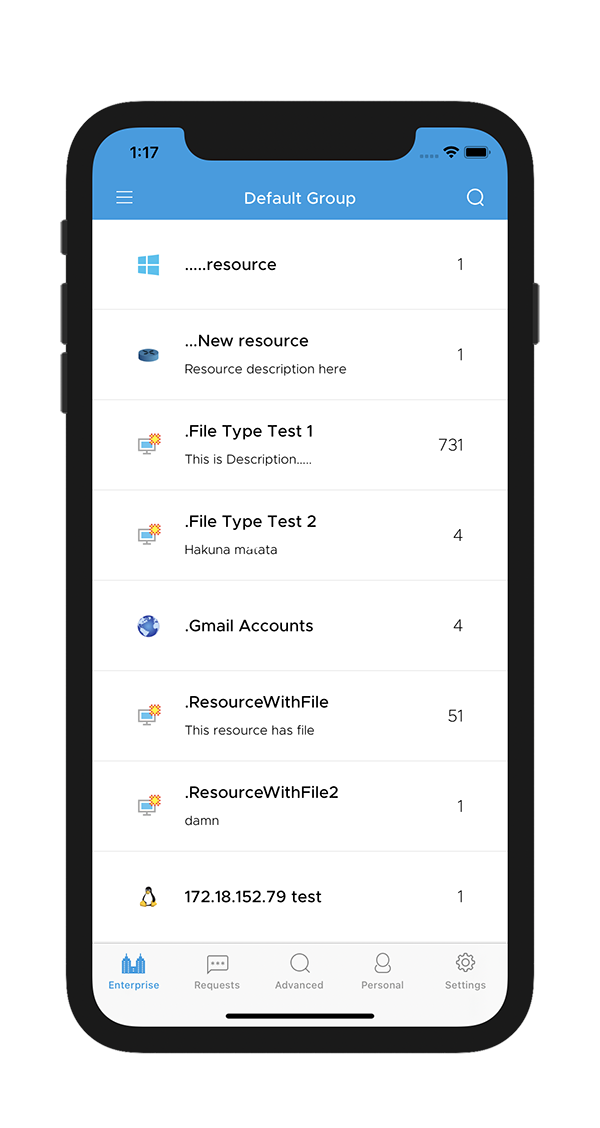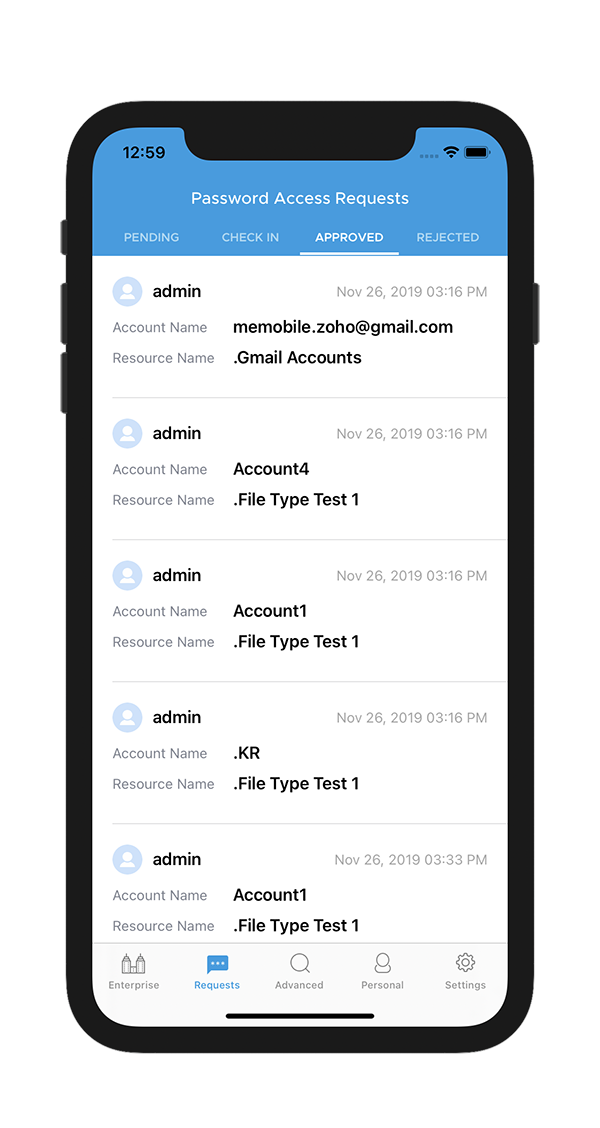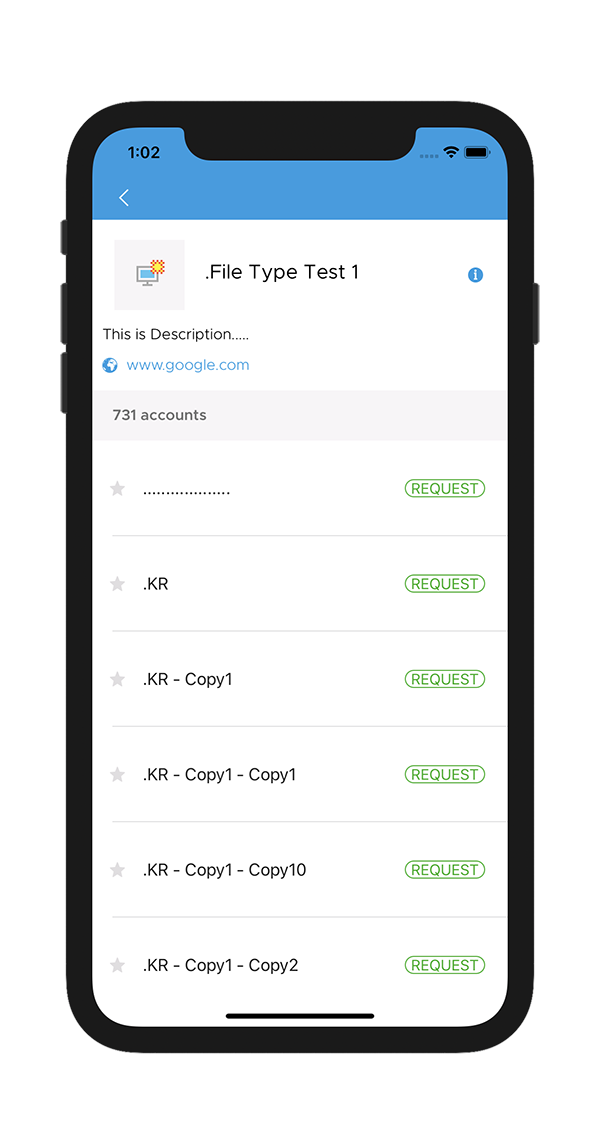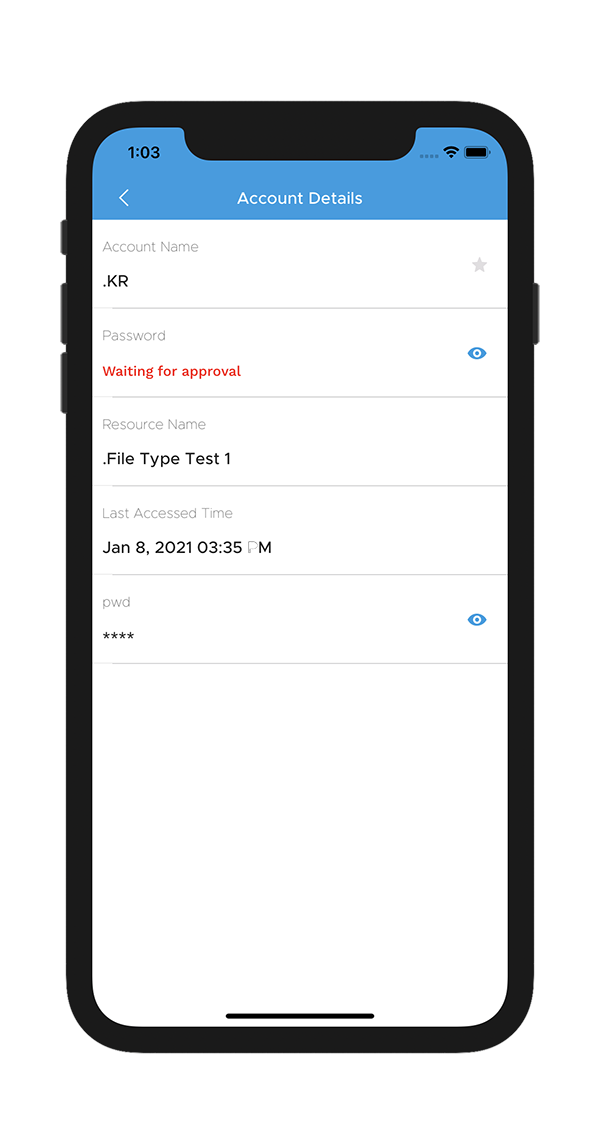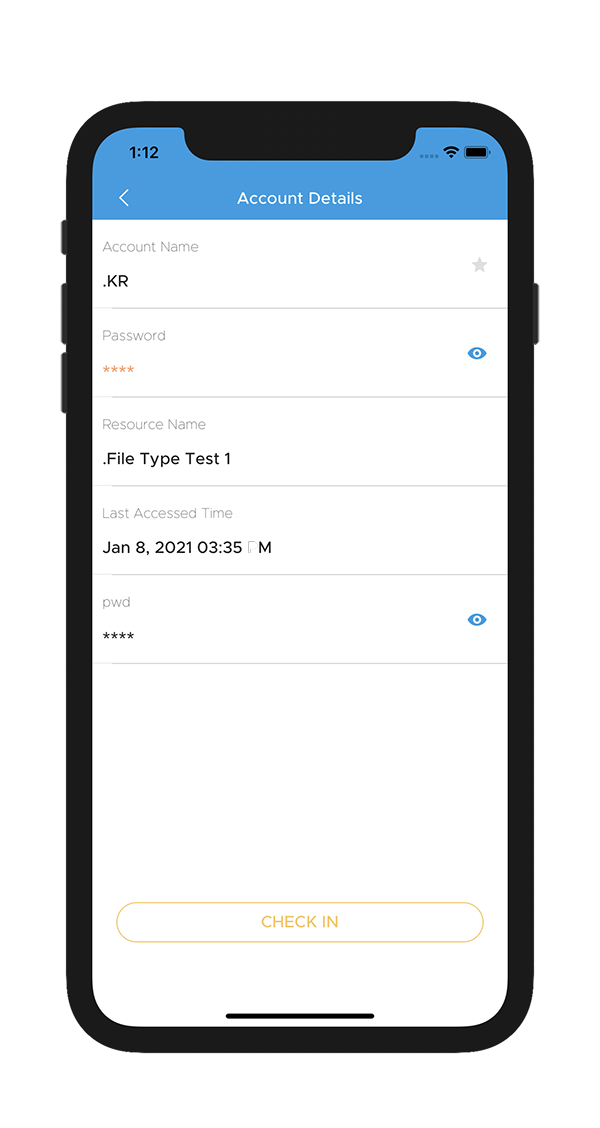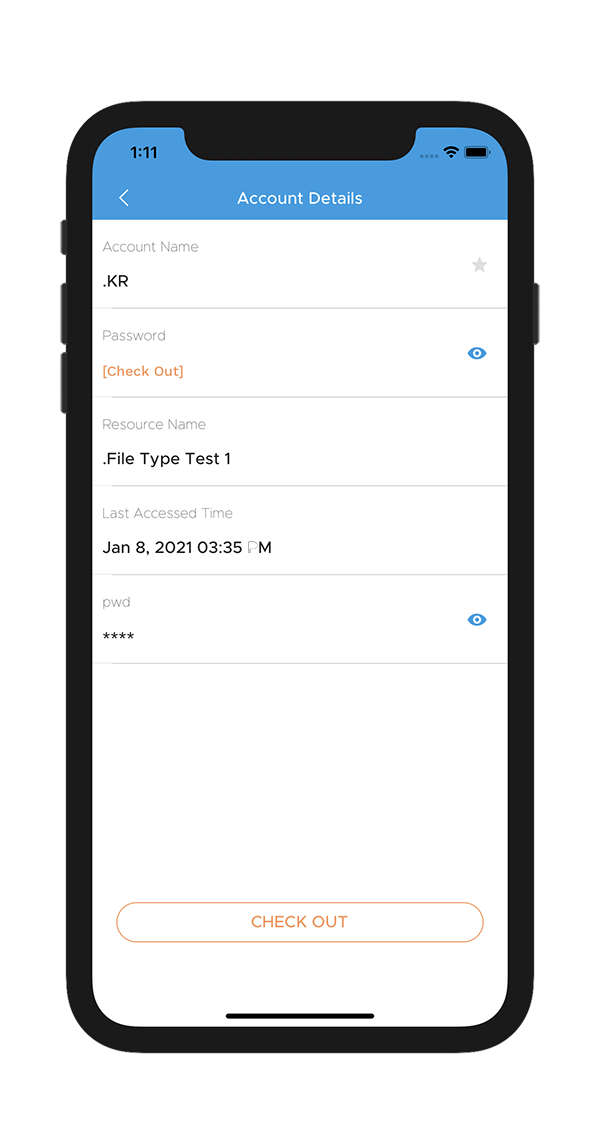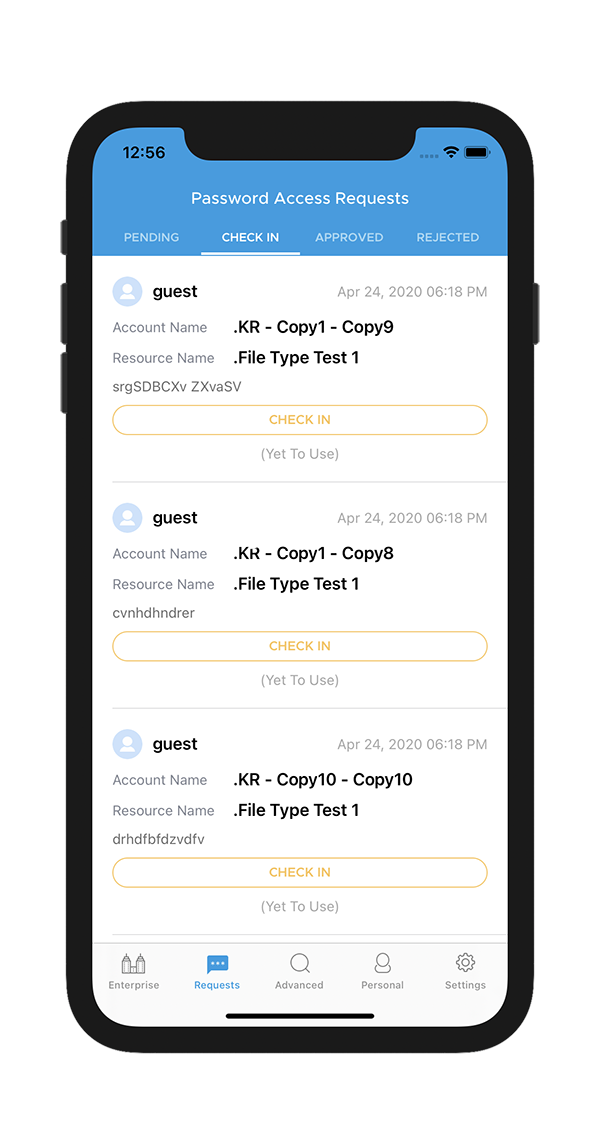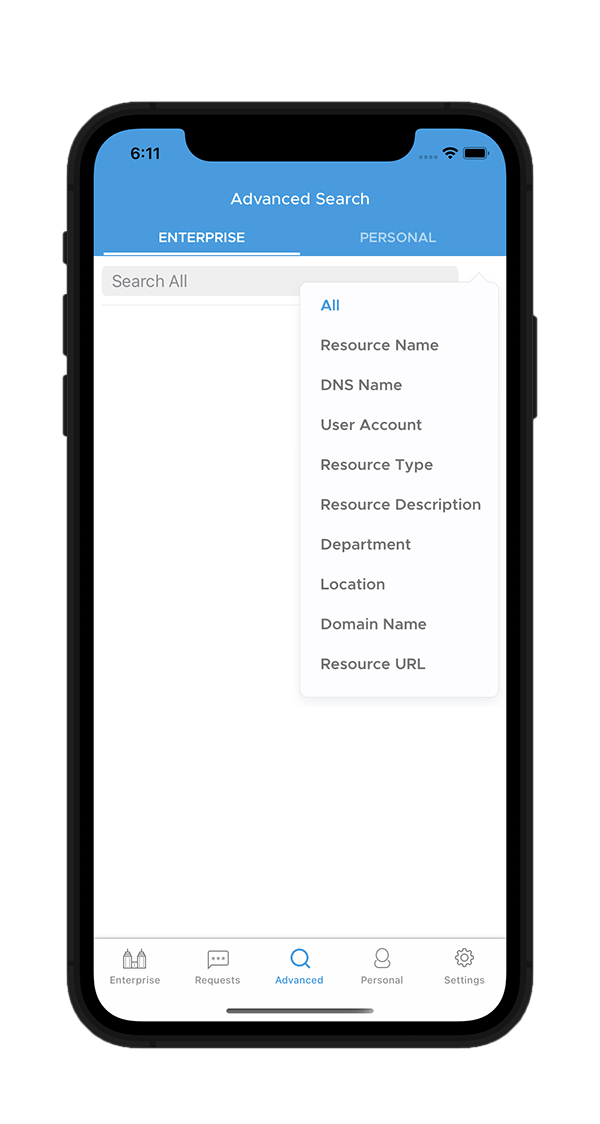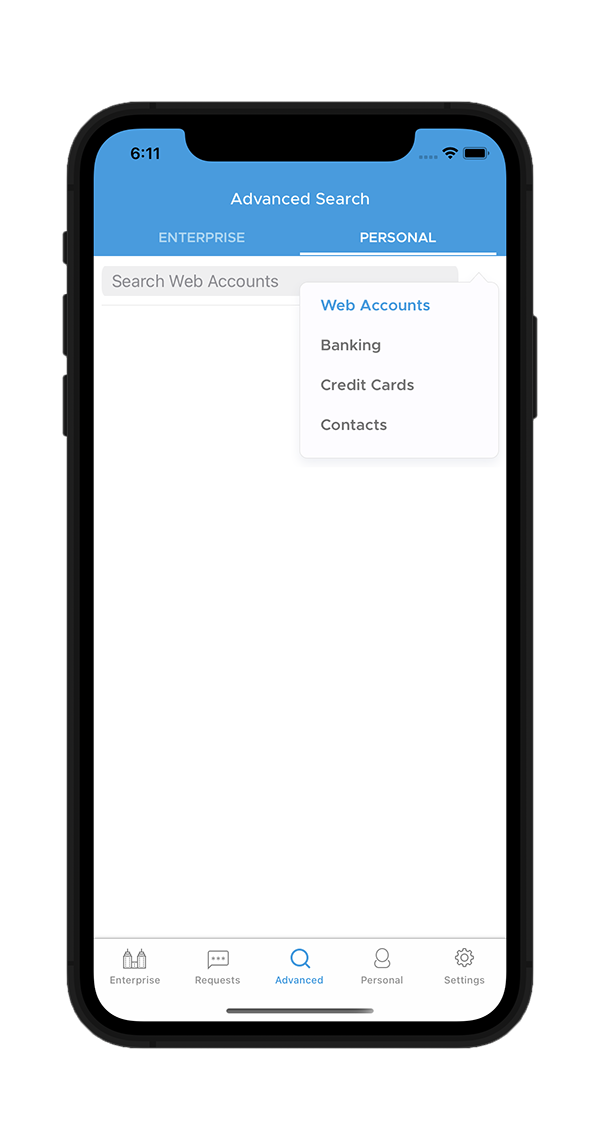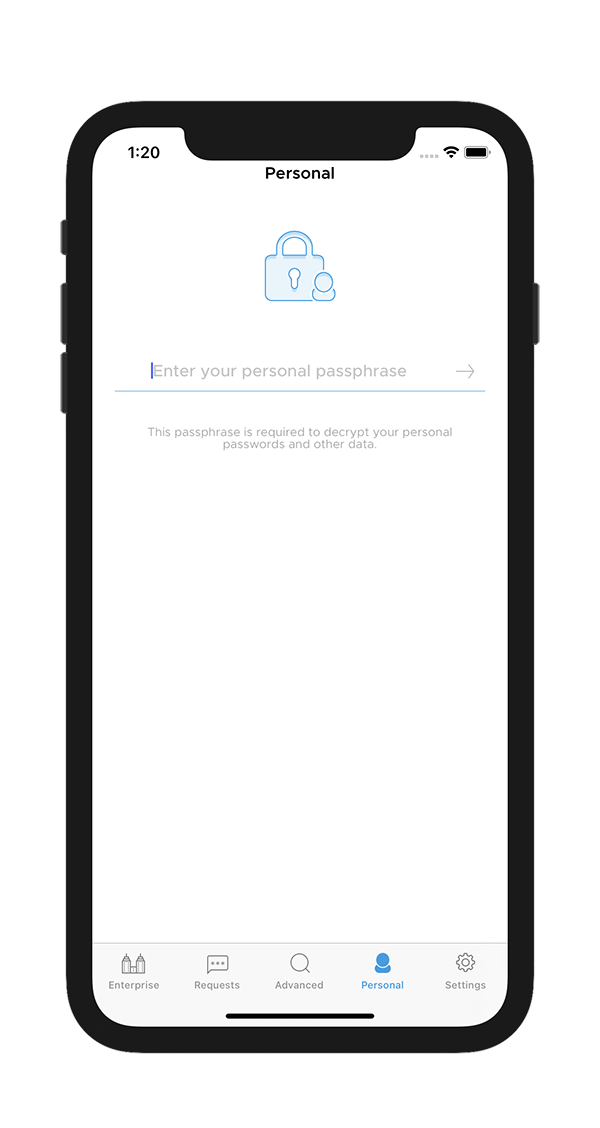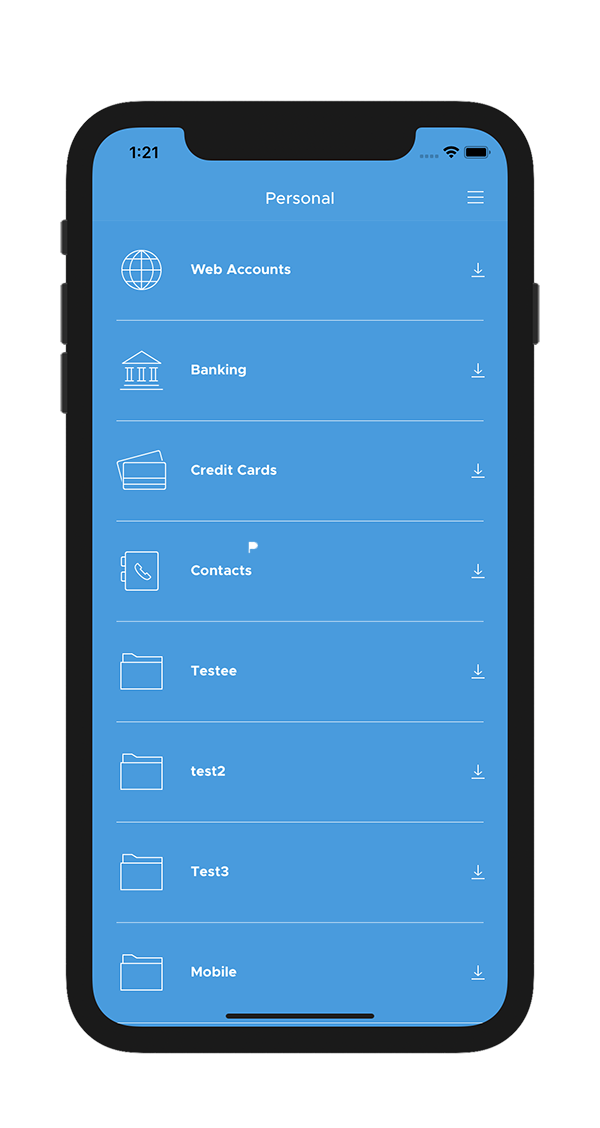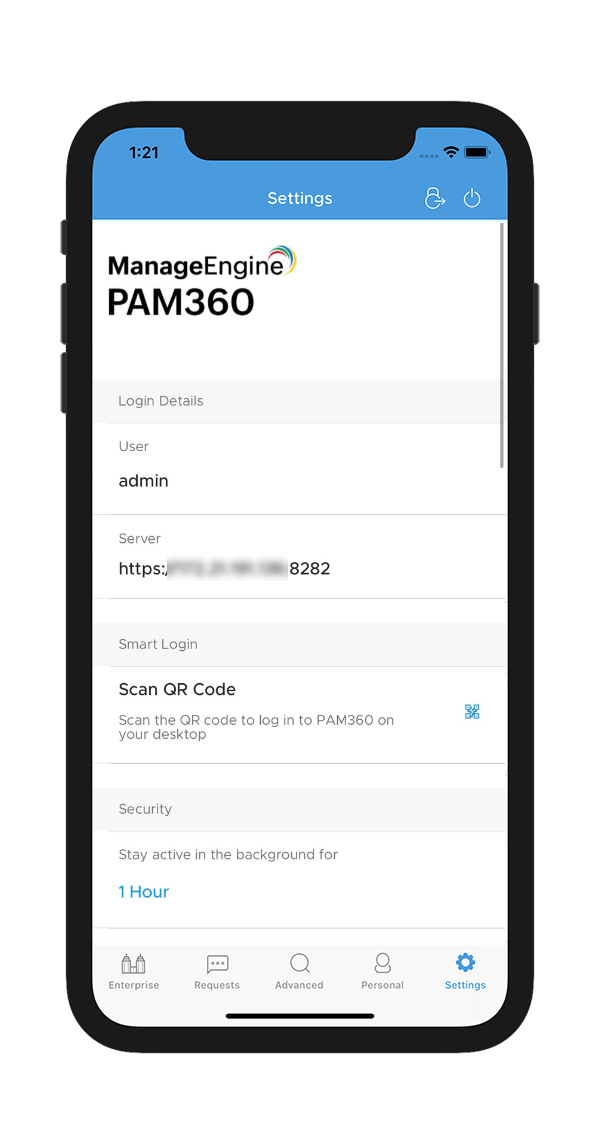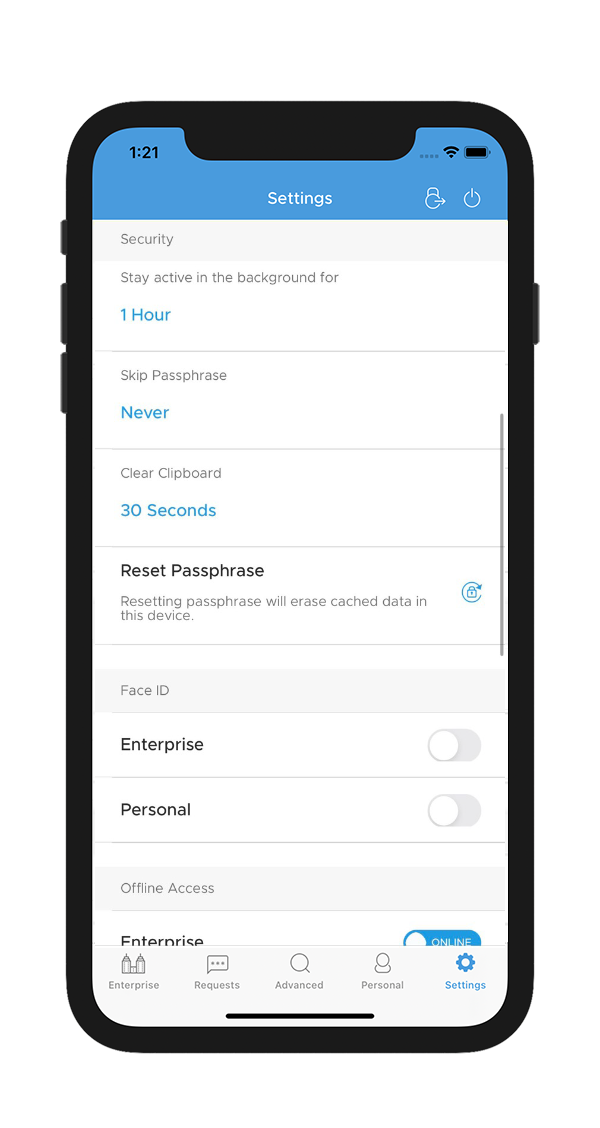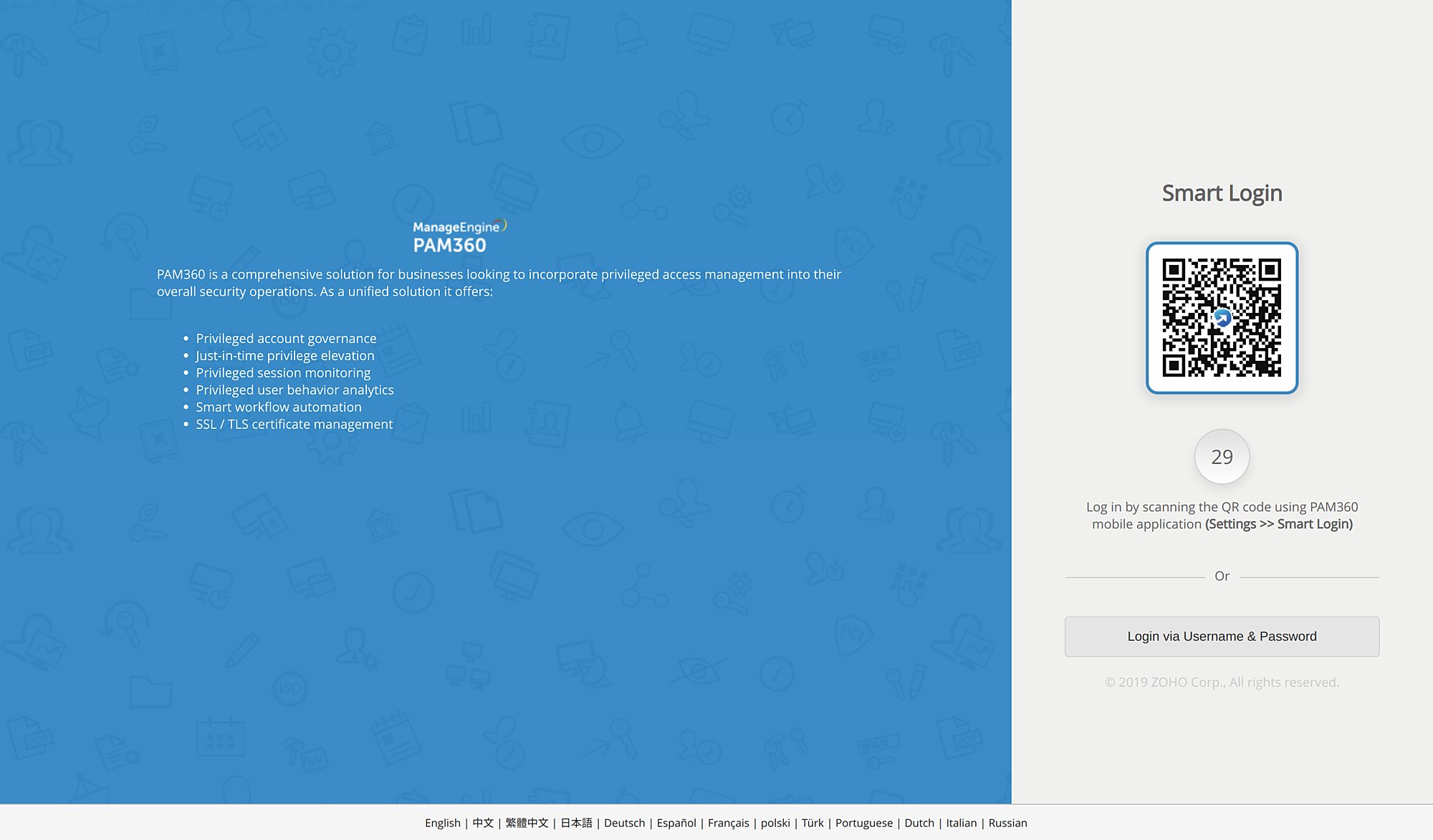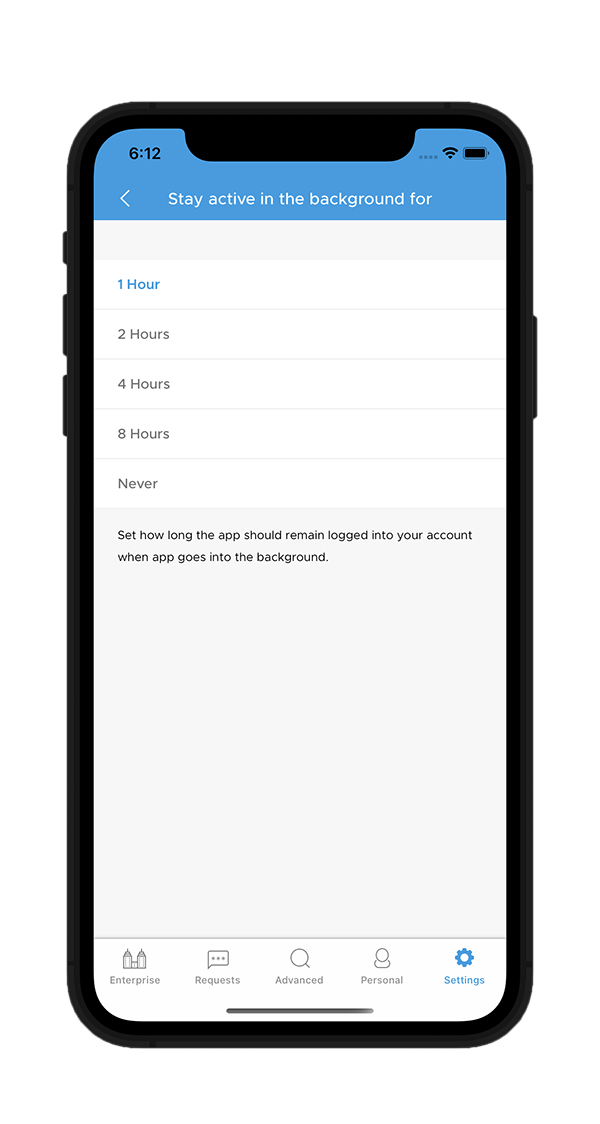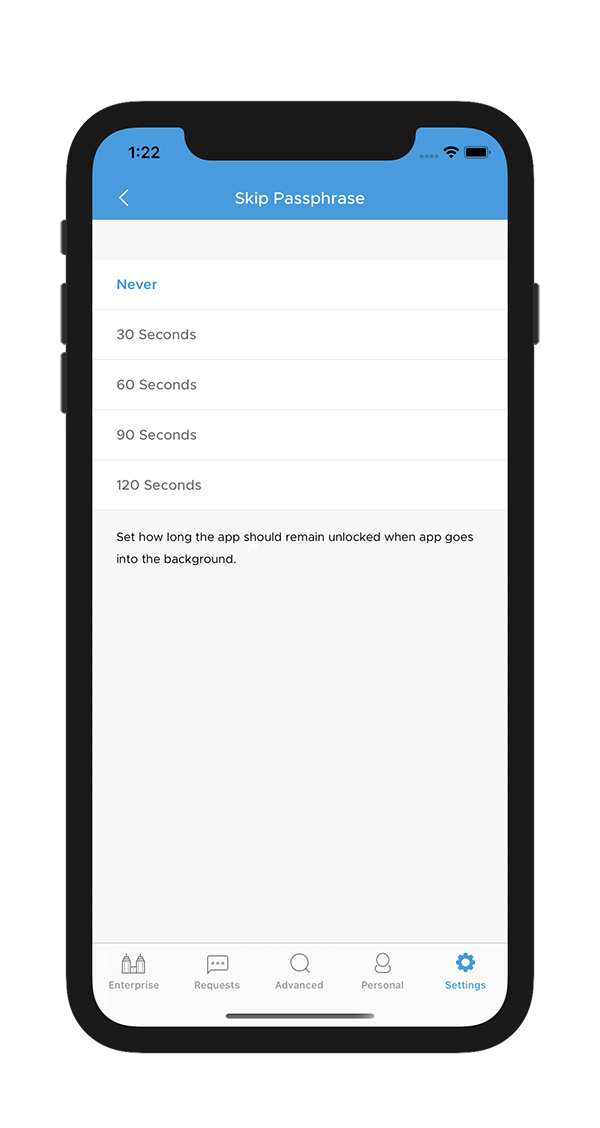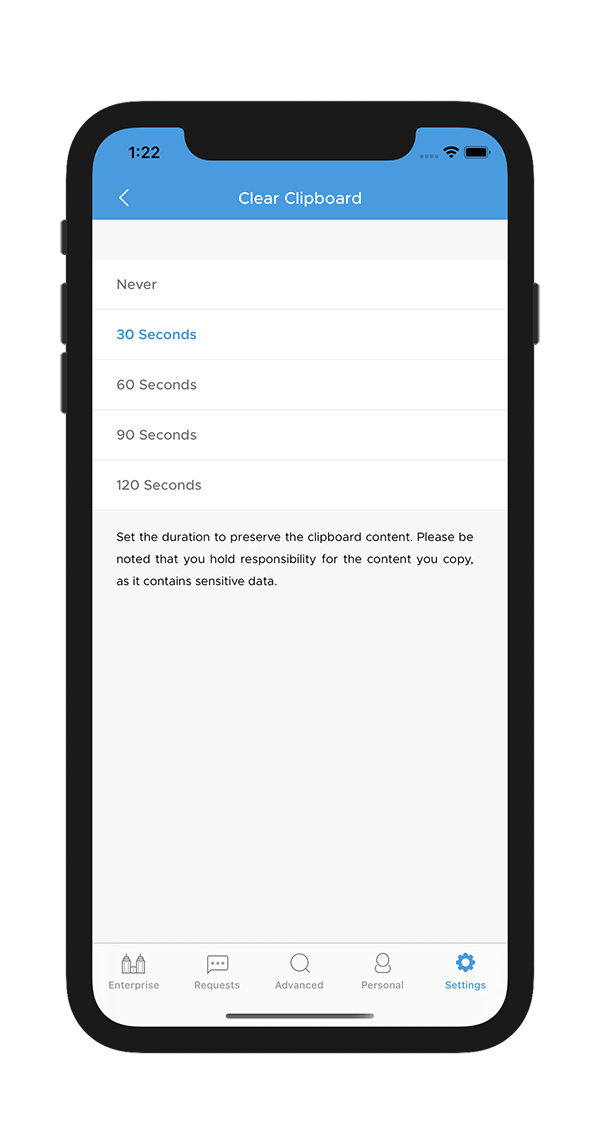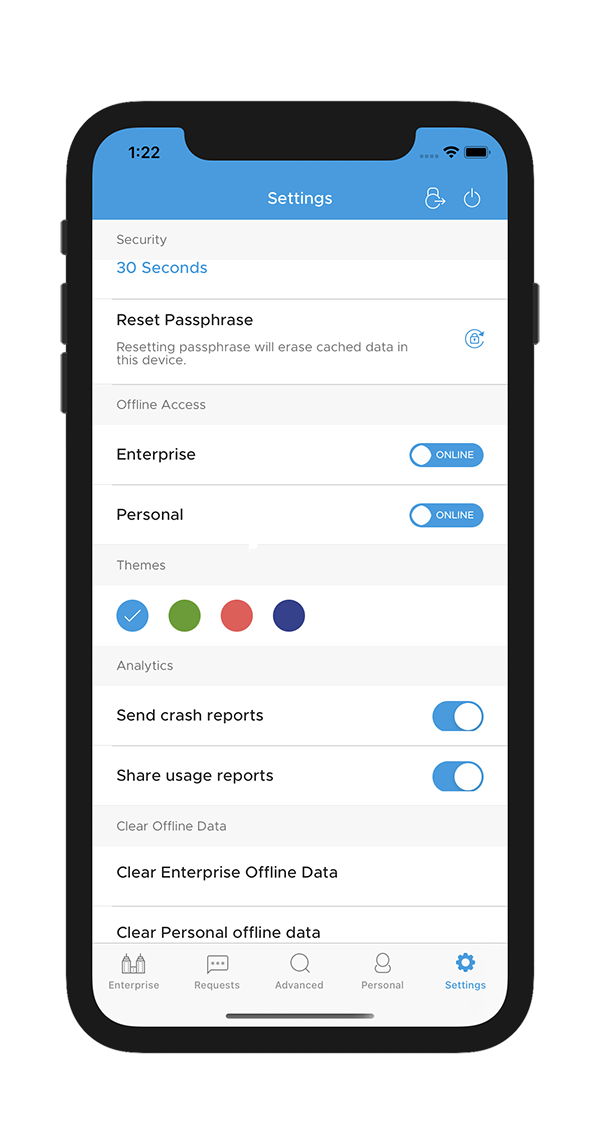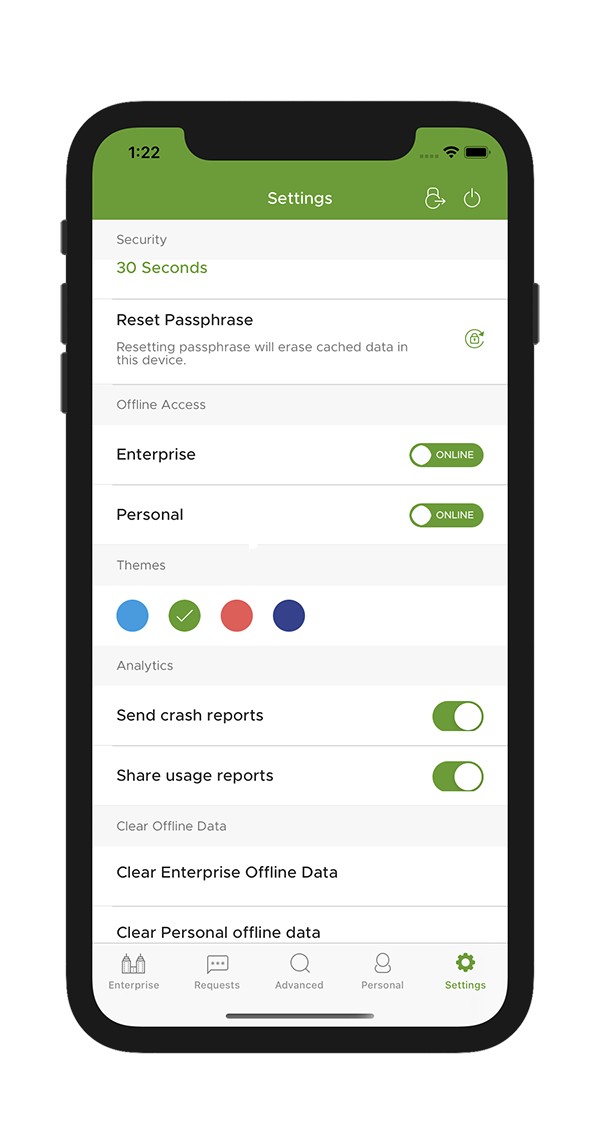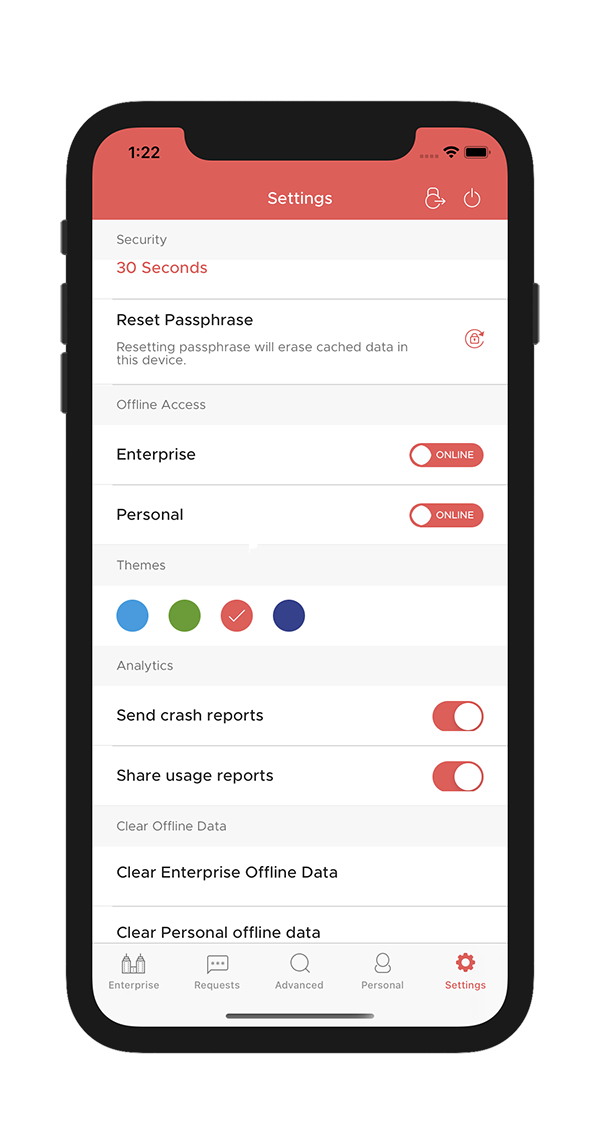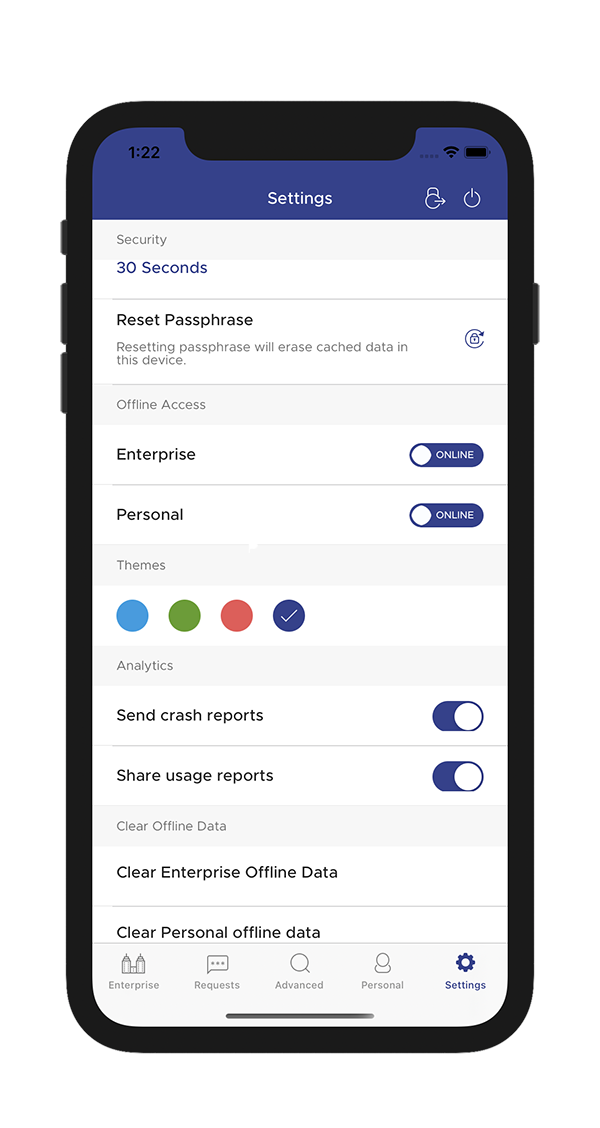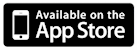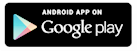PAM360モバイルアプリケーション - iOS
iOS用のPAM360のモバイルアプリケーションでは、指先でソリューションの包括的なエンタープライズパスワード管理機能を処理するため、エンタープライズの特権アカウントとパスワード管理を移動中にモバイルデバイスからアクセスできるようになります。iOSアプリケーションは、高度AES-256暗号化を使用して、すべてのデータを暗号化するため、iOSデバイスからお使いのエンタープライズアカウントにアクセスすることがPAM360のデスクトップインストールほど安全ではありません。モバイルアプリケーションは、PAM360 ServerとiOSアプリケーションの間のすべての通信をHTTPSプロトコル・オーバー SSLを使って安全確保も行います。
メモ:PAM360 iOSアプリケーションには、ManageEngine PAM360 Webアプリケーションの有効なインスタンスも必要です。
本書の終わりには、以下について学ぶことになります:
- 顕著な特徴
- PAM360モバイルアプリケーションでセキュア認証はどのように機能しますか?
- アプリケーションをはじめる
- 3.1 アプリケーション概要
- 3.2 インストールと認証
- PAM360 iOSアプリケーション - ナビゲーションメニュー
- モバイルアプリケーションのアンインストール
1.顕著な特徴
PAM360のiOSアプリケーションには、デスクトップインストールから離れているときも、特権アカウントを管理dけいる全包括的な機能が付いています。
- あなたが所有および管理するすべてのパスワードを表示および管理します。
- パスワード要求を承認/拒否、およびパスワードのチェック者をPAM360 iOSアプリケーションから直接監視します。また、パスワード要求を送信し、モバイルアプリケーションからパスワードのチェックインとチェックアウトを実行します。
- チケットID認証をPAM360の発券システム統合から組み込み、アクセス承認ワークフローをさらに安全にします。
- SSHキーとSSL証明書詳細をいつでも表示および管理します。
- 外出先でアクセスできるクレジットカード番号等、重要な個人情報を保存および管理します。PAM360's iOSアプリケーションは、個人データを高度AES-256暗号化アルゴリズムを使って暗号化します。
- 重要なパスワードをオフラインで保存し、インターネットへのアクセスがないときも、アクセスします。
2.PAM360モバイルアプリケーションでセキュア認証はどのように機能しますか?
アプリケーションは、セキュリティ強化のため、二要素認証(TFA)を採用しています。有効になると、ユーザーは、2つ連続のステージを通って認証し、モバイルインターフェイスにアクセスする必要があります。第一レベルの認証方法は3つあります:Active Directory/LDAP/Azure AD認証情報を使った、またはSAML SSOを使ったPAM360のネイティブ認証。第二の認証は、PAM360がサポートする二要素認証プロビジョンにより実行できます。二要素認証が完了した後、PAM360は、モバイル認証に使用する、最小8文字で、アカウントにパスフレーズをセットアップするように求めます。すべてのオフラインデータは、高度なAES-256暗号化アルゴリズムを使って暗号化されます。アプリケーションにお使いのパスフレーズが保存されていません。また、ログイン中はパスフレーズの入力は必須ですので、注意してください。
管理者は、ユーザーにモバイルアプリケーションを許可または制限することを選択できます。[管理者] >> [ユーザー] >> [他の操作]の順に移動し、 [モバイルアクセスを制限]オプションをクリックします。制限付きユーザーは、 PAM360アカウントにiOSアプリケーションからログインすることはできません。
同様に、管理者は、ユーザーに各モバイルデバイスにパスワードをキャッシュするように許可できます。[管理者] >> [全般設定] >> [ユーザー管理]の順に進み、[モバイルからのオフラインアクセスのキャッシュを許可]を選択します。ユーザーのパスワードへのオフラインアクセスを制限するには、このオプションのチェックを外します。
3.アプリケーションをはじめる
3.1 アプリケーション概要
サポートされているデバイス
iPhone、iPod Touch
適合性
サイズ
19.5 Mb(約)
サポートされている言語
英語、フランス語、ドイツ語、日本語、ポーランド語、中国語(簡体字)、スペイン語、中国語(繁体字)、トルコ語、ポルトガル語、イタリア語、ロシア語、およびオランダ語。
注記: PAM360デスクトップインストールとモバイルデバイスで必要な言語を選択してください。
3.2 インストールと認証
下の手順にしたがって、AM360モバイルアプリケーションをダウンロードおよびインストールします:
- App Storeに進み、ManageEngine PAM360を検索するか、直接リンクをクリックします。
- お使いのデバイス上でアプリケーションをインストールするには[インストール]をクリックします。。
- インストールが正常に完了した後、以下の詳細を入力し、モバイルアプリケーションの使用を開始します:
- PAM360が実行されているサーバー名またはIPアドレスを、ポートとあわせて入力します。PAM360 Serverが物理ネットワークにインストールされている場合、PAM360 Serverとモバイルアプリケーションが同じネットワークに接続されていることを確認します。ただし、PAM360 Serverがクラウドでホスティングされている場合、お使いのモバイルアプリケーションも別のネットワークから作動します。
- ログインするには、PAM360アカウントのユーザー名とパスワードを入力します。iOSアプリケーションは、3つの認証方法yをサポートしています:PAM360のネイティブ認証からログイン、Active Directory/LDAP/Azure AD認証から、およびSAML SSO経由のログイン。Active Directory/LDAP認証情報を使ってログインするには、ドメイン名をドロップダウンリストから選択します。SAMLシングルサインオンがPAM360 Serverで有効になっている場合、ブラウザウインドウはアプリケーション内で開きます。
- ここで、SAML SSO認証情報を入力してログインします。SAML SSOログインをスキップするには、ブラウザのウインドウを閉じると、アプリケーションのログインページに転送されます。
- お使いのアカウントにパスフレーズをセットアップします。アプリケーションにお使いのパスフレーズが保存されていません。また、ログイン中は、モバイルアプリケーションにアクセスするごとに、パスフレーズの入力は必須ですので、注意してください。正しいパスフレーズは合計5回入力すると、それ以降、アプリケーションから自動的にログアウトされます。ログインパスフレーズを忘れた場合は、[パスフレーズを忘れた]オプションをタップして、新しいパスフレーズをセットアップします。
4.PAM360 iOSアプリケーション - ナビゲーションメニュー
PAM360アカウントにiOSアプリケーションからサインインしたら、メイン画面にナビゲーションメニューが表示され、以下のオプションからiOSアプリケーションに効率的に移動できます:
i. クライアント組織のMSPユーザーとしての選択
MSPユーザーの場合は、PAM360のiOSアプリケーションで、すべてのクライアントの管理パスワードを単一管理コンソールから個別に管理できます。アプリケーションがクライアント組織を異なるセクションに適切に分離するため、その特定組織に属するすべてのパスワードをタップして表示することができます。MSP管理者として、管理する組織の名前を表示でき、リソースを追加するか、そのリソースをあなたが共有する場合のみ、顧客すべてのデータを表示できるようになります。クライアントは、各組織に属しているデータのみを表示できるようになります。
MSPユーザーとして、クライアント組織を選択し、そこにあるすべてのリソースを表示することができます。これを実行するには:
- [ハンバーガー]アイコンをタップして、ナビゲーションメニューを開きます。ここで、組織名をタップして、利用可能なクライアント組織をすべて表示します。
- クライアント組織名をタップして、選択した組織固有のすべてのリソースを表示します。モバイルインターフェイスには、選択した組織固有のリソースのみが表示されますので、注意してください。
4.1 エンタープライズ
デフォルトでは、アプリケーションには、メイン画面にすべてのリソースのリストが表示されます。ここから、いずれかのリソースをタップして、そこに関連づけられたアカウントを表示します。左端上にある[ハンバーガー]アイコンをタップして、エンタープライズメニューを開きます。このメニューには、あなたが所有または管理するリソースのリストが、下のようにカテゴリ化されて表示されます:
- すべてのマイパスワード
- お気に入り
- 最新
- Windows RDPパスワード
- SSHパスワード
- SSHキー
- SSL証明書
- リソースグループ
各メニューには、そのメニュー内でアカウントを特定できる、専用の[検索]アイコンがあります。スクロールすると、アプリケーションがアカウントのリストを読み取ります。キーワードを使ってアカウントを検索する場合、アプリケーションはすでに読み取ったリストの中のみでそのキーワードを検索し、利用可能なアカウントのすべてから検索し、リストの終わりまでスクロールしてすべてのアカウントを読み取ります。
i. すべてのマイパスワード
このカテゴリには、あなたが所有および管理するすべてのリソースとアカウントが一覧表示されます。リソース/アカウント名をタップして、リソース所有者、リソー スURL、DNS名、リソースの種類、パスワード、リソース名、アカウントメモ、および最期にアクセスした時刻等、リソース/アカウントの詳細を表示します。.特定アカウントのパスワードを表示するには、そのパスワードの横にある[目]アイコンをタップします。[検索]アイコンをタップして、検索キーワードを使って、選択したリソース内のアカウントを検索します。
ii.お気に入り
このオプションでは、お気に入りとしてマークしたパスワードのリストにクイックアクセスできます。パスワードをお気に入りとしてマークするには、いずれかのカテゴリの必要なパスワードの横にある[星]アイコンをタップします。パスワードをお気に入りとしてマークすると、特定のアカウントとそのパスワードを簡単に探すことができるため、リスト全体を毎回スクロールする必要がありません。[検索]アイコンをタップして、検索キーワードを使って、選択したリソース内のアカウントを検索します。
iii.最新
メニューでは、最近表示または使用したリソースとパスワードのリストのみを表示できます。リストから、リソースをタップして、アカウントとその対応する詳細情報を表示することができます。[検索]アイコンをタップして、検索キーワードを使って、選択したリソース内のアカウントを検索します。
iv.Windows RDPパスワード
お使いのネットワークにさまざまなOSの種類のリソースのリストが含まれている場合、Windows RDPパスワードオプションでは、Windowsリソースとその対応するアカウントのリストのみを表示できます。リソース/アカウント名をタップして、リソース所有者、リソー スURL、DNS名、リソースの種類、パスワード、リソース名、アカウントメモ、および最期にアクセスした時刻等、リソース/アカウントの詳細を表示します。.特定アカウントのパスワードを表示するには、そのパスワードの横にある[目]アイコンをタップします。
v. SSHパスワード
このオプションでは、SSH接続でアクセスできるすべてのリソースの統合ビューが見られます。このリストのリソースをタップして、そのユーザーアカウントを表示します。いずれかのアカウントをタップして、マスキングされたパスワード、最後の修正時刻、最後にアクセスした時刻、およびパスワードの有効期限日等のアカウント詳細を表示します。[検索]アイコンをタップして、検索キーワードを使って、選択したリソース内のアカウントを検索します。
vi.SSHキー
エンタープライズメニューのSSHキーオプションをタップし、PAM360リポジトリで管理しているすべてのSSHキーを表示します。SSHキーをタップし、キータイプ、キー長、キーの指紋、キーを作成したユーザー名、およびキーの年齢等、キーの詳細を表示します。
vii.SSL証明書
エンタープライズメニューの証明書オプションをタップし、PAM360リポジトリで管理しているすべてのSSL証明書を表示します。リストのSSL証明書をタップし、以下の証明書詳細を表示します:コモンネーム、ポート、有効期間、SAN、発行者、署名アルゴリズム、指紋、シリアル番号、キーアルゴリズム、キーサイズ、発行者。
viii.リソースグループ
管理者は、リソースグループを作成し、管理しやすいようにするため、同様にリソースを組わせることができます。グループ分けは、個別リソース(スタティックグループ)を指定するか、基準のセット(ダイナミックグループ)を指定して、実行できます。動的、すなわち基準ベースの場合、新しく追加されたリソースが既存のグループの基準と一致すごとに、PAM360は、そのリソースをグループに追加します。リソースグループを他のユーザーまたはユーザーグループと共有できます。グループを共有するユーザーには、そのとき共有したグループの一部であるリソースのみのパスワードが表示されます。
エンタープライズフィルターメニューのリソースグループオプションをタップし、あなたが所有または管理するすべてのリソースグループを表示します。リソースグループにサブグループがある場合、接続アイコンで示されます。サブグループを表示するには、アイコンをタップするだけです。リソースグループ内にリソースを表示する場合は、必要なリソースグループの名前をタップします。同様に、リソースグループ内のリソース名をタップし、選択したリソースに属するアカウントを表示、アカウント名をタップしてアカウント詳細を表示します。
4.2 要求
PAM360には、管理者が特定期間、ユーザーにパスワードアクセスを許可するアクセスコントロールメカニズムがあります。管理者は、パスワードの共有準備ができた段階で、専用の権限の付与を開始でき、1人のユーザーのみ、1つのポイントで特定のパスワードを時間どおりに使用することができます。PAM360のiOSアプリケーションから、管理者は、他のユーザーの保留中のパスワードアクセス要求のリストを表示し、それに基づいて操作できます。
管理者として、パスワードアクセス要求タブで2つのセクションを提供します:
- 保留中 - パスワードアクセス要求のリストを表示します。
- チェックイン - 現在使用中およびまだ使用していないパスワードを表示します。
- 承認済 - 管理者が承認するパスワード要求を表示します。このオプションには、リソース名、アカウント名、および日付と時刻等、リソースについての詳細が含まれます。
- 拒否済 - 管理者が拒否するパスワード要求を表示します。このオプションには、リソース名、アカウント名、および日付と時刻等、リソースについての詳細が含まれます。
パスワードアクセス要求を送信するには、アカウント詳細セクションで、[要求]オプションをタップします。要求が通過したら、ステータスは承認待ちに変更されます。
管理者がパスワード要求を承認したら、その旨通知され、パスワードはチェックアウトで利用できるようになります。.使用するためパスワードをチェックアウトしたら、ステータスは使用中に変更されます。他のユーザーは、チェックインタブと、特定アカウントのアカウント詳細セクションの両方でこのステータス変更を確認できます。パスワードへのアクセスをやめるには、[チェックイン]オプションをタップします。これで、パスワードはPAM360 vaultでのチェックインに戻ります。
パスワードをチェックインしアクセスを諦めた場合で、再アクセスが必要な場合、要求‐解除ワークフローをもう一度行う必要があります。PAM360のiOSアプリケーションは、チケット発券デスク統合をサポートしています。統合により、PAM360は、ユーザーにチケットIDを要求とあわせて入力するよう求めます。次に、PAM360は、ユーザーが入力したチケットIDが発券システム内に存在するかどうかを確認して初めて、ユーザーにパスワード表示のためのアクセス権を付与します。
4.3 高度
PAM360のiOSアプリケーションの高度検索は、特定ユーザーまたはリソースをすぐに検索できる便利な機能です。ナビゲーションメニューの[高度]をタップし、名前、部門、場所等のキーワードを入力するか、多数の検査フィルターの1つを使用して検索しやすくします。高度検索セクションには、以下の2つの個別タブがあります:エンタープライズと個人。エンタープライズセクションでは、検索フィルターを使って、検索を個別設定できます。利用可能な検索フィルターは、リソース名、DNS名、ユーザーアカウント、リソースタイプ、リソース説明、部門、場所、ドメイン名、およびリソースURLです。個人セクションでは、利用可能な検索フィルターは、Webアカウント、銀行情報、クレジットカードおよび連絡先です。これらのデフォルトの検索フィルターに加え、PAM360のデスクトップインストールに追加フィールドを作成した場合、それらのカスタム列名も、高度検査k鵜ページのフィルターとして表示されます。例えば<Personal>PAM360のタブには、保存する情報にタグを追加するオプションが付いています。これらのタグをキーワードとして使って、高度検索ページの個人セクションでデータを検索します。
4.4 個人
エンタープライスパスワードの保存以外に、PAM360のiOSアプリケーションでは、PAM360リポジトリに個人パスワードを保存することができます。アプリケーションにはデフォルトのカテゴリが4つあります:Webアカウント、銀行情報、クレジットカード、および連絡先。これらのカテゴリ中で、個人用メールアカウント情報、クレジットカード番号、およびその他銀行取引データ、連絡先住所、並びに電話番号等、個人の詳細情報を保存することもできます。
デフォルトのカテゴリに加えて、デスクトップアプリケーションの[個人]タブに任意の数のカスタムフィールドを追加して、他の情報を保存できます。例えば、あなたが所有するプロパティに関する詳細を保存する場合は、[プロパティ]という名前のカスタムカテゴリを追加します。
アプリケーションには、個人タブからあなたのみがアクセスできるプライベートリポジトリに個人データが保存されています。ここに保存される情報はすべて、個別に暗号化され、管理者を含む、他のすべてのユーザーから非表示になります。アカウント詳細を個人タブに追加するとき、タグを追加するオプションがあります。この属性で、特定のカテゴリでアカウントを検索するのに使用できるキーワードを追加します。[検索]アイコンをタップし、タグとして以前追加されたキーワードを入力し、探しているアカウントを特定します。
4.4.1 個人パスフレーズのセットアップ
アプリケーションで個人タブを使用するには、PAM360のデスクトップインストールに有効なパスフレーズをセットアップし、個人リポジトリをアクティブ化する必要があります。入力するパスフレーズが組織(がある場合)が実行する複雑さルールに一致していることを確認してください。パスフレーズをセットアップしたら、個人ポスワードにアクセスが必要なたびに、入力する必要があります。個人パスフレーズのステータスに変更がある場合は、上部にある[リフレッシュ]アイコンをタップします。例えば、パスフレーズのセットアップ前に、個人パスワードにログインを試行する場合、アプリケーションは、アクセスを許可しません。デスクトップアプリケーションでパスフレーズを作成したら、このページの[リフレッシュ]を押して、新しく作成したパスフレーズですぐにログインできます。このとき、個人タブから移動する必要はありません。
メモ:個人イポジ鳥に使用するパスフレーズを忘れたか、誤って入力した場合、パスフレーズをリセットまたはパスフレーズなしで個人データを取り込むことはできませんので、注意してください。
また、PAM360のiOSアプリケーションには、モバイルデバイスのタッチIDを使って個人タブにログインするオプションがあります。個人タブに
4.4.2 個人タブの終了
個人タブを終了するには、右端上の[ロック]アイコンをタップします。すべてのマイパスワードセクションに戻ると、個人タブがロックされます。個人タブにもう一度入力するには、パスフレーズをもう一度入力する必要があります。
4.5 設定
設定メニューには、使いやすいようにカテゴリ別に分割するオプションの総合コレクションがあります。このメニューを使って、各種のセキュリティオプションをカスタマイズし、iOSアプリケーションのログイン詳細、個人情報保護方針その他を表示します。
4.5.1 ログイン
ログインセクションには、PAM360が現在接続されているユーザー名とサーバーアドレスが表示されます。お使いの環境で高可用性機能をオンにしている場合、iOSアプリケーションには、設定ページにセカンダリサーバーの詳細も表示されます。プライマリサーバーがダウンした場合、サービスが中断しないように、セカンダリサーバーに接続することができます。
4.5.2 スマートログイン
スマートログイン機能では、PAM360 WebページにあるQRコードをスキャンするだけで、PAM360 Webインターフェイスにシームレスアクセスできます。 この直接ログイン方法では、プロセスが整理され、パスワードの認証が少なくなり、Webログインに必要な手間が大幅に少なくなりますが、その間、堅牢なセキュリティ対策は維持されます。
- PAM360ログインWebページに移動し、[スマートサインイン] オプションを選択します。
- スマートログインセクションのQRスキャナーを使って、PAM360 Webインターフェイスに表示されるQRコードをスキャンします。
- これにより、PAM360アカウントにログインされます。
4.5.3 セキュリティ
セキュリティセクションには、以下のオプションがあります:
i. 背景でアクティブにする期間
アプリケーションが背景稼働になったとき、アプリケーションがお使いのアカウントにどのくらいの期間ログインした状態にするかの期間を設定します。1~8時間の期間を選択できます。このオプションでは、PAM360と他のアプリケーションとの間で複数回切り替えが必要なとき、PAM360にログインしたままにできます。また、[しない]をタップすると、アプリケーションが背景稼働になるとすぐに、ログアウトします。ii.パスフレーズをスキップ
ログアウトしないでアプリケーションを離れる場合、例えば短期間でも、パスフレーズを再入力して復帰するように求められます。アプリケーションが背景で実行されているときに、パスフレーズの入力を求めない期間を設定します。30~120時間の期間を選択できます。また、[しない]をタップすると、ログイン中は必ず、パスフレーズが求められます。
iii.クリップボードを消去
PAM360のiOSアプリケーションは、アプリケーション内からコピーするデータを指定期間保存することができます。パスワードをコピーするには、パスワードの横にある[コピー]アイコンをタップします。[クリップボードを消去]をタップして、クリップボードにコピーしたコンテンツ保存期間を設定します。30~120時間の期間を選択できます。また、[しない]をタップすると、クリップボードにコピーされたコンテンツを保存されません。iv.パスフレーズをリセット
このオプションをタップして、このデバイスに保存したすべてのキャッシュデータを消去します。リセットされると、すべてのオフラインパスワードは、アクセスできなくなり、アクセスを復元するには、新しいパスフレーズのセットアップが必要になります。
4.5.4 タッチID
トグルボタンを使って、タッチIDサポートを有効にし、エンタープライズと個人パスワードにアクセスします。タッチIDを有効にすると、パスフレーズを毎回入力する必要なしで、パスワードにアクセスできます。ただし、このオプションを有効にした場合、ログイン認証情報がお使いのデバイスのキーチェーンに保存されます。
4.5.5 オフラインアクセス
エンタープライズと個人の横のトグルボタンは、PAM360アプリケーションが現在、オンラインまたはオフラインモードになっているかを示します。PAM360のiOSアプリケーションには、インターネットにアクセスしていないときも、パスワードにアクセスできる安全オフラインモードがあります。オフラインモードでパスワードにアクセスするには、初めに、必要なパスワードをダウンロードします。オフラインにする前にダウンロードしたパスワードのみ、オフラインモード時のアクセスに利用できます。個別パスワードのダウンロード以外に、お気に入り、最近、Windows RDPパスワード、およびSSH.パスワード等、エンタープライズメニューからパスワードのグループをダウンロードできます。 このほか、リソースグループおよび個人パスワードをダウンロードすることができます。オフラインアクセス用にパスワードをダウンロードするには、エンタープライズメニューに移動し、パスワードの必要なリストの横にある[ダウンロード矢印]をクリックします。
メモ:オフラインモードは、モバイルからのオフラインアクセスのパスワードキャッシュを許可 オプションが全般設定で有効な場合のみ、作動します。
4.5.6 テーマ
このオプションを使って、お使いのアプリケーションの背景色を変更します。現段階で、選択できるのは以下の4色です:ブルー、グリーン、レッド、およびダークブルー。
4.5.7 アナリティクス
上のオプション以外に、アナリティクスのトグルボタンを使って、 使用状況統計またはクラッシュレポートをManageEngineと共有する選択ができます。使用状況データからは、アプリケーションのどの機能の使用頻度が多いか、どのくらいの頻度か等、ユーザービリティデータが分かります。この種類のデータは、ユーザーの挙動を確認する、問題点(がある場合)を収集する、およびアプリケーションのパフォーマンスやユーザー体験をデータに基づいて強化する調査に使用します。クラッシュレポートは、クラッシュが発生したときにアプリケーションの状態を捉える詳細なシステムログです。このデータを収集および分析することで、アプリケーションのクラッシュ原因および次回の修正点を確認することができます。
4.5.8 オフラインデータを消去
ここでは、オプションが2つあります:
エンタープライズオフラインデータを消去 - このオプションをタップして、すべてのオフラインキャッシュを消去します。この操作では、オフラインで保存されたすべてのエンタープライズパスワードが削除されます。
個人オフラインデータを消去 - このオプションをタップして、すべての個人オフラインキャッシュを消去します。この操作では、オフラインで保存されたすべての個人パスワードが削除されます。
4.5.9 案内
フィードバック - このオプションでは、アプリケーションの機能に関するフィードバックを匿名で残すことができます。
このアプリを評価- このオプションで、アプリケーションの評価を残すApp Storeに転送されます。
ツアーに参加 - このオプションでは、アプリケーションの主な機能について簡単簡潔に案内します。
上記に加え、このセクションでは、PAM360のプライバシーポリシーと謝辞をご覧ください。
5.モバイルアプリケーションのアンインストール
モバイルアプリケーションをアンインストールするには、下の手順に従います:
- お使いのデバイスでManageEngine PAM360アプリケーションを探し、アイコンを長押して、[アンインストール]をクリックします。
- 確認ポップアップで、[OK]をクリックします。
これで、PAM360モバイルアプリケーションが正常にアンインストールされます。アプリケーションをアンインストールしたら、すべてのPAM360関連データがデバイスから削除されます。
|
技術サポート |
|
|---|---|
|
モバイルアプリケーションで問題が発生した場合は、技術サポートチームにお問い合わせください。 |
|