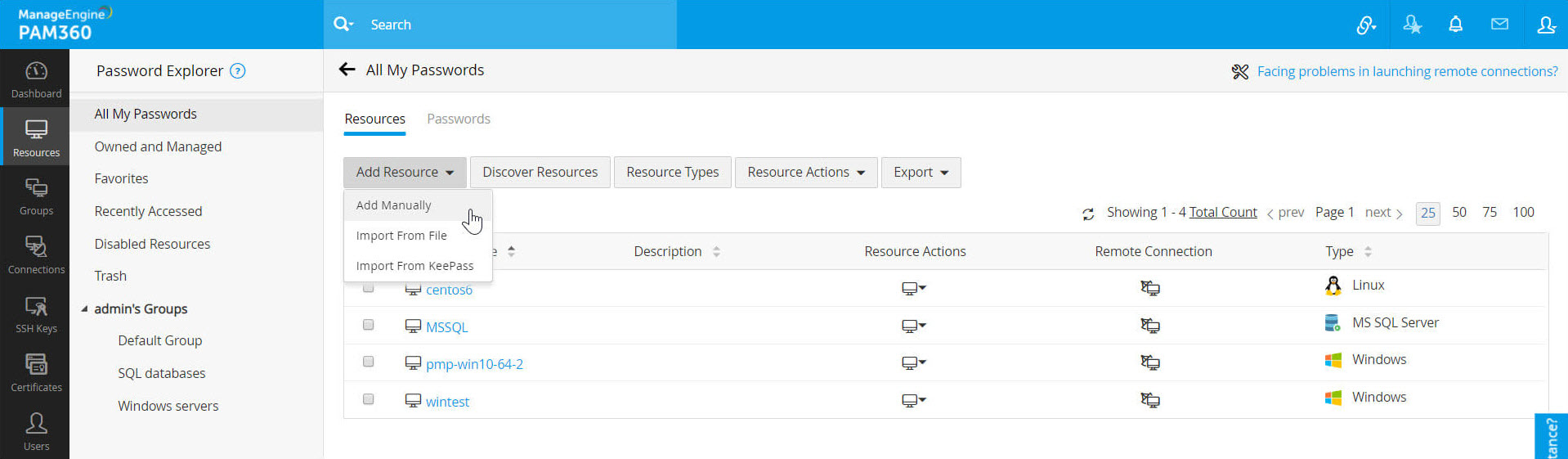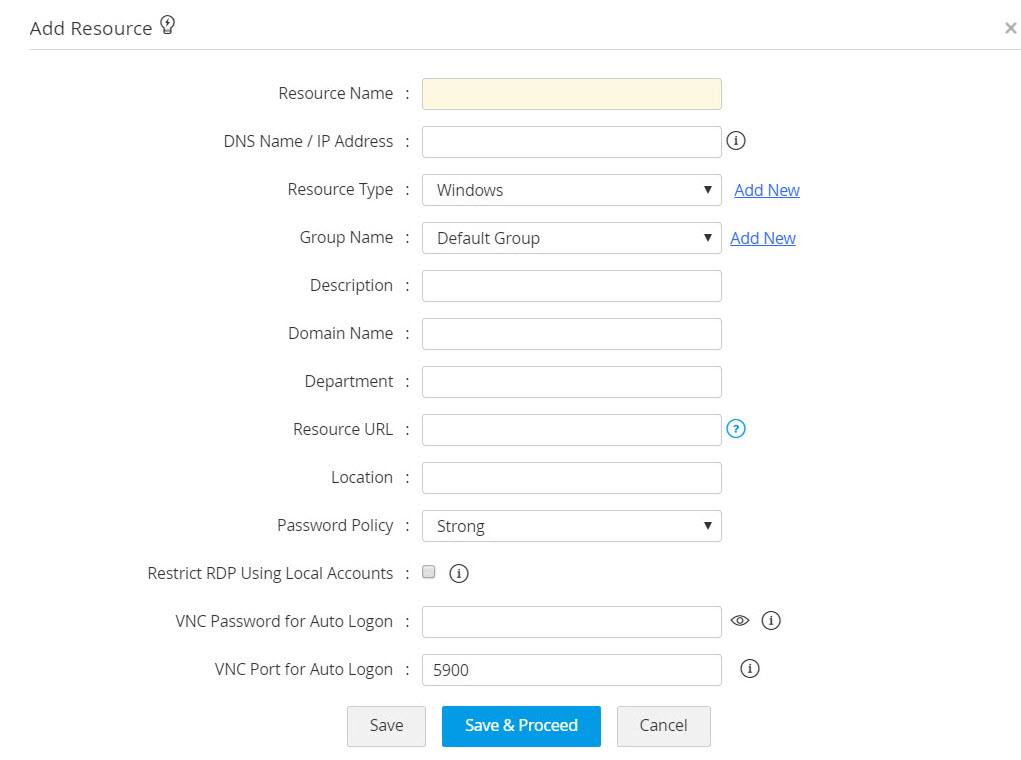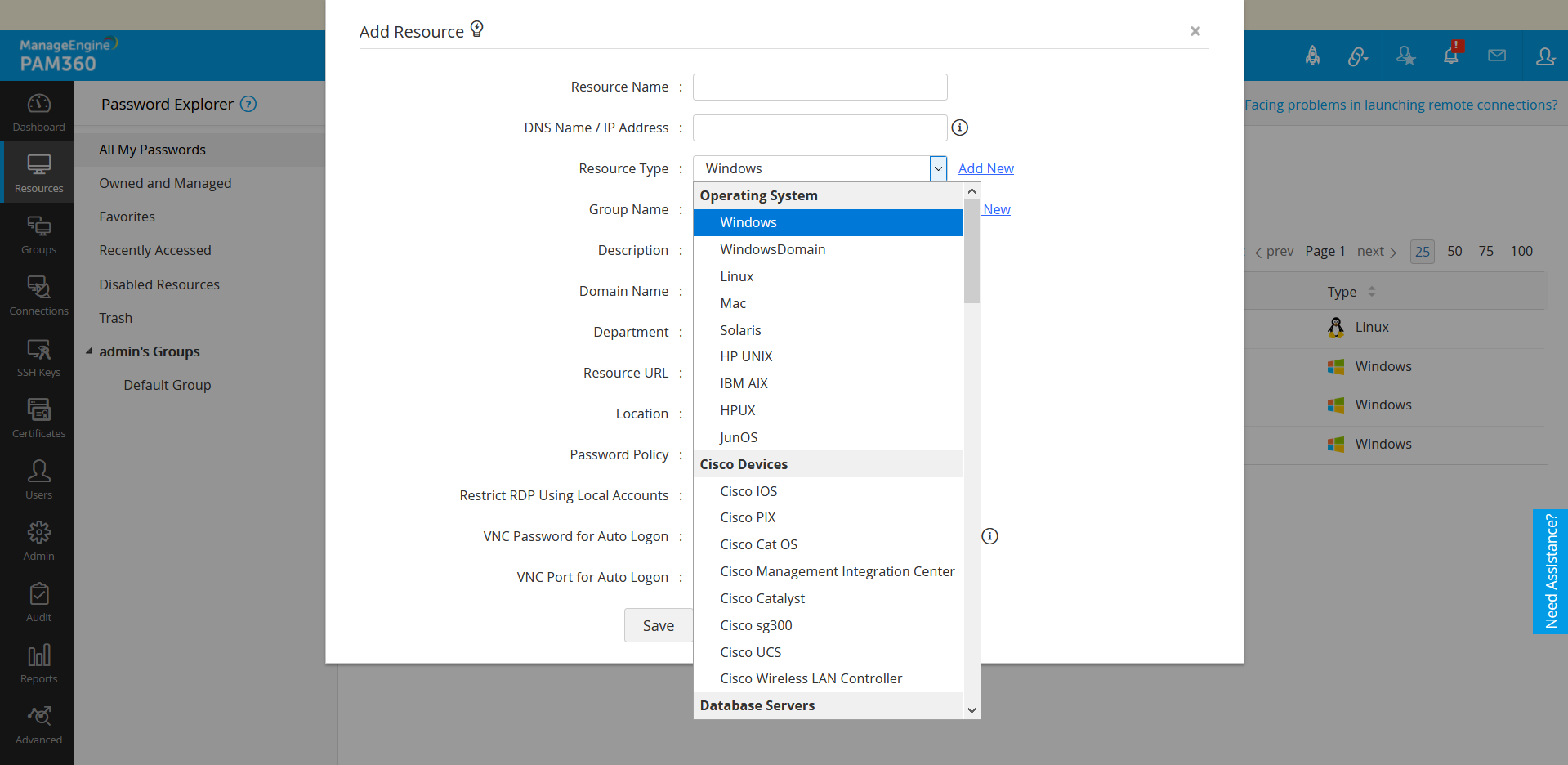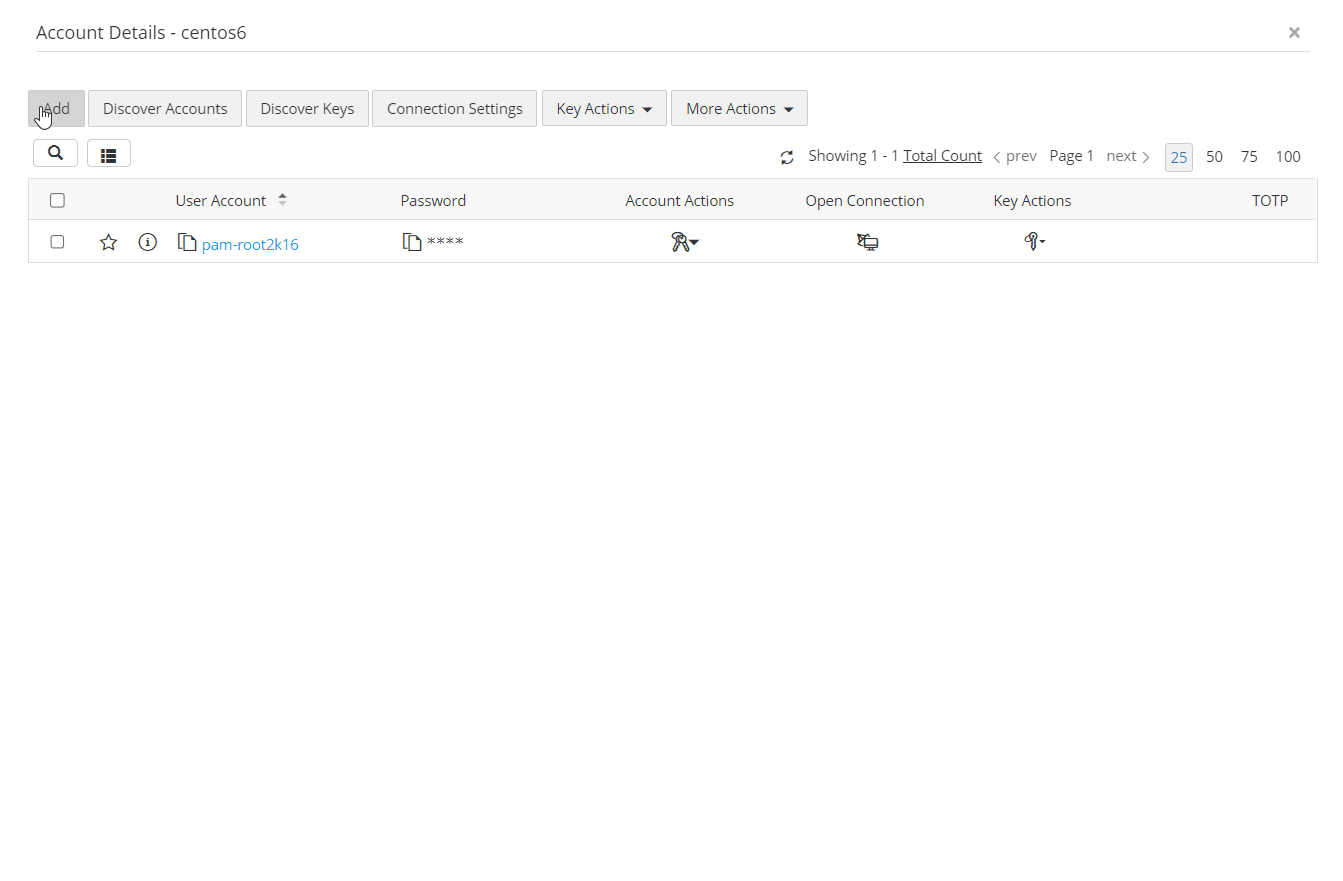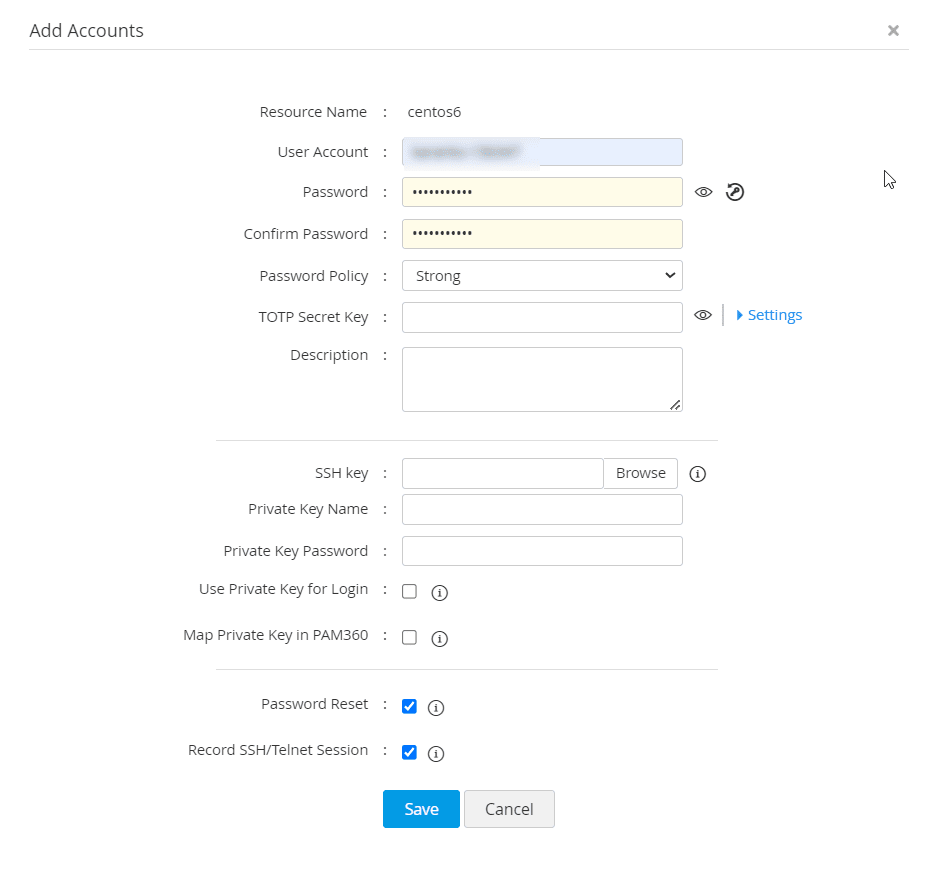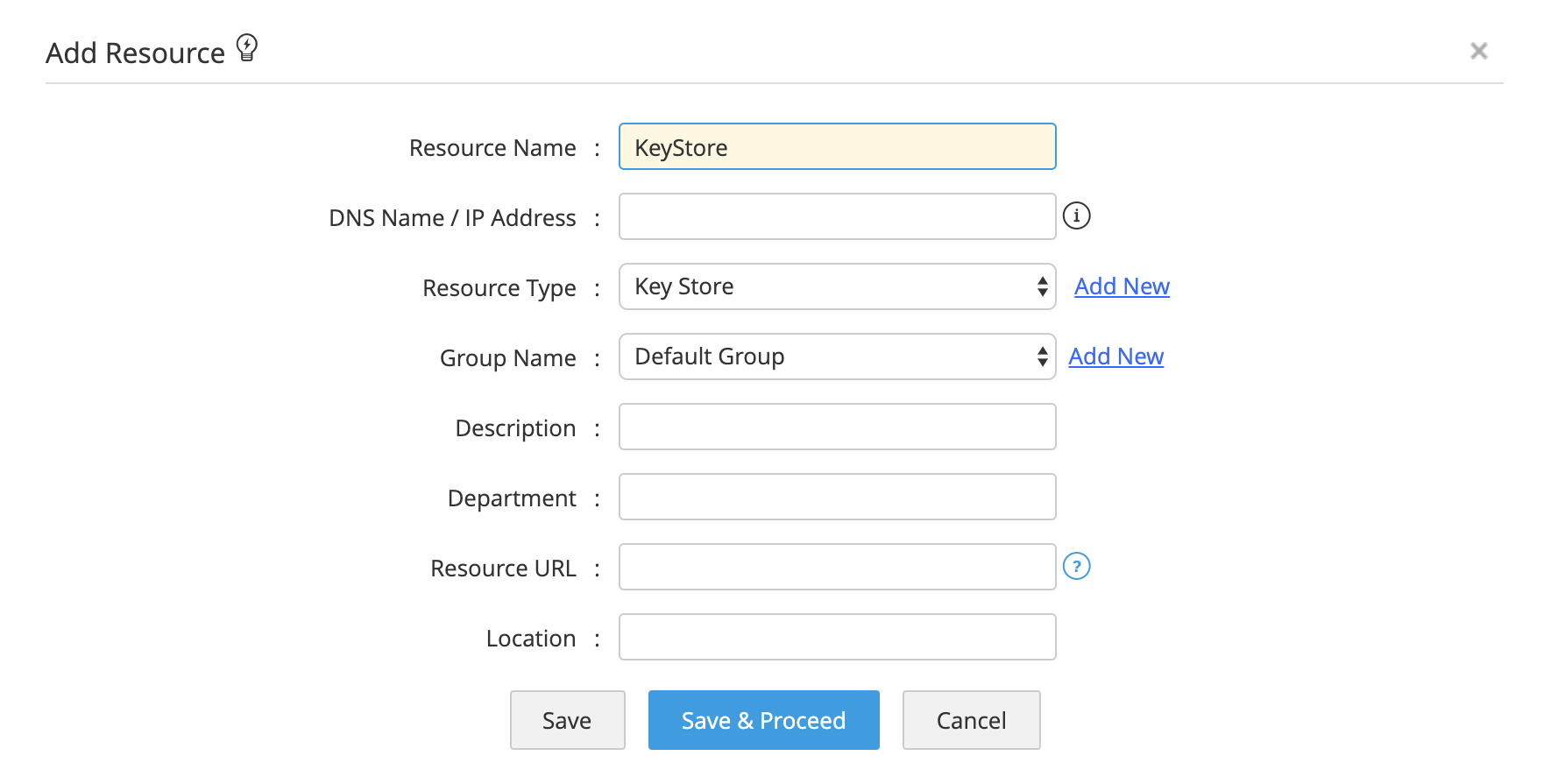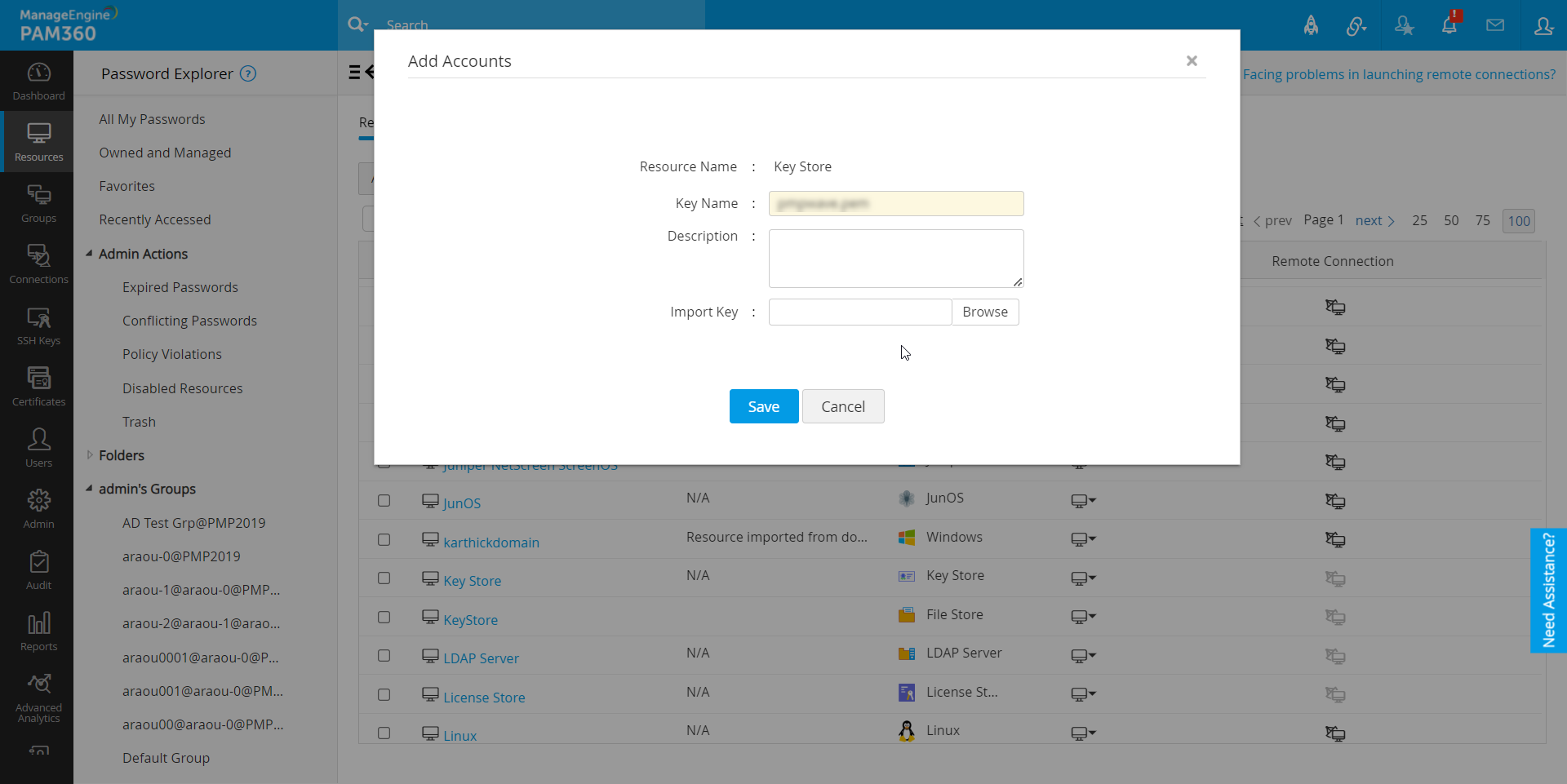リソースの手動での追加
特権アカウントのパスワードを管理するには、エンドポイントをリソースとしてPAM360に追加する必要があります。リソースという用語は、ユーザーアカウントとパスワードを保持するサーバー、アプリケーション、ネットワークデバイス、またはアプライアンスを指します。リソースをPAM360に追加するには異なるつの方法があります。すなわち:リソースの手動の追加、リソースのファイルからのインポートおよびリソースの検出。
以下は、PAM360に手動で追加し、ファイルおよびその他の機密データを保存する手順です:
1.リソースの追加
リソースをPAM360に手動で追加するには、以下の手順に従ってください:
- [リソース] >> [リソースを追加] >> [手動で追加]の順に移動します。
- ポップアップ表示される[リソースの追加]ウィンドウで、必要な詳細を入力します:
- PAM360でリソースを一意に識別する[リソース名]を指定します。
- リソースの DNS 名または IP アドレスを入力します。リモートパスワードリセット、アカウント検出、ワンクリックログインなどのリモート操作を実行するには、有効な DNS 名または IP アドレスを指定することが必須です。
- [リソースタイプ]をドロップダウンから選択します(デフォルト値はWindowsです)。リソースタイプにあわせて、PAM360は一意の手順でパスワードをリセットします。たとえば、Windows のパスワードリセットメカニズムは、Linux や Mac のパスワードリセットメカニズムと同じではありません。このフィールドは、リソースを種類に基づいて整理するのにも役立ちます。カスタムリソースタイプを追加するには、このフィールド横の[新規追加]オプションをクリックします。アプリやプリンター等のカスタムリソースタイプをポップアップウインドウに入力し、[追加]をクリックして、カスタムリソースをリソースタイプドロップダウンから選択します。PAM360がサポートするリソースのタイプおよびその管理方法についての詳細は、ここをクリックしてください。
- グループ名を選択して、すべての共通サーバー (Windows サーバーまたは Linux サーバーなど) を単一のリソースグループに追加します。新しいグループを追加するには、[新規追加]をクリックしてグループ名を入力し、[追加]をクリックして[グループ名]ドロップダウンからカスタムグループを選択します。カスタムグループが作成されていない場合は、デフォルトグループが選択されます。リソースグループの詳細については、ここをクリックしてください。
- リソースの種類が WindowsDomain のドメインコントローラーを追加する場合は、[ドメイン名] フィールドにドメイン名を NETBIOS として入力します。これは、Windows サービス アカウントのリセット機能に必要です。
- [説明]、[部門]、および [場所] フィールドは必須ではありませんが、これらのフィールドに正しい値を入力すると、リソースの検索とグループ化に役立ちます。
- WebアプリケーションまたはWebサイトをリソースとして追加する場合は、リソース URL を指定し、リソースの種類として Web サイト アカウントを選択します。Webベースのリソースにアクセスするには、このフィールドに完全な URL (例: https://sso.godaddy.com) を指定します。この値は、ブラウザ拡張子(Chrome、FirefoxおよびEdge)のサポートで機能する自動入力機能に使用します。
- 上記のタイプと同様、PAM360では、Amazon WorkSpacesクライアントで管理する仮想マシンをPAM360リポジトリのリソースに追加できます。AWS Active Directoryリソースを追加するとき、リソースタイプをWindowsDomainとして選択します。Amazon WorkSpacesクライアントで仮想マシンを自動検出する方法についての詳細は、ここをクリックしてください。
- 必要なリソースポリシーをドロップダウンから選択します。PAM360がアカウントにパスワードを任意に生成する場合、ここで選択したポリシーに準拠します。
- [保存]をクリックしてリソースを追加します。[保存して続行]をクリックしてアカウントを追加します。
メモ:
URLをサポートするリソースタイプについては、有効なURLをHTTPSベースのWebリンクの形で入力します。これは、管理者が構成すrHTTPSゲートウェイ接続方法を使ってリソースへの接続を確立する野に使用します。
2.リソースへのアカウントの追加
リソースをPAM360に追加したら、下の手順にしたがって、ユーザーアカウントとパスワードを新しいリソースに追加します。ユーザーアカウントをリソースに追加できる方法は2つあります:
- [リソース]タブに移動します。新規追加リソースの横の[リソース操作] >> [アカウントを追加] の順にクリックします。
または
新規追加リソースの[リソース名]をクリックし、ポップアップ表示される[アカウント詳細]ウインドウの[追加]をクリックします。 - 以下で説明するように、[アカウントの追加]フォームに必要な詳細を入力します:
- [ユーザーアカウント]フィールドにアカウントの一意の名前を入力します。
- [パスワード] フィールドに、アカウントのパスワードがわかっている場合は手動で入力するか、このフィールドの横にあるパスワード生成ツールを使用してパスワードを生成します。パスワードを手動で入力する場合は、リソースに設定したパスワード ポリシーに準拠している必要があります。
注記:リモート システムでパスワードのリセットを有効にするには、この手順で入力するパスワードと実際のターゲット システムのパスワードが同じであることを確認してください。PAM360は、これらの認証情報を使って、ターゲットシステムにログインし、パスワードをリセットします。また、パスワードが間違っている場合、パスワードリセットが行われません。
- アカウントに必要なパスワード ポリシー (強、中、または低) を選択します。パスワードポリシーはリソース レベルとアカウントレベルで維持され、アカウント レベルのポリシーはリソースレベルのパスワードポリシーの値をオーバーライドできます。デフォルトのパスワード ポリシーとは別にカスタム パスワードポリシーを作成する方法の詳細については、ここをクリックしてください。
- アカウント別の詳細事項をメモフィールドに入力することをお勧めします。このフィールドは、PAM360の検索ツールを使って、特定アカウントを検索するときにも検索されるためです。
- SSH キーをインポートしてこのアカウントに関連づけるには、[参照]をクリックして .key ファイルを追加します。秘密鍵名と秘密鍵パスワードを次のフィールドに入力します。
- チェックボックス「ログインに秘密鍵を使う」を選択し、アカウント認証情報ではなく、SSHキーを使って、リモート接続の認証を行います。SSHキーを使用したリモート接続の詳細については、ここをクリックしてください。
- チェックボックス「PAM360に秘密鍵をマッピング」 を選択し、ターゲットシステムに到達できない場合でも、SSHキーをユーザーアカウントに強制マッピングします。
- [保存]をクリックして、同じページのユーザーアカウント列にあるこのアカウントを追加および一覧表示します。上記の手順にしたがって、特定リソースにアカウント数を追加できます。すべてのアカウントは、ユーザーアカウントテーブル下に一覧表示されます。
上記の手順を実行すると、リソースに必要なユーザーアカウントとパスワードが追加されます。リソースへのアクセスを許可されたユーザーは、情報を表示できます。
3.ファイルおよびその他の機密データの保存
PAM360では、ユーザーは以下のような、その他の種類の機密データを保存できます:
- デジタル証明書
- ライセンスキー
- ファイル
- ドキュメント
- 写真のコピー
異なるファイルタイプは、パスワードとあわせて、PAM360リポジトリで安全保存できます。ライセンス キー、証明書、ドキュメントなどを保存するには、次の手順に従います:
- [リソース]>>[リソースの追加]>>[手動で追加]に移動します。
- [リソースの追加] ウィンドウで、必要に応じて詳細を入力します。
- PAM360でリソースを一意に識別する[リソース名]を指定します。
- リソースの DNS 名または IP アドレスを入力します。リモートパスワードリセット、アカウント検出、ワンクリックログインなどのリモート操作を実行するには、有効な DNS 名または IP アドレスを指定することが必須です。
- リソースの種類を次のいずれかとして選択します: (デフォルトでは、PAM360は以下のファイルストアをサポートしています)
- ファイルストア: デジタル コンテンツ (ドキュメント、写真、実行可能ファイルなど) を保存するため。
- キーストア: ソフトウェアキーを保存します。
- ライセンスストア: ソフトウェアライセンスキーを保存するため。
- カスタムリソースタイプを追加するには、このフィールド横の[新規追加]オプションをクリックします。ポップアップウィンドウにカスタムリソースタイプ(KeyStore等) を入力し、[追加]をクリックして、[リソースの種類]ドロップダウンからカスタムリソースを選択します。
- [説明]、[部門]、および [場所] フィールドは必須ではありませんが、これらのフィールドに正しい値を入力すると、リソースの検索とグループ化に役立ちます。
- [保存]をクリックしてリソースを保存し、終了します。
- [保存して続行]をクリックして、必要なキー/ファイル/ライセンスをインポートし、リソースの下に保存します。
- [アカウントの追加] ウィンドウが開き、選択したリソース名 (ファイル ストア、キー ストア、またはライセンス ストア) に基づいてフィールドが表示されます。必要に応じて入力します:
- リソースに保存するキー名/ファイル名/ライセンス名を指定します。
- [参照]をクリックし、インポートするキー/ファイル/ライセンスを選択します。
- [メモ]フィールドに説明を入力します。
- [保存]をクリックします。
これで、キー/ファイル/ライセンスがリソースに正常に保存されます。
注記:上記の種類のリソースは、他のリソースと同様に管理および共有されます。取得中に、ファイルをローカルのディスクに保存するためのファイルへのリンクが提供されます。