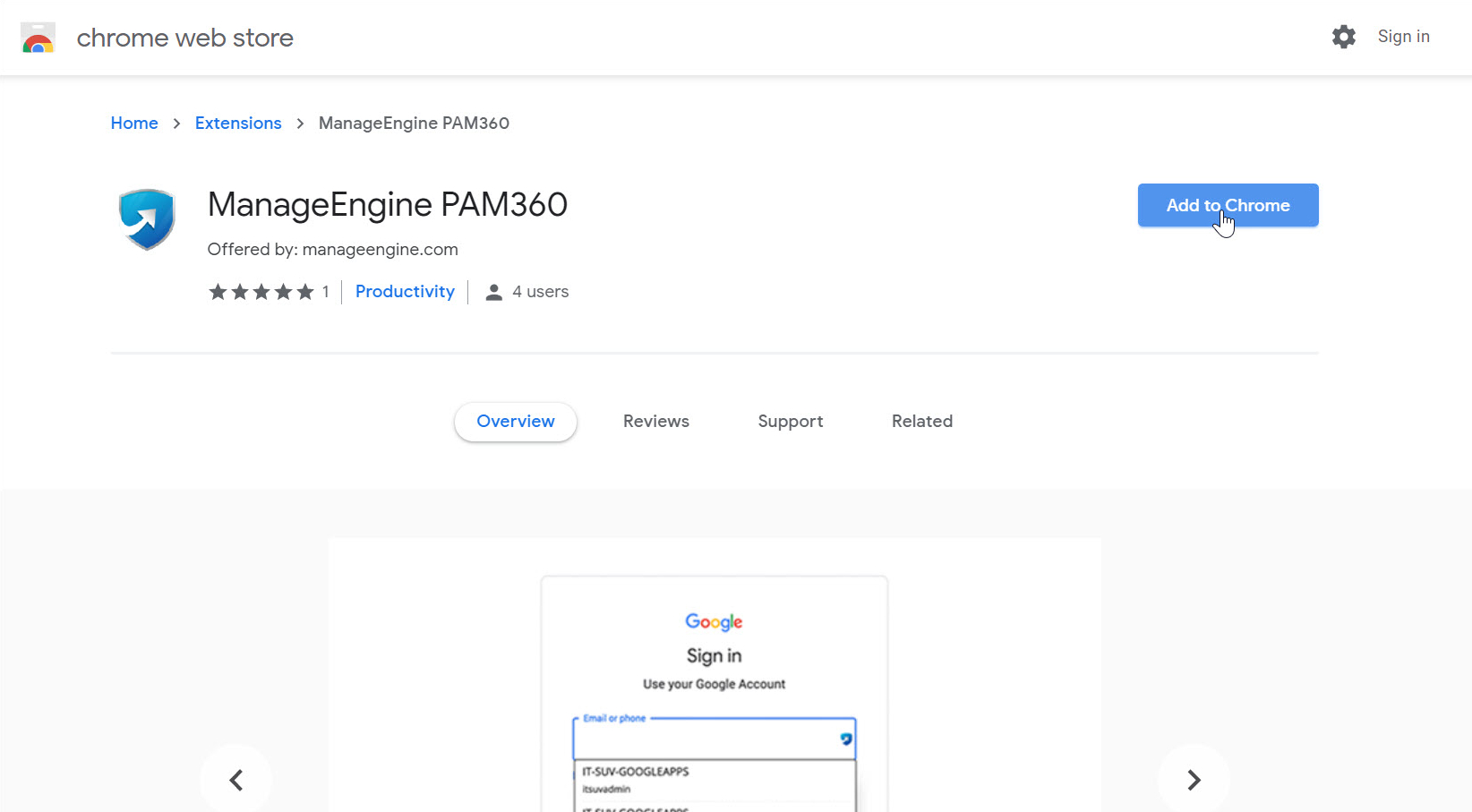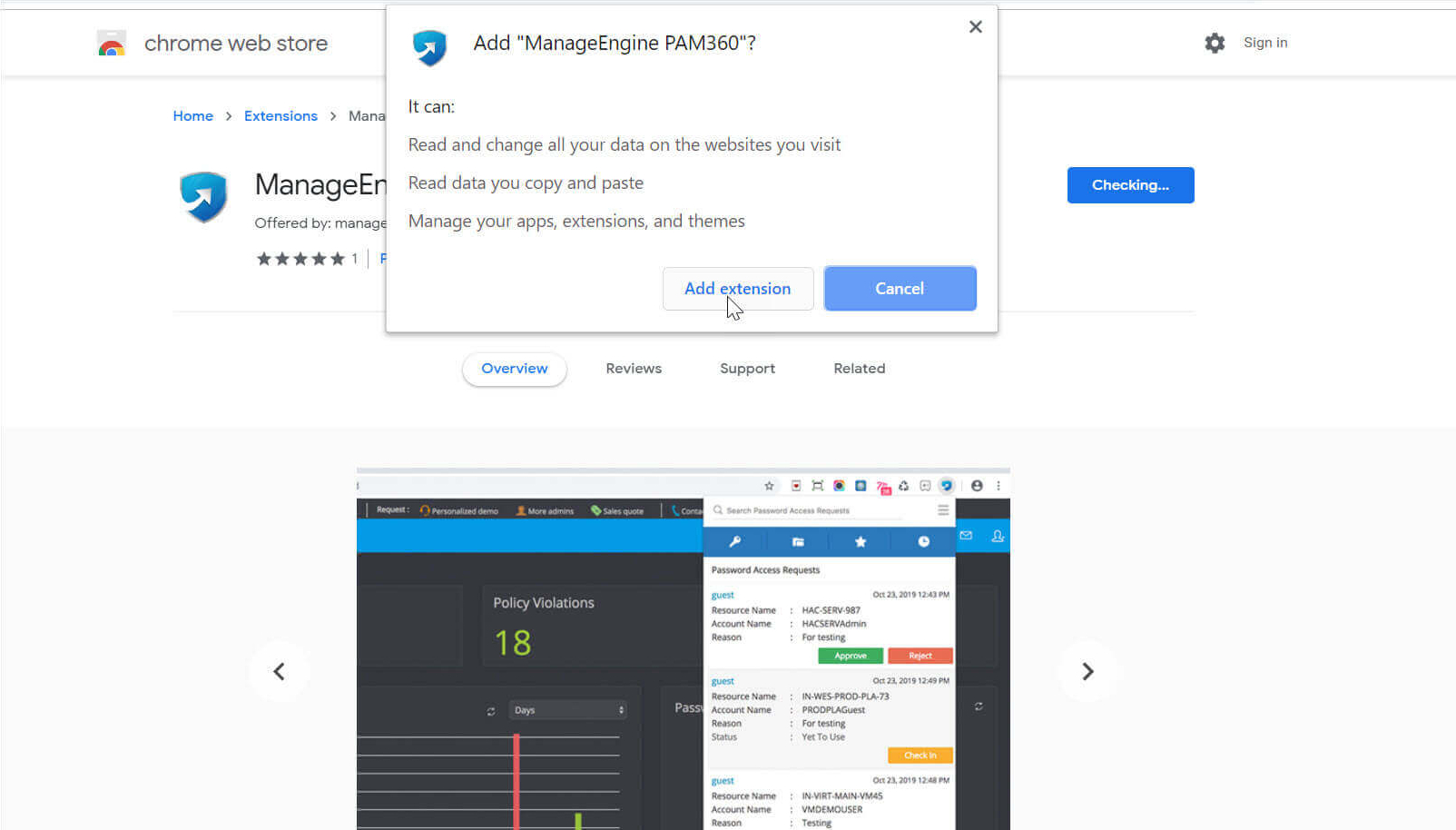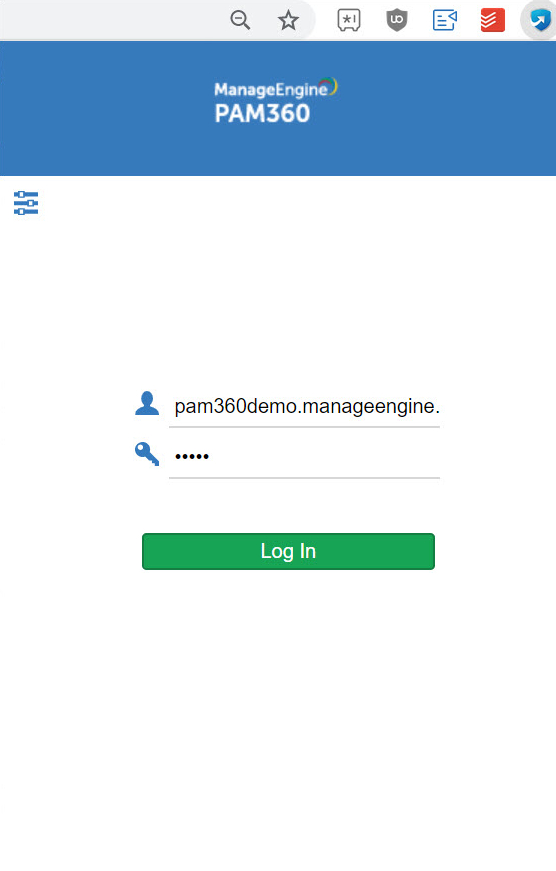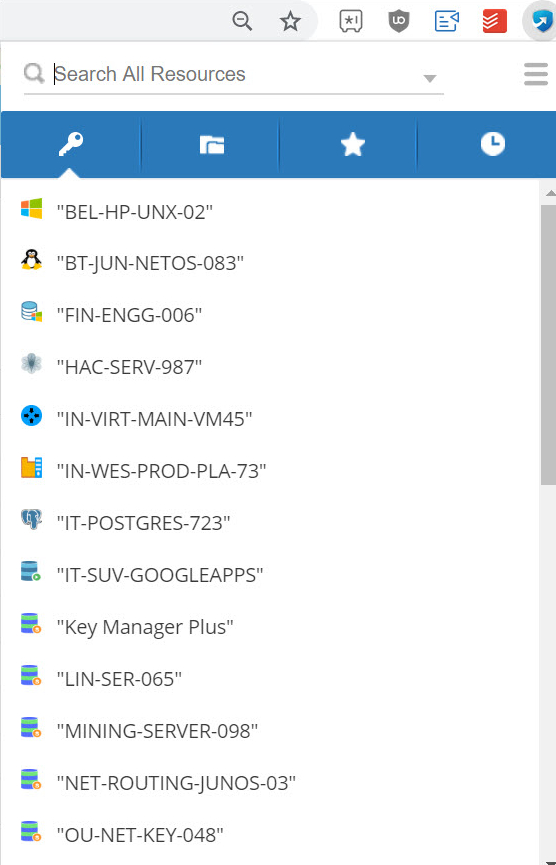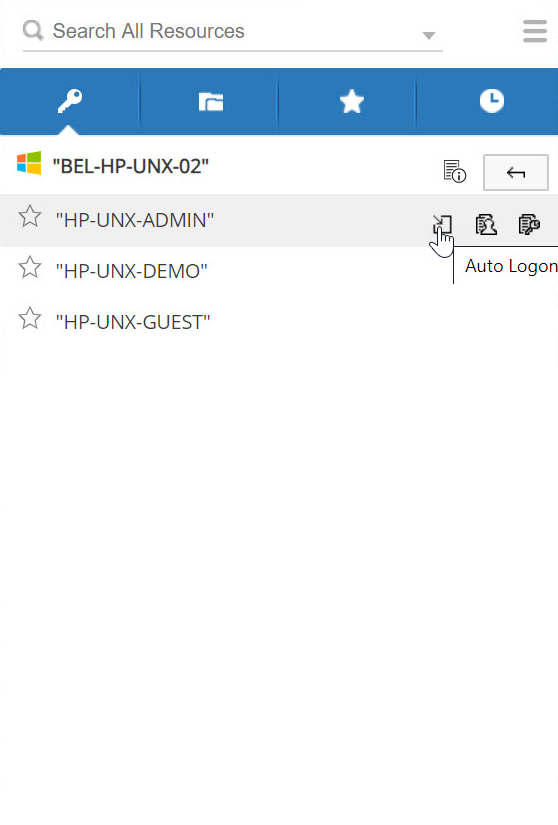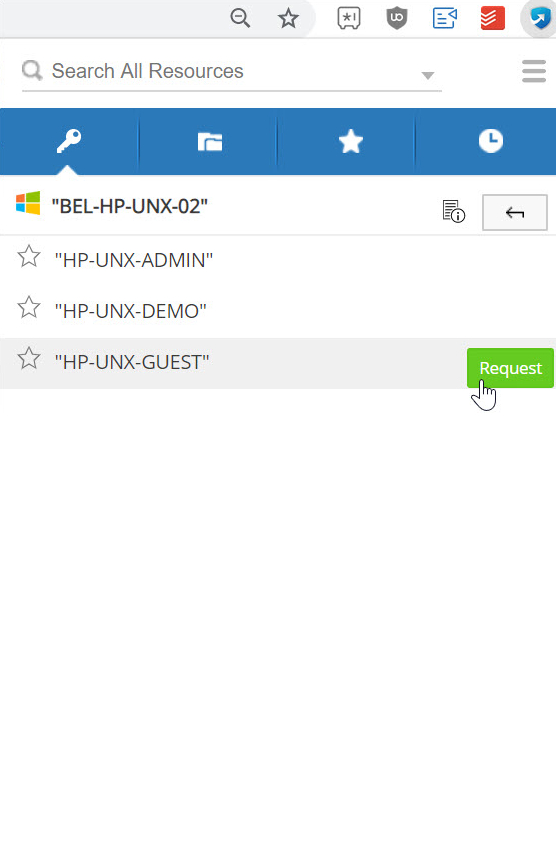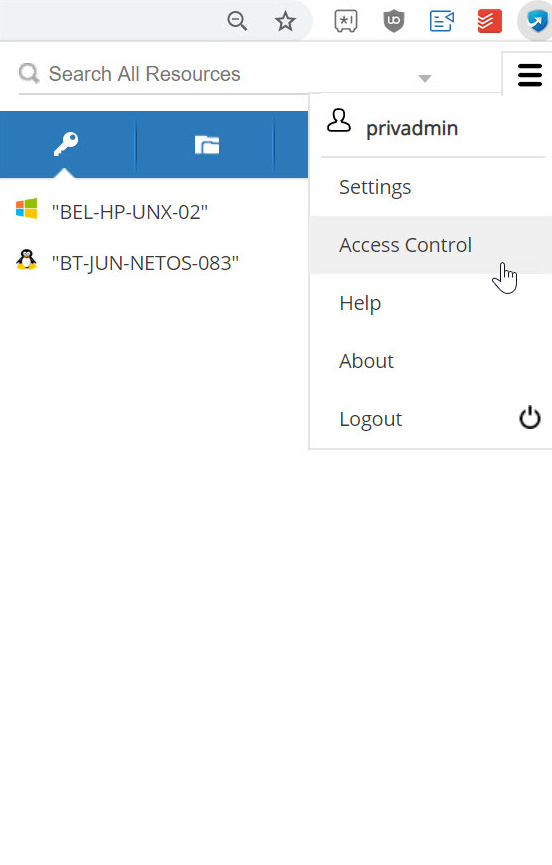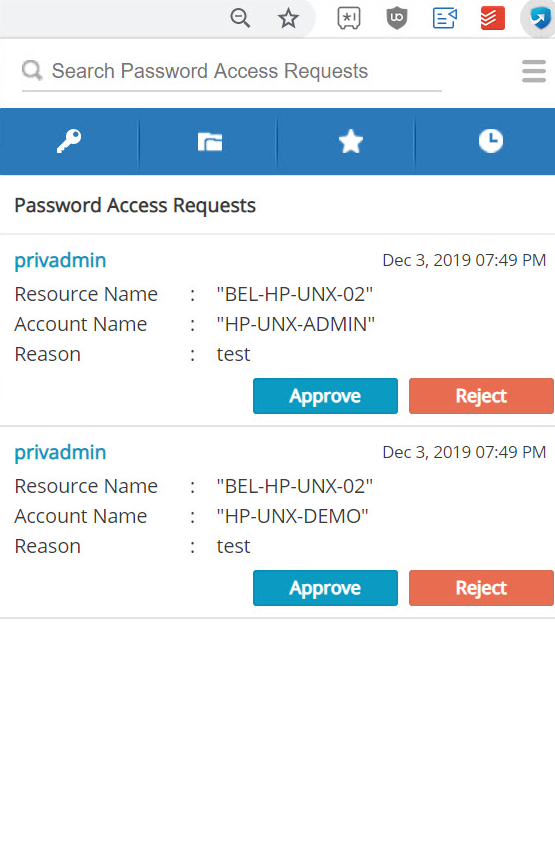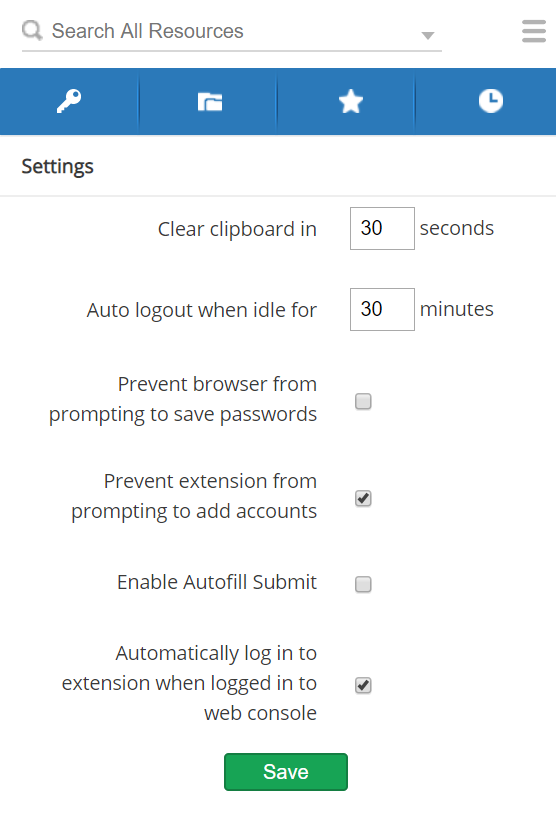Chromeブラウザ拡張機能
パスワード管理と自動ログオンアクティビティをシームレスにするために、PAM360には、ネイティブブラウザ拡張機能を介してブラウザ間で特権アカウントとパスワードを安全に同期するオプションが用意されています。
拡張機能により、パスワード要求の送信と承認、パスワードのWebサイトおよびWebアプリケーションへの自動入力、自動ログオンゲートウェイのセットアップによるRDPとSSHセッションの起動等、特権アクセス管理操作ができます。拡張機能では、すべてのパスワード、リソースグループ、お気に入りおよび最近使用したリソースを表示でき、また、リソースを検索することもできます。
ブラウザ拡張機能が一度展開されると、背景で稼働しているPAM360で、特権アクセスパスワード管理アクティビティのほとんどを直接実行することができます。
Chromeブラウザ拡張機能以外に、他に以下の拡張機能が利用できます:
本書では、Chromeブラウザ拡張機能について詳細に説明します。拡張機能、その設定のインストール手順および特権リソースの管理のサポート方法については、以下で詳細に説明します:
1.メリット
Chromeブラウザ拡張機能には、以下のような特定のメリットがあります:
- PAM360 Webインターフェイスへのアクセス不要で、ブラウザからWebサイトとアプリケーションに自動ログイン。
- 自動ログオンとユーザー名/パスワードコピーの専用アイコンで操作を簡素化。
- [リソース説明]アイコン(
 )でリソースについて詳細情報を表示します。リソース名をクリックすると、関連づけられたアカウントをすべて一覧表示されます。
)でリソースについて詳細情報を表示します。リソース名をクリックすると、関連づけられたアカウントをすべて一覧表示されます。 - 一元検索バーで、リソース操作時に指定したリソース名、DNS名等に照らしてリソースを検索。
2.拡張機能をインストールする手順
- Chrome用ブラウザ拡張機能のダウンロード方法は2つあります:
- PAM360ダウンロードページに移動します。ブラウザ拡張機能下の[Firebox]アイコンにスクロールしてクリックします。これで、Chrome Webストアに転送されます。
- Chrome WebストアリンクにFirefoxブラウザから直接アクセスします。
- [Chromeに追加]をクリックし、表示される確認ポップアップの[拡張機能を追加]をクリックします。
- インストール後、PAM360アイコンがブラウザのアドレスバーに表示されます。アイコンをクリックしてPAM360が稼働しているホストを入力し、接続ポートを指定します。
- ログイン認証情報を入力します。ブラウザ拡張機能は、Webインターフェイスで利用可能なすべての種類のログイン(ローカル/AD/LDAP/RADIUS)と認証メカニズムをサポートしています。
これで、PAM360拡張機能がChromeに正常に追加されました。
3.サポートされている操作
3.1 パスワードを表示
すべてのパスワードのリストを表示するには、ブラウザ拡張機能の[すべてのパスワード]タブをクリックしてます。リソースグループ別のパスワードを表示するには、[リソースグループ]タブをクリックします。ここで、ブラウザ拡張機能は、PAM360 Webインターフェースに示されているのと同じリソース グループと対応するアカウントのツリー構造になっています。[リソースグループ]タブからその特定リソースグループと関連づけられたアカウントのパスワードを簡単に表示できます。
3.2 すべてのリソースを検索
リソース名、ユーザー名、DNS名、ユーザーアカウント、リソースの種類、リソース説明、部門、場所、ドメイン名、すべてのリソースまたは追加カスタムフィールド等、いずれかの基準に基づいて、ブラウザ拡張の検索バーから直接、パスワードを検索できます。
3.3 RDPとSSHセッションの自動起動
[自動ログオン]アイコンをクリックしてWebサイトまたはWindows/Linuxリソースへの直接接続を起動します。
- Linuxリソースの場合は、SSHまたはTelnetを選択します。
- Windowsリソースの場合は、WindowsリモートデスクトップまたはRDPコンソールセッションを選択します。
- Websites, the サイトの場合は、URLが直接開きます。
3.4 Webサイトまたはアプリケーションでユーザー名とパスワードを自動入力
Webサイト/アプリケーションで認証情報を自動入力するには、認証情報がPAM360にすでに保存されている必要があります。Webサイトにログインを試す場合、認証情報フィールドの横に表示される[PAM360拡張機能]アイコンをクリックし、アカウントを選択します。対応するユーザー名とパスワードが自動入力され、その後、手動で[Enter]を押し、Webサイトにログオンできます。
重要な注記:
PAM360ブラウザ拡張機能は、PAM360 Vaultから、保存された認証情報を安全に取り込み、対象の拡張機能Webページ/Webサイトmのフォームに自動入力するように設計されています。この機能では、ユーザーは、WebサイトおよびWebアプリケーションに自動ログインできるため、認証情報を手動で入力する必要がありません。
この機能は、便宜上のもので、認証情報がクライアントサイドブラウザで提出されるため、フールプルーフシステムではありませんので、注意してください。そのため、クライアントサイドブラウザとユーザーシステムで必要なセキュリティ対策を実行したかどうかを確認してください。
3.5 お気に入り
このオプションでは、PAM360にお気に入りとしてマークされたよく使用するパスワードすべてのリストにすぐにアクセスできます。これで、リソースと対応するパスワードを簡単に特定できます。[すべてのパスワード]でお気に入りとしてパスワードをマークするには、その横にある[星]アイコンをクリックします。
3.6 最近の使用
ブラウザ拡張機能の[最近の使用]タブをクリックして、最近アクセスしたパスワードのリストを探します。
3.7 ユーザー名またはパスワードをコピー
[ユーザー名またはパスワードをコピー]オプションをクリックして認証情報をクリップボードにコピーし、必要に応じて、どこでも貼り付けます。
3.8 ファイルのダウンロード
FileStoreリソースの種類に保存されているデジタルファイル、証明書および文書を拡張から直接ダウンロードできます。
3.9 パスワードアクセス要求/リリース
インターフェイスでパスワード制御ワークフローを構成した場合、同内容がブラウザ拡張に適用されます。管理者は、ブラウザ拡張メニューからパスワード要求を承認または拒否できます。パスワード要求が承認されると、拡張からも、パスワードチェックインとチェックアウト操作を実行できます。
注記:
- お使いのWebコンソールで[発券システム統合]またはパスワードの取り込み理由 s設定を有効にした場合、ブラウザ拡張機能は、パスワードにアクセスするときは必ず、チケットidまたはアクセス理由を入力するようにプロンプト要求も行います。
- ブラウザ拡張機能のアクセスコントロールメカニズムは、Webインターフェイスで構成したまま作動します。
4.設定
4.1 クリップボードを消去
時間を秒単位で指定し、コピーしたデータのクリップボードでの保持期間を選択します。クリップボードを消去しない場合は、値に'0'を入力します。
4.2 自動ログアウト時間
時間を分単位で指定し、セッションのログイン保持期間を選択します。セッションをログアウトしない場合は、ブラウザ拡張の値に'0'を入力します。Webインターフェイスと拡張に指定した自動ログアウト時間は、互いに独立しています。ただし、Webインターフェイスに入力した同じ自動ログアウト時間をブラウザ拡張にも適用できます。これを行うには以下の手順に従います:
- PAM360のWebインターフェイスに進みます。[管理者] >> [設定] >> [全般設定]の順に移動し、左ペインから[ユーザー管理]をクリックします。
- オプションユーザーをX分間自動ログオフに自動ログオフの値を指定し、チェックボックス「ブラウザ拡張機能からログインしたユーザーにもこれを最大時間制限として実行」を選択します。
4.3 ブラウザのパスワード保存のプロンプト表示を防止
このオプションを選択し、ブラウザがログイン中にパスワードを保存するのを防止します。オプションを選択したら、開いたポップアップの[許可]をクリックして、ブラウザがさらにプロンプトされるのを防止する許可を確認します。
4.4 拡張機能がアカウント追加のプロンプトするのを防止
このオプションを選択して、ブラウザ拡張がログイン中にパスワード保存のプロンプトするのを防止します。ただし、このオプションのチェックを外した場合、PAM360は、あなたがWebサイトにログインを試したときにアカウントを追加するようプロンプト要求します。アカウントの詳細は、PAM360 Webインターフェイスのエンタープライズアカウントとして保存されます。
4.5 自動入力提出を有効化
このオプションを選択し、ブラウザ拡張の認証情報の自動入力とログイン中の提出を有効にします。
4.6 Webインターフェイスにログインしたとき拡張に自動ログイン
このオプションを選択し、PAM360 Webインターフェイスにログインしたときにブラウザ拡張への同時ログインを有効にします。