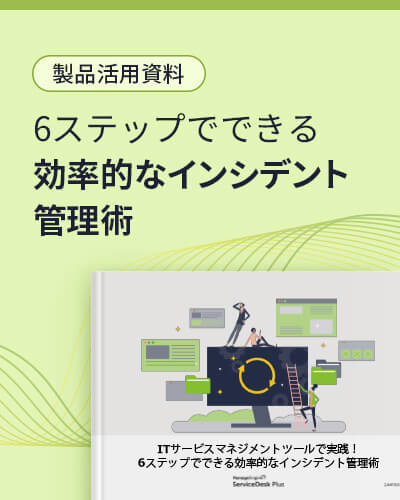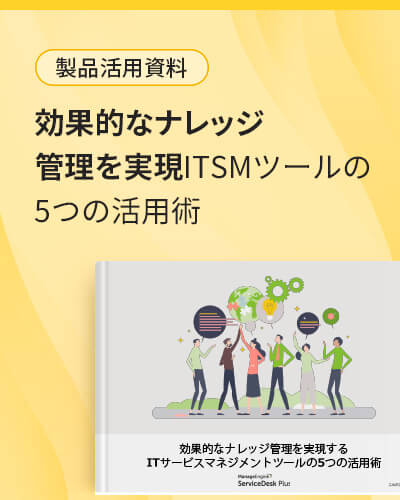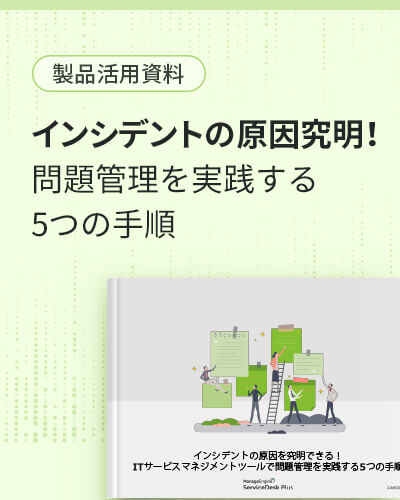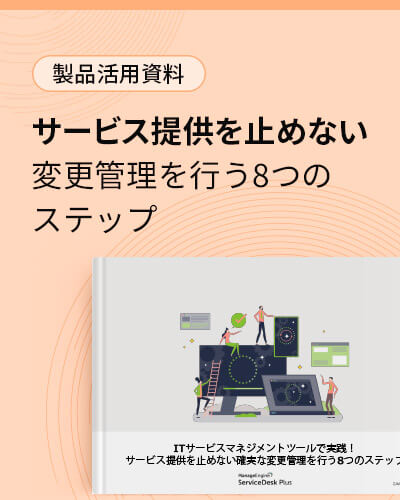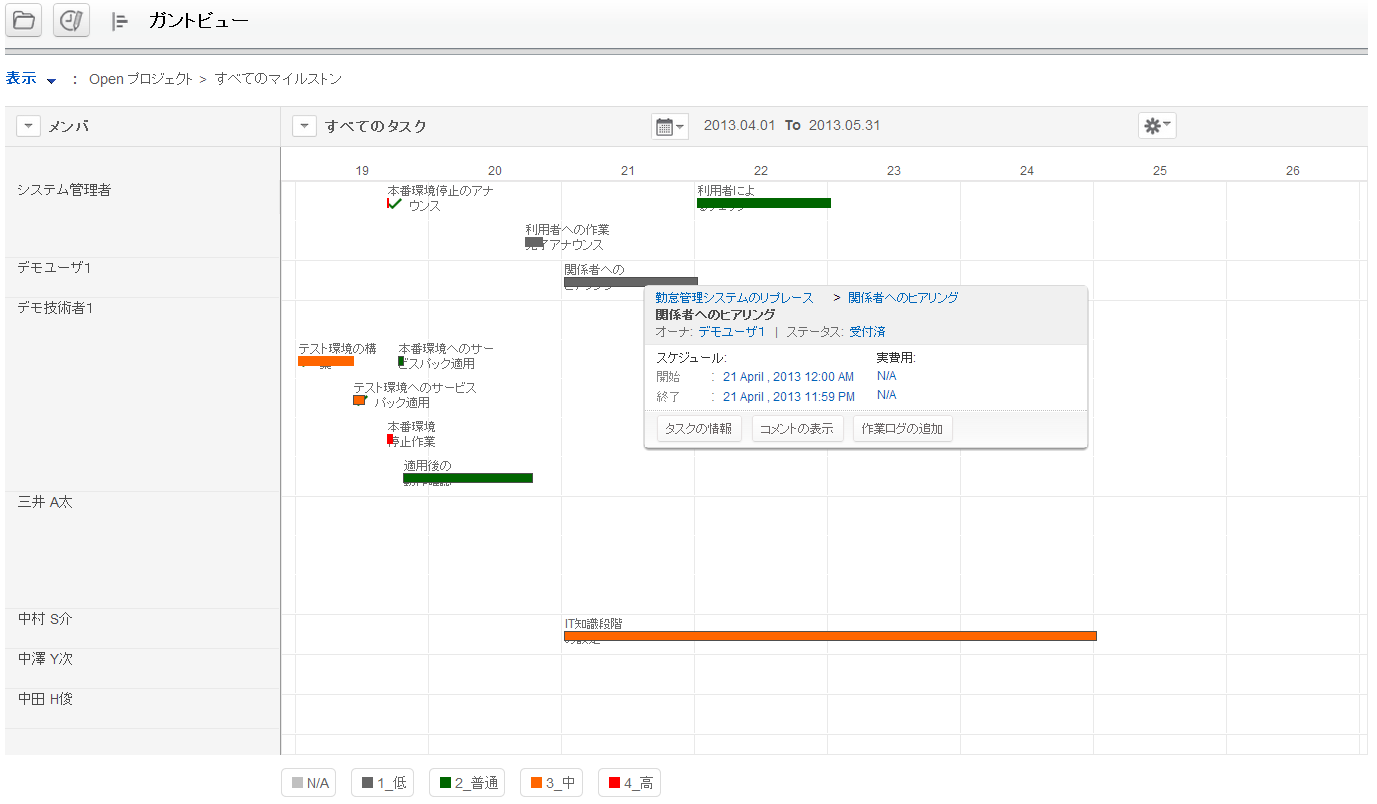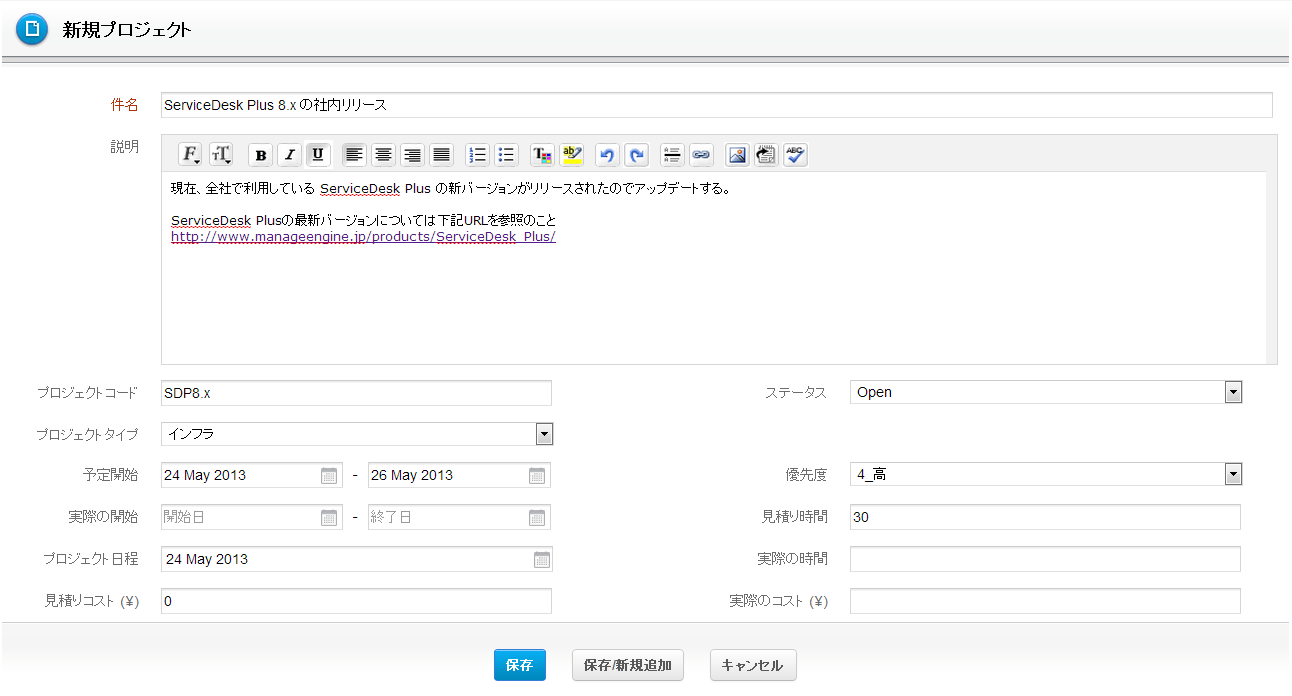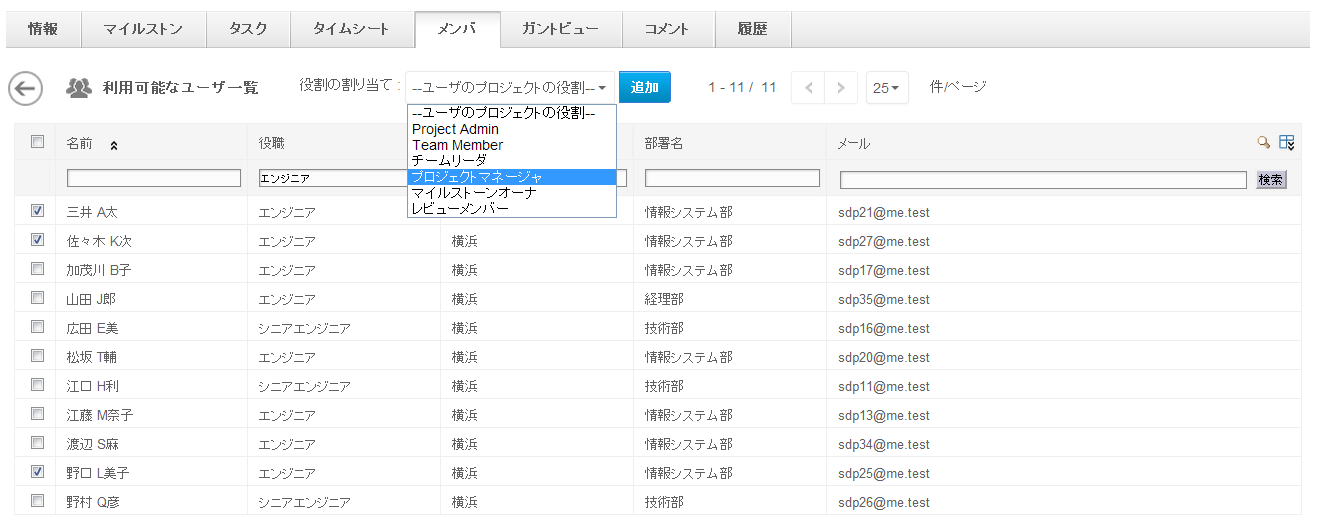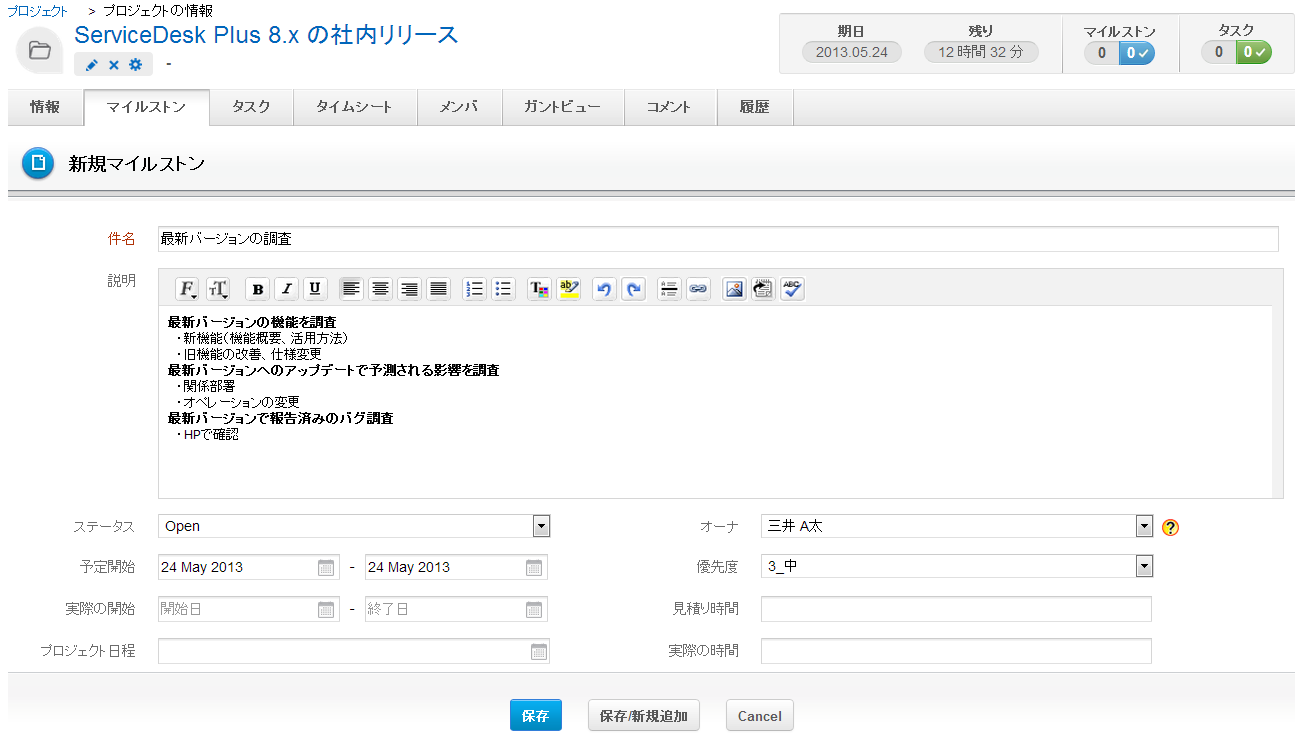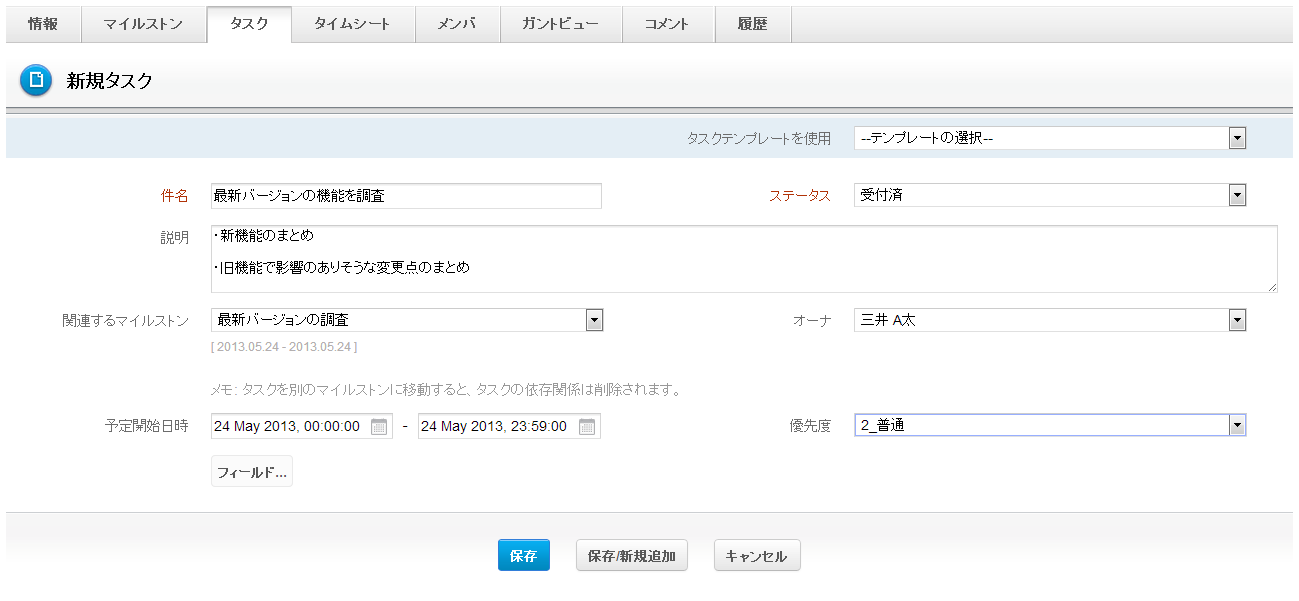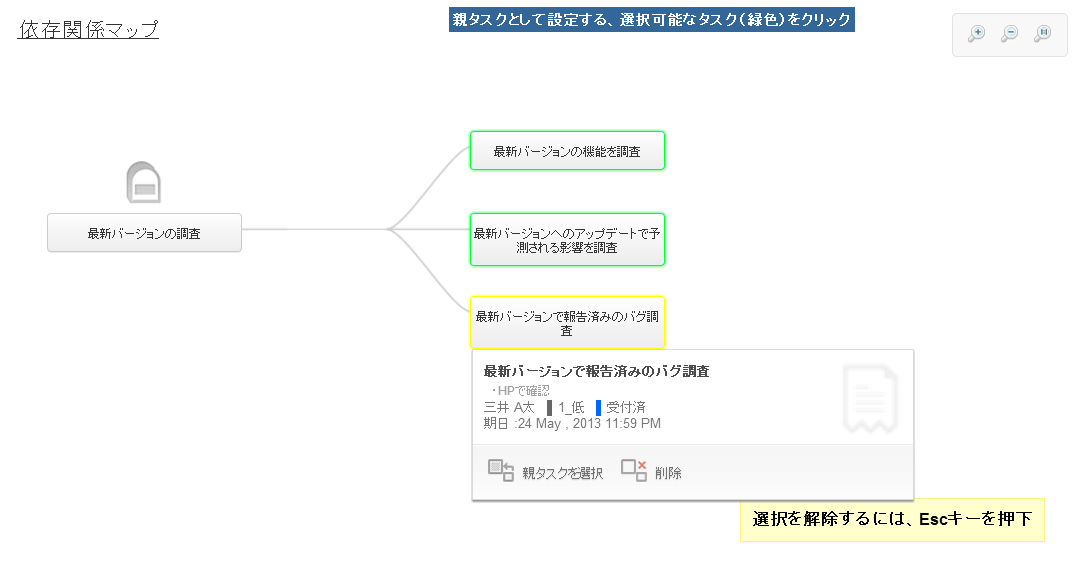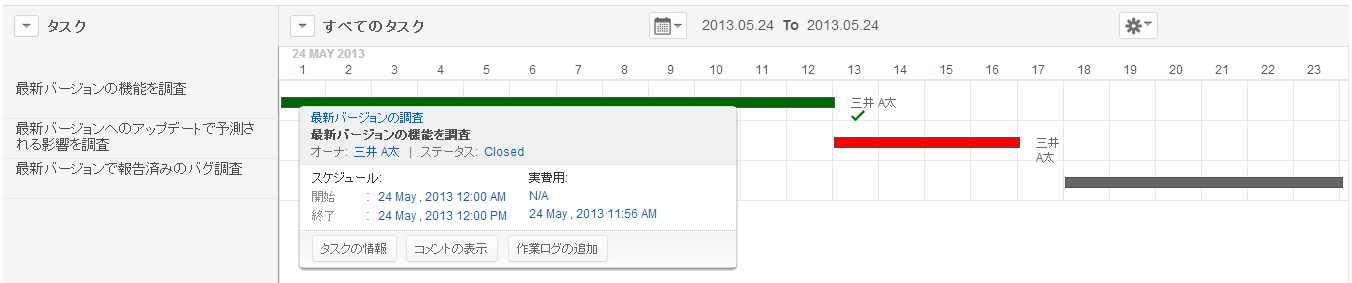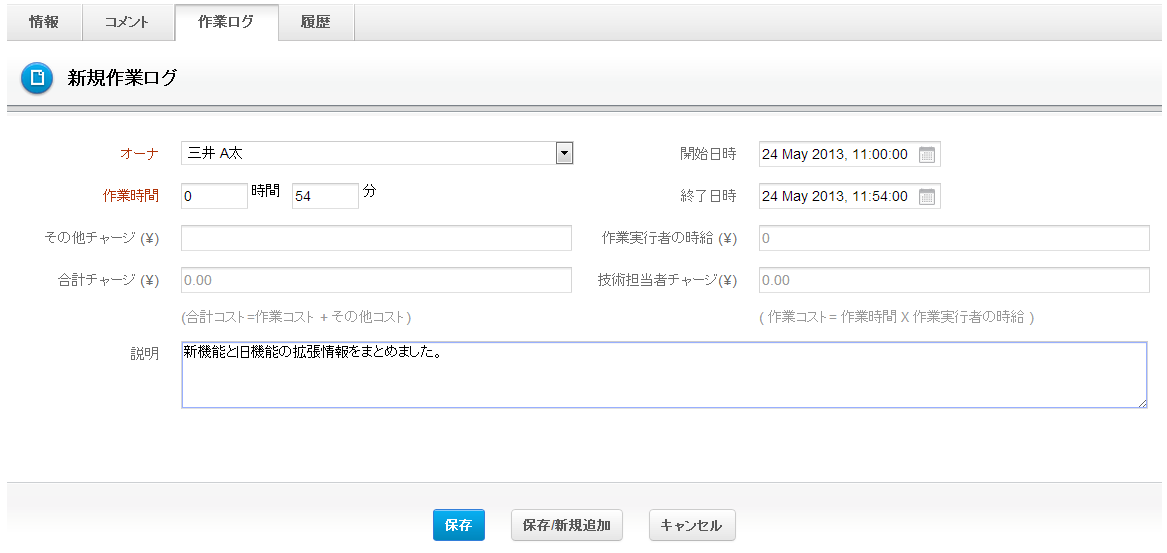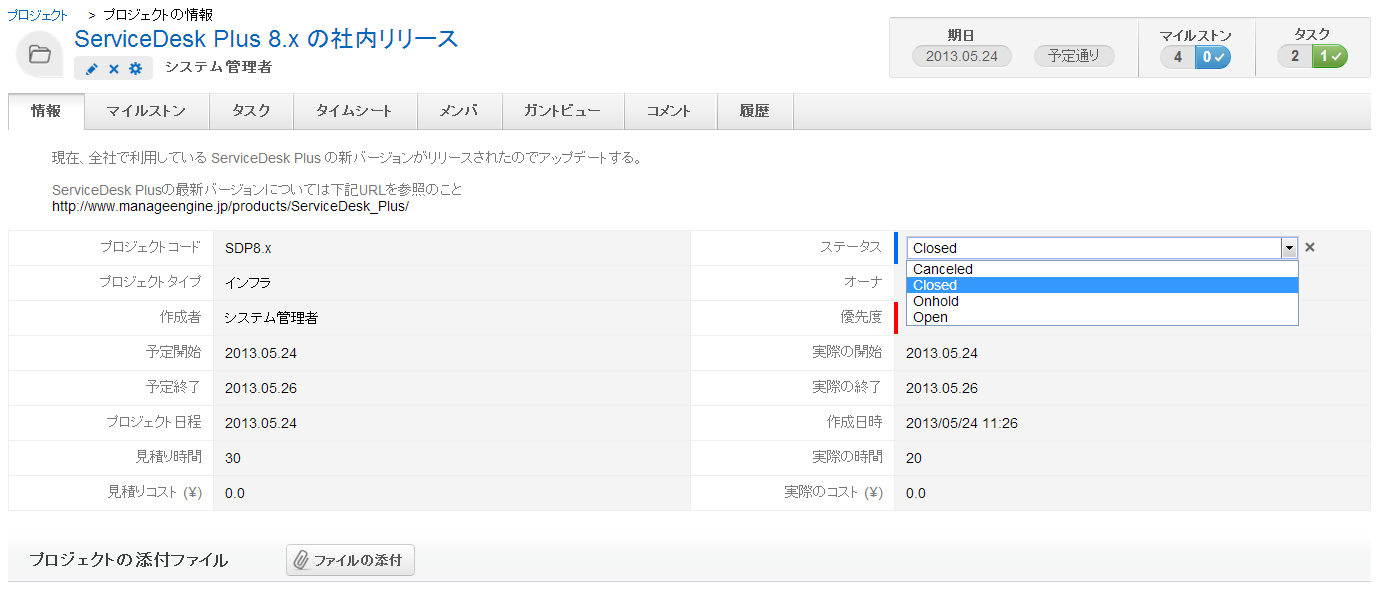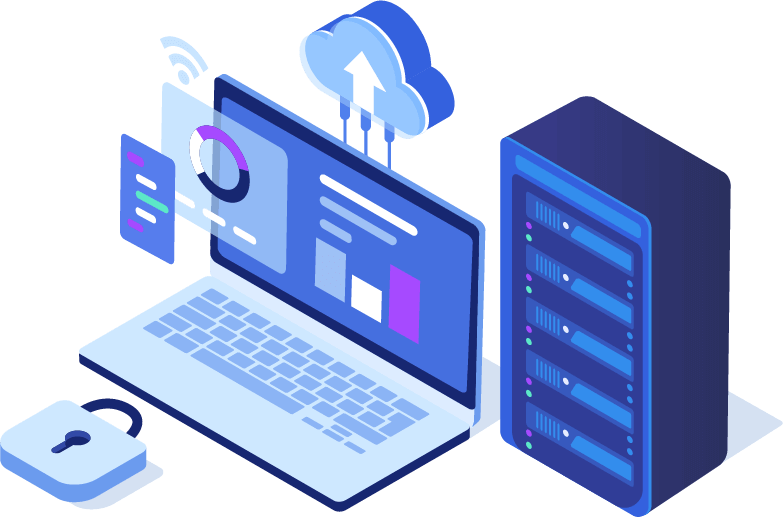- 製品機能
- ヘルプデスク
- インシデント管理
- ナレッジ管理
- セルフサービスポータル
- レポート
- 資産管理
- 購買管理
- 契約管理
- 構成管理データベース(CMDB)
- 問題管理
- 変更管理
- リリース管理
- サービス要求管理
- プロジェクト管理
- サービスレベル(SLA)管理
- 自動化・カスタマイズ
- ファシリティマネジメント
- その他機能
- 製品連携
- ManageEngine 製品連携
- Active Directoryアカウント管理
- Active Directoryとのシングルサインオン
- Microsoft Teams 連携
- 製品情報
- ITSMとは
- GDPR対策方法について
- 製品資料・導入事例
- 動作環境
- リリース情報一覧
- サービス形態/Editionの比較
- サポート
ITプロジェクト管理
サービスデスク機能と連携したプロジェクト管理機能で、IT部門のタスクを統合的に管理!
ITサービス導入における課題とは
これまでITサービスの導入では、企画・開発・保守・運用が独立した作業とみなされていたことにより、開発担当の作業進捗管理と運用担当の作業進捗管理にはそれぞれ異なる管理ツールを利用するのが一般的でした。しかし、このような管理方法は、人的・時間的なリソース管理が複雑かつ長期化しやすく、関係者の負担になるITサービスの導入計画になっていました。
急速に変化し続けるビジネス環境で、IT部門が提供すべきITサービスも増加の一途を辿っています。これまでのように開発と運用が個別にITサービスの導入を管理していては、計画から実装までの期間が長くなるばかりでなく、運用開始後に発生したインシデントへの対応も遅れかねません。これからのITサービスの導入には、計画から運用まであらゆるITサービス関係者が一貫して関われるプロジェクト管理が重要です。
ServiceDesk Plusのプロジェクト管理とは
サービスデスク機能にプロジェクト管理機能を連携したServiceDesk Plusを利用することで、企画・開発・保守・運用のそれぞれの担当者が一貫して関われるITサービスの導入を実現します。
- ITサービスの開発と運用で異なるタスク管理ツールを利用している
- 独立したプロセスのため、ITサービスの要求⇒開発⇒運用までの期間が長い
- 運用開始後に発生したインシデントの根本的な改善が進まない
- サービスデスク機能と連携したプロジェクト管理機能だから統合的にタスクを管理できる
- 部署/役職を横断するプロジェクトを作成して、あらゆる関係者の作業進捗を把握できる
- 変更管理機能との紐付けで、ITサービスにより発生したインシデント情報を記録できる
ServiceDesk Plusにおけるプロジェクト管理プロセス
ここからは、ServiceDesk Plusのプロジェクト管理機能でできる効果的なプロジェクト管理の方法を紹介します。
Step 1: 既存プロジェクトの確認
ガントチャートで既存のプロジェクトの進捗状況を確認します。
- 「ガントビュー」で既存プロジェクトの作業計画を把握します
- マイルストーン/タスク/メンバー別にプロジェクトの進捗を把握します
- 表示されているマイルストーン/タスクにカーソルをあわせるとサマリが表示されます
Step 2: 新規プロジェクトの作成
ServiceDesk Plus上にプロジェクトを作成します。
- プロジェクトごとにプロジェクトの名称、コード名、タイプを設定します
- プロジェクトの予定開始日と予定終了日を設定します
- プロジェクトに掛かると予想される時間とコストをあらかじめ見積り記録します
Step 3: プロジェクトメンバーの追加
プロジェクトに参加するメンバーを追加します。
- プロジェクトのメンバーにはプロジェクトごとに異なる役割を設定します
- プロジェクトの役割は、ServiceDesk Plus上の技術担当者/依頼者権限とは異なります
- 部署や役職を横断するプロジェクトメンバーを構成します
- プロジェクト発足後のメンバー入れ替えにも対応しています
Step 4: マイルストーンの作成
プロジェクトには、開始から終了までの間に短期目標となる複数のマイルストーンを設定します。
- プロジェクト完了までに必要な作業を分割し複数のマイルストーンを設定します
- プロジェクトオーナとは別にマイルストーンのオーナーを設けます
Step 5: タスクの作成
プロジェクトのマイルストーン作成が完了したら、次に、マイルストーン遂行までに必要な作業をタスクとして追加します。
- タスクには関連するマイルストーンを設定します
- マイルストーンから独立したタスクのオーナ、ステータス、優先度を設定します
Step 6: タスクの依存関係の設定
マイルストーンにタスクを作成したら、タスクの依存関係を設定します。
- タスクの対応順序に基づいて、タスクの並び順を変更します
- タスクの依存関係をグラフィカルなマップで可視化します
- タスクの依存関係マップからタスクの親子関係を設定します
Step 7: タスクの進捗管理
プロジェクト内の「ガントビュー」からタスクの進捗状況も確認できます。
- ガントチャートのタスクにカーソルをあわせるとタスクのサマリが表示されます
- タスクのサマリからタスクの詳細情報やコメントを表示できます
- 完了したタスクにはチェックマークが表示されます
Step 8: 作業ログの入力
プロジェクトのタスクが完了したら、いつ誰がどのような作業を行ったのかを作業ログに入力します。
- 作業ログは特定のタスクに紐付きます
- 実際のタスクの開始/終了日時と作業者情報を入力します
- プロジェクトあるいはマイルストーンのタスクシートから、作業ログをまとめて参照できます
Step 9: プロジェクトのクローズ
プロジェクトのすべてのマイルストーンとタスクが完了したらプロジェクトをクローズします。
- プロジェクトの実際の開始日と終了日を入力します
- プロジェクトの作成から終了までにかかった時間を入力します
- プロジェクトに掛かった費用を入力します
- プロジェクトのステータスをクローズに変更します