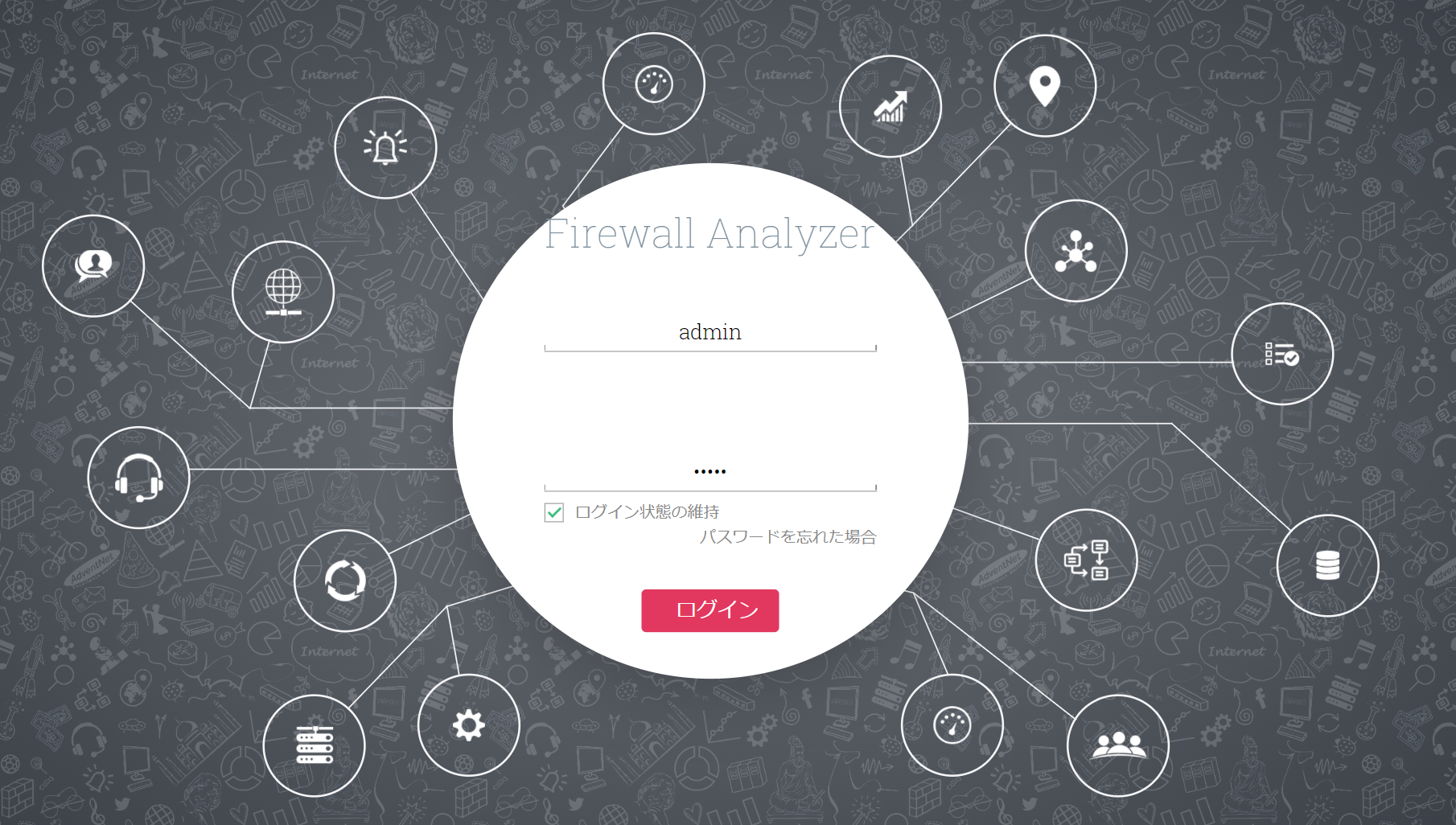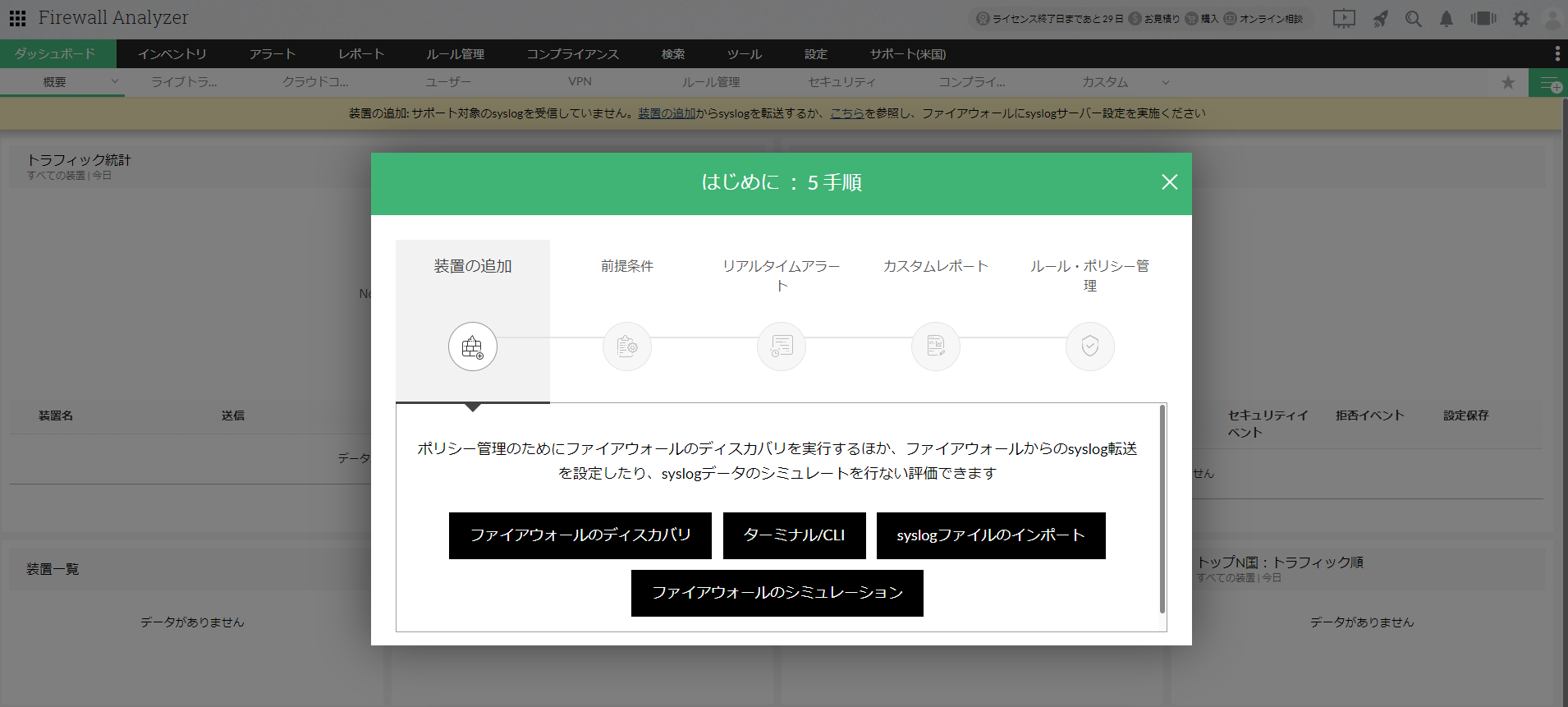Webアクセスとスタートアップ
概要
本ページでは、Firewall Analyzerを起動後に、製品にアクセスするための手順および留意点について記載します。
アクセス手順
Firewall Analyzerを起動後、以下の手順でアクセスします。
- ブラウザーを開き、[http://<ホスト名/サーバーIPアドレスまたはlocalhost>:8060]を入力しアクセス
※ご利用環境に応じて、httpsまたはポート番号8061を指定の上、アクセスしてください。 - ログイン画面表示後、ユーザー名/パスワードを入力(デフォルト:admin/admin)
- 推奨のWebブラウザーについては、こちらのページをご参照ください。
- リモート端末からアクセスする場合、インストールサーバーのファイアウォールによりアクセスが拒否される場合があります。事前に通信の許可をお願いします。
Webサーバーポート変更手順
Webクライアントへの接続に使用するポート番号の変更手順を以下に記載します。
WebUIから変更する手順
- [設定]→[一般設定]→[サーバー設定]を表示
- [サーバーポート]の項目で、更新予定のポート番号を入力し[保存]をクリック
- 設定を保存後、Firewall Analyzerを再起動
※インストールサーバー自体を再起動する必要はありません。
コマンドプロンプト、ターミナルから変更する手順
- コマンドプロンプト(Windows)またはターミナル(Linux)を管理者権限で開き、インストールフォルダー[.../OpManager/bin/]に移動
- 以下のコマンドを実行
- Windowsの場合
ChangeWebServerPort.bat プロトコル(HTTP/HTTPS) ポート番号 - Linuxの場合
./ChangeWebServerPort.sh プロトコル(HTTP/HTTPS) ポート番号
- Windowsの場合
- メッセージ「Port Protocol Updated successfully」の表示を確認
- Firewall Analyzerを再起動
スタートアップ
ログイン後、初期設定を推奨する以下の画面が表示されます。
- 装置の追加
- 前提条件
- リアルタイムアラート
- カスタムレポート
- ルール・ポリシー管理
- ファイアウォールのディスカバリ(ファイアウォールの追加)機能は非推奨機能です。
- Firewall Analyzerのスタートアップに必要な設定および流れについては、こちらのページをご参照ください。
インストールディレクトリパスの確認
Firewall Analyzerのインストールディレクトリパスの確認方法は、こちらのページをご参照ください。