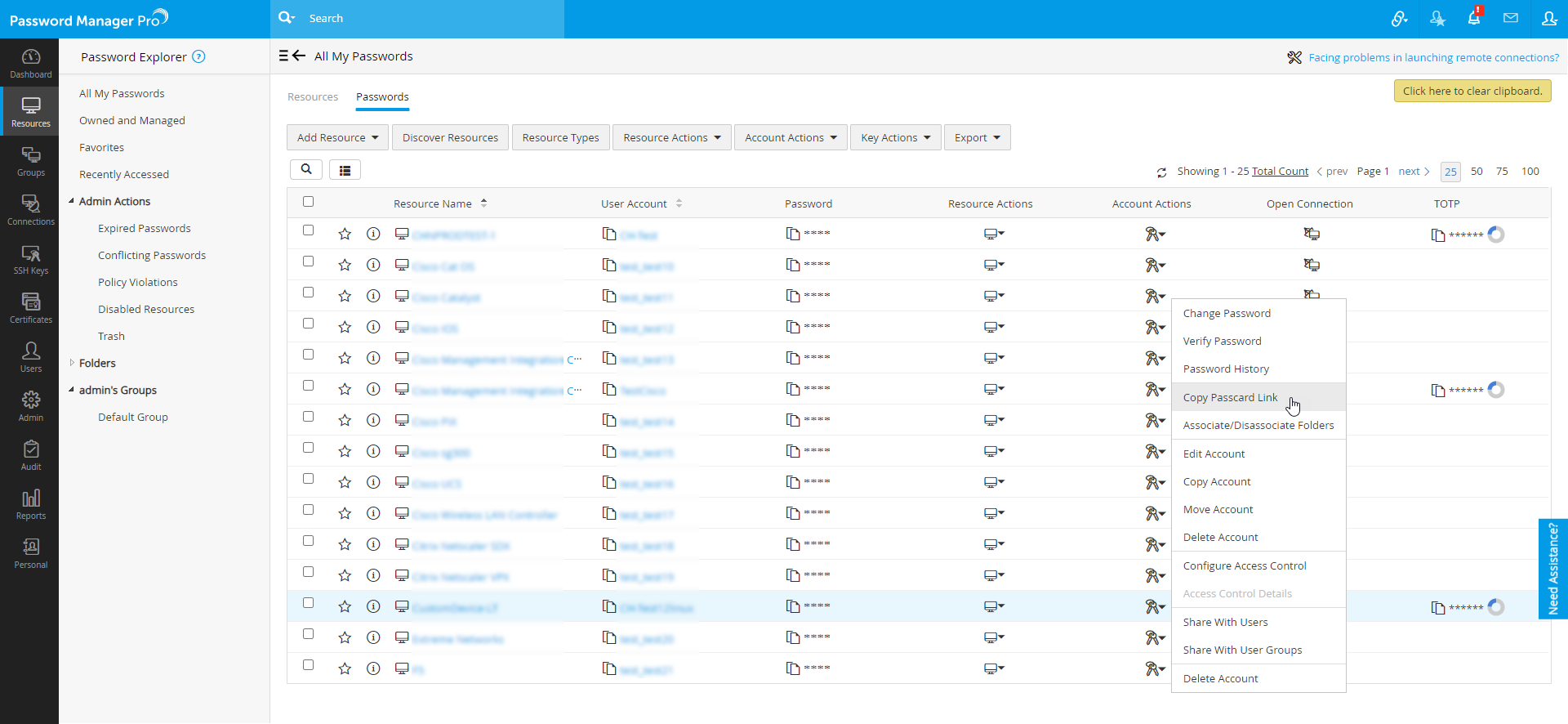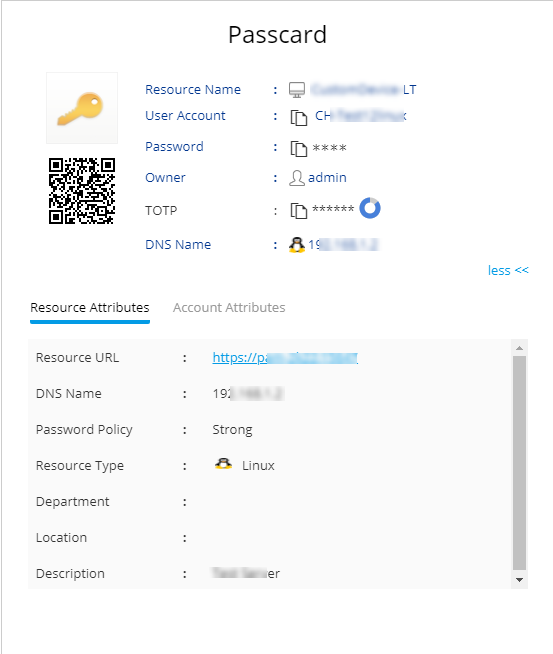アカウントとパスワードの管理
概要
本ページでは、アカウントの表示、編集、コピー、移動や、パスワード変更、パスワード履歴の表示およびPassword Manager Proに保存されたパスワードの整合性のチェック等、ユーザーがPassword Manager Proでアカウントを管理するさまざまな方法について説明します。
1.アカウントの表示
以下の手順にしたがって、リソースのアカウントを表示します。
- [リソース]タブに移動します。
- 表示したいアカウント情報が含まれているリソース名をクリックします。
- 各リソースのアカウントは、新しいダイアログボックスで開きます。
- デフォルトでは、パスワードは、アスタリスクで隠して表示されます。パスワードを平文で表示するには、各アスタリスクをクリックします。パスワードは、10秒間のみ表示されます。その後、自動的に非表示になります。アスタリスクをもう一度クリックすると、パスワードを再度表示することができます。
デフォルトの10秒は一般設定ページで変更することができます。
1.1 ユーザーにパスワードを取得する理由の入力を強制
デフォルトでは、ユーザーがアスタリスクをクリックして、リソースのパスワードを取得しようとすると、パスワードは平文で表示されます。ユーザーに、パスワードへのアクセスが必要な理由を強制的に入力させたい場合、一般設定の「パスワード取得時、ユーザーに理由の入力を強制」のオプションを有効にします。手順は以下の通りです。
- [管理]>[セットアップ]>[一般設定]の順に移動します。
- オプションの一覧が表示されたUI上で、パスワード取得を選択します。
- 「パスワード取得時、ユーザーに理由の入力を強制」のチェックボックスをクリックします。
- [保存]をクリックします。
- このオプションを有効化した後、アスタリスクをクリックすると、ポップアップウインドウが開きます。このポップアップウインドウで、取得する理由を入力し、[続行]をクリックします。
1.2 パスワードユーザーと監査担当者に自動ログオンが設定されているパスワードの取得を許可
Password Manager Proでは、自動ログオン機能により、リソースと直接接続を確立でき、パスワードのコピー&ペーストの必要がなくなります。デフォルトでは、パスワードユーザーと監査担当者は、共有されているパスワードを取得できます。ただし、自動ログオンが設定されている場合、パスワードへのアクセスは必要なくなる可能性があります。その場合、一般設定の「自動ログオンが設定されている場合、パスワードのプレーンテキスト表示を許可する」のオプションで、パスワードへのアクセスを許可または制限するかを選択できます。
このオプションを有効化する手順は以下の通りです。- [管理]>[セットアップ]>[一般設定]の順に移動します。
- オプションの一覧が表示されたUI上で、パスワード取得を選択します。
- 「自動ログオンが設定されている場合、パスワードのプレーンテキスト表示を許可する」のチェックボックスをクリックします。
- [保存]をクリックします。
2.パスワードのコピー
Password Manager Proは、パスワードをコピー&ペーストする際、ブラウザのクリップボードを有効活用してパスワードをコピーします。
パスワードをコピーする手順は以下の通りです。3.パスワードの変更
ユーザーアカウントのパスワードを変更する手順は以下の通りです。
- [リソース]タブに移動し、[パスワード]タブに切り替えるか、[リソース]タブから、必要なリソース名をクリックして、[アカウント情報]ダイアログボックスを開きます。
- パスワードを変更したいリソースの[アカウントアクション]アイコンをクリックし、[パスワード変更]をドロップダウンから選択します。
- 表示されるポップアップで、[新しいパスワード]を入力し、同内容を[パスワード確認]に入力します。
- [保存]をクリックします。
注記:
- 新しいパスワードを入力する際、管理者がこのリソースに対して設定したパスワードポリシーがある場合は、そのパスワードポリシーが強制されます。
- アカウントの種別が、Windows、WindowsDomain、Linux、IBM AIX、HP UNIX、Solaris、Mac OS、MS SQL ServerおよびCiscoデバイス(IOS、CatOS、PIX)に属する場合、リモートリソースに新しいパスワードを同期することもできます。リモートリソースに同期する場合、リソース上でパスワードの変更に失敗すると、ローカルでもパスワードの変更が保存されません。
4.パスワードの検証
(プレミアムエディションおよびエンタープライズエディションでのみ利用可能な機能)
サーバー、データベース、ネットワークデバイス、その他のアプリケーションなどのリソースのパスワードが、Password Manager Proに保存されます。これらのリソースへの管理権限を持つユーザーがリソースに直接アクセスし、管理者アカウントのパスワードを変更する可能性は十分にあります。このような場合、Password Manager Proに保存されているパスワードは失効し、パスワードを求めてPassword Manager Proにアクセスするユーザーは、パスワードを使用できなくなります。このような可能性に対処するため、Password Manager Proには、必要に応じて、および定期的に、パスワードの有効性を確認する機能があります。必要に応じてパスワードの有効性を検証する場合は、Password Manager Proに保存されている1つのアカウント、またはすべてのリソース/アカウントに対して実行できます。
4.1 パスワードの個別検証
1つのアカウントのパスワードの整合性を検証する手順は以下の通りです。
- [リソース]タブに移動し、[パスワード]タブに切り替えるか、[リソース]タブから、該当のリソース名をクリックして、[アカウント情報]ダイアログボックスを開きます。
- 同期を検証したいパスワードの[アカウントアクション]をクリックし、[パスワード検証]をドロップダウンから選択します。
- Password Manager Proは対象システムとの接続の確立を試みます。接続が確立されると、Password Manager Proに保存されている認証情報でログインが試行されます。ログインが成功しない場合、Password Manager Proはパスワードが同期していないと判断します。ネットワークの問題により、Password Manager Proがシステムとの接続を確立できない場合は、パスワードが同期していないとはみなされません。
注:
- パスワード検証は、リモートパスワードリセットが有効化されているアカウントでのみ機能します。
- 何らかのネットワークの問題により、Password Manager Proが対象システムとの接続を確立できない場合、パスワードが同期されていないとはみなされません。
4.2 パスワードの一括検証
この検証を実行することで、Password Manager Pro に保存されているパスワードがリソースの実際のパスワードと同期しているかどうかを確認できます。
パスワードの整合性を一括で検証する手順は、以下の通りです。
- [グループ]>[グループアクション]>[整合性検査]に移動します。ポップアップが表示されます。
- [今すぐ実行]をクリックします。コンソール画面上部に「整合性検査をスケジュールしました」という成功メッセージが表示されます。これにより、選択したグループのすべてのパスワードがチェックされ、管理者に電子メール通知が送信されます。
注:何らかのネットワークの問題により、Password Manager Proが対象システムとの接続を確立できない場合、パスワードが同期されていないとはみなされません。
4.3 Password Manager Proに保存されているすべてのパスワードの検証
このオプションは、Password Manager Proに保存されているすべてのパスワードの整合性チェックを実行します。完了すると、管理者にメールが送信されます。手順は、以下の通りです。
- [レポート]>[パスワード整合性]の順に移動します。
- そのレポートで、[整合性検査を実行]リンクをクリックします。開いたダイアログボックスで、[いますぐ実行]をクリックします。
- 整合性検査をスケジュール設定すると、Password Manager Proは、リモートパスワードリセットが有効になっているすべてのアカウントに対してターゲットシステムとの接続確立を試行します。接続が確立されると、Password Manager Proに保存されているそれぞれの認証情報で、各リソースへのログインが試行されます。ログインが成功しない場合、Password Manager Proはパスワードが同期していないと判断します。ネットワークの問題により、Password Manager Proがシステムとの接続を確立できない場合は、パスワードが同期していないとはみなされません。集約された通知がすべての管理者と監査人にメールで送信されます。
5.パスワード履歴の表示
パスワードに対して行われた変更の履歴は、パスワード履歴としてキャプチャされます。古いパスワード、変更者、どの機器から何時に変更を行ったか等の情報がすべて、履歴としてキャプチャされます。
- [リソース]タブに移動し、[パスワード]タブに切り替えるか、[リソース]タブから、該当のリソース名をクリックして、[アカウント情報]ダイアログボックスを開きます。
- パスワード履歴を表示したいリソースの[アカウントアクション]アイコンをクリックし、[パスワード履歴]をドロップダウンから選択します。
- 表示されるポップアップボックスに、パスワード履歴が表示されます。
6.パスカードリンクのコピー
パスカードには通常、リソース名、アカウント名、アカウントのパスワード、リソースの所有者、DNS名と、追加される可能性のあるリソースやアカウントが含まれています。アカウントのパスカードを表示するには、Password Manager Proにログインする必要があります。また、対応するリソースはあなたが所有、またはあなたに共有されている必要があります。パスカードリンクでは、Password Manager Pro内の個別アカウントの集約された情報が、共有可能なリンクとして確認できます。リンクは、適切な権限(読取専用、読取・書込み、または管理)と併せてパスカードを共有された者のみアクセスできます。
下の手順にしたがって、アカウントのパスカードをコピーします。
- [リソース]タブに移動し、[パスワード]タブに切り替えるか、[リソース]タブから、該当のリソース名をクリックして、[アカウント情報]ダイアログボックスを開きます。
- 該当のリソース名の横の[アカウントアクション]アイコンをクリックし、[パスワードリンクをコピー]をドロップダウンから選択します。
- パスカードはクリップボードにコピーされ、[クリップボードを削除するには、ここをクリックしてください]オプションをクリックして消去するまで、クリップボードに保持されます。[クリップボードを削除するには、ここをクリックしてください]オプションは、パスカードリンクをコピーするとすぐに、ページの右上に表示されます。
- コピーしたパスカードURLを新しいブラウザウィンドウに貼り付け、内容を表示します。パスカードには、QRコードも含まれ、そこからURLをスキャンして抽出できます。
7.アカウントの編集
いつでも、すべてのアカウントの情報を編集できます。
アカウントを編集する手順は以下の通りです。
- [リソース]タブに移動し、[パスワード]タブに切り替えるか、[リソース]タブから、該当のリソース名をクリックして、[アカウント情報]ダイアログボックスを開きます。
- パスワードを編集したいリソースの[アカウントアクション]アイコンをクリックし、[アカウントを編集]をドロップダウンから選択します。
- 表示されるポップアップフォームで、アカウントの必要なプロパティを編集します。
- [ログインに秘密鍵を使用]チェックボックスを選択すると、アカウントの認証情報の代わりに、SSHキーを使用してリモート接続を承認することができます。SSHキーを使用したリモート接続の詳細については、こちらをクリックしてください。
- 完了したら、[保存]をクリックします。変更がビューに反映されます。
8.アカウントのコピー
単一/複数のアカウントをコピーし、単一/複数のリソースに追加できます。また、複製したアカウントは要望に応じて編集できます。アカウントのコピー機能は、複数のリソース上に同一アカウントを作成する必要がある状況で役立ちます。どのようなコピー操作も、コピー元のアカウントに影響することはありません。
以下の手順にしたがって、単一/複数のアカウントをコピーします。
- [リソース]タブに移動し、[パスワード]タブに切り替えます。コピーするアカウントを選択します。
- 1つのアカウントをコピーするには、[リソース]タブに進み、該当のリソース名をクリックして[アカウント情報]ダイアログボックスを開きます。
- 次に、該当のアカウントの横の[アカウントアクション]アイコンをクリックし、[アカウントのコピー]をドロップダウンから選択します。
- [アカウントのコピー]ダイアログボックスで、アカウントのコピー先のリソースを選択します。必要なリソースを矢印を使用して[宛先リソース]ペインに移動します。
- [共有アクセス許可も継承します]オプションを選択すると、選択したアカウントの共有許可を引き継ぎます。すなわち、新しいアカウントも、元のアカウントを表示する権限があるすべてのユーザーと共有されます。
- [アクセス制御を設定]オプションを選択すると、選択したアカウントで設定したアクセス制御設定が保持されます。このコピー操作では、アカウントレベルのアクセス制御設定のみが保持されますので、注意してください。コピー操作においてこのオプションのチェックを外す、もしくは、選択したアカウントに個別のアクセス制御設定が構成されていない場合、宛先リソースのリソースに対して設定されたアクセス制御設定が、このアカウントにも適用されます。
- [パスワード履歴を移動]オプションを選択すると、選択したアカウントのパスワード履歴が保持されます。パスワード履歴についての詳細は、こちらをクリックしてください。
- また、複製数も指定できます。[保存]をクリックします。アカウントが、選択したリソースに表示されます。
9.アカウントの移動
1つのリソースの単一/複数のアカウントを、別のリソースに移動することができます。移動する際、選択したアカウントは元のリソースから削除されます。
以下の手順にしたがって、単一/複数のアカウントを移動します。
- [リソース]タブに移動し、[パスワード]タブに切り替えます。移動するアカウントを選択します。
- 1つのアカウントを移動するには、[リソース]タブに進み、該当のリソース名をクリックして[アカウント情報]ダイアログボックスを開きます。
- 次に、[アカウントアクション]アイコンをクリックし、[アカウントの移動]をドロップダウンから選択します。
- [アカウントの移動]ダイアログボックスで、[選択したアカウントの移動先]ドロップダウンからリソースを選択します。
- [共有アクセス許可も移動します]オプションを選択すると、選択したアカウントの共有許可が移動します。すなわち、新しいアカウントも、元のアカウントを表示する権限があるすべてのユーザーと共有されます。
- [アクセス制御を設定]オプションを選択すると、選択したアカウントで設定されたアクセス制御設定が保持されます。この移動操作では、アカウントレベルのアクセス制御設定のみが保持されますので、注意してください。移動操作中においてこのオプションのチェックを外す、もしくは、選択したアカウントに個別のアクセス制御設定が構成されていない場合、宛先リソースのリソースに対して設定されたアクセス制御設定が、このアカウントにも適用されます。
- [パスワード履歴を移動]オプションを選択すると、選択したアカウントのパスワード履歴が保持されます。パスワード履歴についての詳細は、こちらをクリックしてください。
- [保存]をクリックします。アカウントが元のリソースから削除され、選択したリソースに表示されます。