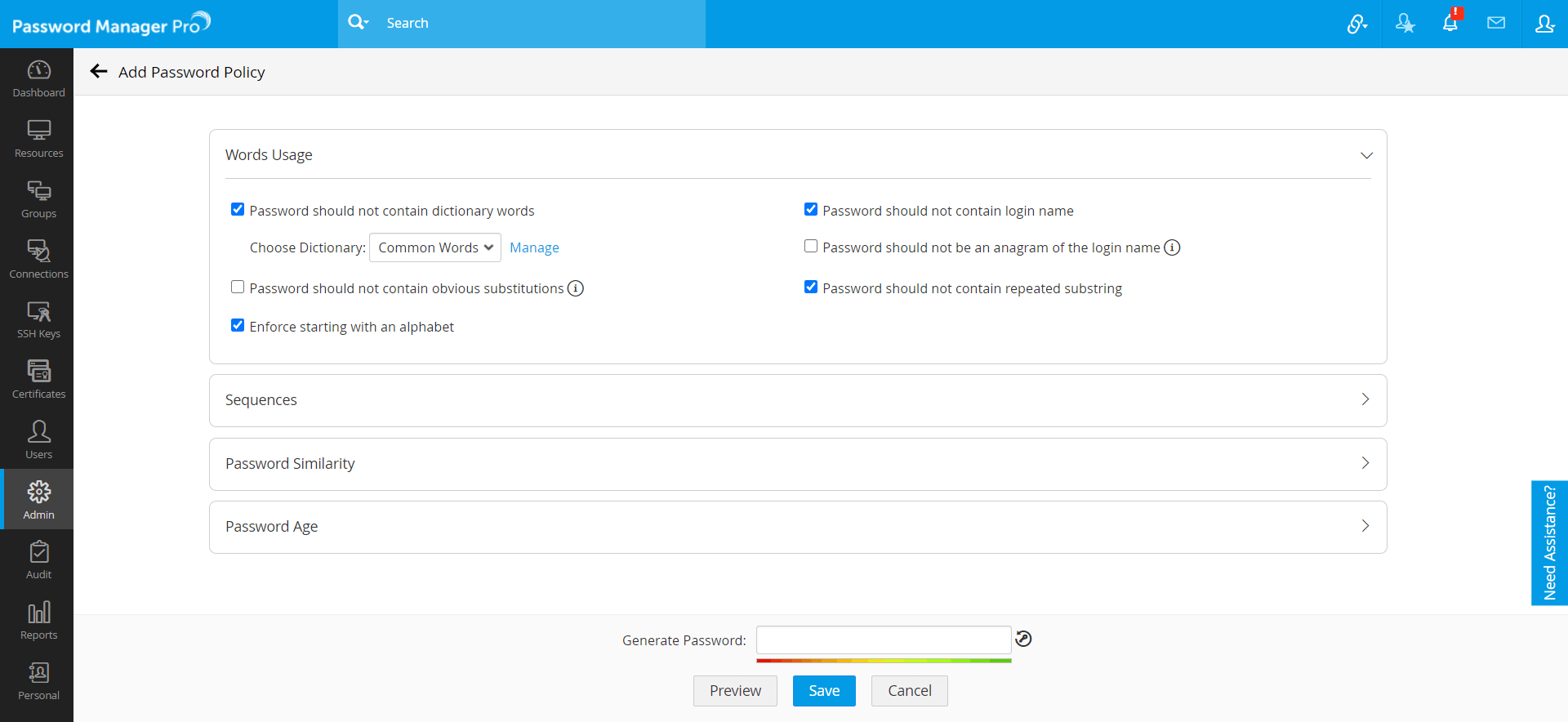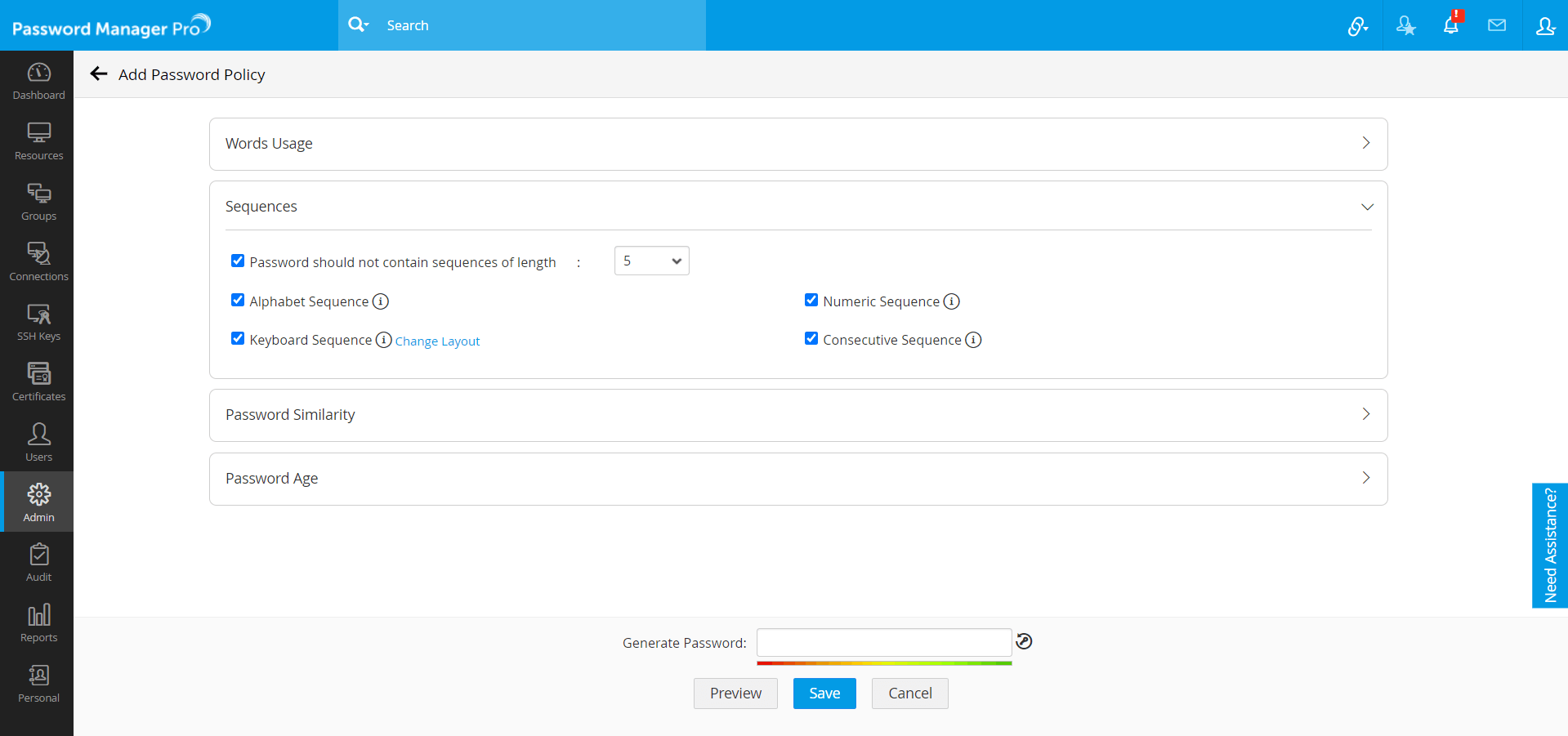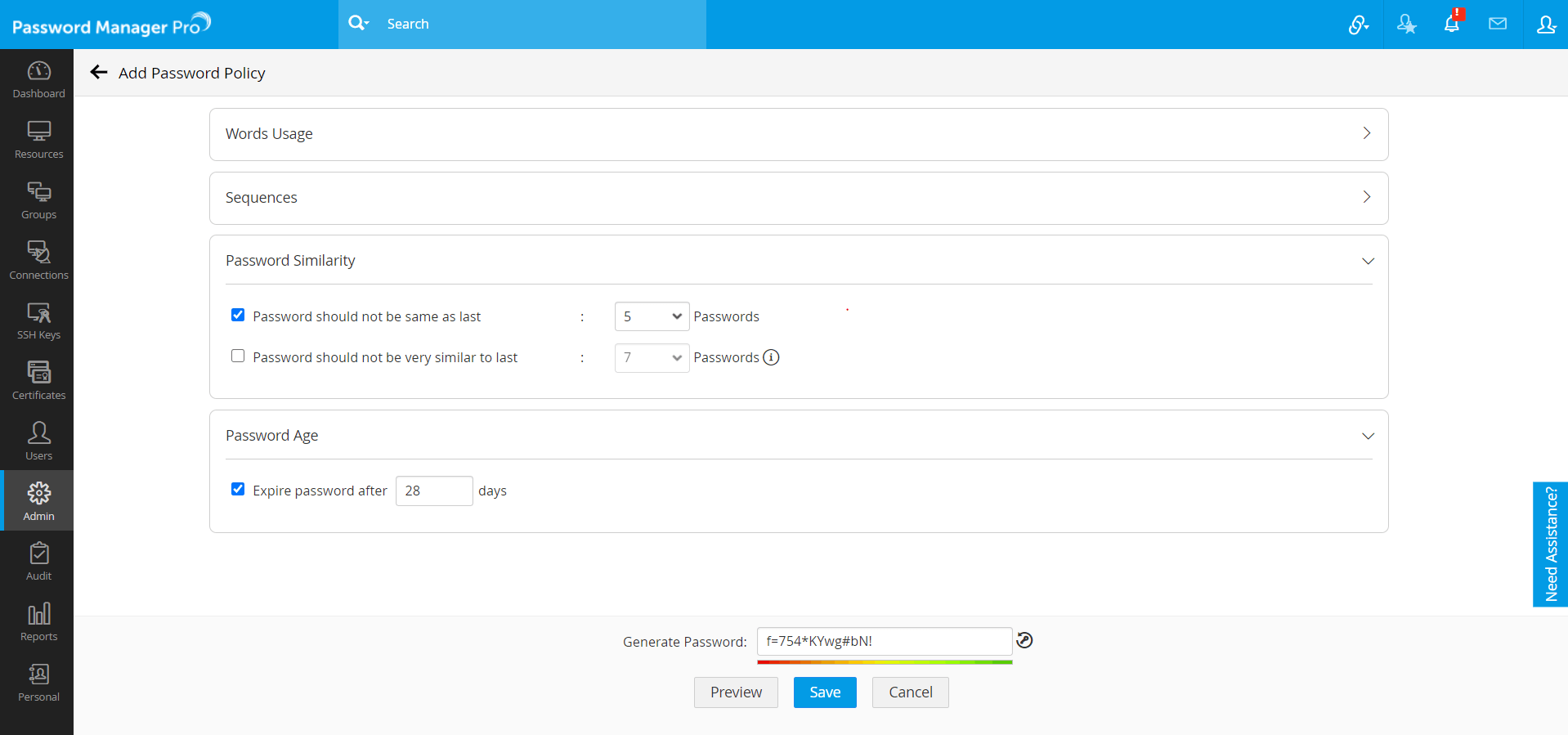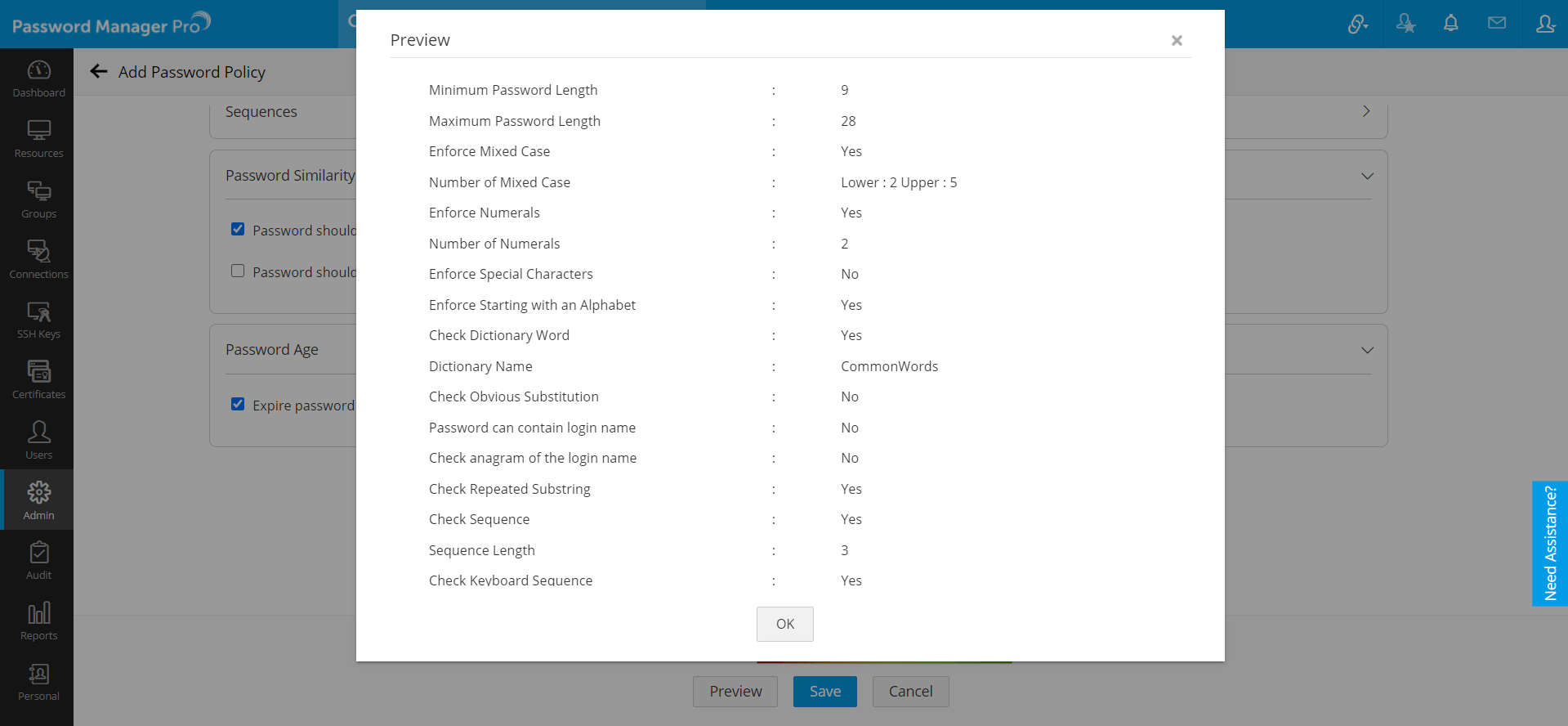パスワードポリシー
パスワードポリシーは、使用するパスワードの構造と複雑さを定義するのに役立ちます。事前定義されたポリシーを利用することも、組織のニーズに合わせて新しいポリシーを作成することもできます。ポリシーを定義すると、Password Manager Pro はそのポリシーを適用し、違反を報告します。組み込みのパスワード ジェネレーターは、定義されたポリシーに基づいてパスワードを生成します。
- デフォルトのパスワードポリシー
- パスワードポリシーのカスタマイズ
- 独自のパスワードポリシーの作成
- リソースへのパスワードポリシーの一括適用
- リソース/アカウント作成時のパスワードポリシーの強制
- 一般設定からのパスワードポリシーの強制
1.デフォルトのパスワードポリシー
Password Manager Pro のパスワード ポリシーは、[管理] >> [リソース設定] >> [パスワードポリシー] から一元管理できます。Password Manager Pro には、デフォルトで4つのポリシーが一覧表示されており、これらのポリシーは編集できません。デフォルトのパスワードポリシーは次のとおりです。
- Low - 制約がそれほど厳しくないパスワード。
- Medium - いくつかの厳密な制約があるパスワード。
- Strong - 厳密な制約があるパスワード。
- Offline Password File - オフラインパスワードアクセスのポリシー。
2.パスワードポリシーのカスタマイズ
- [管理] >> [リソース設定] >> [パスワードポリシー]に移動します。
- 該当のポリシーの [既定に設定] アイコンを選択することで、任意のポリシーを既定のポリシーとして選択できます。
- 既定のポリシーを設定した後、ユーザーがパスワードを変更しようとすると、既定のポリシーが適用され、ユーザーはポリシーに従ってパスワードを入力することが強制されます。
3.独自のパスワードポリシーの作成
注記:
- ビルド11100 以降では、[Strong]および[Medium]のパスワードポリシーのデフォルト属性が変更されています。[パスワードポリシー] の下にある赤い感嘆符アイコンをクリックしてポリシーの変更を確認し、ポリシーのアップグレードを受け入れるか破棄するかを選択します。
- 当初、ポリシーにはパスワード制限が設定されていませんでした。今後、4 ~ 255 文字の制限が課されます。既存のパスワードについては、Password Manager Proは次回のパスワードローテーション中に新しいポリシーを実装します。
- 当初、ポリシーには[最後に使用したパスワードと同じパスワードは使用できない]という制限は設定されていませんでした。ビルド11100以降では、過去0~10個のパスワードの使用を制限できます。もし旧ビルドバージョンで、この制限が10を超える値に設定されている場合、Password Manager Proでは新しいポリシーが実装され、11100へのアップグレード中に自動的に10に設定されます。
デフォルトのポリシーとは別に、要望に応じて独自のパスワードポリシーを作成することもできます。
- [管理] >> [リソース設定] >> [パスワードポリシー]に移動します。
- [ポリシーを追加]をクリックします。
- ポリシー名と説明を入力します。既存のテンプレートから選択してここに適用することもできます。
- 範囲&文字セットでは
- パスワードの最小長 (4) と最大長 (255) を入力します。
- [数値を強制]を選択し、パスワードに使用する数字の最小数を指定します。
- [大文字と小文字の混合を強制]を選択し、パスワードに使用する大文字の最小数と小文字の最小数を指定します。
- [特殊文字を強制] を選択し、パスワードに使用する文字の最小数を指定します。パスワードに使用できない文字を指定することもできます。
- [語法]で:
- 辞書の単語をパスワードとして使用できないようにするには、[パスワードは辞書に載っている単語が含まれるべきではありません]のチェックボックスを選択します。例: apple, ranger など。
- 既存の辞書から選択することもできます。[管理]をクリックして辞書ファイルを管理します。
- 表示されるポップアップで辞書名を指定し、インポートする辞書ファイル (.txt) を選択して、[Add]をクリックします。辞書は5つまで追加できます。ここをクリックして、推奨される辞書をダウンロードしてください。
- 明らかな書き換えを許可しない場合は、[パスワードは明らかな書き換えが含まれるべきではありません]のチェックボックスを選択します。例: @pple, r4nger など。
- アルファベットで始まるパスワードのみを許可するには、[アルファベットからの開始を強制します]のチェックボックスを選択します。例:Awed28
- ユーザー名をパスワードとして許可しないようにするには、[パスワードはログイン名と一致すべきではありません]チェックボックスを選択します。
- ユーザー名のアナグラムであるパスワードを許可しない場合は、[パスワードはログイン名のつづり換えであるべきではありません]のチェックボックスを選択します。例:ユーザー名:admin パスワード:dmain
- 重複する文字列を含むパスワードを許可しないようにするには、[パスワードは繰り返される部分文字列を含むべきではありません]のチェックボックスを選択します。例:testtest
- [シーケンス]で:
- シーケンスを含むパスワードを許可しないようにするには、[パスワードはパスワード長のシーケンスが含まれるべきではありません。 ]を選択し、シーケンスの長さを指定します。
- アルファベット順およびその逆をパスワードとして許可しない場合は、チェックボックスを有効化します。例:abcd、hgfeなど。
- キーボード配列順をパスワードとして許可しない場合は、チェックボックスを有効化します。[レイアウトを変更する]をクリックしてキーボードのレイアウトを選択します。例:qwerty、asdfgなど。
- 数字順およびその逆をパスワードとして許可しない場合は、チェックボックスを有効化します。例:1234、8765など。
- パスワードとして文字、数字、記号の連番を許可しない場合は、チェックボックスを有効化します。例:aaa、111、&&& など。
- [パスワード類似性]で:
- 以前に使用したパスワードを許可しないようにするには、[パスワードは直近のパスワードと同じであるべきではありません ]を選択します。以前のパスワードの使用を最大 10 件まで制限できます。
- 以前に使用したパスワードと類似したパスワードを許可しないようにするには、[パスワードは直近のパスワードと類似すべきではありません]を選択します。過去のパスワードを10件まで確認できます。例:anem28、bnem28
- [パスワード有効期間]で:
- パスワードの有効期限が切れるまでの日数を指定します。
- [パスワードの生成] アイコンをクリックして、選択した制約を使用したサンプルのパスワードを生成します。
- [プレビュー]をクリックします。ポップアップが表示され、選択したパスワードの制約が表示されます。
- [保存]をクリックします。
これで、要件に基づいた独自のパスワードポリシーが正常に作成されました。
4.リソースへのパスワードポリシーの一括適用
- [リソース]タブに移動します。
- 同じパスワードポリシーを適用するリソースを選択します。
- [リソースアクション] をクリックし、ドロップダウンから [パスワードポリシーの関連付け] を選択します。
- 表示されるポップアップフォームで、選択したリソースに適用するパスワードポリシーをドロップダウンから選択し、[保存] をクリックします。
パスワードポリシーの選択が完了すると、選択したパスワードポリシーが選択したすべてのリソースに一括で適用されます。選択したリソースのいずれかにすでにパスワードポリシーが適用されていた場合、このアクションにより以前のポリシーが単純に上書きされます。
5.リソース/アカウント作成時のパスワードポリシーの強制
通常のシナリオでは、Password Manager Pro は、リポジトリに保存されているパスワードが指定されたポリシーに準拠しているかどうかを確認し、違反を報告します。作成時にパスワードポリシーを強制したい場合は、一般設定で設定を有効化する必要があります。一般設定の詳細については、ここをクリックしてください。
6.一般設定からのパスワードポリシーの強制
- [管理] >> [セットアップ] >> [一般設定]に移動します。
- オプションの一覧が表示されたUIで、[リソース/パスワード作成] を選択します。
- デフォルトでは、パスワードポリシーはパスワード変更時にのみ強制されます。リソースやアカウントの追加時点でポリシーへの準拠を強制したい場合は、[リソースまたはパスワード作成時、パスワードポリシーを強制]のチェックボックスをクリックします。
- これをクリックすると、パスワードが定義されたポリシーに従っている場合にのみ、リソースまたはアカウントの追加が許可されます。
- [保存]をクリックします。