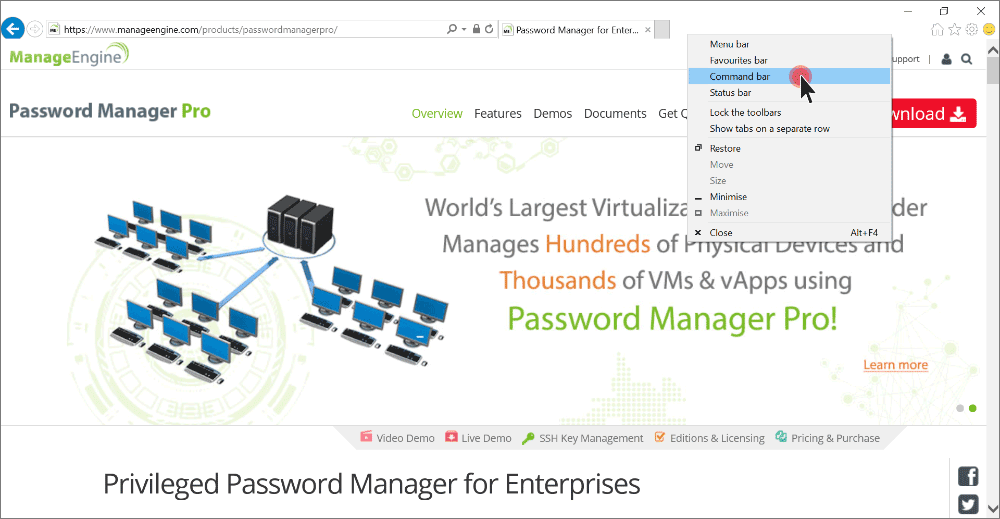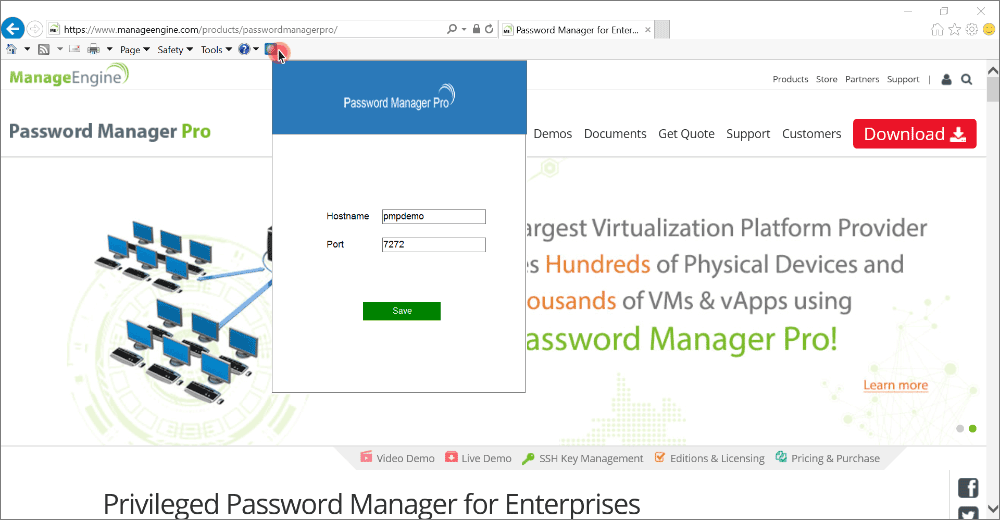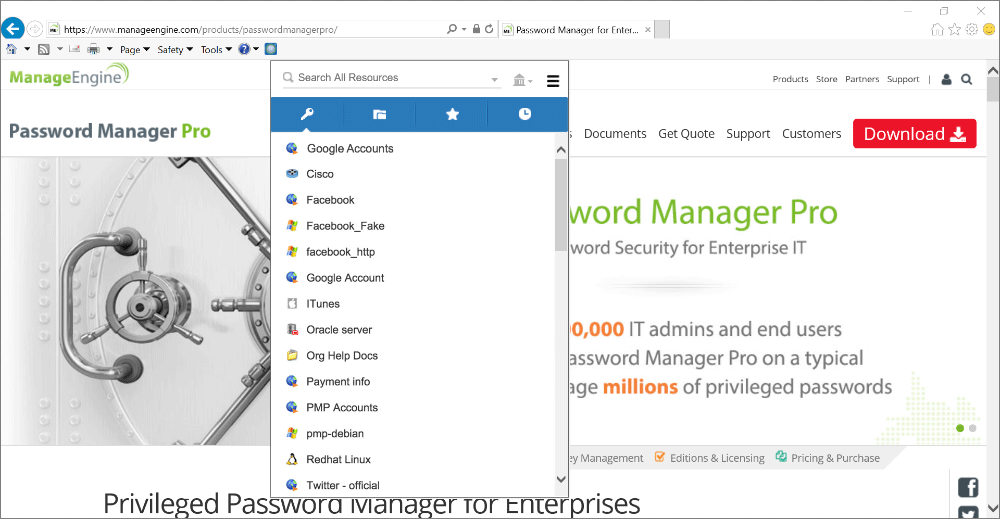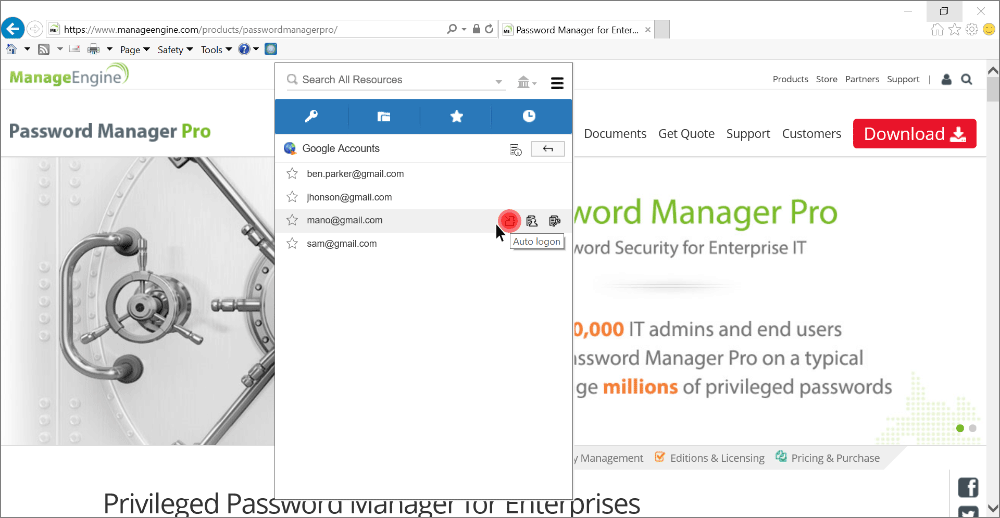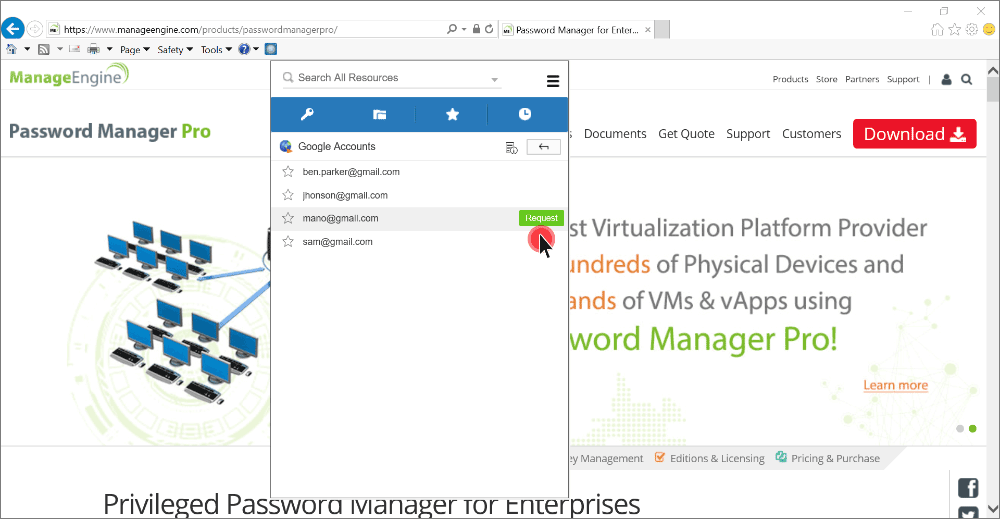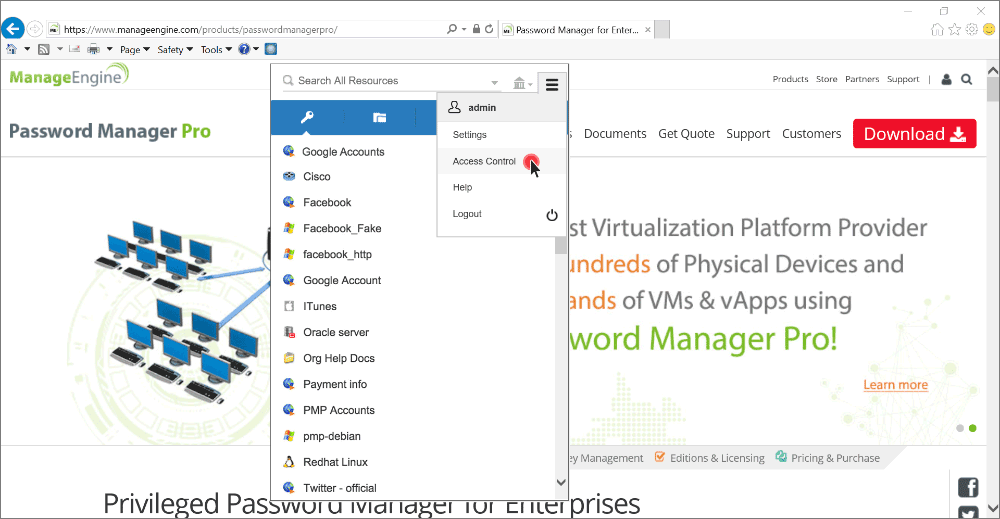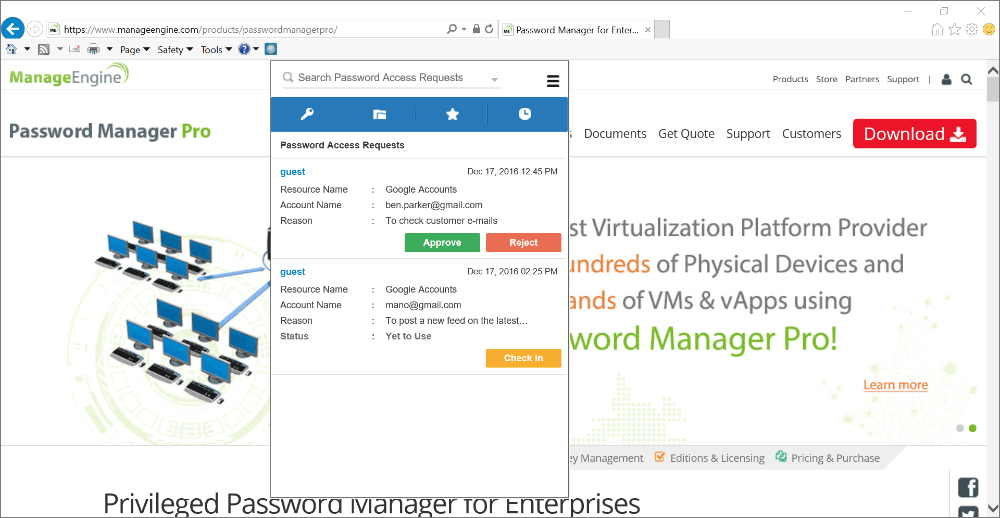ブラウザ拡張
パスワード管理と自動ログオンアクティビティをシームレスに行うために、PMPにはネイティブブラウザ拡張を介してブラウザ間でパスワードを安全に同期するオプションが用意されています。この拡張機能を使用すると、WebサイトやWebアプリケーションへのパスワードの自動入力や、RDPセッションやSSHセッションの開始が可能になります。さらに、この拡張により、すべてのパスワード、リソースグループ、お気に入り、最近使用された検索オプション、および検索オプションを表示することができます
拡張機能をデプロイすると、PMPがバックグラウンドで実行されている間に、ブラウザの拡張機能からほとんどのパスワード管理操作を直接実行できます。
現在のところ、拡張機能はChrome, Firefox and IEで利用可能です。
ブラウザ拡張 -IE-
ステップ1:IEブラウザを使用する場合には、まずこの リンクからセットアップウィザードをダウンロードします。ダウンロードが完了したら、Setup.exeを実行し、ウィザードの指示に従います。
ステップ 2: インストールが完了したら、IEブラウザを開き、コマンドバーを有効にします。これを有効にするには、タブバー(タブの近くの空白部分)を右クリックし、コマンドバーを選択します。これで、Password Manager Proアドオンがコマンドバーに表示されます。
ステップ 3:次に、右上隅にあるツール(Alt + X)アイコンをクリックし、インターネットオプションを選択します。[セキュリティ]タブで[信頼済みサイト]を選択し、Password Manager ProのURL(https://
ステップ 4:インターネットオプションウィンドウで、[詳細設定]タブをクリックします。[セキュリティ]セクションの[マイコンピュータのファイルでアクティブなコンテンツを実行できるようにする]を検索し、このオプションを有効にします。次に、「適用」をクリックします。
ステップ 5: 上記の設定を有効にするために、コンピュータを再起動します。
ステップ 6:Password Manager Pro Webサーバーの有効なSSL証明書をすでにお持ちの場合は、この手順をスキップできます。または、IEからPassword Manager Pro Webコンソールにログインし、証明書の警告を受け入れます。
ステップ 7:アドオンを開き、資格情報を入力します。
ブラウザの拡張機能を使ってできる操作は何ですか?
PMPのGUIに行かなくても、ブラウザ自体からWebサイトやアプリケーションに自動的にログインすることができます。[ すべてのパスワード ]タブに表示されているリソースをクリックすると、そのリソースに関連付けられているアカウント名が表示され、再度アカウントをクリックするとパスワードが表示されます。自動ログオンとコピーのユーザー名/パスワード操作のアイコンが表示されます。パスワードを再度クリックすると、アカウントの説明を表示できます。
1.パスワードの表示
ブラウザの拡張機能の[ すべてのパスワード ]タブをクリックすると、すべてのパスワードのリストを表示できます。または、「リソースグループ」タブをクリックして、リソースグループ固有のパスワードを表示することもできます。ここでは、ブラウザの拡張機能は、PMP Webインターフェイスに示されているように、これらのグループに関連付けられたリソースグループとアカウントの同じツリー構造を維持します。「リソースグループ」タブから、特定のリソースグループに関連付けられているアカウントのパスワードを簡単に表示できます。.
2.パスワードの検索
リソース名、ユーザー名、DNS名、ユーザーアカウント、リソースの種類、リソースの説明、部門、場所、ドメイン名、すべてのリソース、またはその他のカスタムフィールドなど、いくつかの基準に基づいてブラウザの拡張機能からパスワードを直接検索できます。
3.RDPまたはSSHセッションを自動的にログインまたは起動するには
自動ログオンアイコンをクリックすると、WebサイトやWindows / Linuxリソースに直接接続できます。Webサイトとアプリケーションでは「ブラウザでURLを開く」オプションを選択し、ITリソースでは「RDP / SSH」を選択します。
4. お気に入り
このオプションを使用すると、頻繁に使用されるすべてのパスワードの一覧にすばやくアクセスできます。このオプションを使用すると、リスト全体を一度にスクロールせずに、お気に入りのリソースとそのパスワードを簡単に見つけることができます。スターアイコンを選択すると、「すべてのパスワード」画面から任意のパスワードをお気に入りとしてマークすることができます。
5. 最近使用した
最近アクセスしたパスワードのリストを見つけるには、ブラウザ拡張の「最近使用した」タブをクリックしてください。
6.ユーザー名/パスワードをコピー
ユーザー名またはパスワードをコピーして、必要に応じて別の場所に貼り付けることができます。
7. パスワードアクセス リクエスト/リリース
Webコンソールでアクセス制御ワークフローを設定してセキュリティを強化している場合は、アクセス権を要求し、パスワードにアクセスするためのコメントやチケットIDを要求します。管理者は、必要に応じて、ユーザーアクセス要求への承認を許可または拒否できます。
注意: ブラウザ拡張のアクセス制御メカニズムは、Webコンソールで設定されたとおりに機能します。
設定
クリアボードのクリア - アプリケーションを終了した後、データをクリップボードに残す時間を選択することができます。クリップボードのクリア時間は、10〜120秒の範囲で選択できます。また、クリップボードをクリアしないオプションもあります。
自動的にログアウトする - セッションのログイン時間を選択できます。15分から24時間までを選択できます。ブラウザの拡張機能を24時間以上ログインさせたままにするオプションはありません。
注意: Webコンソールで[Tチケット連携システム] / [パスワードを取得する理由]設定を有効にしている場合は、アクセスするたびに「ticket-id」を入力するように表示されます。