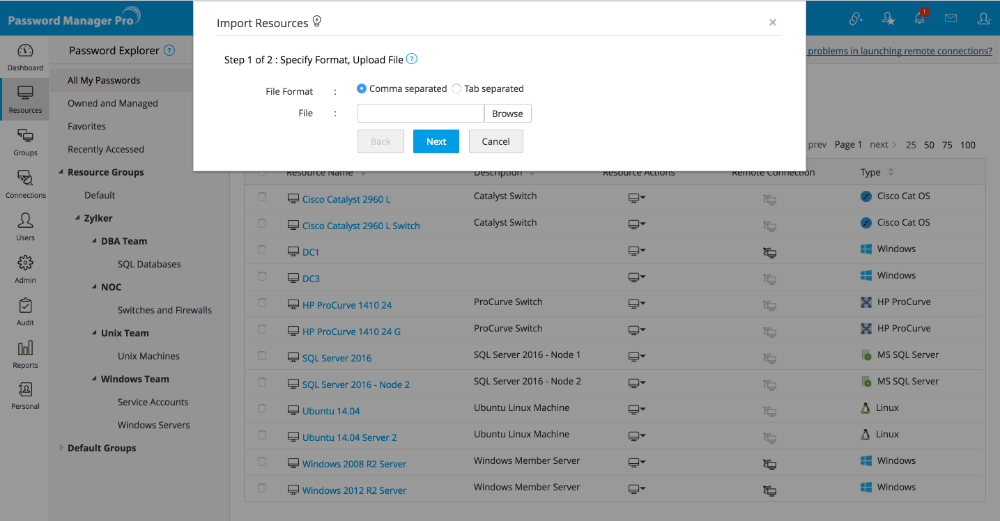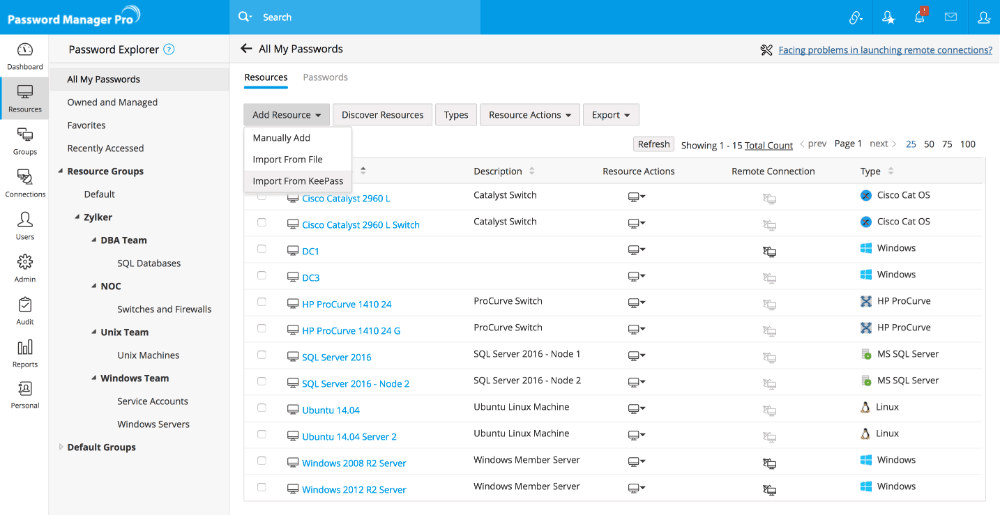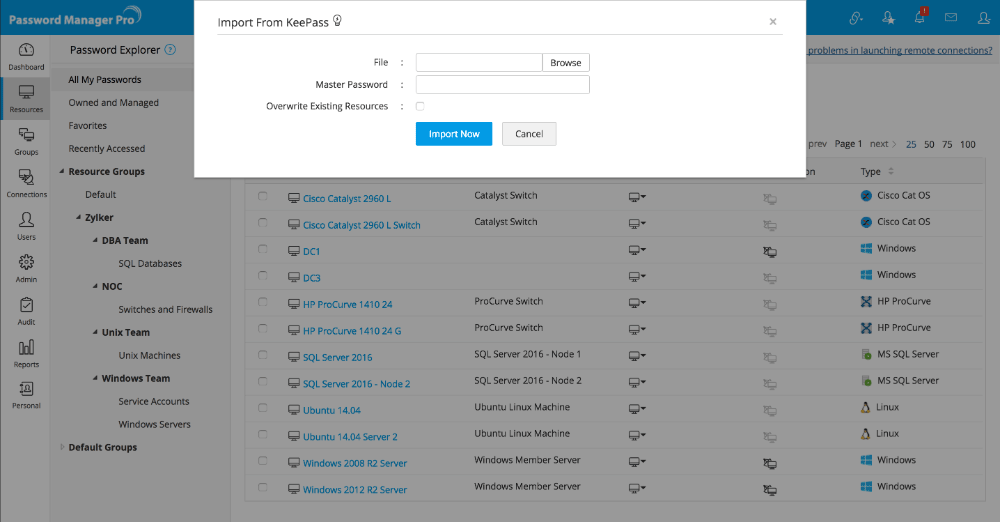リソースのインポート
リソースを手動で追加する以外に、インポートすることもできます。リソースを Password Manager Pro にインポートする方法はいくつかあります。
1.ファイルからリソースをインポート
インポートウィザードを使用して、リソース情報をCSV/TSV/Excelファイルからインポートすることができます。 サンプルファイルの確認およびインポート可能なファイル形式の詳細については、こちらをクリックしてください。
注: リソースをインポートする際に、TOTPが設定されているアカウントのTOTP秘密鍵はマッピングできません。インポート後にこれらのアカウントのTOTPを手動で設定する必要があります。
注:これまで、カンマ区切りのデータを含む、拡張子が.txtファイルをインポートすることができ、手順 2 ではデータが期待どおりにマッピングされていました。ただし、ビルド 12330 以降では、エントリがカンマ区切りの場合、拡張子は.csvである必要があります。タブ区切りの値を含むファイルをインポートする際は、該当のファイルの拡張子は.txt、または.tsvである必要があります。
- リソースタブに移動します。
- リソース追加をクリックして、リソースのインポートを選択します。
- 表示されたポップアップ画面上で、必要なファイルを参照して選択する前に、ファイルフォーマットをカンマ区切り、タブ区切りから選択します。また、2つの異なるファイル形式を選択できます。
標準ファイル: のオプションを使用すると、プレーンテキストのCSVまたはTSVファイルを直接アップロードできます。
パスワードで保護されたZIPファイル:このオプションは、セキュリティを強化するために、CSV/TSV/Excelファイルを含むパスワードで保護されたZIPフォルダをアップロードする場合に使用できます。 このファイル形式を選択した場合は、パスワードを指定して、[ファイル名]フィールドに対象のファイルの名前を指定する必要があります。 「ファイル名」フィールドが空の場合、PMPは、解凍されたフォルダでアクセスした最初のCSVファイルから情報を自動的にインポートします。
- CSV/TSV/Excelファイルに入力される情報の順序は問われません。CSVファイルのどのフィールドが、PMPのリソースやアカウントの属性にマップされるかを選択することができます。既定の属性、およびユーザー定義の属性がウィザードに一覧表示され、ユーザー定義の属性は インポート操作の前に定義されます。リソースに複数のユーザー アカウントが含まれる場合、リソース フィールドは ユーザー アカウントごとにCSVファイル上に繰り返し記載する必要があります。
- ファイルに記載できない属性(ファイル ストアのリソース種別のファイルなど)を持つリソースを持つ場合、そのエントリは空欄にし、後でリソースを編集し、属性値を更新します。
- インポートしたリソースに既に存在するリソースが含まれる場合、デフォルトではPMPにインポートされません。上書きするには[既存のリソースを上書き]にチェックを入れます。
- [完了]をクリックします。
- インポートプロセスの成功/失敗は、詳細情報を含む監査として記録されます。詳細については、[監査]タブの[リソース監査]セクションに移動してください。
注:[監査]タブからインポート失敗の理由が見つからない場合は、ログレベルを[DEBUG]に設定し、インポートプロセスを再度実行してください。この手順により、次の場所にあるログファイルから、詳細な失敗理由を参照できます。
重要メモ:リソースのインポート後に対象システムのパスワード リセットを設定するには、リソースを編集する必要があります。
- リソースのインポートには時間を要します
- 追加フィールドのあるリソースを追加する
- PMPのリソース上にあるフィールドの一部がCSVファイルに含まれていない場合
大量のリソースをインポートする場合、すべてのリソースをPMPのインベントリに登録するまで時間がかかることがあります。インポート処理の実行中には、PMPのクライアント画面の右側に処理中の回転するアイコンが表示されます。処理が完了すると、"リソースをインポートしました" というメッセージが表示されます。
追加フィールドもインポートすることができます。しかし、インポートする前に PMPのカスタムフィールド を追加しておく必要があります。
問題ありません。必須項目は "リソース名" と "アカウント名" のみです。それ以外の項目は任意です。
2.KeePassからリソースをインポート
リソースの詳細(ITリソースやアカウント、パスワード)をKeePass(version 1.x,2.x)からウィザード形式でインポートすることができます。インポートファイルとして、KeePassのデータベースファイル(.kdbまたは.kdbx)が必要になります。
KeePassからリソースをインポートする手順
- リソースタブに移動します。
- リソース追加ボタンからKeyPassからインポートを選択します。
- 表示されるポップアップフォームで、必要なKeePassデータベースファイルを[ファイルのインポート]から参照し選択します。 通常、ファイルは作成後に KeePass に保存するときに選択した場所で利用できるようになります。
- ファイルを選択した後、ファイルに設定しているマスターパスワードを入力します。
- [既に存在するリソースを上書き]: インポート操作でPassword Manager Proに既に存在するリソースを上書きする場合は、このオプションを選択します。このオプションがオフの場合、既存のリソースはKeePassからインポートされません。
- [いますぐインポート]をクリックします。インポートされたすべての行の結果が監査結果として記録されます.
重要メモ:
- インポート操作中に、リソースのURL、ユーザーアカウント、パスワード、メモなどのリソースの詳細が自動的にマッピングされ、KeePassからインポートされます。 DNS名/ IPアドレスの場合、ファイル内の詳細は、最初に組み込みの正規表現で検証され、一致する場合のみインポートされます。またデータベースファイルで、Windows、Linuxなどの異なる静的グループにリソースを格納している場合は、リソースをインポートする際に自動的にPassword Manager Proにグループが作成されます。
- リソースとグループをインポートされると、リソース種別はデフォルトでUnknownと設定されます。そのため、リソースを編集をして正しいリソース種別を選択してください。 Webサイトアカウントの場合、URLがインポートファイルに含まれているとリソース種別は自動的に「Web Site Accounts」に設定されます。
- リソースをインポートした後、パスワードをリセットする場合は、リソースを編集してリセットできるよう設定が必要です。[リソース]タブ→[リソースアクション]→[パスワード変更用の資格情報を設定]