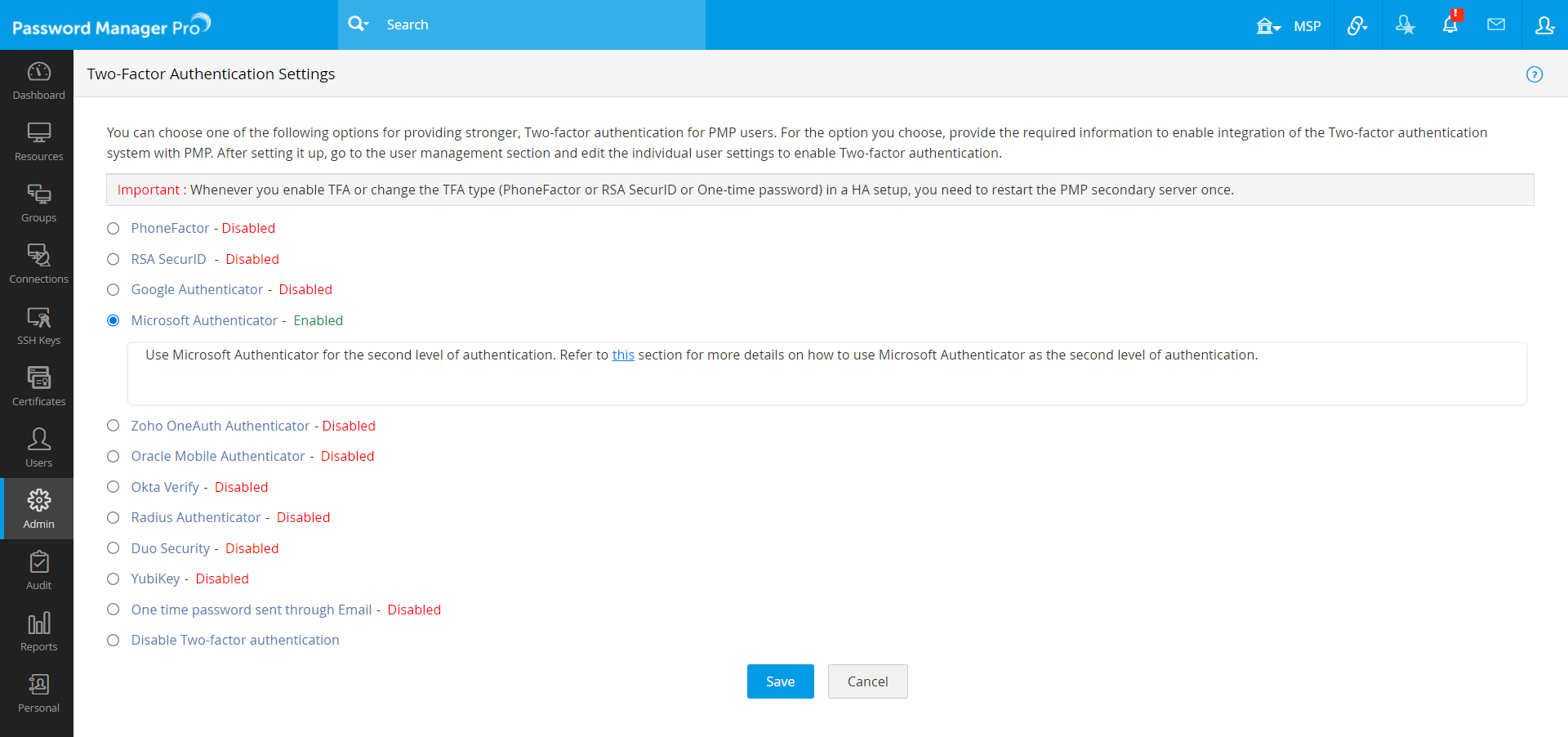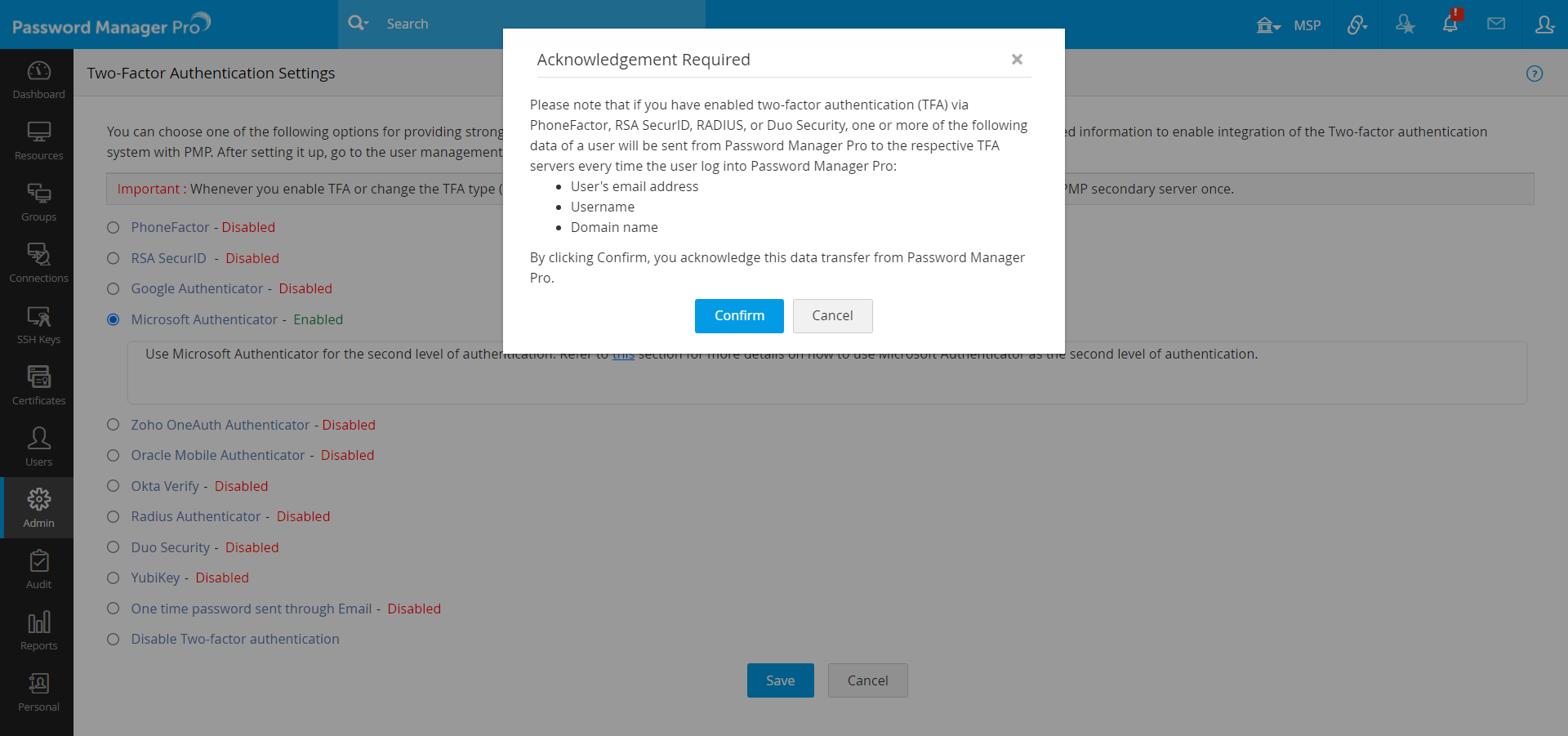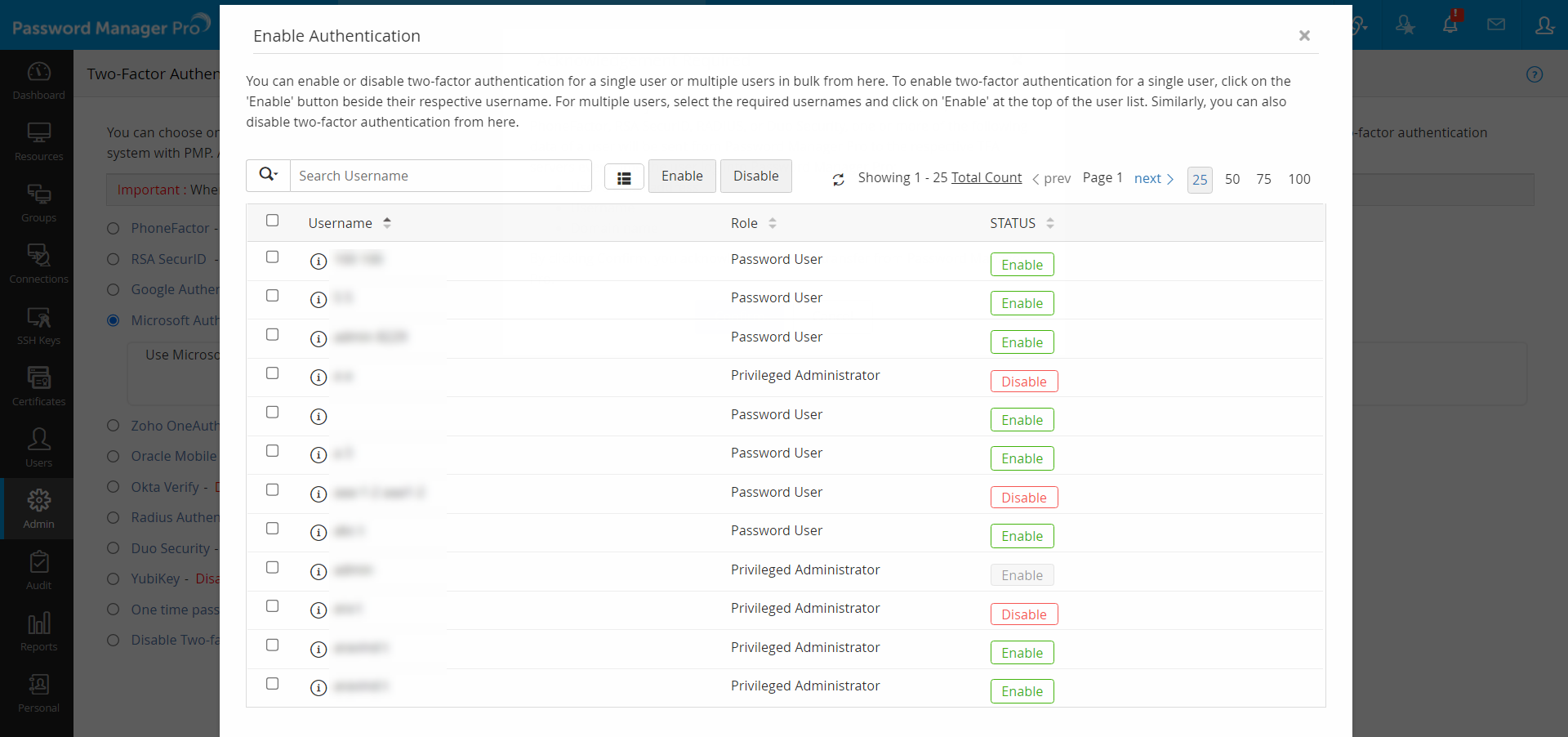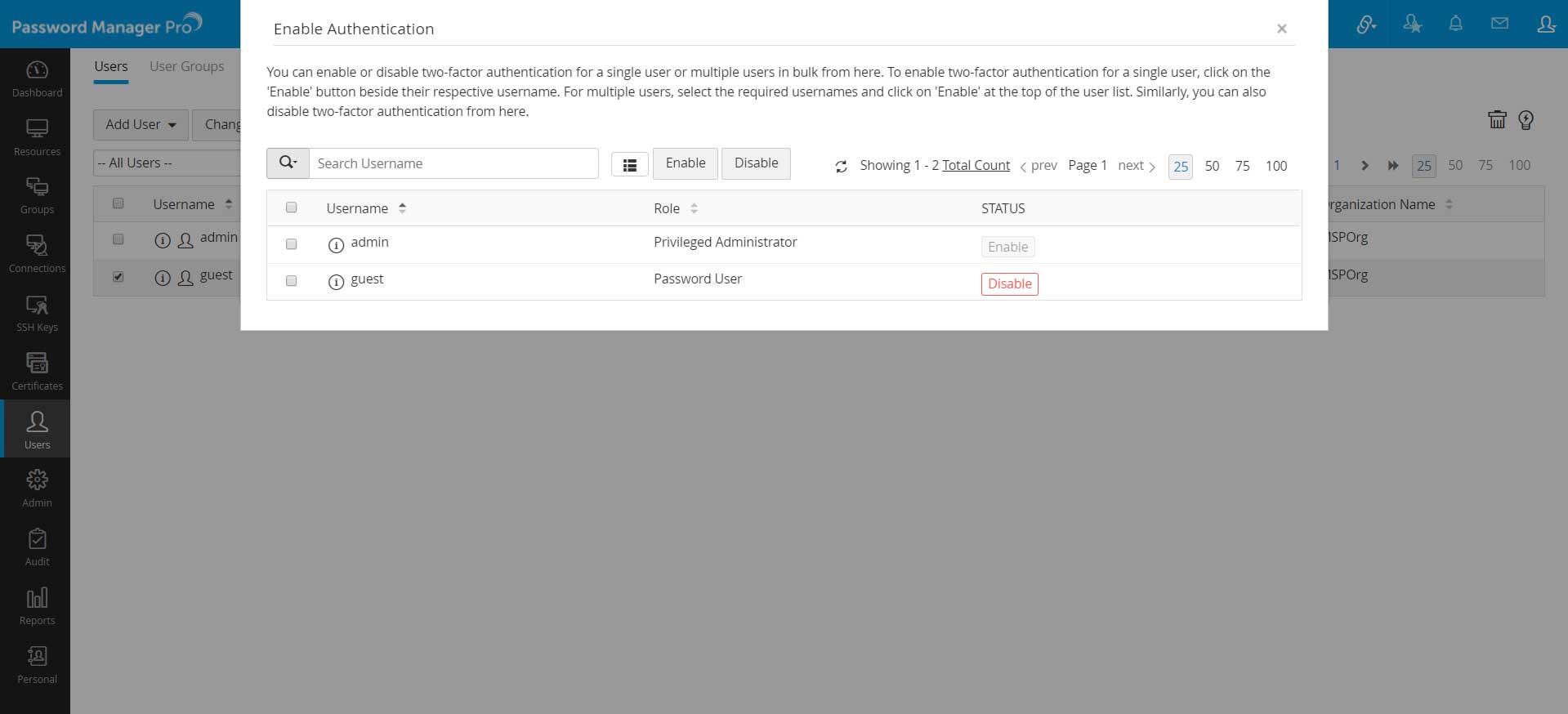Microsoft Authenticator
Microsoft Authenticatorは、Microsoftが開発したソフトウェアベースの認証トークンです。トークンは、ユーザーが第二の認証要素として入力が必要な6桁の数字を提供します。Microsoft Authenticatorアプリをお使いのスマートフォンまたはタブレットデバイスにインストールする必要があります。このアプリを使うと、テキストメッセージを受け取るまで数秒を待つ必要がありません。Microsoft Authenticatorを第二の認証要素として使用してPassword Manager Proにログインする一連の流れは以下のとおりです:
- Password Manager ProのWebインターフェイスにアクセスします。
- Password Manager Proは、Active DirectoryまたはLDAPあるいはローカルを選択しユーザーを認証します。(第一要素)
- Password Manager Proは、Microsoft Authenticatorから第二要素の認証情報を要求します。
- ユーザーは、Microsoft AuthenticatorアプリのGUIに表示される6桁の数字を入力します。
- Password Manager Proは、ユーザーにWebインターフェイスへのアクセス権を付与します。
手順のまとめ
- Password Manager Proでの役割の構成
- 必要なユーザーへの役割の実行
- Microsoft AuthenticatorからのTFAが有効な間にPassword Manager ProのWebインターフェイスへの接続
1.Password Manager Proでの2段階認証の構成
- [管理タブ] >> [認証] >> [2段階認証]の順に移動します。
- Microsoft Authenticatorオプションを選択し、[保存]をクリックします。
- [確認]をクリックして、Microsoft Authenticatorを認証の第二要素として設定します。
2.必要なユーザーへの2段階認証の実行
- 前の手順でMicrosoft Authenticatorを認証の第二要素として確認すると、新しいウインドウで2段階認証の実行が必要なユーザーを選択するようプロンプト要求されます。
- ここから一括で単一ユーザーまたは複数ユーザーの2段階認証を有効または無効にできます。単一ユーザーに2段階認証を有効にするには、各ユーザー名の横にある[有効化]ボタンをクリックします。複数ユーザーの場合は、必要なユーザー名を選択し、ユーザーリスト上部の[有効化]をクリックします。同様に、ここから2段階認証を[無効化]することもできます。
- ウインドウを閉じます。
- [ユーザータブ] >> [その他の操作] >> [2段階認証を設定]の順に移動して、後から対象ユーザーを選択することもできます。
- 開いたウィンドウからMicrosoft Authenticatorで2段階認証を設定したいユーザーを選択します。
3.Microsoft AuthenticatorからのTFAが有効な間にPassword Manager ProのWebインターフェイスへの接続
3.1 前提条件
Microsoft Authenticatorを認証の第二要素として使用するには、初めに、お使いのスマートフォンまたはタブレットにアプリをインストールする必要があります。
3.2 Password Manager ProのWebインターフェイスへの接続
2段階認証が有効なユーザーは、正常に2回の認証に成功する必要があります。認証の第一レベルは、通常の認証、すなわち、Password Manager Proのローカル認証またはAD/LDAP認証のいずれか有効なものからです。
- Password Manager ProのWebインターフェイスを立ち上げ、ユーザー名とパスワード(ローカル認証またはAD/LDAP)を入力し、[ログイン]をクリックします。.
- Microsoft Authenticatorの Password Manager Proアカウントとの関連づけ:
- TFAをMicrosoft Authenticatorで有効にした後で初めてログインする場合、Password Manager Proでお使いのアカウントと関連づけするようにプロンプトで要求されます。Microsoft Authenticatorアプリをお使いのモバイルデバイスまたはタブレットで起動した後、[アカウントを追加]または[+]ボタンをクリックします。追加するアカウントの種類では、Password Manager ProがMicrosoftの拡張ツールではないため、[その他(Google、Facebook等)]を選択します。
- ここでは、GUI二表示されるバーコードをスキャンして、Password Manager proのWebサイトに表示される[QRコードをスキャン]するか、または[コードを手動で入力]を選択できます。
- コードを手動でスキャンすることを選択した場合、GUIがアカウント名とセキュリティキーを入力する用にプロンプトで要求します。
- アカウント名をPassword Manager Proアカウントに次の形式で入力します– PMPアカウント名(例.PMP:john@abc.com)。
- 英数字文字列をシークレットキーに入力し、続いて[終了]をクリックします。
- これで、Microsoft Authenticatorは、コードの定期生成を開始します。コードは30秒ごとに変更されます。
- このコードは、認証の第二レベルではPassword Manager Proログインページで与えられるテキストボックスに入力できます。
トラブルシューティングのヒント
上述のとおり、Microsoft Authenticatorは、お使いのPassword Manager Proアカウントと関連づけられています。モバイルデバイス/タブレットを紛失した、またはお使いのデバイスのMicrosoft Authenticatorアプリを誤って削除した場合も、トークンを取得してPassword Manager Proにログインすることができます。そのような状況になった場合は、Password Manager Proログイン画面のリンク「Microsoft Authenticatorの使用時に問題がありましたか?」をクリックするだけです。Password Manager Proと関連づけられたPassword Manager Proのユーザー名とメールアドレスを入力するようにプロンプトで要求されます。完了すると、Microsoft Authenticatorを再取得する方法が届きます。
高可用性を構成した場合
TFAを有効にした場合は必ず、またはTFAの種類(PhoneFactor、RSA SecurID、ワンタイムパスワード、RADIUS、またはDuo)を変更したとき、および高可用性を新規に構成した場合、Password Manager Proのセカンダリサーバーを一度再起動する必要があります。