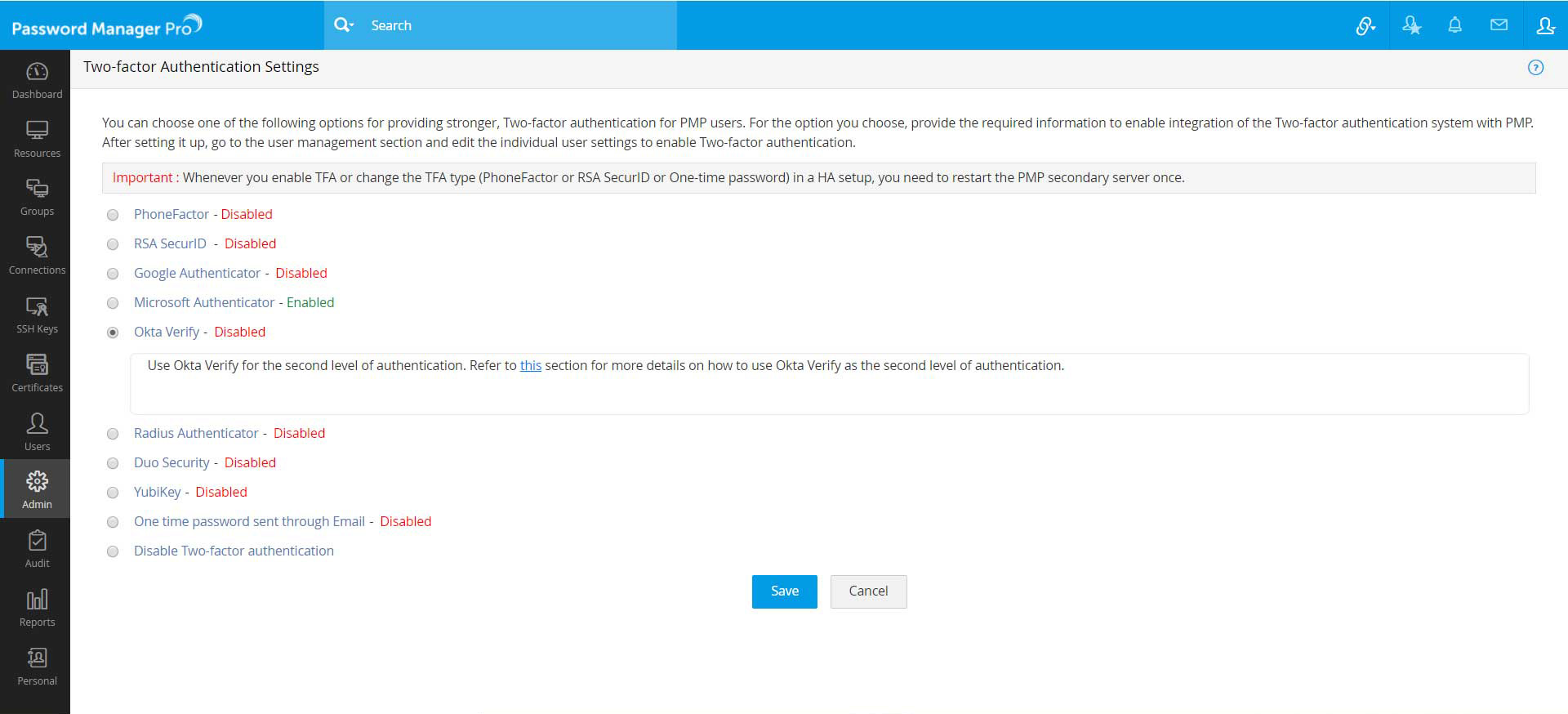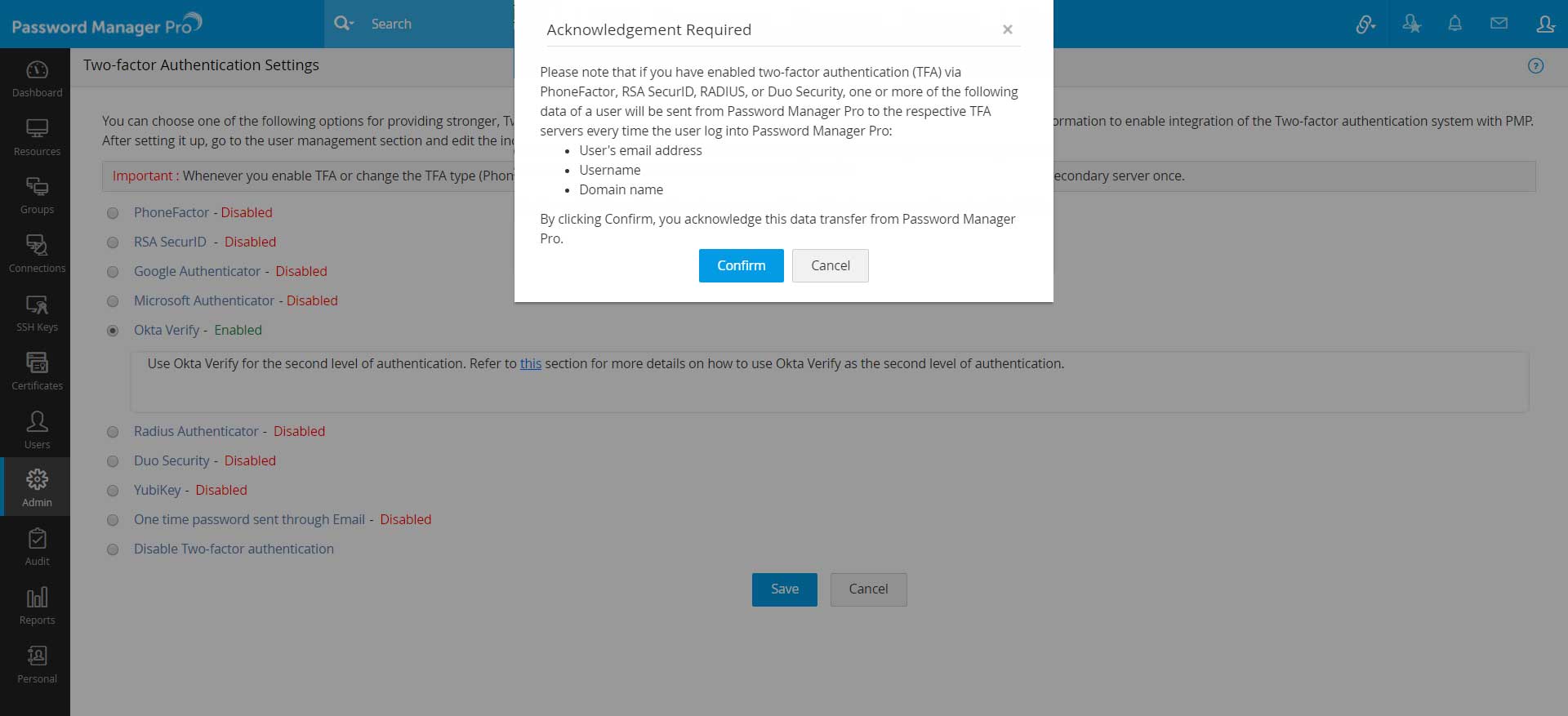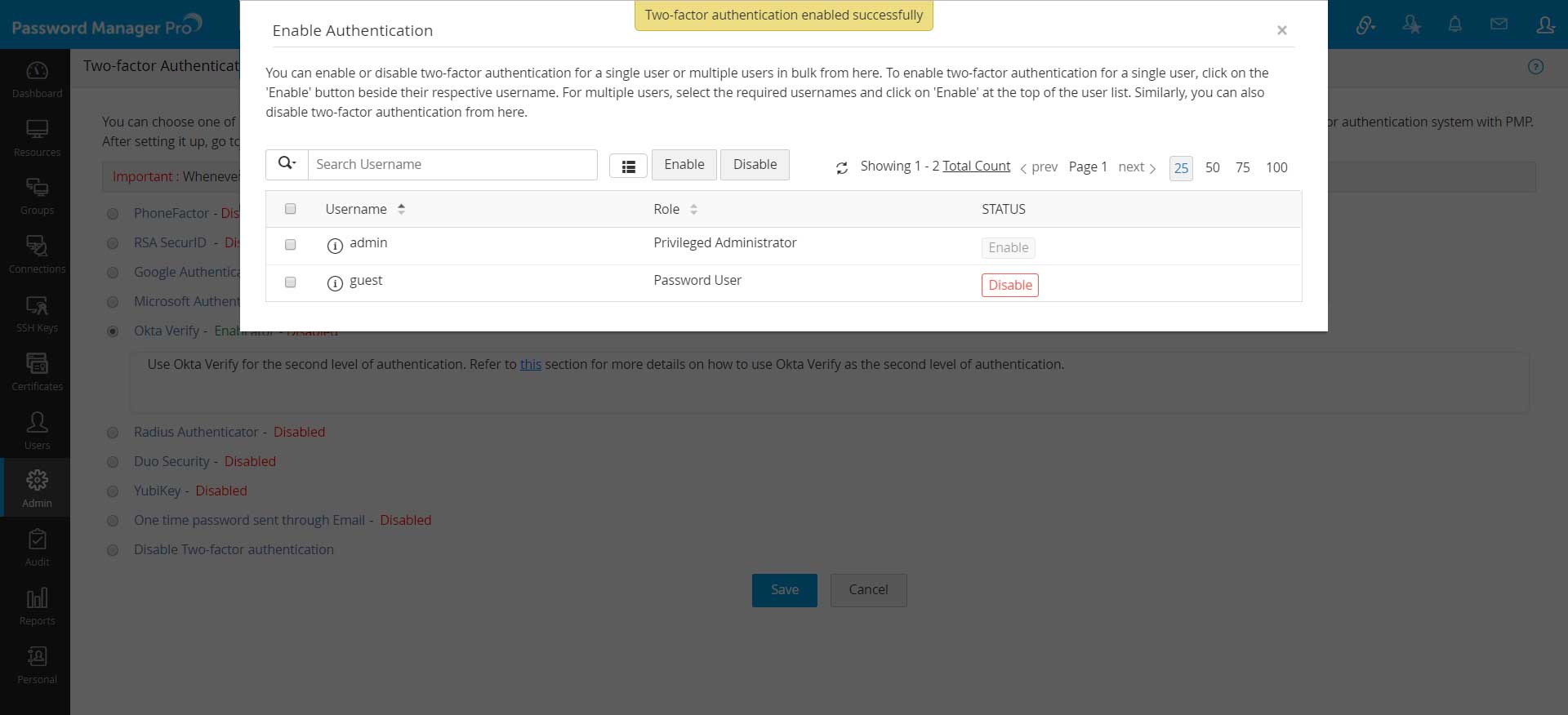2段階認証の設定 - Okta Verify
Okta Verify は、ユーザーが認証の2段階目の要素として入力する必要がある、6桁の数字を提供するソフトウェアベースの認証トークンです。
スマートフォンまたはタブレットデバイスにOkta Verifyアプリをインストールする必要があります。30秒ごとに変わる6桁の数字が生成されます。このアプリの使用においては、テキストメッセージを受け取るまで数秒間待つ必要がありません。Password Manager Proにログインするための2段階目の認証として、Okta Verifyを使用する際のイベントの順序は次のとおりです。
- ユーザーがPassword Manager ProのWebインターフェースにアクセスを試みます。
- Password Manager Proは、Active DirectoryまたはLDAPあるいはローカルにユーザーを認証します。(一段階目の要素)
- Password Manager Pro は、Okta Verifyを通じて2段階目の認証情報を要求します。
- ユーザーは、Okta VerifyアプリのGUIに表示される6桁のトークンを入力する必要があります。
- Password Manager Proは、ユーザーにWebインターフェースへのアクセス権を付与します。
手順のまとめ
- Password Manager Proでの2段階認証の設定
- 必要なユーザーに対して2段階認証を強制
- Okta Verify経由の2段階認証が有効な場合のPassword Manager ProのWebインターフェースへの接続
1.Password Manager Proでの2段階認証の設定
- [管理] >> [認証] >> [2段階認証] に移動します。
- [Okta Verify] オプションを選択し、[保存] をクリックします。
- [確認] をクリックし、認証の2段階目としてOkta Verifyを強制します。
2.必要なユーザーに対して2段階認証を強制
- 前の手順で認証の2段階目としてOkta Verifyを確認すると、新しいウィンドウが表示され、2段階認証を強制するユーザーを選択するように求められます。
- ここから、単一ユーザーまたは複数のユーザーに一括で2段階認証を有効化、または無効化できます。単一ユーザーに2段階認証を有効にするには、各ユーザー名の横にある[有効化]ボタンをクリックします。複数のユーザーの場合は、必要なユーザー名を選択し、ユーザー一覧の上部にある [有効にする] をクリックします。同様に、ここから認証を[無効]にすることもできます。
- ウインドウを閉じます。
- [ユーザー] >> [その他の操作] >> [2段階認証を設定] に移動して、後でユーザーを選択することもできます。
- 開いたウインドウで、YubiKey2段階認証を強制するユーザーを選択します。
3.Okta Verify経由の2段階認証が有効になっている場合、Password Manager ProのWebインターフェースに接続するにはどうすればよいですか?
3.1 前提条件
Okta Verifyを認証の2段階目として使用するには、まずスマートフォンまたはタブレットにアプリをインストールする必要があります。
3.2 Password Manager ProのWebインターフェースへの接続
2段階認証が有効なユーザーは、認証に2回成功する必要があります。1段階目の認証は通常の認証、すなわち、Password Manager Proのローカル認証またはAD/LDAP認証のいずれか有効なものを使用します。
- Password Manager ProのWebインターフェースを起動し、ユーザー名とパスワード (ローカル認証または AD/LDAP) を入力し、[Login] をクリックします。
- Okta VerifyをPassword Manager Proのアカウントに関連付けます。
- Okta Verifyを通じた2段階認証を有効化した後、初めてログインすると、Password Manager Proのアカウントに関連付けるように求められます。モバイルデバイスまたはタブレットでOkta Verifyのアプリを起動した後、[アカウントを追加] または [+] ボタンをクリックします。
- ここで、Password Manager ProのWebサイトに表示されているQRコードをスキャンするか、[バーコードがありませんか?]をクリックしてアカウントを手動で作成できます。
- コードを手動でスキャンすることを選択した場合、アカウント名とセキュリティキーを入力するようにGUIのプロンプトで要求されます。
- Password Manager Proのアカウントのアカウント名を、[PMP: アカウント名]の形式で指定します。(例:PMP:john@abc.com)。
- 秘密鍵として英数字の文字列を指定し、[アカウントの追加]をクリックします。
- Okta Verifyはコードの生成を定期的に行い、30秒ごとにコードが変更されます。
- このコードは、2段階目の認証においてPassword Manager Proログインページに表示されるテキストボックスに入力できます。
トラブルシューティングのヒント
前述したように、Okta VerifyはPassword Manager Proのアカウントに関連付けられます。モバイルデバイス/タブレットを紛失した場合、またはデバイス上のOkta Verifyアプリを誤って削除した場合でも、Password Manager Proにログインするためのトークンを取得できます。このような状況では、Password Manager Proのログイン画面で単に[Okta Verify の使用に問題がありますか?]のリンクをクリックします。Password Manager Proのユーザー名と、Password Manager Proに関連づけられたメールアドレスを入力するようにプロンプトで要求されます。完了すると、Okta Verifyを再度取得するための手順が表示されます。
高可用性を構成している場合
2段階認証を有効にするとき、または2段階認証のタイプ (PhoneFactor、RSA SecurID、ワンタイムパスワード、RADIUS、Duo) を変更するとき、且つ、高可用性を構成している場合は、Password Manager Proセカンダリサーバーを一度再起動する必要があります。