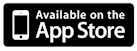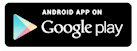Password Manager Proモバイルアプリケーション - iOS
Password Manager ProのiOS用モバイルアプリケーションでは、ソリューションの包括的エンタープライズパスワード管理機能に指先で対応し、エンタープライズの権限付きアカウントとパスワードの管理が外出先でモバイルデバイスからアクセスしやすくなります。iOSアプリケーションは高度なAES-256暗号化を使ってすべてのデータを暗号化するため、iOSデバイスからエンタープライズアカウントにアクセスしても、Password Manager Proのデスクトップのインストールと安全性は同等になります。モバイルアプリケーションはお使いのPassword Manager ProサーバーとiOSアプリケーションとの間をHTTPS Protocol over SSLを使ってすべての通信の安全確保を行います。
注:Password Manager Pro iOSアプリケーションには、ManageEngine Password Manager ProのWebアプリケーションの有効なインスタンスが必要です。
本ページでは、以下について学習します:
- 機能
- 認証の仕組み
- 使い方
3.1 仕様
3.2 Password Manager Proモバイルデバイスへのインストール
3.3 Password Manager Proサーバーへの接続
3.4 認証
- ナビゲーションメニュー
4.2 エンタープライズ
4.3 Requests
4.4 Advanced
4.5 Personal
4.6 Settings
- モバイルアプリケーションのアンインストール
1.機能
Password Manager ProのiOSには、ユーザーがデスクトップアプリケーションにアクセスすることなく、権限付きアカウントを管理できるようになる機能セットが付いています。
- 自身が所有および管理するすべてのパスワードを表示および管理します。
- Password Manager Proのチケットシステム連携によりチケットIDベースの検証を利用し、アクセス承認ワークフローの保護をさらに強化します。
- 外出先でアクセスできるクレジットカード番号等、重要なパーソナル情報を保存および管理できます。Password Manager ProのiOSアプリケーションは、パーソナル情報を高度なAES-256暗号化アルゴリズムを使って暗号化します。
- SSHキーとSSL証明書の詳細をいつでも表示および管理できます。
- Password Manager Pro iOSアプリケーションから直接、パスワード要求を承認/拒否し、パスワードを誰がチェックアウトするかを監視できます。また、パスワード要求を送信し、モバイルアプリケーションからパスワードのチェックインとチェックアウトを実行できます。
- 重要なパスワードをオフラインで保存し、インターネットへのアクセスがないときも、アクセスできます。
2.認証の仕組み - モバイルアプリケーション
Password Manager Proは、2段階認証で安全性を高めます。ここでは、ユーザーは、第1レベルと第2レベルで2回正常に認証する必要があります。認証の第1レベルは、5種の異なる方法で実行できます:ローカル認証、Active Directory/LDAP/Azure AD認証情報、またはSAML SSO経由です。認証の第2レベルは、Password Manager Proがサポートするいずれかの2段階認証を使って、実行できます。これにより、2段階認証の後、アプリケーションは、モバイル認証に使用する最小8文字でパスフレーズを設定するよう要求します。アプリケーションは、パスフレーズを保存しないため、パスフレーズはログイン中に必ず入力します。すべてのオフラインデータは、高度なAES-256暗号化アルゴリズムを使って暗号化されます。
Password Manager Proでは、管理者は、特定のユーザーによるモバイルアプリケーションへのアクセスを許可または制限することができます。この実行には、[ユーザー]>> [その他の操作]の順に移動し、[モバイルアクセスを有効化]をクリックします。管理者は、一般設定からモバイルデバイスで、[ユーザーがモバイルのオフライン アクセス用にパスワードをキャッシュすることを許可]を使って、ユーザーにパスワードキャッシュを制限することもできます。
3.Password Manager Proの使い方 - iOS
3.1 仕様
|
サポートしているデバイス |
iPhone、iPad、iPod touch |
|
適合性 |
iOS 11.0以降のバージョンが必要です |
|
サイズ |
12.7 MB |
|
サポートされている言語 |
英語、フランス語、ドイツ語、日本語、ポーランド語、中国語(簡体字)、スペイン語、中国語(繁体字)、トルコ語 |
3.2 Password Manager Proのモバイルデバイスへのインストール
- App Storeを開き、ManageEngine Password Manager Proを検索するか、ここをクリックします。
- アプリページで、[Get]をタップすると、認証の後、アプリケーションがお使いのデバイスにインストールされます。
3.3 Password Manager Proサーバーへの接続
モバイルアプリケーションが正常にインストールされた後、以下の詳細を入力して、Password Manager Proの使用を開始します。
- Password Manager Proが稼働しているサーバー名またはIPアドレスをポートとあわせて入力します。Password Manager Proサーバーとモバイルアプリケーションが同じネットワークに接続されていることを確認します。ただし、Password Manager Proサーバーがクラウドでホスティングされている場合、お使いのモバイルアプリケーションは、異なるネットワークからも動作することになります。
- MSPユーザーの場合は、ドロップダウンリストで組織名を選択してください。モバイルインターフェイスにはその特定組織固有のリソースのみが表示されます。
3.4 認証
- Password Manager Proを開き、Password Manager Proアカウントのユーザー名、およびパスワードを入力します。
- モバイルアプリケーションは、AD、LDAP、Azure AD認証、およびSAML SSOからのログインもサポートしています。Active Directory/LDAP認証情報を使ってログインするには、ドメイン名をドロップダウンリストから選択します。
- SAMLシングルサインオンがPassword Manager Proサーバーで有効になっている場合、アプリケーション内でブラウザのウインドウが開きます。
- ここで、SAML SSO認証情報を入力してログインします。SAML SSOログインをスキップするには、ブラウザのウインドウを閉じると、アプリケーションのログインページに転送されます。
- 次にセキュアオフラインアクセスのためにパスフレーズを設定します。(必須)
注:
- アプリケーションは、パスフレーズを保存しないため、パスフレーズはモバイルアプリケーションにアクセスするごとに必ず入力します。正しいパスフレーズの入力は合計5回まで試行でき、その後は自動的にアプリケーションからログアウトされます。自動的にログアウトされた後、Password Manager Proアカウントの認証情報の入力が求められます。ログインが正常に完了されて初めて、パスフレーズ入力ページで[パスフレーズを忘れた]オプションを使用できるようになります。パスフレーズを忘れたリンクを利用できるのは、Password Manager Proに初めてログインする場合のみです。
- アプリケーションをオンラインモードで使用し、許可された回数で正しいパスフレーズを入力しなかった場合、アプリケーションからログアウトされ、モバイルアプリケーションに再アクセスするには、もう一度ログインと新しいパスフレーズのセットアップが必要になります。
- オフラインモード中に正しいパスフレーズを入力しない場合、オンラインモードでログインしてパスフレーズをもう一度変更するまで、アプリケーションにアクセスできません。
- 新しいパスフレーズをセットアップするたびに、保存したすべてのオフラインパスワードのキャッシュと、カスタマイズした設定は、お使いのデバイスから削除されますので、注意してください。
4.ナビゲーションメニュー - iOSアプリケーション
Password Manager ProアカウントにiOSアプリケーションからサインインすると、iOSアプリケーションを効率的にナビゲーションできる以下のオプションとあわせて、メイン画面にナビゲーションメニューが表示されます:
4.2 Enterprise
4.3 Requests
4.4 Advanced
4.5 Personal
4.6 Settings
4.1 クライアント組織をMSPユーザーとして選択
MSPユーザーの場合、Password Manager ProのiOSアプリケーションで、1つの管理コンソールから個別に、すべてのクライアントの管理パスワードを管理できます。アプリケーションがクライアント組織を異なるセクションに適切に分離するため、その特定組織に属するすべてのパスワードをタップして表示することができます。MSP管理者として、管理する組織の名前を表示でき、リソースを追加するか、そのリソースをあなたが共有する場合のみ、顧客すべてのデータを表示できるようになります。クライアントは、各組織に属しているデータのみを表示できるようになります。MSPユーザーとして、クライアント組織を選択し、そこにあるすべてのリソースを表示することができます。これを実行するには:
- [三本線]アイコンをタップし、[ナビゲーションメニュー]を開きます。ここで、組織名をタップして、利用可能なクライアント組織をすべて表示します。
- クライアント組織名をタップして、選択した組織固有のすべてのリソースを表示します。モバイルインターフェイスには、選択した組織固有のリソースのみが表示されますので、注意してください。
4.2 Enterprise
デフォルトでは、アプリケーションには、メイン画面にすべてのリソースのリストが表示されます。ここから、いずれかのリソースをタップして、そこに関連づけられたアカウントを表示します。左端上にある[三本線]アイコンをタップして、Enterpriseメニューを開きます。このメニューには、自身が所有または管理するリソースのリストが、下のようにカテゴリ化されて表示されます:
- All My Passwords
- Favorites
- Recents
- Windows RDP Passwords
- SSH Passwords
- SSH Keys
- SSL Certificates
- Resource Groups
各メニューには、そのメニュー内でアカウントを特定できる、専用の[検索]アイコンがあります。スクロールすると、アプリケーションがアカウントのリストを読み取ります。キーワードを使ってアカウントを検索する場合、アプリケーションはすでに読み取ったリストの中のみでそのキーワードを検索し、利用可能なアカウントのすべてから検索、リストの終わりまでスクロールしてすべてのアカウントを読み取ります。
i. All My Passwords
このカテゴリには、あなたが所有および管理するすべてのリソースとアカウントが一覧表示されます。リソース/アカウント名をタップして、リソース所有者、リソー スURL、DNS名、リソースの種類、パスワード、リソース名、アカウントメモ、および最期にアクセスした時刻等、リソース/アカウントの詳細を表示します。.特定アカウントのパスワードを表示するには、そのパスワードの横にある[目のマーク]アイコンをタップします。[検索]アイコンをタップして、検索キーワードを使って、選択したリソース内のアカウントを検索します。
ii.Favorites
このオプションでは、お気に入りとしてマークしたパスワードのリストにクイックアクセスできます。パスワードをお気に入りとしてマークするには、いずれかのカテゴリの必要なパスワードの横にある[星]アイコンをタップします。パスワードをお気に入りとしてマークすると、特定のアカウントとそのパスワードを簡単に探すことができるため、リスト全体を毎回スクロールする必要がありません。[検索]アイコンをタップして、検索キーワードを使って、選択したリソース内のアカウントを検索します。
iii.Recents
メニューでは、最近表示または使用したリソースとパスワードのリストのみを表示できます。リストから、リソースをタップして、アカウントとその対応する詳細情報を表示することができます。[検索]アイコンをタップして、検索キーワードを使って、選択したリソース内のアカウントを検索します。
iv.Windows RDP Passwords
お使いのネットワークにさまざまなOSの種類のリソースのリストが含まれている場合、Windows RDP Passwordsオプションでは、Windowsリソースとその対応するアカウントのリストのみを表示できます。リソース/アカウント名をタップして、リソース所有者、リソー スURL、DNS名、リソースの種類、パスワード、リソース名、アカウントメモ、および最後にアクセスした時刻等、リソース/アカウントの詳細を表示します。特定アカウントのパスワードを表示するには、そのパスワードの横にある[目のマーク]アイコンをタップします。
v. SSH Passwords
このオプションでは、SSH接続でアクセスできるすべてのリソースの統合ビューが見られます。このリストのリソースをタップして、そのユーザーアカウントを表示します。いずれかのアカウントをタップして、マスキングされたパスワード、最後の修正時刻、最後にアクセスした時刻、およびパスワードの有効期限日等のアカウント詳細を表示します。[検索]アイコンをタップして、検索キーワードを使って、選択したリソース内のアカウントを検索します。
vi.SSH Keys
これで、Password Manager Proリポジトリで管理しているすべてのSSHキーを表示できます。SSHキーを選択し、キーの種類、キー長、キーの指紋、キーを作成したユーザー名およびキーの使用年数等、キーの詳細を表示します。
vii.SSL Certificates
[SSL Certificates]をナビゲーションメニューから選択し、Password Manager Proリポジトリで管理しているすべてのSSL証明書を表示します。SSL証明書をリストから選択し、以下の証明書の詳細を表示します:コモンネーム、ポート、有効期間、SAN、発行者、署名アルゴリズム、指紋、シリアル番号、キーアルゴリズム、キーサイズ、発行者
viii.Resource Groups
管理者は、リソースグループを作成し、管理しやすいようにするため、リソースを組みわせることができます。グループ分けは、個別リソース(静的グループ)を指定するか、基準のセット(動的グループ)を指定して、実行できます。動的または条件ベースのグループの場合、新しく追加されたリソースが既存グループの基準と一致している場合は常に、Password Manager Proはこのグループにリソースを自動的に追加します。リソースグループを他のユーザーまたはユーザーグループと共有できます。グループを共有するユーザーには、そのとき共有したグループの一部であるリソースのみのパスワードが表示されます。[Resource Groups]オプションをナビゲーションメニューでタップし、あなたが所有または管理するすべてのリソースグループを表示します。リソースグループにサブグループがある場合、右矢印アイコンで示されます。サブグループを表示するには、[矢印]アイコンをタップするだけです。リソースグループ内にリソースを表示する場合は、必要なリソースグループの名前をタップします。同様に、リソースグループ内のリソース名をタップし、選択したリソースに属するアカウントを表示、アカウント名をタップしてアカウント詳細を表示します。
4.3 Requests
Password Manager Proには、特定期間、管理者がユーザーにパスワードアクセス権を付与できるアクセス管理メカニズムがあります。管理者は、パスワードの共有準備ができた段階で、専用権限の付与を行うことが可能で、1人のユーザーにのみ、1つのポイントで特定のパスワードを時間どおりに使用する承認を行うことができます。Password Manager ProのiOSアプリケーションで、管理者は、他のユーザーから保留中のパスワードアクセスのリストを表示し、それに基づいた対応をすることができます。管理者として、[Requests]タブには、2つのセクションがあります:
- 保留中 - パスワードアクセス要求のリストを表示します。
- チェックイン - 現在使用中、およびまだチェックインしていないパスワードを表示します。
- 承認済 - 管理者が承認したパスワード要求を表示します。このオプションには、リソース名、アカウント名、および日付と時刻等、リソースについての詳細が含まれます。
- 拒否済 - 管理者が拒否したパスワード要求を表示します。このオプションには、リソース名、アカウント名、および日付と時刻等、リソースについての詳細が含まれます。
パスワードアクセス要求を送信するには、アカウント詳細セクションの[Requests]オプションをタップします。要求が通ったら、ステータスは[承認待ち]に変わります。
管理者がパスワード要求を承認したら、その旨が通知され、パスワードはチェックアウトできるようになります。パスワードをチェックアウトして使用したら、ステータスは使用中に変わります。他のユーザーは、[チェックイン]タブと、特定アカウントの[アカウントセクション]の両方でステータス変更を確認できます。パスワードへのアクセスを終了するには、[チェックイン]オプションをタップします。これで、パスワードはPassword Manager Pro Vaultにチェックバックされます。
パスワードをチェックインしアクセスを終了したのち、再アクセスが必要な場合、要求‐承認ワークフローをもう一度行う必要があります。Password Manager ProのiOSアプリケーションは、チケットシステム連携もサポートしています。連携により、Password Manager Proは、ユーザーにチケットIDを理由とあわせて入力するように要求します。続いて、Password Manager Proはユーザーが入力したチケットIDがチケットシステムにあるかどうか認証を行ってから初めて、ユーザーにパスワードを表示するためのアクセス権を付与します。
4.4 Advanced
Password Manager Proでは、高度な検索を使って、特定のユーザーまたはリソースを探すことができます。[Advanced]をナビゲーションメニューから選択し、EnterpriseとPersonalの間で選択します。名前、部門、場所等のキーワードを入力するか、利用可能なたくさんの検索フィルターの1つを使って、検索をより使いやすいようにカスタマイズします。[Personal]を選択した場合、異なるカテゴリ間での検索が可能になります。希望するカテゴリを選択し、検索列にキーワードを入力します。Password Manager Proのデスクトップインストールの追加フィールドで作成したカスタム列名も、高度な検索にフィルターとして表示されます。
4.5 Personal
Password Manager ProのiOSアプリケーションでは、Password Manager Proリポジトリにパーソナルパスワードを保存できます。アプリケーションにはデフォルトのカテゴリが4つあります:Webアカウント、バンキング、クレジットカード、および連絡先。これらのカテゴリでは、Personalのメールアカウント情報、クレジットカード番号、およびその他銀行データ、連絡先住所、および電話番号等、重要なパーソナルデータを保存できます。Password Manager Proでは、デスクトップアプリケーションから[パーソナル]タブに追加カスタムフィールドを追加し、他の情報を保存することもできます。アプリケーションでは、[Personal]タブからあなたのみがアクセスできるプライベートリポジトリにパーソナルデータを保存します。ここに保存される情報はすべて、個別に暗号化され、管理者を含む、他のすべてのユーザーから非表示になります。アカウントの詳細を[Personal]タブに追加するとき、タグを追加するオプションがあります。この属性で、特定のカテゴリでアカウントを検索するのに使用できるキーワードを追加します。[検索]アイコンをタップし、タグとして以前追加されたキーワードを入力し、探しているアカウントを特定します。
4.5.i パーソナルパスフレーズのセットアップ
初めに、Password Manager Proのデスクトップインストールに有効なパスフレーズをセットアップし、パーソナルリポジトリをアクティブ化します。入力したパスフレーズが組織が実行したルールと完全に一致していることを確認します。パスフレーズをセットアップした後、パーソナルパスワードへのアクセスが必要となるごとに、入力する必要があります。Password Manager Proでは、パスフレーズをセットアップする前に、パーソナルリポジトリにログインすることはできません。パスフレーズをデスクトップアプリケーションで作成したら、[リフレッシュ]アイコンをタップし、[Personal]タブから移動する必要なく、新しく作成したパスフレーズでログインします。
注:パーソナルリポジトリに使用するパスフレーズを忘れたか、誤って入力した場合、パスフレーズをリセットまたはパスフレーズなしでパーソナルデータを取り込むことはできませんので、注意してください。
このほか、Password Manager ProのiOSアプリケーションには、モバイルデバイスのタッチIDを使ってPersonalタグにログインするオプションがあります。PersonalタブのタッチIDを有効にする方法についての詳細は、ここをクリックしてください。
4.6 Settings
Settingsメニューには、使いやすいようにカテゴリ別に分割するオプションの総合コレクションがあります。このメニューを使って、各種のセキュリティオプションをカスタマイズし、iOSアプリケーションのログイン詳細、パーソナル情報保護方針その他を表示します。
4.6.i ログイン
ログインセクションには、Password Manager Proが現在接続されているユーザー名およびサーバーアドレスが表示されます。高可用性機能をお使いの環境でオンにする場合、iOSアプリケーションには、Settingsページにセカンダリサーバーの詳細も表示されます。プライマリサーバーがダウンした場合、サービスが中断しないように、セカンダリサーバーに接続することができます。
4.6.ii セキュリティ
セキュリティセクションには、以下のオプションがあります:
a. 背景でアクティブのままにするアプリケーションがインアクティブ状態に移ったときにお使いのアカウントにどのくらいの期間ログインされたままの状態にするかその期間を設定します。期間は1~8時間の間で選択できます。このオプションでは、Password Manager Proと他のアプリケーションを複数回切り替える必要があるとき、Password Manager Proにログインしたままにすることができます。また、[しない]をタップして、アプリケーションがインアクティブ状態に入ってすぐに、ログアウトします。
b. 次のパスフレーズをスキップ
アプリケーションをログアウトしないでそのままにする場合、Password Manager Proのモバイルアプリケーションは、パスフレーズを入力してアプリケーションにログインするよう求めてきます。次のパスフレーズをスキップでは、アプリケーションが、背景で稼働しているときにパスフレーズを要求しない期間を設定することができます。期間は30~120秒の間で選択できます。[しない]を選択すると、ログイン中にパスフレーズを常に要求します。
c. クリップボードを消去
Password Manager ProのiOSアプリケーションは、指定期間中にアプリケーション内からコピーするデータを保存できます。パスワードをコピーするには、パスワードの横にある[コピー]アイコンをタップします。[クリップボードを消去]オプションをタップして、クリップボードからコピーしたコンテンツを保存する期間を設定します。期間は30~120秒の間で選択できます。また、[しない]をタップすると、クリップボードにコピーしたコンテンツは保存されます。
d. パスフレーズをリセット
このオプションをタップし、モバイル認証用のパスフレーズをリセットします。パスフレーズをリセットすると、このデバイスからキャッシュ保存したデータがすべて消去されますので、注意してください。パーソナルデータ用に別のパスフレーズを設定しない限り、これは企業とパーソナルのオフラインデータの両方を含みます。その場合、企業のオフラインデータだけが削除されます。
4.6.iii タッチID
トグルボタンを使ってタッチIDサポートを有効にし、Enterpriseとパーソナルパスワードにアクセスします。タッチIDを有効にすると、パスフレーズを毎回入力する必要なしで、パスワードにアクセスできます。ただし、このオプションを有効にした場合、ログイン認証情報がお使いのデバイスのキーチェーンに保存されます。
4.6.iv オフラインアクセス
EnterpriseとPersonalの横のトグルボタンは、Password Manager Proアプリケーションが現在オンラインかオフラインモードかを示しています。Password Manager ProのiOSアプリケーションには、インターネットにアクセスしていないときもパスワードにアクセスできる安全なオフラインモードがあります。オフラインモードでパスワードにアクセスするには、初めに、必要なパスワードをダウンロードします。オフラインにする前にダウンロードしたパスワードのみ、オフラインモード時のアクセスに利用できます。個別パスワードをダウンロードする以外に、このアプリケーションでは、Favorites、Recents、Windows RDP Passwords、およびSSH Passwords等のEnterpriseメニューから、パスワードのグループをダウンロードできます。 このほか、リソースグループおよびパーソナルパスワードをダウンロードすることができます。オフラインアクセス用にパスワードをダウンロードするには、Enterpriseメニューに移動し、パスワードの必要なリストの横にある[ダウンロード矢印]をクリックします。
注:オフラインモードは、[ユーザーがモバイルのオフライン アクセス用にパスワードをキャッシュすることを許可]オプションが[一般設定]で有効になっている場合のみ、動作します。
4.6.v テーマ
このオプションを使って、お使いのアプリケーションの背景色を変更します。現段階で、選択できるのは以下の4色です:ブルー、グリーン、レッド、およびダークブルーです。
4.6.vi アナリティクス
[使用状況統計]および[ManageEngineにクラッシュレポートをアナリティクス下のトグルボタンを使って送信]の共有を選択します。使用状況データからは、アプリケーションのどの機能の使用頻度が多いか、どのくらいの頻度か等、ユーザービリティデータが分かります。この種類のデータは、ユーザーの挙動を確認する、問題点(がある場合)を収集し、およびアプリケーションのパフォーマンスやユーザー体験をデータに基づいて強化する調査に使用します。クラッシュレポートは、クラッシュが発生したときにアプリケーションの状態を捉える詳細なシステムログです。このデータを収集および分析することで、アプリケーションのクラッシュ原因および次回の修正点を確認することができます。
4.6.vii オフラインデータを消去
ここでは、オプションが2つあります:
- Enterpriseオフラインデータを消去 - このオプションをタップして、すべてのオフラインキャッシュを消去します。この操作では、オフラインで保存されたすべてのEnterpriseパスワードが削除されます。
- パーソナルオフラインデータを消去 - このオプションをタップして、すべてのパーソナルオフラインキャッシュを消去します。この操作では、オフラインで保存されたすべてのパーソナルパスワードが削除されます。
5.モバイルアプリケーションのアンインストール
モバイルアプリケーションをアンインストールするには、下の手順に従います:
- ManageEngine Password Manager Proアプリケーションをお使いのデバイスで探し、アイコンを長押して、[アプリを削除]をクリックします。
- 確認ポップアップの[アプリを削除]をタップします。
これで、Password Manager Proモバイルアプリケーションが正常にアンインストールされます。アプリケーションをアンインストールしたら、すべてのPassword Manager Pro関連データはデバイスから削除されます。
| 技術サポート | |
|---|---|
|
モバイルアプリで問題が発生した場合は、MEコミュニティーより、弊社の技術サポートチームまでお問い合わせ下さい。 |
|