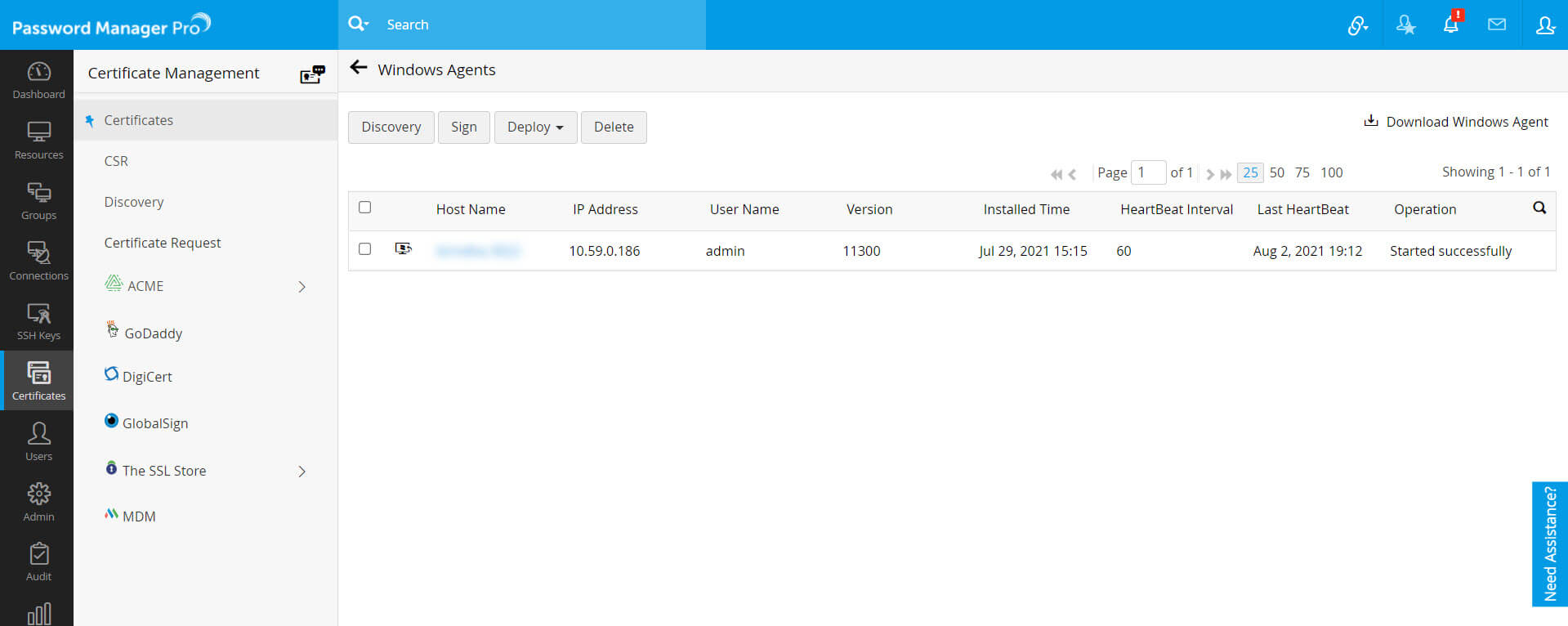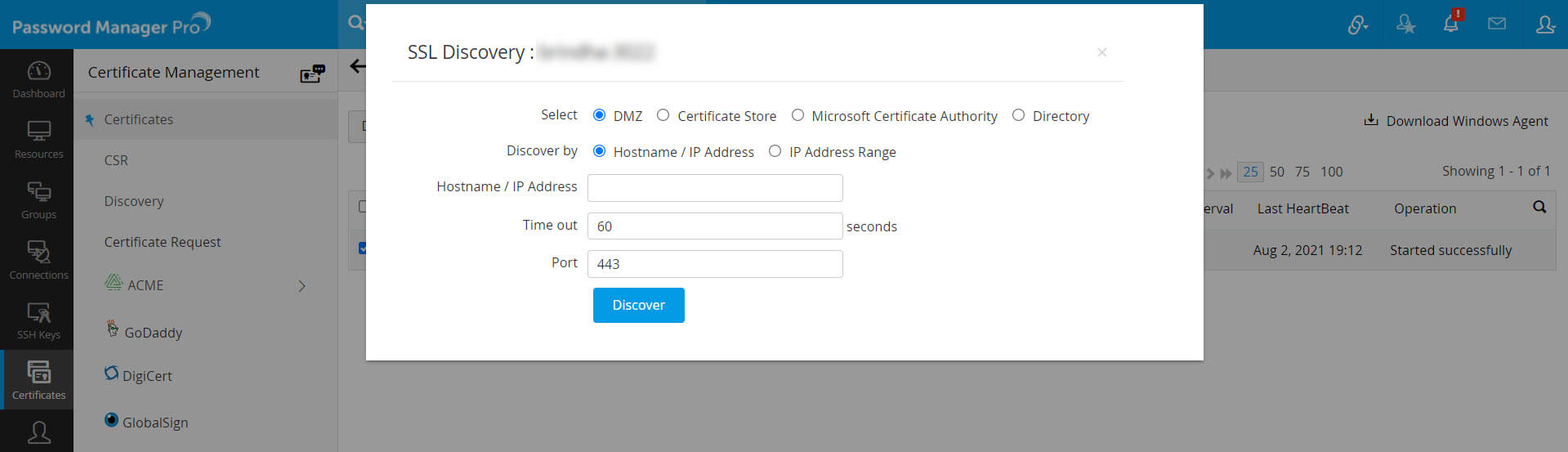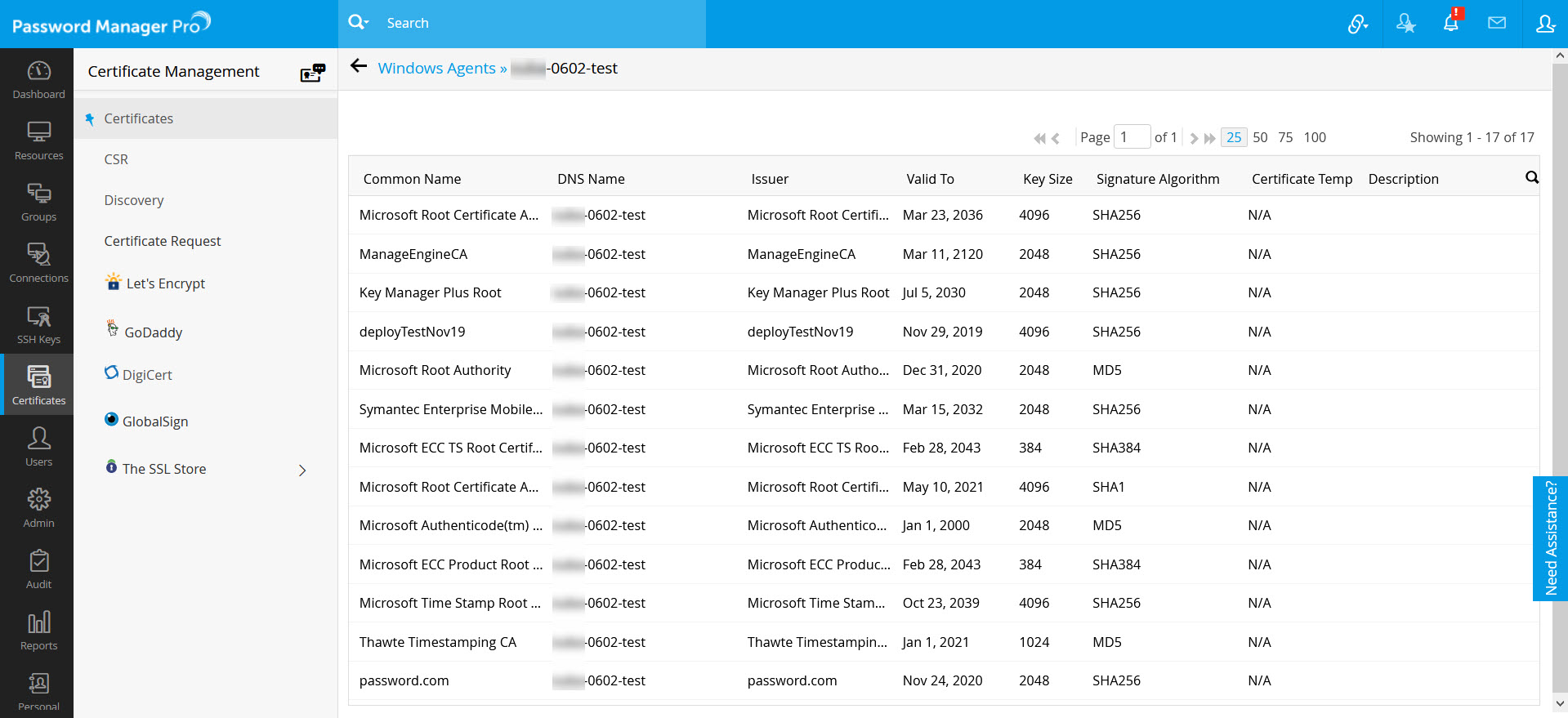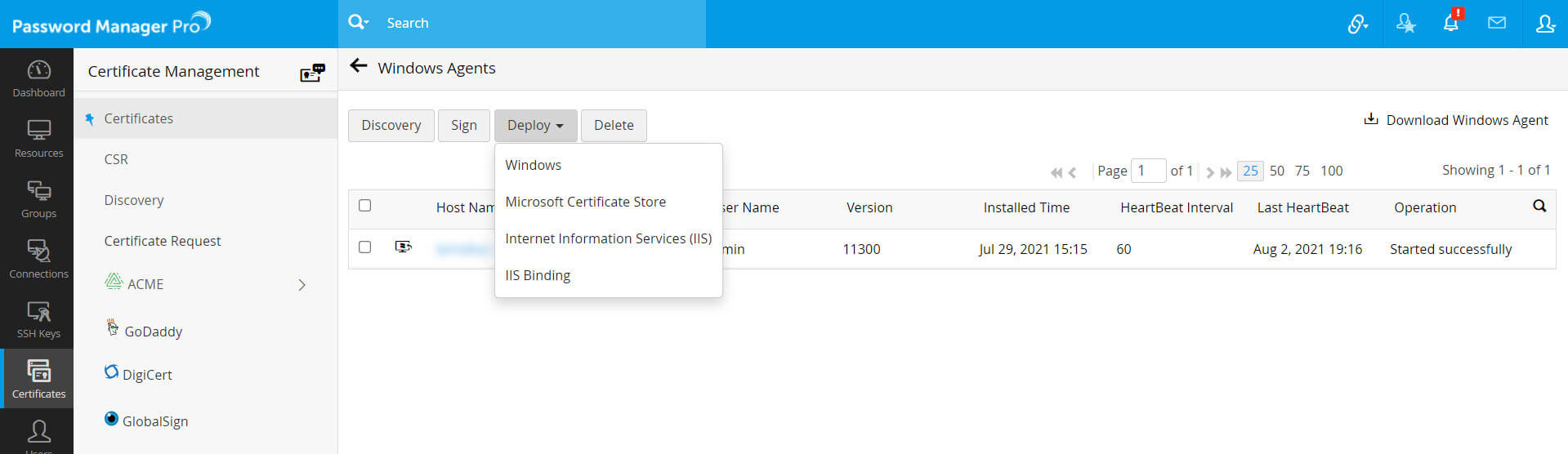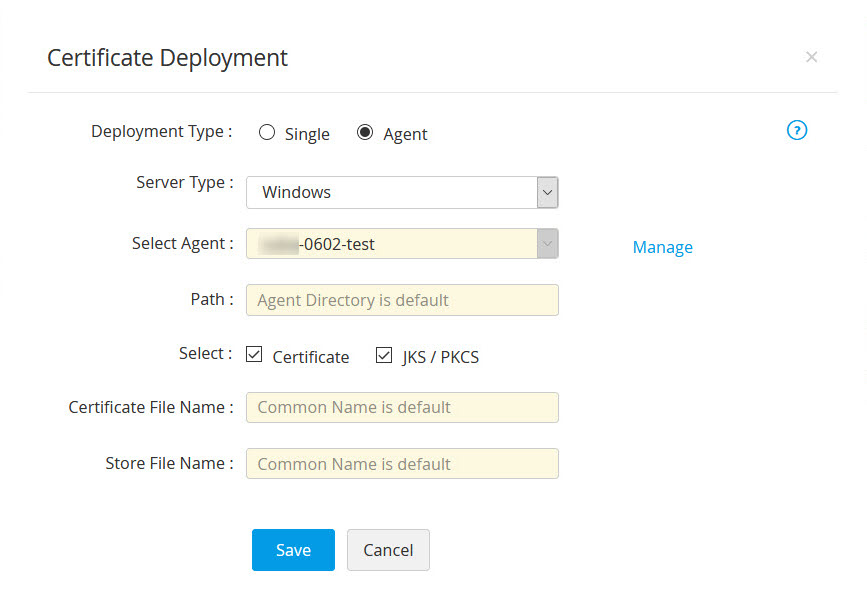Key Manager Plus Agent
Password Manager Proを使用すると、ユーザーはエージェントを介してネットワーク全体に展開されているSSL証明書を見つけることができます。リモートマシンで証明書管理操作を実行するために使用されるエージェントは、Password Manager Proによって動的に作成されます。
- KMPエージェントのダウンロード
- KMPエージェントのインストール
- KMPエージェントの管理
- エージェントを使用したSSL証明書のDiscovery
- エージェントを使用した証明書への署名
- エージェントを使用した証明書の展開
- エージェントを使用して複数のサーバーに証明書を展開する
- エージェントの削除
1.KMPエージェントのダウンロード
リモートマシンで証明書管理操作を実行するために使用されるエージェントは、Password Manager Proサーバーによって動的に作成され、インターフェイス内からダウンロードできます。KMP Windowsエージェントをダウンロードするには:
- [証明書] >> [Discovery] >> [エージェント] >> [Windowsエージェントをダウンロード]に移動します。
- 開いたポップアップから、サーバー構成に基づいてエージェントをダウンロードします。また、インストールキーをコピーして安全な場所に保存します。
2.KMPエージェントのインストール
エージェントをダウンロードしたら、以下の手順に従ってターゲットサーバーにインストールします。ダウンロードしたパッケージには、必要な操作を実行するために必要な構成が既に含まれています。エージェントがインストールされているサーバーのアカウントに、証明書のDiscoveryを実行するための十分な権限があることを確認してください。
KMPエージェントをWindowsサービスとしてインストールする手順:
- Password Manager Proサーバーからダウンロードした.zipファイルをターゲットサーバーに移動します。
- その内容を解凍し、ファイルを非共有フォルダに配置します。
- コマンドプロンプトを開き、エージェントのインストールディレクトリに移動して、次のコマンドを入力します。AgentInstaller.exe install < Install Key >(安全な場所に保存されているインストールキーを提供する)。
注:インストールキーは、1回のインストールで使用された後に取り消されます。エージェントの別のインストールを実行する場合は、Password Manager Proサーバーからインストールキーを再生成し、エージェントサーバーに提供する必要があります。
エージェントをWindowsサービスとして開始する手順:
- コマンドプロンプトを開き、Password Manager Proエージェントのインストールディレクトリに移動します。
- 次のコマンドを実行します:AgentInstaller.exe start。
インストールが正常に完了すると、ターゲットサーバーでサービスとして実行されているKMPエージェントを見つけることができます。
エージェントを停止する手順:
- コマンドプロンプトを開き、KMPエージェントのインストールディレクトリに移動します。
- 次のコマンドを実行します:AgentInstaller.exe stop
3.KMPエージェントの管理
Key Manager Plusは、エージェントアクティビティに関する洞察を管理者に提供し、さまざまなターゲットリソースにインストールされているエージェントの管理を可能にします。
Key Manager Plusエージェントを管理するには、
- [証明書] >> [Windowsエージェント]に移動します。
- 開いたウィンドウで、リモートリソースにインストールされているKey Manager Plusエージェントのリストと次の洞察を確認できます:ホスト名、IPアドレス、ユーザー名、バージョン、インストール時間、HeartBeat間隔、最終HeartBeat、および最後に実行された操作。
- エージェントを削除する場合は、エージェントを選択し、トップメニューから[削除]をクリックして削除できます。
4.エージェントを使用したSSL証明書のDiscovery
- [証明書] >> [Windowsエージェント]に移動し、エージェントを選択します。
- [ディスカバリー]をクリックします。
- 表示されるポップアップで、
- 非武装地帯のサーバーから証明書をDiscoveryするには、DMZを選択します。
- 次の条件で検出します:
- 次の条件で検出する場合:
- Microsoft認証局を選択した場合は、必要なチェックボックスを選択し、必要な詳細を入力します。タイムアウト(秒単位)に言及し、[Discovery]をクリックします。
- 証明書は正常に検出され、Password Manager Proの集中証明書リポジトリにインポートされます。これらは、[証明書]>>[Windows エージェント]から表示できます。
- 証明書の検出後、エージェントのホスト名をクリックして、その特定のエージェントに関連付けられているすべての証明書を表示します。
5.エージェントを使用した証明書への署名
- [証明書] >> [Windowsエージェント]に移動し、エージェントを選択して[署名]をクリックします。
- テンプレート名/ODIに言及するか、[テンプレートの取得]リンクをクリックして新しいテンプレートを取得します。
- エージェントが応答する必要がある秒単位のエージェントタイムアウトについて説明します。エージェントがタイムアウト期間内に応答しない場合、操作は失敗として監査されます。
- ドロップダウンからCSRを選択し、[署名]をクリックします。
これで、証明書が正常に署名され、リポジトリで使用できるようになります。
6.エージェントを使用した証明書の展開
- [証明書] >> [Windowsエージェント]に移動し、エージェントを選択します。
- [展開]をクリックして、ドロップダウンから必要なサーバーを選択します。
- Windows(エージェントを使用)を選択した場合は、証明書グループを選択し、パスを指定して、要件に基づいて証明書またはJKS / PKCSのチェックボックスを選択し、[展開]をクリックします。
- (エージェントを使用して) MS Storeを選択した場合は、証明書グループを選択し、[展開]をクリックします。
- IIS(エージェントを使用)を選択した場合は、証明書グループを選択し、[展開]をクリックします。
- (エージェントを使用して) IISバインディングを選択した場合は、証明書グループを選択し、サイト名を指定して、[バインディングの取得]をクリックします。
- [管理]リンクをクリックして、証明書グループを管理します。
- [保存]をクリックして変更を保存します。
- これで、証明書が展開され、[証明書]タブで使用できるようになります。
7.エージェントを使用して複数のサーバーに証明書を展開する
- [証明書] >> [証明書]タブに移動し、必要な証明書に対応する複数のサーバーアイコン
 をクリックします。
をクリックします。 - ウィンドウが開き、証明書が展開されているサーバーと、IPアドレス、ポート、証明書の有効性などの他の情報が一覧表示されます。
- DNS名はエージェントの名前と同じである必要があり、このエージェントはDNSサーバーの下で実行されている必要があります。
- サーバーの詳細を変更するには、必要な証明書に対応する資格情報アイコン
 をクリックします。
をクリックします。
- 展開タイプをエージェントとして選択します。
- サーバータイプを選択し、必要なエージェントを選択します。
- パスに言及し、必要なチェックボックスを選択します。
- [証明書]を選択した場合は、証明書ファイル名を入力します。
- JKS / PKCSを選択する場合は、ストアファイル名を指定します。
- [保存]をクリックします。
- 展開されたサーバーを編集するには、必要な証明書に対応する編集アイコンをクリックします。
- 表示されるポップアップで、DNS名、IPアドレス、およびポートを編集できます。
- 自動更新時にすべてのサーバーに証明書を展開することを選択できます。
- [保存]をクリックします。
注:自動更新時にすべてのサーバーに証明書を展開できるのは、ユーザーの資格情報が利用可能な場合のみです。
- 更新後に証明書を自動展開するには、目的の証明書を選択して[編集]ボタンをクリックします。
- [有効にする]を選択し、表示されるポップアップで[保存]をクリックします。
- [追加]をクリックして、展開されたサーバーを追加します。
- 表示されるポップアップで、DNS名、IPアドレス、およびポートを指定します。
- 自動更新時にすべてのサーバーに証明書を展開することを選択できます。
- [保存]をクリックします。
- [証明書] >> [証明書] >> [その他] >> [展開済みサーバーの追加]から展開済みサーバーを追加することもできます。
これで、エージェントを使用して証明書が正常に展開されました。SSL証明書の展開の詳細については、ここをクリックしてください。
8.エージェントの削除
- [証明書] >> [Windowsエージェント]に移動し、削除する必要のあるエージェントを選択して、[削除]をクリックします。
- 表示されるポップアップで[OK]をクリックします。
- 証明書はリストから削除されます。