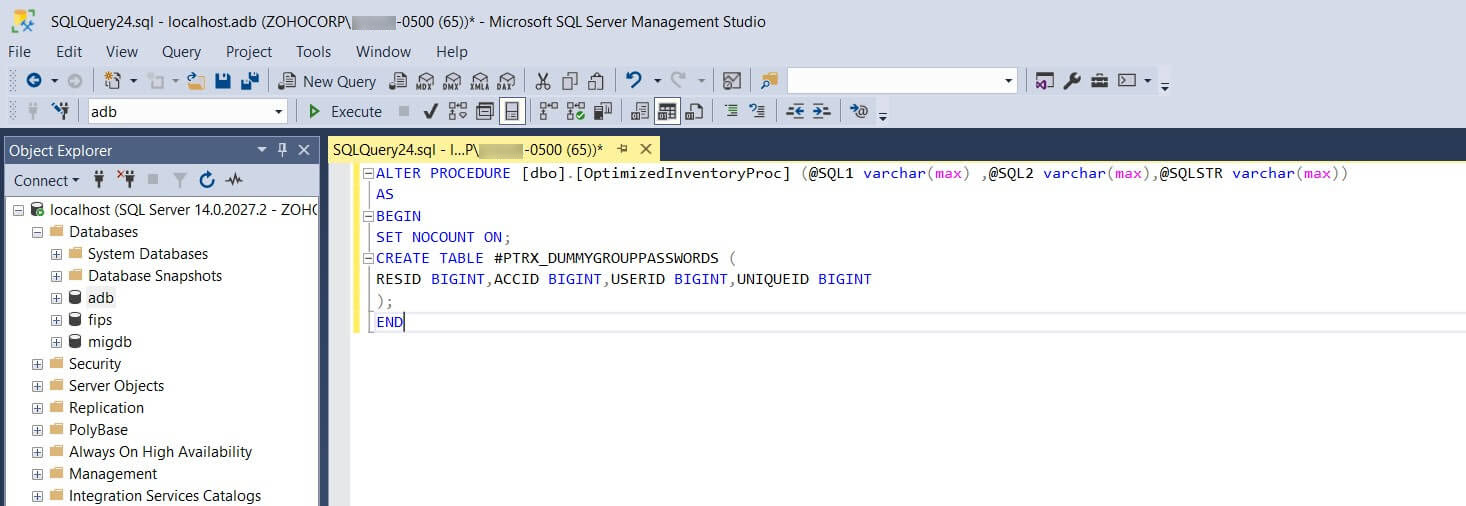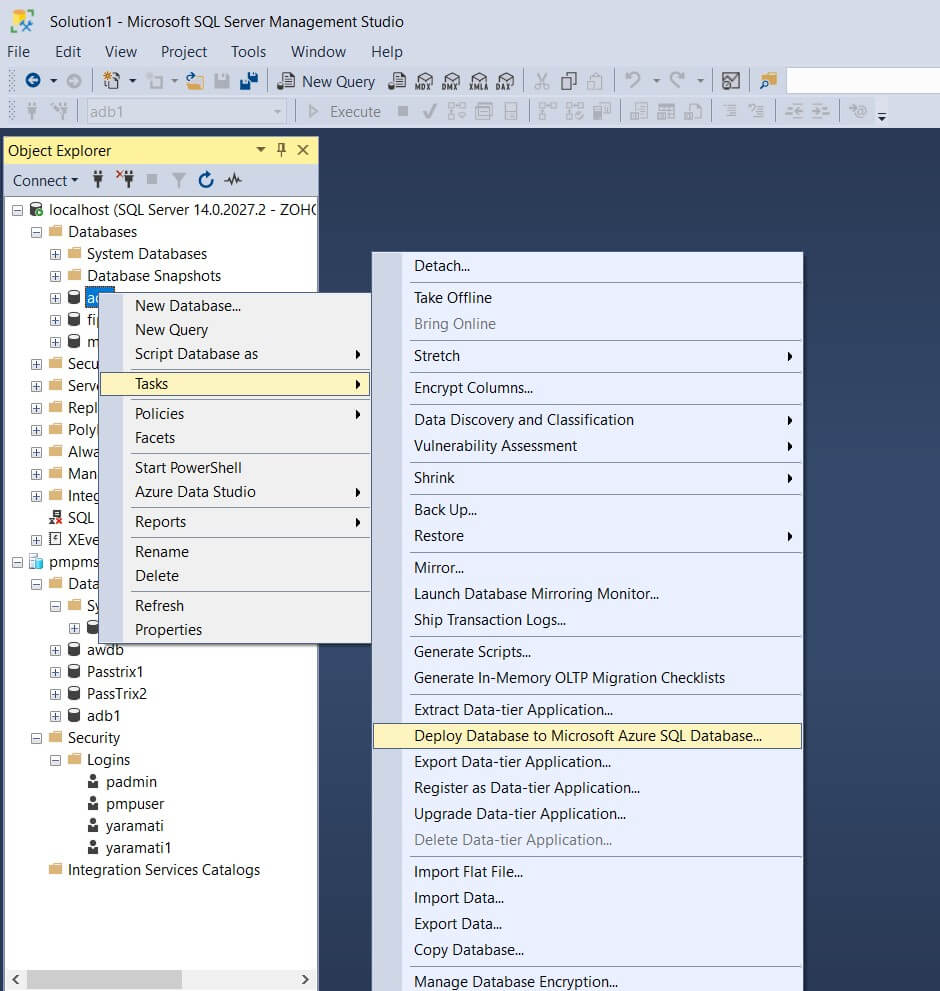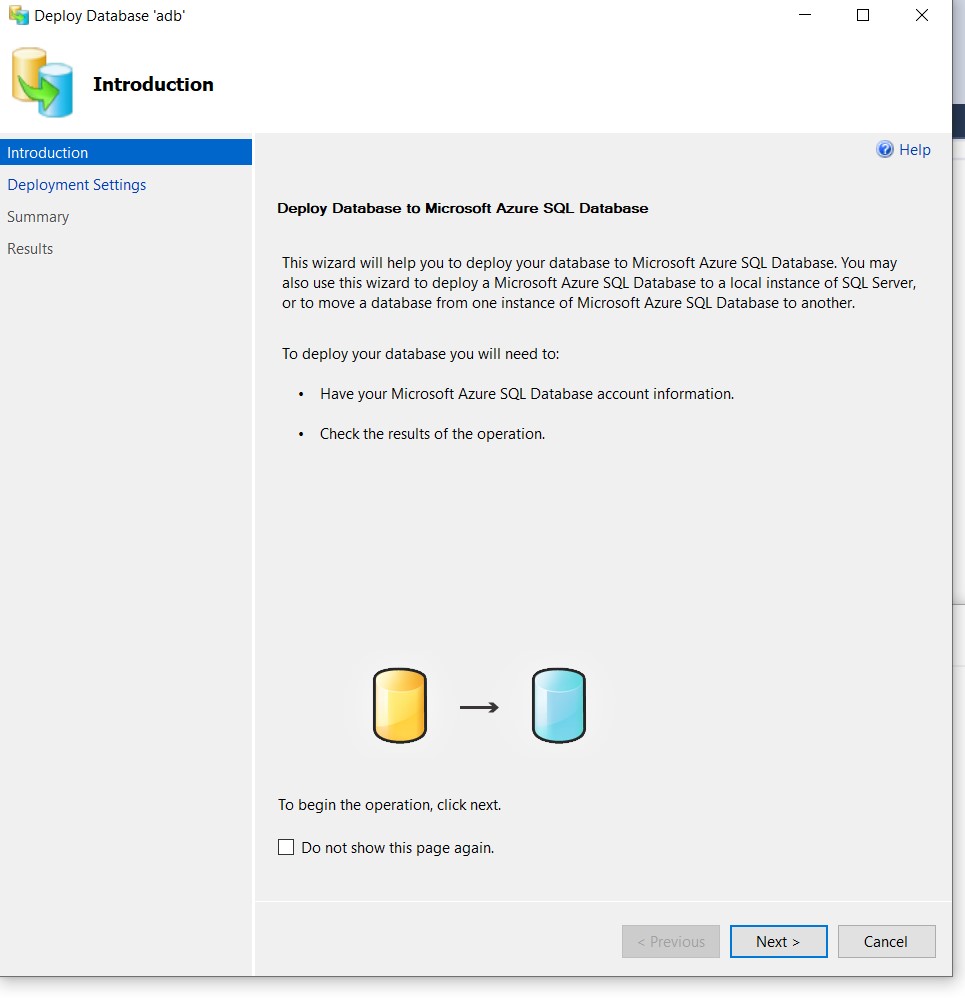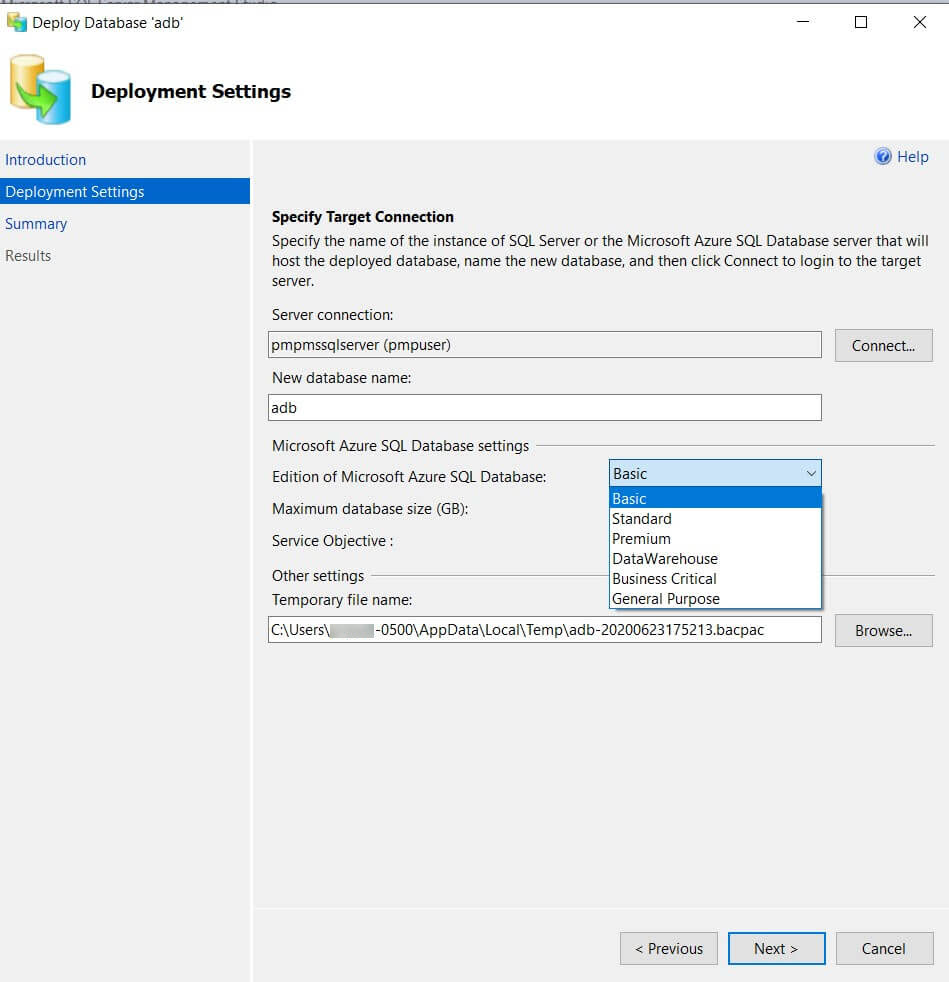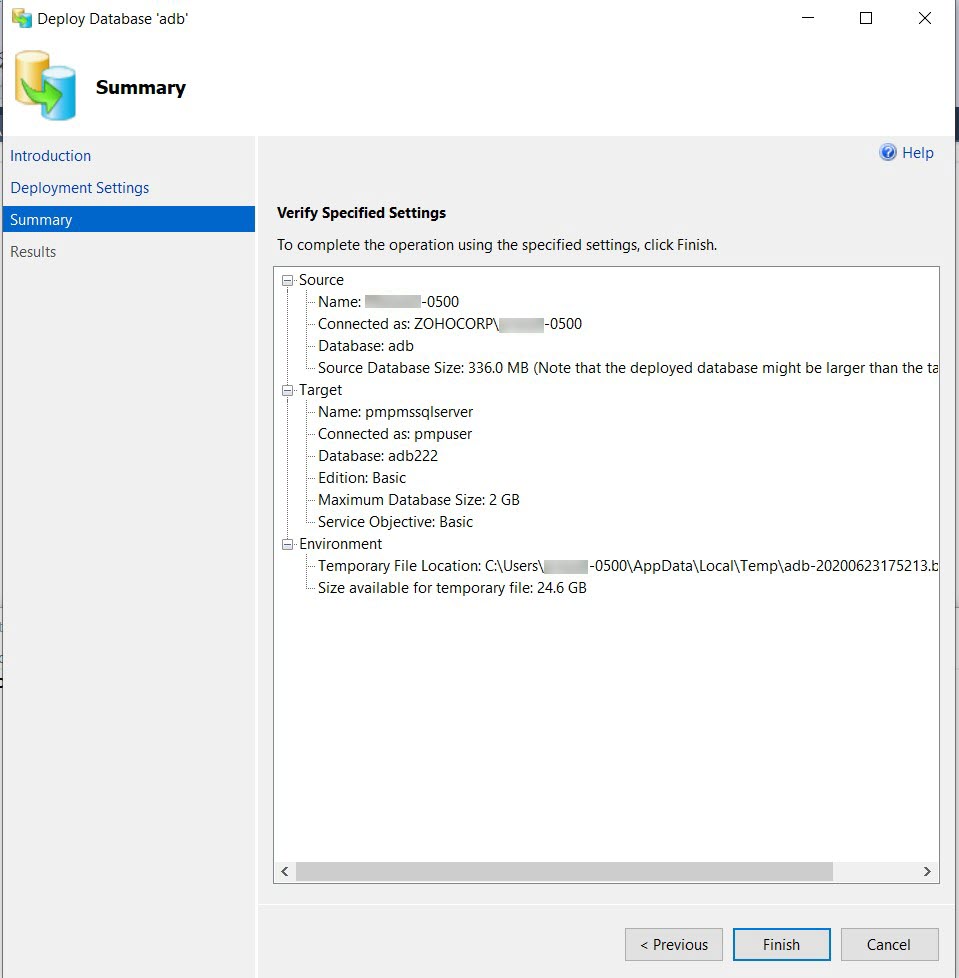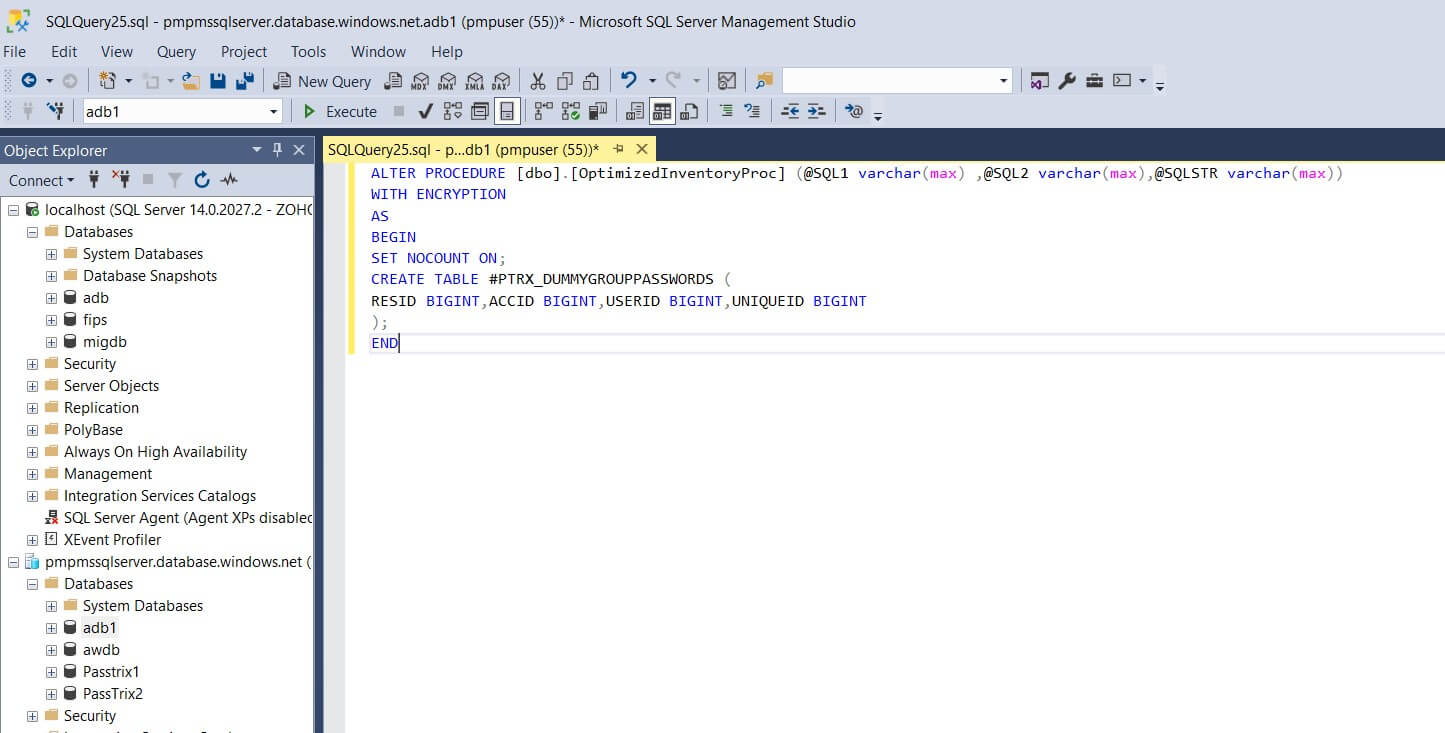ローカルMS SQLからMicrosoft Azure SQLデータベースへのデータの移行
Password Manager Proで、Microsoft Azureのバックアップデータベースとして提供されるクラウドデータベースであるMicrosoft Azure SQLを使用できます。すべての既存データをローカルMS SQLデータベースからMicrosoft Azure SQLデータベースに移行することで、完全マネージドデータベースサービスによるメリットが得られます。
利点
クラウドデータベースを使用するもっとも大きな利点は、クラウドコンピューティングプラットフォームで稼働しているかぎり、いつでもどこからでも、アクセスできることです。Microsoft Azureは、サービスとしてのインテリジェントデータベースでAI駆動により、作業負荷パターンを学習し、自動的に最適化することで、コストを最適化できます。組込み式可用性SLAダイナミックスケーリング、自動パフォーマンス等、優れた機能を搭載した優良データベースサービスです。
本頁では、ローカルMicrosoft SQLデータベースからAzure Microsoft SQLデータベースへのPassword Manager Proでデータを移行するプロセスについて、詳細に説明します。
手順
ローカルMS SQLからMicrosoft Azure SQLデータベースへのデータ移行プロセスには以下の手順があります。まず、ローカルMS SQLデータベースからMicrosoft Azure SQLデータベースにデータを転送します。次に、Microsoft Azure SQLデータベースにアップロードされたデータを暗号化します。続いて、最後の手順では、SSL証明書をPassword Manager Proサーバーにインポートします。
1.ローカルMSSQLデータベースの移行
- SQL Management Studioを開き、ローカルMSSQLデータベースを選択し、下のクエリを実行します:
ALTER PROCEDURE [dbo].[OptimizedInventoryProc] (@SQL1 varchar(max) ,@SQL2 varchar(max),@SQLSTR varchar(max)) AS BEGIN SET NOCOUNT ON; CREATE TABLE #PTRX_DUMMYGROUPPASSWORDS ( RESID BIGINT,ACCID BIGINT,USERID BIGINT,UNIQUEID BIGINT ); END
ALTER PROCEDURE [dbo].[PasswordActionNotificationProc] (@SQL1 varchar(max),@SQL2 varchar(max)) AS BEGIN SET NOCOUNT ON; DECLARE @SQl VARCHAR(MAX) EXEC(@SQL2) EXEC(@SQL1) SET @SQL ='SELECT TOP 1 * from Ptrx_DummyGroupNotification' EXEC(@SQL) SET NOCOUNT OFF; END
DROP SYMMETRIC KEY PMP_SYM_KEY DROP CERTIFICATE PMP_CERT DROP MASTER KEY
- 次に、データベースを右クリックし、[タスク] >> [データベースをMicrosoft Azure SQLデータベースに展開]の順に移動します。
- 表示されるダイアログボックスで、[次へ]をクリックします。
- 必要な詳細を入力し、[次へ]をクリックします。
- [終了]をクリックします。
2.Azureデータベースの暗号化
- 次に、SQL Management Studioで、データベースをAzureに接続し、以下のクエリを実行します:
ALTER PROCEDURE [dbo].[OptimizedInventoryProc] (@SQL1 varchar(max) ,@SQL2 varchar(max),@SQLSTR varchar(max)) WITH ENCRYPTION AS BEGIN SET NOCOUNT ON; CREATE TABLE #PTRX_DUMMYGROUPPASSWORDS ( RESID BIGINT,ACCID BIGINT,USERID BIGINT,UNIQUEID BIGINT ); END
ALTER PROCEDURE [dbo].[PasswordActionNotificationProc] (@SQL1 varchar(max),@SQL2 varchar(max)) WITH ENCRYPTION AS BEGIN SET NOCOUNT ON; DECLARE @SQl VARCHAR(MAX) EXEC(@SQL2) EXEC(@SQL1) SET @SQL ='SELECT TOP 1 * from Ptrx_DummyGroupNotification' EXEC(@SQL) SET NOCOUNT OFF; END
CREATE MASTER KEY ENCRYPTION BY PASSWORD='<Password in masterkey.key file>' CREATE CERTIFICATE PMP_CERT WITH SUBJECT='Created by ManageEngine'; CREATE SYMMETRIC KEY PMP_SYM_KEY WITH ALGORITHM = AES_256, KEY_SOURCE = 'ZOHO_Key_Source', IDENTITY_VALUE = 'ZOHO_Identity_Value' ENCRYPTION BY CERTIFICATE PMP_CERT; OPEN SYMMETRIC KEY PMP_SYM_KEY DECRYPTION BY CERTIFICATE PMP_CERT;
- database_params.confファイルをconfフォルダから開き、<%DNS_NAME%>をMicrosoft Azure SQLインスタンスurlに置き換え、ユーザー名とパスワードも修正します。
3.SSL証明書のインポート
Windowsの場合:
- Azureポータルの証明書をブラウザからダウンロードし、mycertfile.cerを importCert.sh/batコマンドを使ってインポートします。
Linuxの場合:
- Azureポータルの証明書をブラウザからダウンロードするか、以下のコマンドを実行して、証明書を作成します:
openssl s_client -showcerts -connect <%DNS_NAME%>:443 </dev/null 2>/dev/null|openssl x509 -outform PEM >mycertfile.cer
- mycertfile.cerをimportCert.sh/batコマンドを使ってインポートします。
ローカルMS SQLデータベースからMicrosoft Azure SQLデータベースにデータが正常に移行されました。次に、Password Manager Proサーバーを開き、Password Manager Pro Webクライアントに接続して、パスワードを取り込みます。