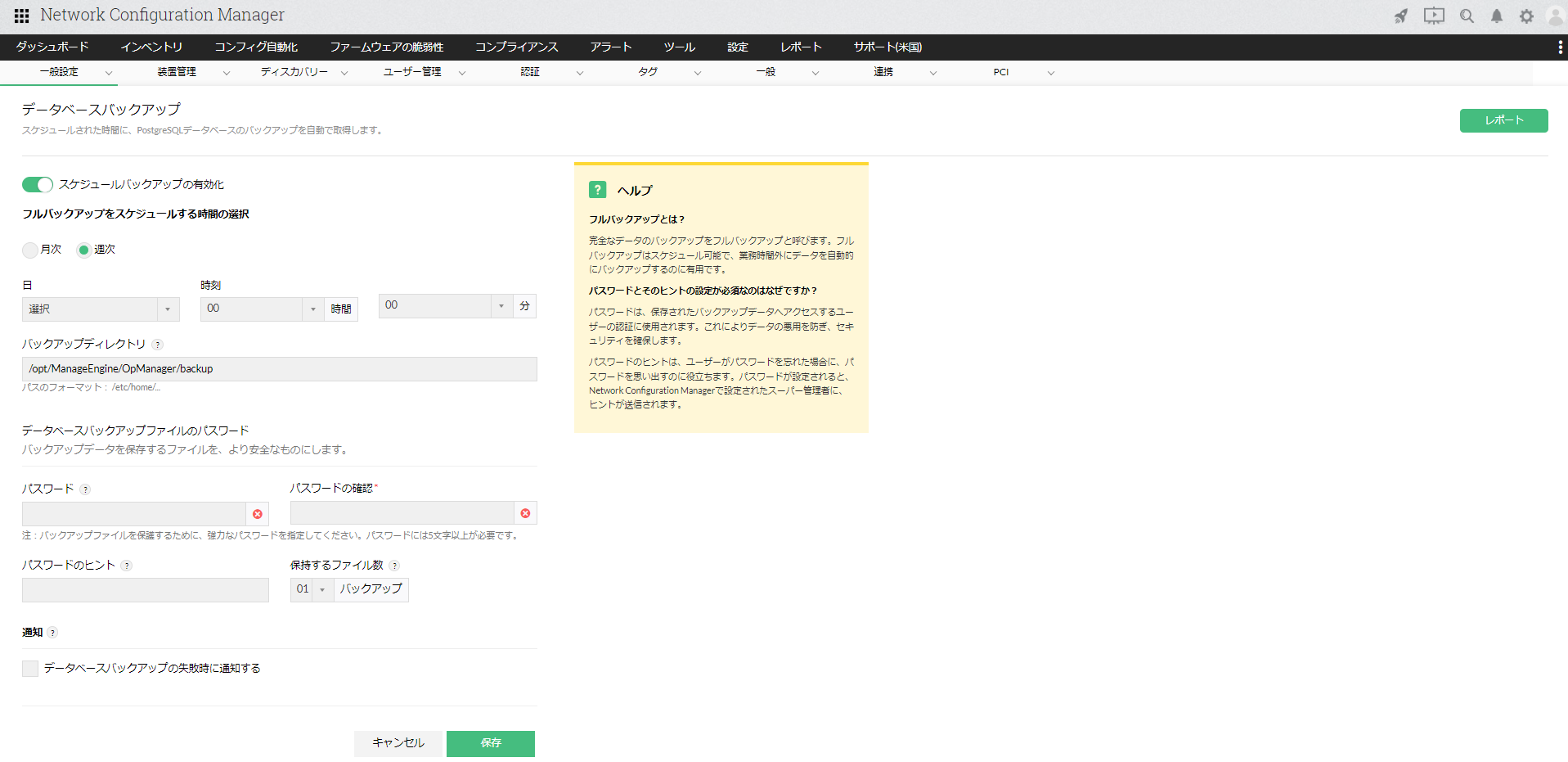管理設定
概要
本ページでは、Network Configuration Managerインストール後、運用に必要な各種設定項目についてご紹介します。
一般設定
一般設定に分類されるのは、次の操作です。
装置管理
装置管理に分類されるのは、次の操作です。
ディスカバリ
ユーザー管理、一般
ユーザー管理、一般に分類されるのは、次の操作です。
メールサーバー設定
ご利用のネットワークにあるメールサーバーを使用して、レポートやコンフィグ変更などをユーザーに通知します。
このセクションでは、メールサーバー設定について説明します。
メールサーバー設定は、[設定]→[一般設定]→[メールサーバー設定]から設定します。
| 項目 | 説明 |
|---|---|
| サーバー名 | 利用するメールサーバーのホスト名 |
| ポート番号 | メールサーバーで使用するポート番号 |
| タイムアウト(秒) | メールサーバーとの接続タイムアウト時間 |
| 送信元メールアドレス | メール通知時の送信元メールアドレス ※デフォルトでは、"notification@opmanager.com"から送信されます。 ※1度、送信元アドレスを設定し、空欄として削除した場合、直前まで指定されていたアドレスが送信元アドレスとなります。 |
| 宛先メールアドレス | アラートやレポートの宛先となるメールアドレス |
| 認証タイプ | 以下のいずれかより認証タイプを選択
|
| セキュアな接続の詳細(任意) | [SSL の有効化]を選択し、メールサーバーとNCMサーバー間の接続をセキュアにします。 [TLS 有効化]を選択し、メールサーバーとNCMサーバー間の接続をセキュアにします。 セキュア接続が不要な場合は、[なし]を選択 |
[テストメールの送信]ボタンをクリックして、メールサーバー設定をテストすることができます。 指定した宛先メールアドレスで、テストメールを受信できることを確認したら、[保存]してください。
セカンダリのメールサーバーを利用する場合、[セカンダリ メールサーバー]タブから設定してください。
ビルド12.5.334以降、メールアドレス設定およびデフォルトのadminパスワードの変更を促す画面が表示されます。
詳細は、こちらのページをご参照ください。
インターネット環境がない場合や、メールサーバー設定が不要な場合には、ダミーの値を入力してください。
プロキシサーバー設定
[レポート]→[EOL/EOS]画面で[最新のEOL/EOSデータを取得]を実行する際に、ご利用のサーバーから本社開発元が管理するEOL/EOSデータベースにアクセスするために使用します。
※ご利用のサーバーが、インターネット環境に存在しない場合には、本設定は不要です。
プロキシサーバー設定は、[設定]→[一般設定]→[プロキシサーバー設定]から設定します。
- ホスト:プロキシサーバーのホスト名またはIPアドレス
- ポート番号:プロキシサーバーを使用する際のポート番号
- ユーザー名/パスワード:プロキシサーバーのユーザー名、パスワード
- プロキシを使用しない装置:プロキシを使用しないホストを入力(デフォルト:localhost)
OAuthプロバイダー
Oauthプロバイダー設定については、こちらのページをご参照ください。
リブランディング
リブランディングでは、Webクライアントやレポートに表示されるNetwork Configuration Managerのロゴを、任意の画像に置き換えることができます。UI上部に表示される製品名も変更可能です。
リブランディング設定は、[設定]→[一般設定]→[リブランディング]から設定します。
- 製品名
- レポートヘッダーイメージ
- 背景画像(ログインページのカスタマイズ)
- 背景色(ログインページのカスタマイズ)
- 著作権表示(ログインページのカスタマイズ)
- ログインページメッセージの表示(ログインページのカスタマイズ)
サーバー設定
Network Configuration Managerにバンドルされている各種サーバー設定を行います。
サーバー設定は、[設定]→[一般設定]→[サーバー設定]から設定します。
| 項目 | 説明 |
|---|---|
| サーバーポート | Network Configuration
ManagerのWebクライアントにアクセスする際のWebポート番号 HTTP:デフォルト8060 HTTPS:デフォルト8061 |
| 並行ジョブ実行数 | コンフィグレットの実行など、一度に並行してコンフィグ操作が可能なジョブ数(デフォルト:30) |
| TFTPサーバー | 装置テンプレートで「TFTP」プロトコルを選択し、コンフィグファイルの転送に使用します。 ・次のIPを使用:全てのIP(0.0.0.0)またはインストールサーバーのNIC IPを設定 ・サーバー:Network Configuration ManagerのTFTPサーバーとして使用するIP(デフォルト:インストールサーバーIP) |
| SCP/SFTPサーバー | 装置テンプレートで「SCP」または「SFTP」を選択し、コンフィグファイルの転送に使用します。 ・次のIPを使用:全てのIP(0.0.0.0)またはインストールサーバーのNIC IPを設定 ・サーバー:Network Configuration ManagerのSCP/SFTPサーバーとして使用するIP(デフォルト:インストールサーバーIP) |
| syslogサーバー | syslogによる自動変更検知機能を使用する場合に確認 ・次のIPを使用:全てのIP(0.0.0.0)またはインストールサーバーのNIC IPを設定 ・サーバー:Network Configuration Managerのsyslogサーバーとして使用するIP(デフォルトインストールサーバーIP) ・ポート:syslogポート |
SSH設定
Network Configuration ManagerでSSH通信を行う上でのSSH暗号化設定や、SCP/SFTPサーバーに関する設定を行います。
SSH設定は、[設定]→[一般設定]→[SSH設定]から設定します。
- SSHセキュリティ設定
SSHを使用してNetwork Configuration Managerから対象装置との通信が可能ですが、SSHには脆弱性も含まれています。
本機能を使用して、許可する暗号方式、鍵交換、HMACを選択し、システムのセキュリティ向上を図ります。 - SCP/SFTPサーバー
認証プロトコルで、「SCP」または「SFTP」プロトコルを使用するためにSCPサーバー設定を行います。
※SCP/SFTPサーバーのステータスは、[設定]→[一般設定]→[サーバー設定]画面からも確認することができます。
- 設定を反映するには、Network Configuration Managerを再起動する必要があります。
- ビルド12.5.605以降、SCPパスワードの更新を強制化する仕様が追加されました。
ご利用環境で該当の画面が表示された場合には、SCPパスワードの更新をお願いいたします。
概要は、こちらのナレッジをご参照ください。
データベースバックアップ
Network Configuration ManagerにバンドルされているPostgreSQLを対象に、
製品が稼働している状態で、データベースに保存されているデータを定期的にバックアップします。
- バックアップに含まれるデータ
機能 保存される情報 装置ディスカバリー 認証情報の設定とディスカバリーレポート(実行履歴) インベントリ 取得したコンフィグ、装置テンプレートの割り当て状況、カスタムカラム、認証情報など 装置グループ化 装置グループの設定情報 コンフィグバックアップ(管理、比較) 装置から取得したコンフィグ情報と世代数、比較情報 コンフィグレットによる一括変更 コンフィグレット設定と実行履歴 ターミナルによる変更、変更・操作履歴の管理 ターミナル機能からのCLI操作履歴 リアルタイム変更検出・通知・ロールバック機能 変更通知(メール通知やロールバックなど)の設定と実行履歴 レポート [レポート]配下の設定(取得したEOL/EOS情報、詳細レポート、カスタムレポート) コンプライアンス管理 [コンプライアンス]配下の設定(ルール、ルールグループ、ポリシーの設定と各紐づけ情報) ファームウェアの脆弱性チェック [ファームウェアの脆弱性]の設定(脆弱性DBの同期設定やインポートした情報) 装置テンプレート、スケジュール(コンフィグバックアップ/同期(Startup/Running)、レポート生成)、承認リクエストフロー [コンフィグ自動化]配下の設定(スケジュール(装置テンプレート、コンフィグバックアップ/同期(Startup/Running)、レポート生成)、アップロードリクエスト)と実行履歴 ユーザーの作成、コンフィグの操作履歴の確認 ユーザー情報(ID、パスワード、メールアドレスなど)、各ユーザーの操作履歴([インベントリ]→[装置]→特定装置をクリック→[操作]) - バックアップに含まれないデータ
- Network Configuration Managerインストールディレクトリ/配下のlogsフォルダー
- スケジュール機能で生成されたレポート(レポート生成のスケジュール設定は、バックアップの対象です。)
- ライセンス情報(バックアップをリストアする場合、ライセンスの再適用が必要です。)
- [設定]→[一般]→[コンフィグのエクスポート]機能で取得したコンフィグ
設定手順
- [設定]→[一般設定]→[データベースバックアップ]を表示
- [スケジュールバックアップの有効化]にチェック
- 以下の各項目を入力
- フルバックアップをスケジュールする時間の選択
月次または週次でスケジュールを選択し、バックアップを実行する日にち/曜日、時間を設定します。 - バックアップディレクトリ
バックアップしたファイルを保存するディレクトリパスを指定します。
指定するディレクトリのディスクの空き容量は、[インストールディレクトリ/pgsql/data + 10GB」以上を目安に確保することを推奨します。 - データベースバックアップファイルのパスワード
バックアップファイル保護のため、5文字以上のパスワードを設定します。 - パスワードのヒント
設定したパスワードを忘れた際のヒントとなる言葉を入力します。 - 保存するファイル数
保存する最新のファイル数を選択します。
「2」を選択すると、直近2回のバックアップファイルを保存します。 - 通知
データベースバックアップ失敗時に通知を受け取る場合にチェックを入れます。
メールサーバー設定で設定しているメールアドレスに通知されます。
- フルバックアップをスケジュールする時間の選択
- [保存]をクリック
- 画面右上の[レポート]から、データベースバックアップの実行履歴(バックアップの成功/失敗、原因、開始時刻、所要時間)を確認できます。
PDFまたはExcelでレポート内容を出力することができます。
リストア手順
取得したバックアップデータを使用してリストアを行います。
- コマンドプロンプト/ターミナルを管理者権限で表示
- Network Configuration Managerを停止
- インストールディレクトリ/bin/backup/に移動
- RestoreDB.bat(Windows)/RestoreDB.sh(Linux)を実行し、リストアを開始
バックアップしたファイルを指定してください。
例「./RestoreDB.sh /opt/ManageEngine/OpManager/backup/FullBackup_20240805172500.ezip」
ビルドアップグレード時のバックアップは、インストールフォルダー全体のバックアップを実施してください。
セキュリティ設定
セキュリティ設定では、証明書を使用して、WebクライアントへのSSL通信を有効化する場合に使用します。
[設定]→[一般設定]→[セキュリティ設定]画面で、[セキュアモード]を有効にし、以下のオプションからご要件に応じて有効化します。
設定の詳細については、こちらのページをご確認ください。
- CSRの作成
- 自己署名証明書
- 証明書のインポート
プライバシー設定
Network Configuration Managerに設定されているPIIデータ(個人を識別できるデータ)を検索します。
該当画面:[設定]→[一般設定]→[プライバシー設定]
PII検索
PII検索では、以下のタイプを選択し、検索窓に特定の名称やIPアドレスなどを入力します。
各タイプに応じて、検索対象の項目が異なります。
- メールアドレス
- Schedule / Change Notification / Export Configuration
- Trouble Ticket / SNMP Trap
- ユーザー管理
- 名前
- サードパーティー製品の統合
- 電話番号
- ユーザー管理
- IPアドレス
- Change Notification - SNMP Trap
- Change Notification - Syslog
- Syslog Forwarder
- Trouble Ticket / SNMP Trap
- セキュリティ設定
セルフ監視
セルフ監視では、Network Configuration Managerインストールサーバー自体を監視する機能です。
[設定]→[一般設定]→[セルフ監視]画面で、以下の設定項目を確認します。
CPU監視
- 監視間隔(5分/10分/15分/30分/60分)
- Java CPU使用率 (しきい値>%、連続回数、メール通知、アラート表示)
- PostgreSQL CPU使用率 (しきい値>%、連続回数、メール通知、アラート表示)
- システムCPU (しきい値>%、連続回数、メール通知、アラート表示)
ディスク空き容量を監視
- 監視間隔(○○分)
- OpManagerのディスク空き容量のアラートを作成する(しきい値<GB)
認証プロファイル
管理対象機器の認証情報(ログイン名、パスワード等)を一括で適用する際など、同一の認証情報が存在する場合に使用できます。
[設定]→[装置管理]→[認証プロファイル]画面で、以下の認証形式から作成できます。
設定の詳細については、こちらのページをご参照ください。
- Telnet認証
- SSH認証
- SNMP
sysObjectIDの検索
Network Configuration Managerで装置追加を行うためには、ディスカバリ用に装置のsysObjectIDが登録されている必要があります。
[sysObjectIDファインダー]機能で、Network Configuration Managerに登録されているsysObjectIDを検索することが可能です。
[設定]→[装置管理]→[sysObjectIDファインダー]画面の検索窓から、装置テンプレート名、装置モデル、sysObjectIDを検索します。
[追加]画面から、SNMPまたは手動により、sysObjectIDの追加ならびに装置テンプレートへの関連付けが可能です。
除外条件
パスワードの暗号化文字列や時刻情報がコンフィグ表示毎に変更する場合、バックアップを行うとそれらが差分として新たな世代が記録されます。
本機能を使用して、コンフィグ内の一定の文字列を比較対象から除外します。
[設定]→[装置管理]→[除外条件]画面で、設定します。
除外条件は、装置テンプレート単位で設定します。こちらのページをご参照ください。
showコマンド
showコマンドのように、よく使用する単一コマンドを事前に登録しておき、[インベントリ]の対象装置画面の[アクション]からコマンドを即時実行することができます。
以下の手順でshowコマンドを追加します。
- [設定]→[装置管理]→[Showコマンド]を表示し、画面右上の[追加]をクリック
- 以下の各項目を入力し、設定を保存
- コマンドエイリアス
作成したshowコマンドを選択する際に、UIに表示する名称 - コマンド
対象装置に実行するコマンド - ベンダー
コマンドを表示可能にするベンダー(プルダウンから選択)
- コマンドエイリアス
追加したshowコマンドは以下の画面から実行します。
- [インベントリ]→[装置]画面で、実行する対象装置をクリック
- 装置スナップショット画面の上部[アクション]のプルダウンから、[実行]→[コマンド表示]を選択
- プルダウンに、ベンダーに紐づいたshowコマンドが表示されるので、実行対象のコマンド名をクリック
コマンド名をクリックすると、対象装置に対してコマンドが実行され、実行結果がUI上に表示されます。
[エクスポート]オプションから、出力結果をテキストファイルとしてダウンロードすることも可能です。
Showコマンドの実行により出力結果がターミナル画面に表示されると、NCMと対象装置とのセッションが終了します。
ラベル管理
取得したコンフィグには世代ごとに、ラベルという一意のタグを設定できます。特定のコンフィグにラベルを付与することで、いつ、何のために変更されたコンフィグであるか把握する際に使用できます。
[設定]→[装置管理]→[ラベル管理]画面で、任意のラベル名称を追加します。
最新のコンフィグ世代にラベルを適用する場合
- [ラベル管理]画面で、適用するラベルにチェックを入れ、画面右上の[適用]をクリック
- 割り当てる装置を選択し、[適用]
上記により、running/startupコンフィグ両方の最新世代に、ラベルが適用されます。
特定のコンフィグ世代にラベルを適用する場合
- [インベントリ]→[装置]画面で対象装置をクリック
- [設定保存]の項目から対象のコンフィグ世代を選択
- 画面右上の[≡]から、[ラベル割り当て]をクリック
- プルダウンから適用するラベルを選択し、保存
上記により、特定のコンフィグ世代に、ラベルが適用されます。
カスタムカラム
カスタムカラム機能を使用して、装置に関する追加情報を指定することができます。
例として、装置のリプレース時期や設定場所などのカラムを設定し、装置個々の追加情報として設定することができます。
[設定]→[装置管理]→[カスタムカラム]画面から、設定します。
- デフォルト値の編集:カラム名の名称の変更とデフォルト値の設定を行います。
- CSVからインポート:IPアドレスおよび、カラムとして設定する値が入力されたファイルをインポートすることで、一括設定が可能です。
設定したカスタムカラム情報は、[インベントリ]→[装置]で装置をクリックし、装置スナップショットの[Device System Information]画面で確認できます。
ディスカバリ
本機能で、Network Configuration Managerに装置を追加します。
ディスカバリ方法および装置追加方法については、こちらのページをご参照ください。
ユーザー管理
Network Configuration Managerにアクセスするユーザーアカウントを管理します。
詳細は、こちらのページをご参照ください。
タグ設定
管理対象装置やスケジュール設定、コンフィグレットなど、関連性のある項目をタグ付けしておくことでグループ化して管理を行います。
ビルド12.5.476以降、本機能が実装されました。
[設定]→[タグ]→[All Tags]画面右上の[追加]より、以下の項目を設定します。
- Tag Name
- Tag Display Name
- カスタムカラム1~3(任意)
- デフォルトでは、[カスタムカラム1~3]という名称ですが、[設定]→[タグ]→[カスタムカラム]画面から名称を変更できます。
- カスタムカラム設定では、作成したタグの補足情報としてご利用ください。
- [設定]→[装置管理]→[カスタムカラム]との関連や依存性はありません。
タグ適用方法
作成したタグは、以下の画面から適用します。
装置に適用する場合:
- [インベントリ]→[装置]画面で対象装置をクリック→装置スナップショット画面[概要]タブの[Associated Tag]から関連付けを実施
[インベントリ]→[装置]画面右上の[+]アイコンから手動で装置追加する際に、[Associate Tag]から適用することができます。
コンフィグレットに適用する場合
-
[コンフィグ自動化]→[コンフィグレット]の新規作成画面で、[Associate Tag]より関連付けを実施
既存のコンフィグレットの編集画面からも適用が可能です。
タグが適用された各情報は、[設定]→[タグ]→[All Tags]画面の[View]をクリックすることで各項目ごとに表示されます。
※上記で一度関連付けたタグは、その後別のタグに変更したり、タグを解除することができません。関連付けたタグを削除し、再度適用をお願いします(本仕様は、今後のリリースで修正予定です)。
装置グループ、スケジュール、コンプライアンスポリシー、変更通知、認証プロファイル、SSH Keyについては、個々にタグを適用することができません。
[設定]→[ユーザー管理]→[ユーザー]画面からユーザーにタグを適用した後、そのユーザーが作成した各項目がタグの一覧に表示されます。
※ユーザーにタグを適用する前に、ユーザーの管理対象とする装置に事前にタグ付けをお願いします。
データベース管理
Network Configuration Managerで保有する、操作履歴やコンフィグ世代の保持期間を設定します。
[設定]→[一般]→[データベース管理]画面で、以下の項目を設定できます。
| 項目 | 説明 |
|---|---|
| 次の日数より古い装置操作履歴を削除 | レポートやスナップショット画面上の操作履歴保持日数を設定 デフォルト:無期限 チェックを入れ、10/20/30/60/90/120/150/180/365(日)より選択可能 |
| 最新バージョンを維持 | バックアップで取得したコンフィグの保持世代数を設定 デフォルト:無制限 チェックを入れ、10/20/30/40/50/100より選択可能 ※チェックを入れた場合、「次の日数より古い設定を削除 」の設定はできません。 |
| 次の日数より古い設定を削除 | バックアップ日時をもとに、指定した日数を経過したコンフィグの世代は削除されます。 デフォルト:無制限 チェックを入れることで、10/20/30/60/90/120/150/180/(日)より選択可能 ※チェックを入れた場合、「最新バージョンを維持」の設定はできません。 |
| 次の日数後、syslogメッセージのトレンドデータを削除します | DBテーブルに保管される毎分のsyslogメッセージカウント(数)の情報を削除します。 syslogメッセージカウントは、syslogフラッディング検知(送信したsyslogをブロックされたホスト)に利用されます。 デフォルト:チェックあり。30日 |
| 次の日数後、ファームウェア脆弱性の履歴データを削除 | [レポート]配下にある以下2つのレポートタイプの脆弱性データを削除します。 ・脆弱性修正トレンドレポート ・脆弱性履歴レポート デフォルト:30日 [脆弱性修正トレンドレポート]では、[DATE]をもとに、 [脆弱性履歴レポート]では、[追加日時]をもとに削除対象とします。 |
| ユーザー監査クリーンアップを有効化 | チェックを入れた場合、「ユーザー監査レポート」のデータがDBクリーンアップ時に削除されます。 |
| DBクリーンアップの時刻 | 上記設定のクリーンアップ時刻を設定します。 デフォルト:毎日午前2時 |
メモ:設定した数に従って旧世代コンフィグを削除する際は、以下のルールが適用されます。
削除作業中は、ベースラインとそれ以降の世代は削除されません。
例として、履歴に最新10世代のみを残すことを希望し、かつ、現在15世代分の履歴がある場合は、Network Configuration Managerは1から5までの世代を削除しようとします。ただし、第3世代をベースラインに指定していると、削除作業は停止されます。結果として削除されるのは、第1世代と第2世代だけです。残すのは10世代のみと設定しても、3から15までの13世代分が残ります。
DB同期設定
Network Configuration Managerと本社開発元で管理しているデータベース間の同期の有効化/無効化設定をします。
[設定]→[一般]→[DB同期設定]画面で、以下のオプションがあります。
- NCMデータベースとのEOL/EOS同期を無効にする
- NCMデータベースとの装置テンプレート同期を無効にする
- NCMデータベースとのファームウェア同期を無効にする
各同期設定について、こちらのページもご参照ください。
- デフォルトでは、有効になっています。
- ご利用のサーバがインターネット環境にない場合には、無効にして問題ありません。
コンフィグのエクスポート
バックアップで取得したコンフィグは、Network Configuration Manager内のデータベースに保管されます。
[設定]→[一般]→[コンフィグのエクスポート]画面で、取得したコンフィグをテキスト形式で出力できます。
詳細は、こちらのページをご参照ください。
SNMPスケジュール設定
装置に対してSNMPポーリングを定期的(日次)に行い、以下情報を最新に更新することが可能です。
- インターフェース情報
- VLAN情報
- 装置システム情報(sysContact, sysLocation, description)
- 装置SysOID
以下の手順で設定いただけます。
- [設定]→[一般]→[SNMPスケジュール設定(SNMP Schedule Settings)]に移動
-
以下からポーリングを行いたい対象をチェック(複数可)
- インターフェース情報の更新を有効化
- VLAN情報の更新を有効化
- システム情報の更新を有効化
- 装置sysOID情報の更新を有効化
- ポーリング(日次)のタイミングを時間(HH)/分(MM)で指定
- [保存]をクリック
SNMPトラップ設定
コンフィグ変更の検出時に、SNMPv2トラップを特定のホストに送信することができます。
SNMPトラップ設定は、[設定]→[一般]→[SNMP Trap]から設定します。
- ホスト名/IPアドレス
- 宛先ポート
- コミュニティ
言語の変更
Network Configuration Managerは日本語以外にも、英語、フランス語、中国語、ドイツ語、韓国語、イタリア語などで表示できます。
以下の画面から製品UIの表示言語を変更します。
- 画面右上の歯車アイコンをクリック
- [言語選択]をクリック
- 任意の言語を選択すると、自動でUIの再読み込みが行われます。