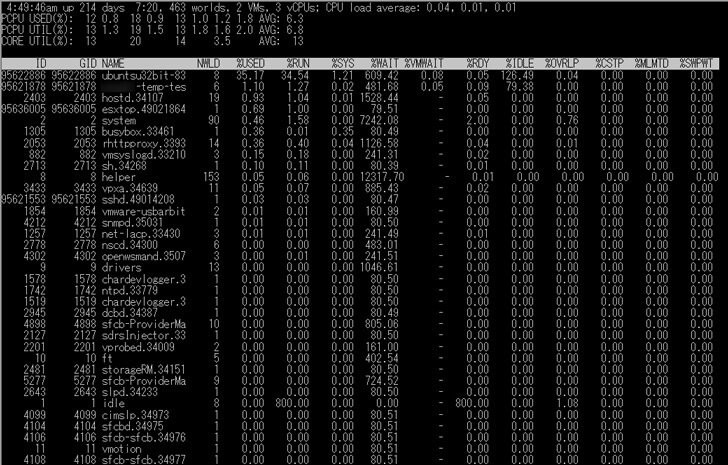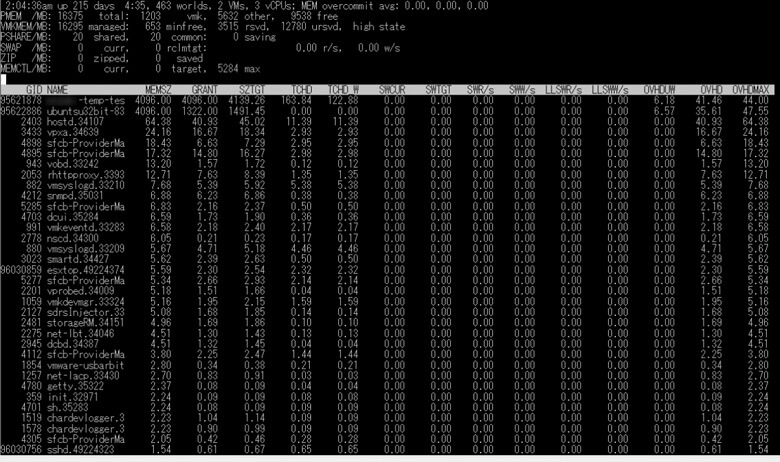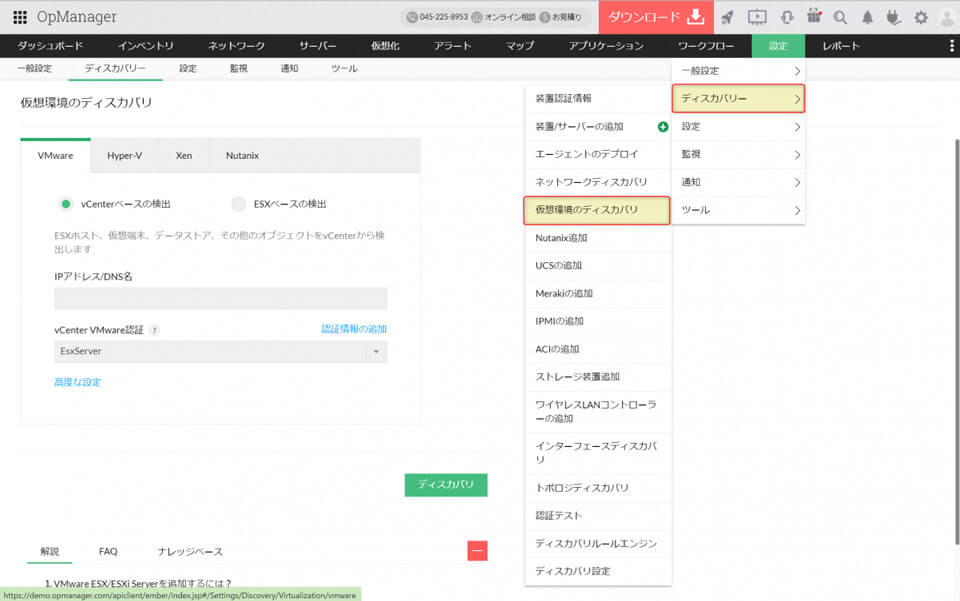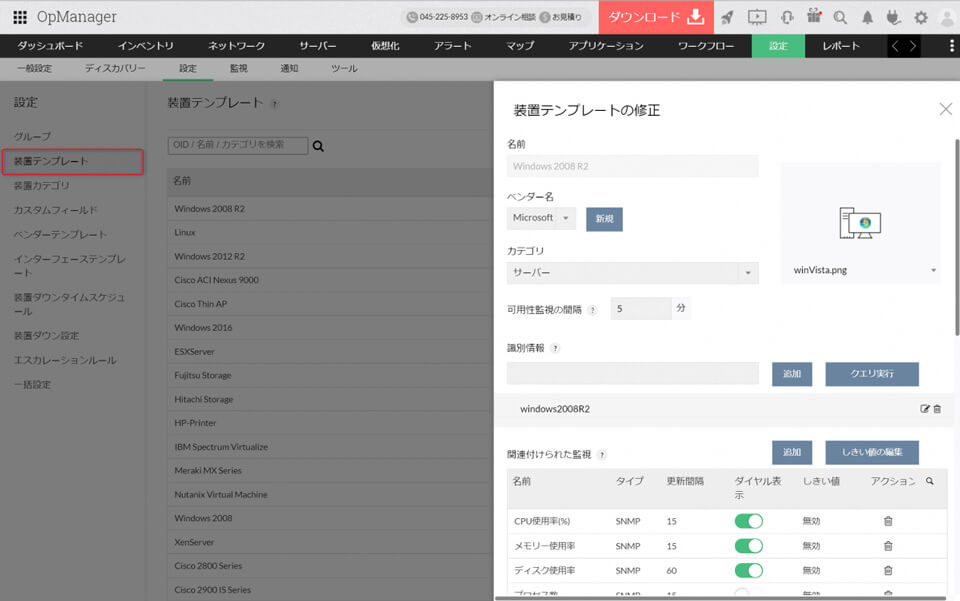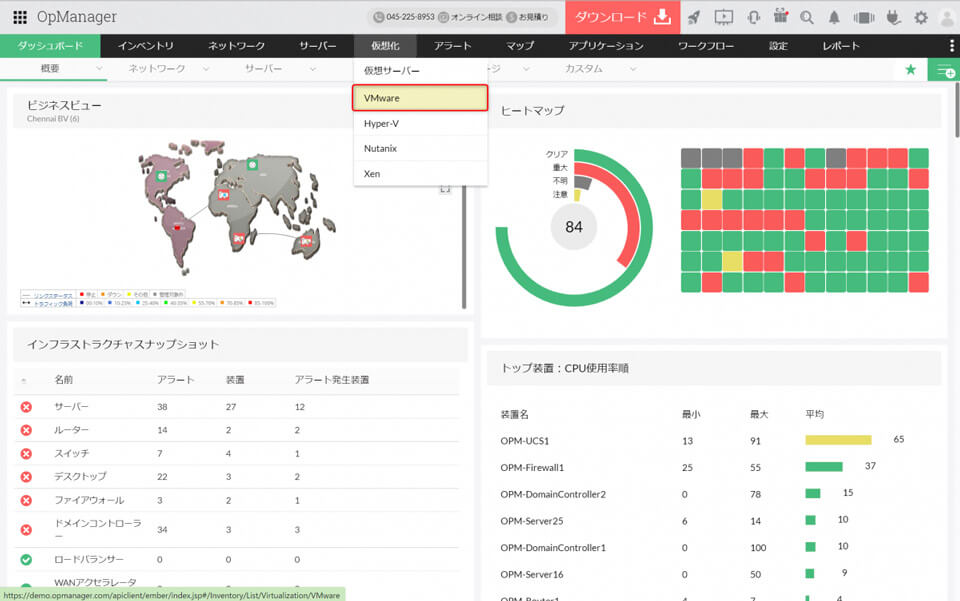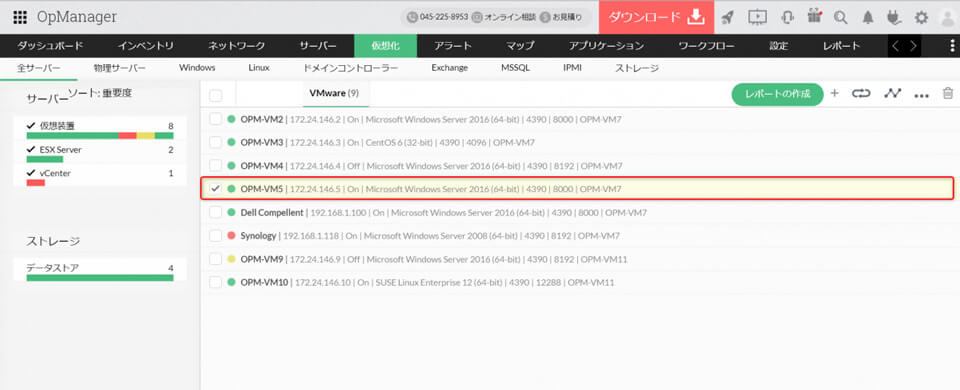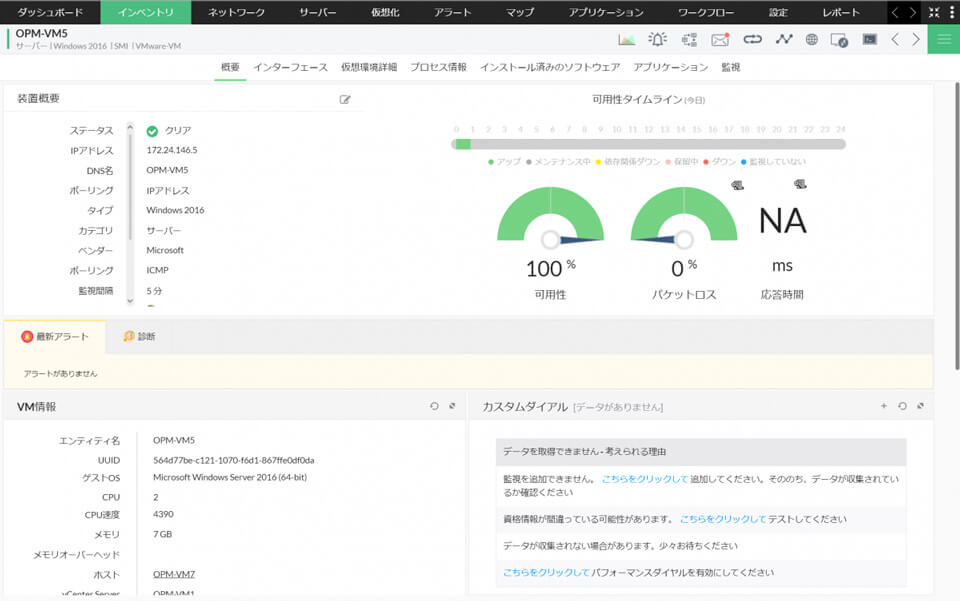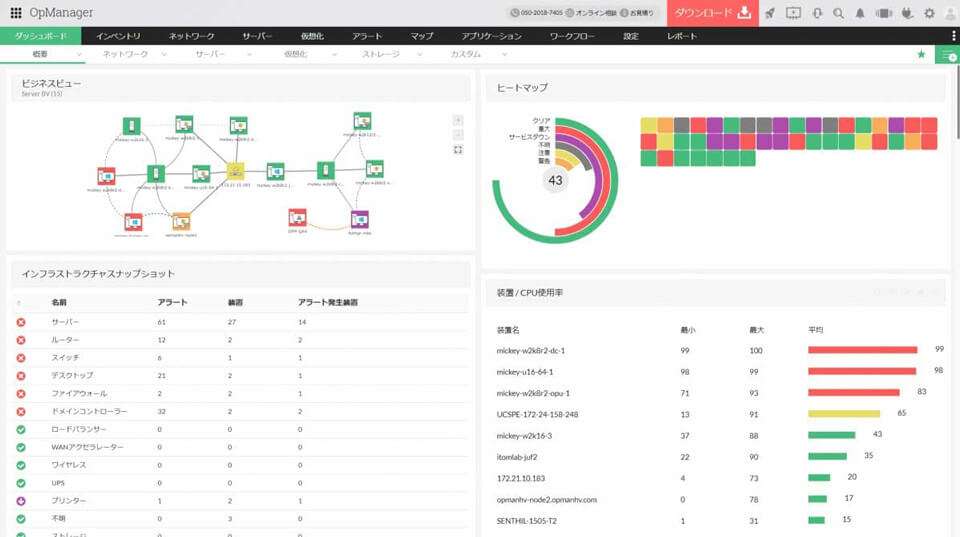仮想ホストESXiのリソース確認方法とその目的とは?
企業のサーバー・ネットワーク環境では、サーバーリソースの利用を効率化するために、仮想化技術が頻繁に利用されます。「VMware ESX / ESXi」はその実現ツールの1つです。
これらの仮想化ソフトを利用すれば、柔軟な環境構築が可能です。しかしこの柔軟性ゆえに、ホストのキャパシティを考慮せず仮想化環境を運用してしまうケースがしばしば存在します。
仮想ホストのリソースを効率良く使用して仮想化環境を運用するためには、仮想ホストのリソースを正しく管理することが大切です。こうなる前に気づける環境を作るのが仮想化環境監視の目的のひとつです。
ここでは、サーバー仮想化にVMware ESX / ESXiを用いている場合のサーバーリソースの確認方法をご紹介いたします。
ESXiサーバーの仮想化環境のリソースを確認するには?
ESXiの仮想化環境のリソースを確認するには、次の二種類の方法があります。
- ソフトウェア「VMware vSphere」から確認
- ESXi Shellを使用してコマンドで確認
上記の二通りの方法で、ESX / ESXiホストや各VM(仮想マシン)に割り当てられたリソースを確認することが可能です。ここでは、それぞれの方法でリソースを確認する手順について解説します。
vSphereからのリソース確認方法
VMware vSphereを用いてESX / ESXiホストや各VM(仮想マシン)のリソースを確認する手順は以下の通りです。
- vSphereクライアント画面左側のツリーより、リソースを確認したいESX / ESXiサーバーを選択します。
- [監視]タブをクリックし、監視画面を開きます。
- [リソース割り当て]タブをクリックすると、ESX / ESXi内に割り当てられたリソースが確認できます。
ここからESX / ESXiホストやVMに割り当てられているCPUやメモリーリソースを確認することが可能です。
ESXi Shellからのリソース確認方法
また、vSphereを使用する以外に、ターミナルソフトからESXi Shellに接続し、コマンドでリソースやパフォーマンスを確認することも可能です。
- ターミナルソフトからSSHでESXi Shellに接続します。
- ESXi Shellに接続後、「esxtop」コマンドを実行します。デフォルトではESX / ESXi内のCPUの状況を確認可能です。
- この画面で「m」を入力すると、メモリーの状況を確認できます。
仮想化環境の運用において注意すべき項目であるメモリーついて随時確認し、使用状況と割り当てに整合性があるかを把握するようにしましょう。
PMEM / MB:サーバーのメモリー情報です。
VMKMEM /MB:ESXi VMkernel のメモリー情報です。
PSHARE/MB:ESXi のページ共有統計です。
SWAP /MB:スワップ使用率です。
ZIP /MB:メモリ圧縮の統計情報です。
MEMCTL/MB:メモリ バルーンの情報です。
下の表の「NAME」列に起動している仮想マシン名が表示されます。仮想マシンの行の以下の項目を見ると、仮想マシンのメモリー情報を確認可能です。
MEMSZ:割り当てられている物理メモリー(MB)です。
GRANT:マッピングされたゲストメモリー(MB)です。
仮想化環境においては、ホストのメモリーと各VMのメモリー使用量に注意し、パフォーマンスに無理のない範囲で割り当てメモリーやVM数を管理しましょう。また、メモリースワップが発生すると動作が遅くなりボトルネックとなります。「SWAP /MB」に多くメモリー量が記載されている場合は運用方法を見直しましょう。
VMware ESX / ESXiのリソースをより手軽に確認する方法
これまででご紹介したとおり、vSphere ClientやESXi Shellを使用することでESX / ESXi内のホストやVMに割り当てられたリソースを確認することが可能ですが、監視対象の装置の台数が増加するにつれて、その1つ1つを手動でそれぞれ監視することは手間がかかり、監視・管理の負荷が増大していきます。
より効率的にESX / ESXi内のリソースを確認して管理するには、自動でESX / ESXiのリソース状況やパフォーマンスデータを収集して解析するツールを使用するのがお勧めです。
ManageEngineが提供する統合監視ツールである「OpManager」は、VMwareのAPIを利用してVMware ESX / ESXiのパフォーマンスデータを自動で監視し、機器のステータスが一目で分かるように可視化します。VMware製品のほか、Hyper-VやXen等の他ベンダーの仮想環境、Windows/Linuxサーバー、スイッチ監視、ルーター監視、ポート監視、アプリケーション監視、イベントログ監視機能などが、Webベースのわかりやすい画面で管理できます。ネットワークやサーバーの監視に関する知識がない方でも操作が可能で、容易に運用できるのが特徴です。
ディスカバリー機能により、監視対象機器の登録を簡単に行うことができます。例えばVMwareの場合、vCenterサーバーまたはESXiサーバーのIPアドレスを入力するだけで監視対象の仮想マシンを検出できます。装置ごとに適した監視項目やしきい値を自動で適用する約10,000種類の装置テンプレートも備わっているため、最短10分で始められます。
ここからは実際にVMwareのリソース監視を行う手順について、OpManagerの体験サイトの画面を例に3つの手順でご紹介します。
手順1:監視状況の全体像の把握
ログイン後に表示されるダッシュボード画面では、さまざまなウィジェットにより監視状況の全体像を手軽に把握できます。ここから、上部の[サーバー]タブ内の[VMware]をクリックします。
手順2:VMwareサーバーのステータスなどの把握
ここでは、監視対象のVMwareサーバーのステータスやIPアドレスなどを把握できます。個別のサーバー名をクリックすることで、詳細画面に遷移します。今回は試しに[OPM-VM5]サーバーを選択しています。
手順3:VMwareサーバーの詳細なリソース状況の把握
先ほど選択した[OPM-VM5]サーバーの詳細を把情報を把握できます。サーバーの可用性、パケットロス、応答時間、CPU使用率など、さまざまな情報が可視化されています。また、アラート情報が出ている場合、クリックすることでアラートの詳細画面に遷移することも可能です。
以上のように、OpManagerを用いることで簡単にESX / ESXiのリソース確認の効率化や、仮想化環境のパフォーマンス最適化が可能です。VMwareサーバーのリソース監視の自動化・効率化の方法をお探しの場合は、是非OpManagerの概要資料をご覧ください。また、下記のような登録不要で操作できる体験サイトもご提供していますので、お気軽にお試しください。
インストール不要で操作できる体験サイト
ManageEngineのネットワーク監視ツール「OpManager」では、ツールの使用感を確認できるGUIベースのサイトを提供しております。制限はありますが、実際に操作いただくことも可能です。
インストールや設定は一切必要ないので、お気軽にお試しください。