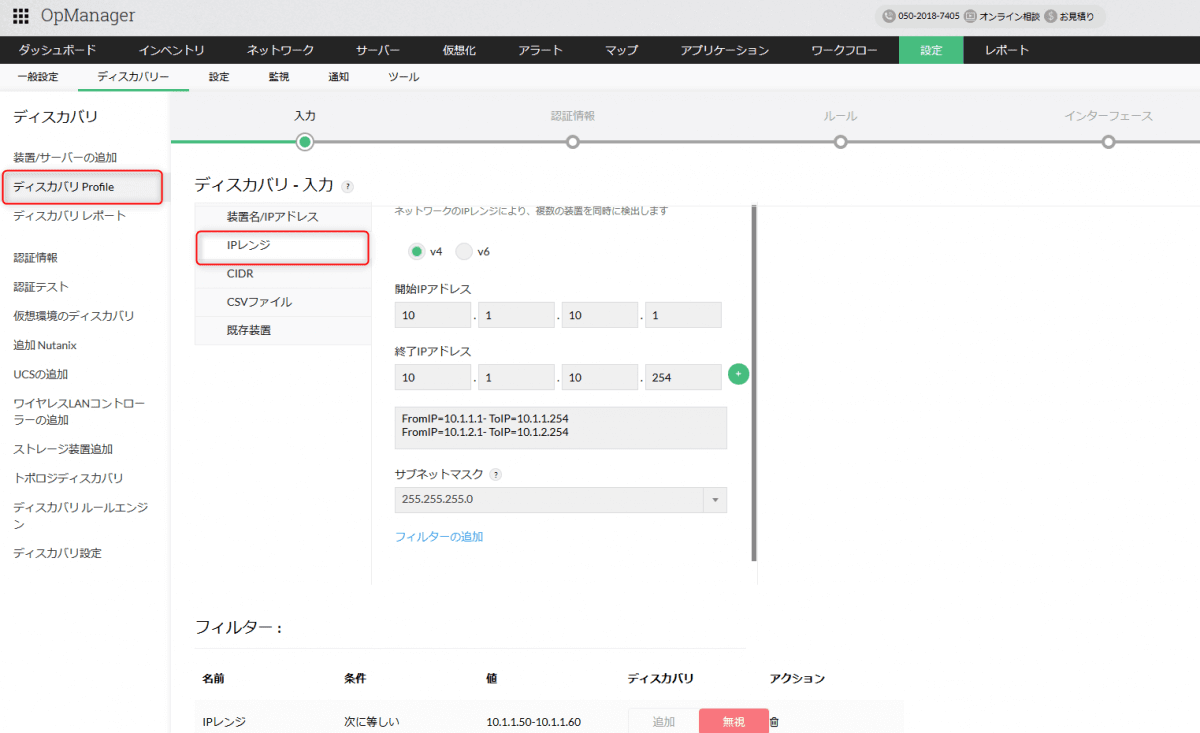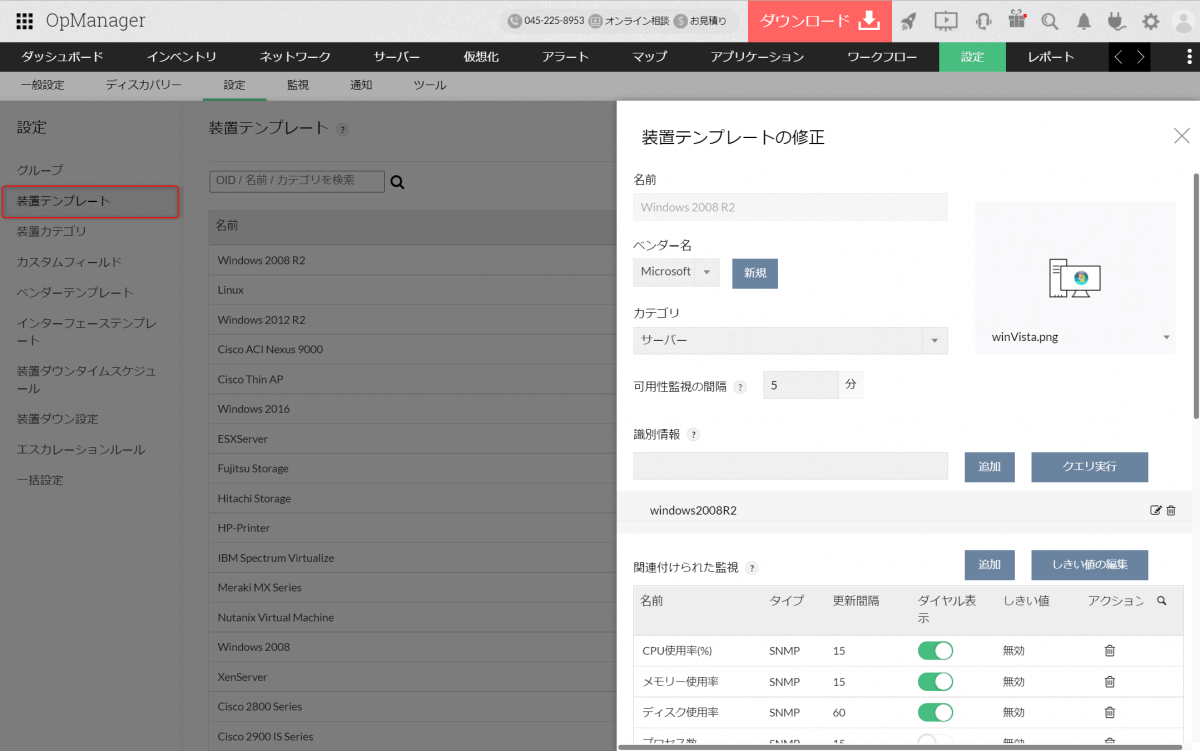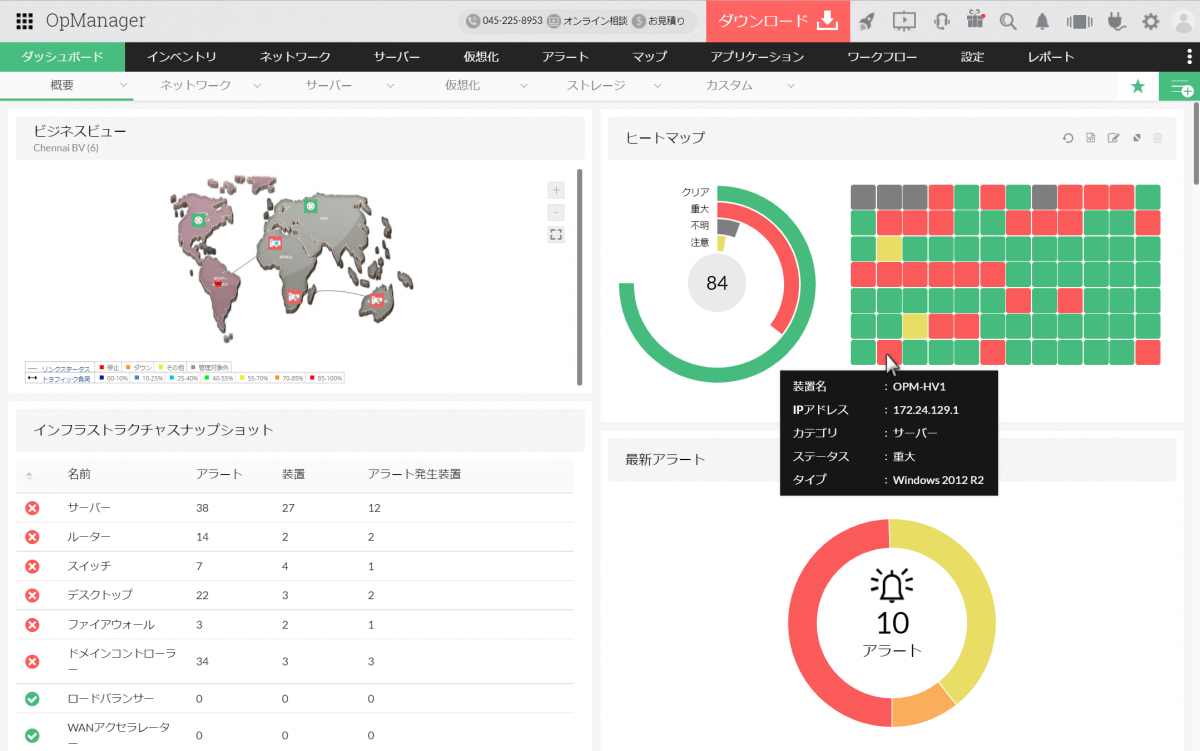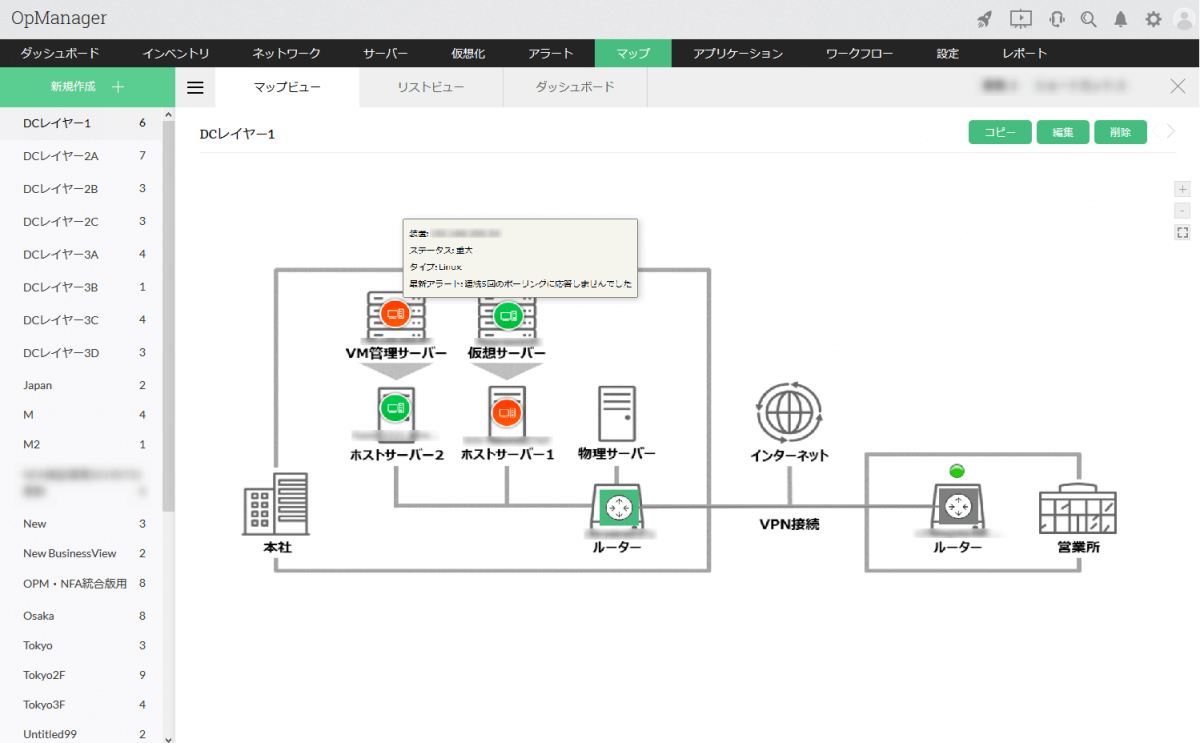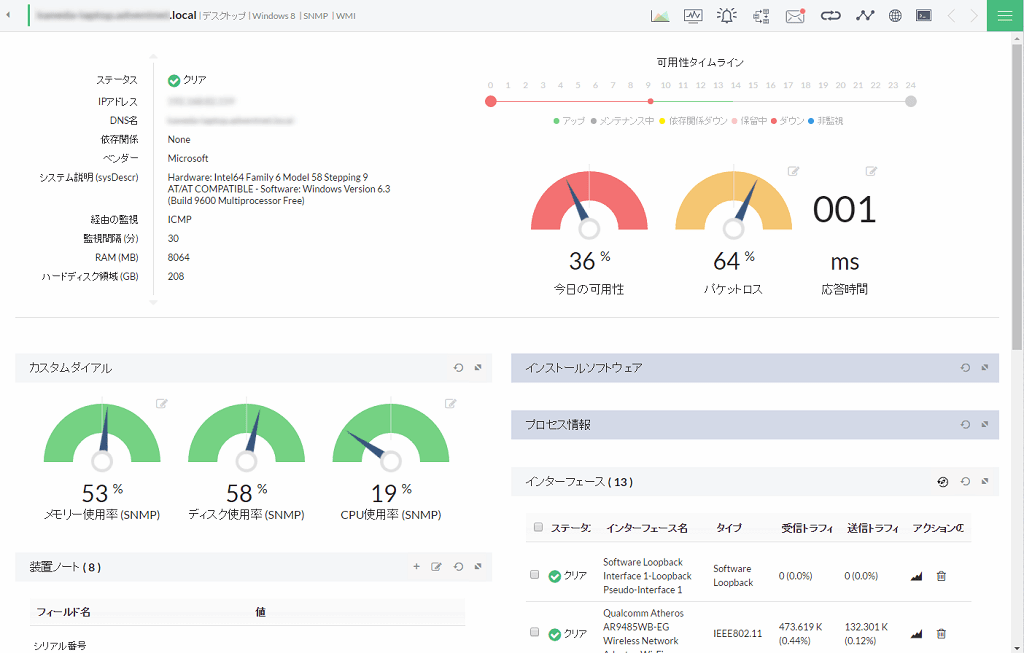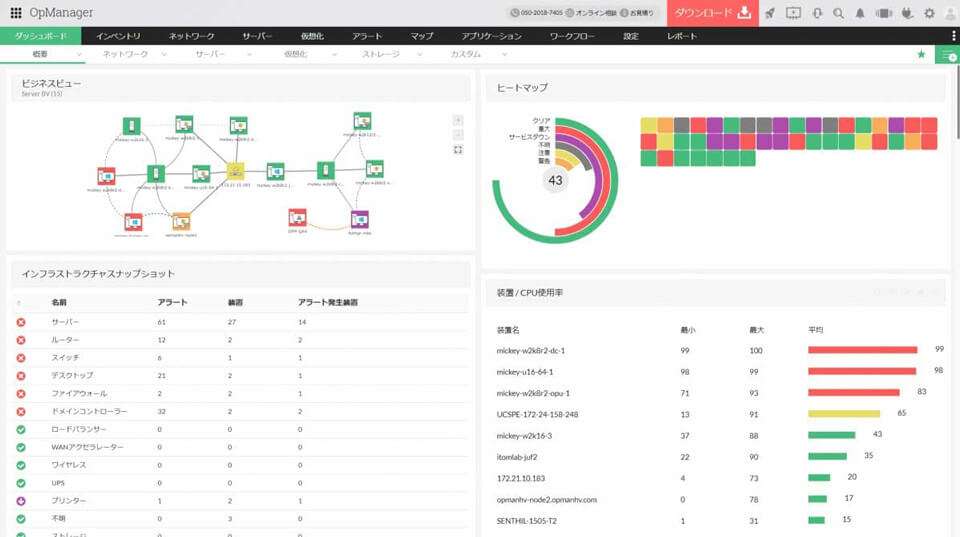死活監視とSNMP監視の違いとは?
死活監視は別名をPing監視と言います。Pingコマンドを使用して監視対象の装置に対し、ICMP(Internet Control Message Protocol)プロトコルでパケットを送信します。Pingを受けた機器やサーバーが稼働していれば、送信元に対して返事となるパケットを送信します。Ping応答の可否を監視することで、監視対象の機器が稼働しているかどうかを判断できます。
一方、SNMP監視は、監視対象装置にインストールされているSNMPエージェントの状態を定期的に確認して、監視対象装置のパフォーマンスに関するデータを取得する監視です。取得した値に障害状態を示す値が見つかった場合や、リソースのしきい値を超えていた場合に障害と判断します。
このように、死活監視とSNMP監視は監視内容が異なります。どちらの監視を選択して実施するかではなく、両方の監視を行うことが望ましいと言えます。
| 死活監視 | SNMP監視 | |
|---|---|---|
| 概要 | Pingコマンドを用いた、装置のアップ・ダウンの監視 | SNMPを用いた、装置のパフォーマンス監視 |
| プロトコル | ICMP(Internet Control Message Protocol) | SNMP(Simple Network Management Protocol) |
| 使用するコマンド | ping, fping | snmpget, snmpwalk 等 |
| 監視内容 | 装置のアップ・ダウン, ネットワーク経路の正常性確認, RTT計測 等 | CPU使用率,メモリー使用率,ネットワークトラフィック量, インターフェースのステータス 等 |
死活監視の実施方法
死活監視は前述の通り、Pingコマンドを用いて実施できます。
Pingコマンドの使用方法は以下の通りです。
ping <監視対象の装置のIPアドレス/ホスト名>
監視対象の装置から応答があった場合の表示は以下のようになります。
C:\> ping 192.168.0.1
192.168.0.1 に ping を送信しています 32 バイトのデータ:
192.168.0.1 からの応答: バイト数 =32 時間 =1ms TTL=64
192.168.0.1 からの応答: バイト数 =32 時間 =2ms TTL=64
192.168.0.1 からの応答: バイト数 =32 時間 =4ms TTL=64
192.168.0.1 からの応答: バイト数 =32 時間 =6ms TTL=64
192.168.0.1 の ping 統計:
パケット数: 送信 = 4、受信 = 4、損失 = 0 (0% の損失)、
ラウンド トリップの概算時間 (ミリ秒):
最小 = 1ms、最大 = 6ms、平均 = 3ms
この例では、指定したIPアドレス「192.168.0.1」に4回Pingを送信し、いずれも応答があったことを表します。
最後にPingコマンドの実行結果が統計表示されます。この例では、4回送ったパケットのうち4回応答があり(損失したパケットは0)、その応答時間は最小1ms、最大6ms、平均3msだったことを示します。
監視対象の装置から応答がなかった場合には、以下のような表示になります。
C:\> ping 192.168.1.1
192.168.1.1 に ping を送信しています 32 バイトのデータ:
要求がタイムアウトしました。
要求がタイムアウトしました。
要求がタイムアウトしました。
要求がタイムアウトしました。
192.168.1.1 の ping 統計:
パケット数: 送信 = 4、受信 = 0、損失 = 4 (100% の損失)、
「要求がタイムアウトしました」のほか、監視対象の装置に到達できなかった理由がメッセージとして表示される場合もあります。
C:\> ping 192.168.0.2
192.168.0.2 に ping を送信しています 32 バイトのデータ:
192.168.0.21 からの応答: 宛先ホストに到達できません。
Pingコマンドを用いた死活監視では、監視対象の装置から応答があった場合には
- ネットワーク経路の正常性
- 機器が正常に稼働していること
- パケット損失の割合
- ラウンドトリップタイム
などを知ることができます。一方、監視対象装置から応答がなかった場合には、ネットワーク経路または監視対象の装置の障害を疑うことができます。
SNMP監視の実施方法
SNMP監視は、SNMPマネージャからSNMPエージェントに通信を行うことで監視対象の装置のパフォーマンスデータを取得します。
SNMP監視を行う代表的なコマンドには、net-snmpパッケージのsnmpgetコマンドまたはsnmpwalkコマンドがあります。
snmpgetコマンドの使用方法は以下の通りです。
SNMP v1/v2cの場合
snmpget -v <1または2c> <ホスト名:ポート> -c <コミュニティ名> < OID >
SNMP v3の場合
snmpget -v3 -l <セキュリティレベル> -a <認証方式> -A <認証パスワード> -x <暗号化プロトコル> -X <暗号化パスワード> -u <ユーザー名> <ホスト名:ポート> < OID >
※snmpwalkコマンドの使い方についてはこちらのページをご参照ください。
snmpgetまたはsnmpwalkを使用すると、指定したOIDに該当する監視項目の値が監視対象装置から応答として返されます。
死活監視とSNMP監視をより手軽に実施する方法
社内のスイッチやルーターなどのネットワーク機器やサーバーの監視目的でPingコマンドを用いた死活監視やsnmpwalkコマンドを利用したSNMP監視を行う場合、監視対象の装置の台数が増加するにつれて、手動のコマンド実行による監視の負荷が増大していきます。
手動でのコマンド実行よりも効率的にネットワーク機器を管理・監視するには、自動でPingコマンドやSNMPコマンドを実行してデータを解析するツールを使用するのがお勧めです。
ManageEngineが提供する統合監視ツールである「OpManager」は、SNMPを利用してネットワーク機器を自動で監視し、機器のステータスが一目で分かるように可視化します。 スイッチ監視、ルーター監視、CPU監視、メモリ監視、ポート監視、アプリケーション監視、イベントログ監視機能などが、Webベースのわかりやすい画面で管理できます。ネットワーク監視に関する知識がない方でも操作が可能で、容易に運用できるのが特徴です。
最初の壁となりがちなツールの導入についても、IPアドレスの範囲を指定するだけで監視対象の装置を検出するディスカバリー機能と、装置ごとに適した監視項目やしきい値を自動で適用する約10,000種類の装置テンプレートにより最短10分で始められます。
以下では実際にOpManagerを使った死活監視・SNMP監視の例をご紹介します。OpManagerの体験サイトでも操作できるので、お気軽にお試しください。
1.ダッシュボード画面
ダッシュボード画面では、監視状況の全体像をひと目で把握できます。豊富な種類のウィジェットが用意されていて、例えば以下の画像内のヒートマップでは、機器の状態を色で簡単に識別できます。四角のアイコンをクリックすることで「3.機器ごとの概要画面」へ遷移できます。
2.ネットワーク全体の可視化
以下のようなネットワークマップをマウス操作で簡単に作成できます。監視対象機器が含まれる場合、監視結果と連動して色が変わるため、どこにある機器がどういった状態であるかをひと目で把握できます。こちらも同様に、監視対象機器をクリックすることで「3.機器ごとの概要画面」へ遷移できます。
3.機器ごとの概要画面
機器の可用性やCPU/メモリ/ディスク使用率など、さまざまな監視項目のデータを自動で取得してわかりやすく可視化します。ネットワークに異常が発生した際も、スムーズに原因調査を実施できます。
以上のように、OpManagerを用いることで簡単に死活監視・SNMP監視が可能です。ネットワーク監視の自動化・効率化の方法をお探しの場合は、是非OpManagerの概要資料をご覧ください。また、下記のような登録不要で操作できる体験サイトもご提供していますので、お気軽にお試しください。
インストール不要で操作できる体験サイト
ManageEngineのネットワーク監視ツール「OpManager」では、ツールの使用感を確認できるGUIベースのサイトを提供しております。制限はありますが、実際に操作いただくことも可能です。
インストールや設定は一切必要ないので、お気軽にお試しください。