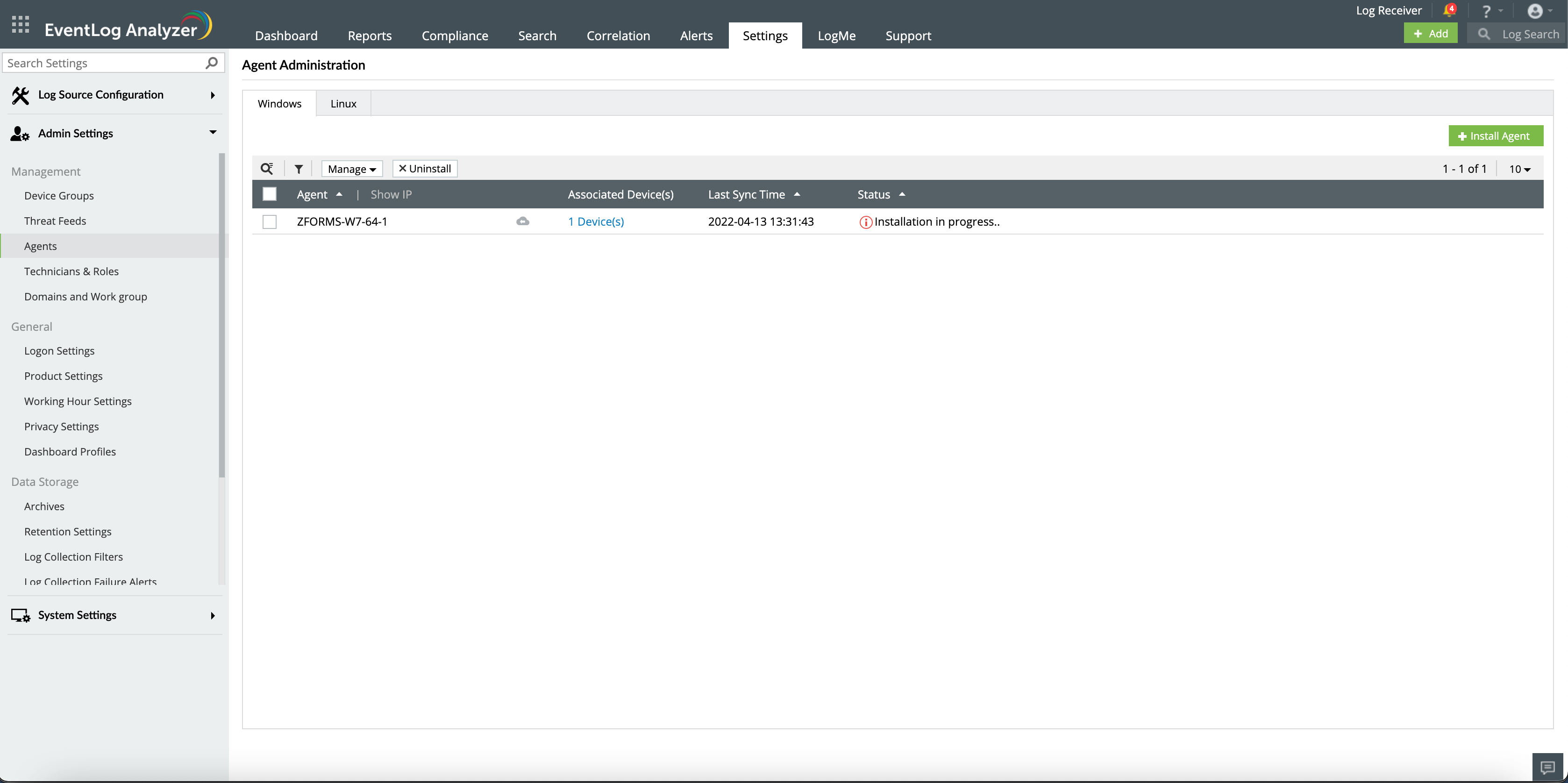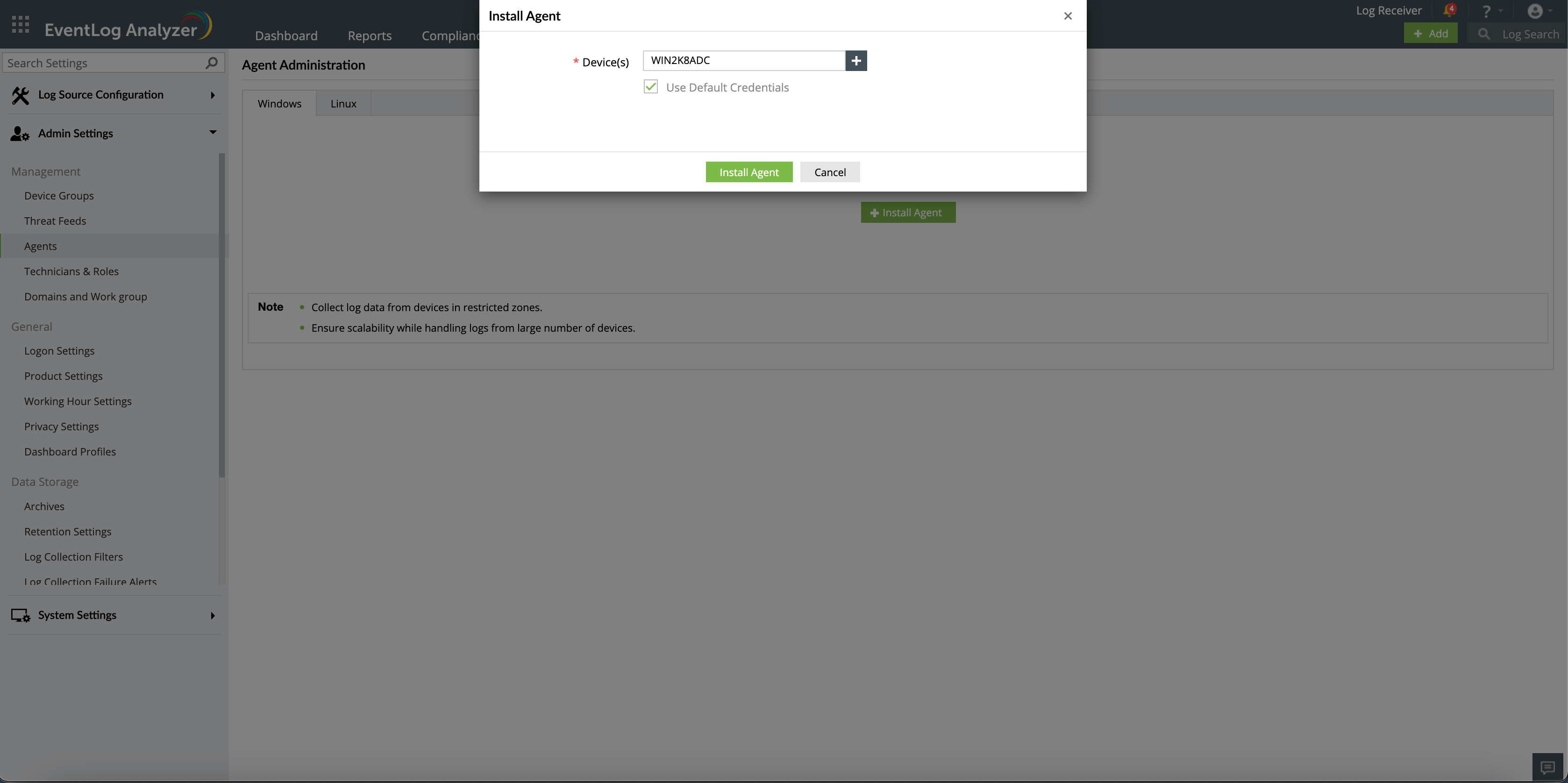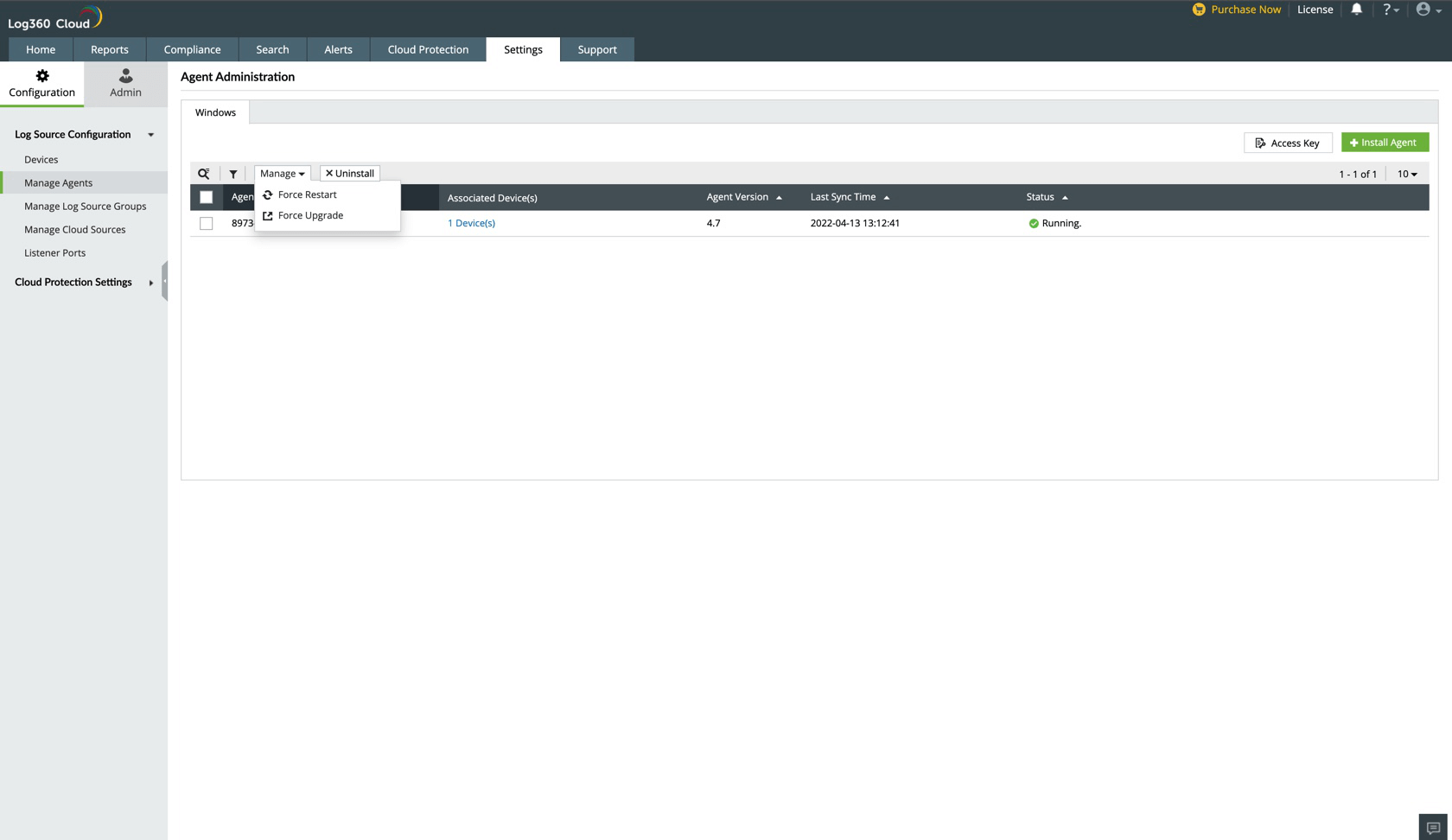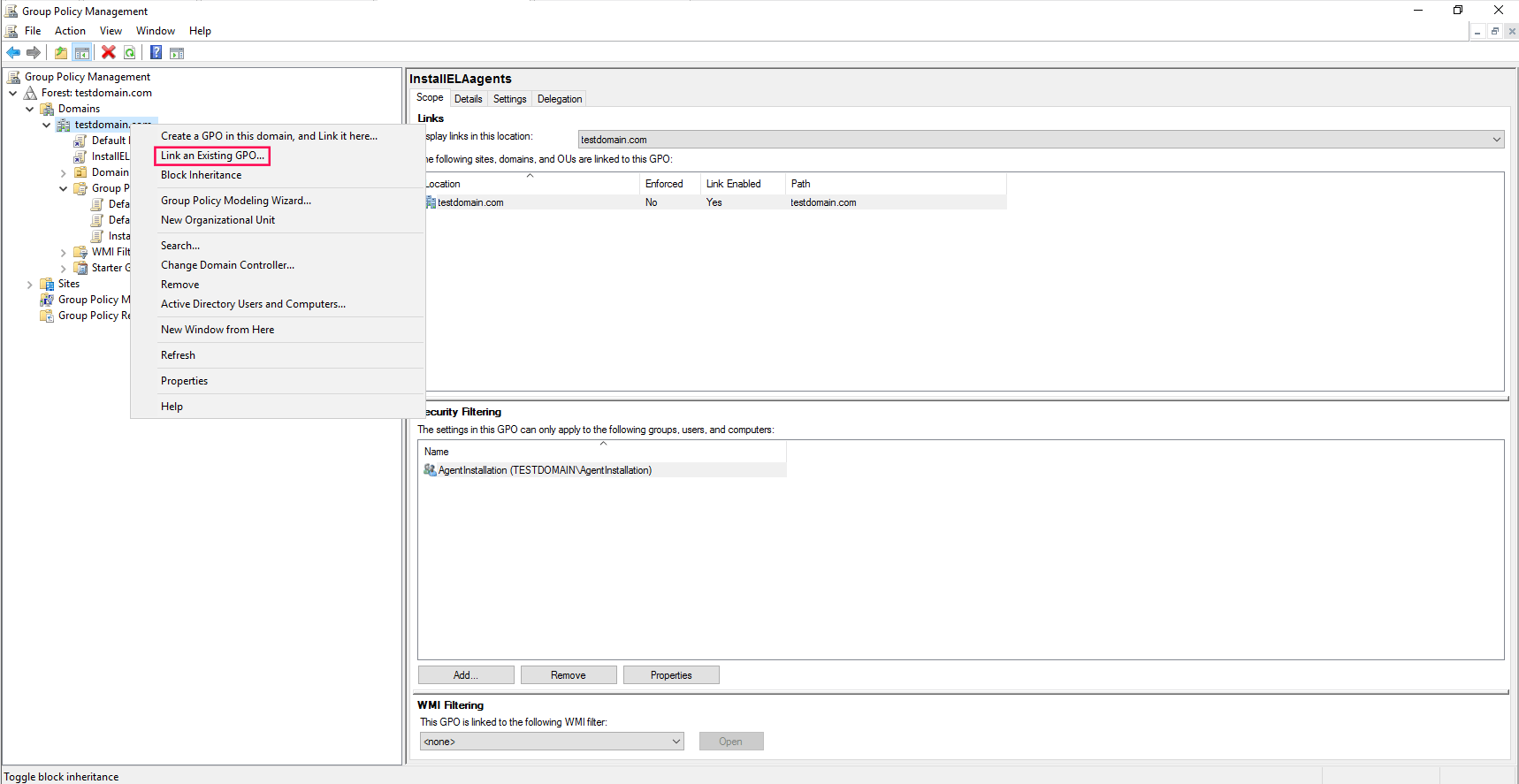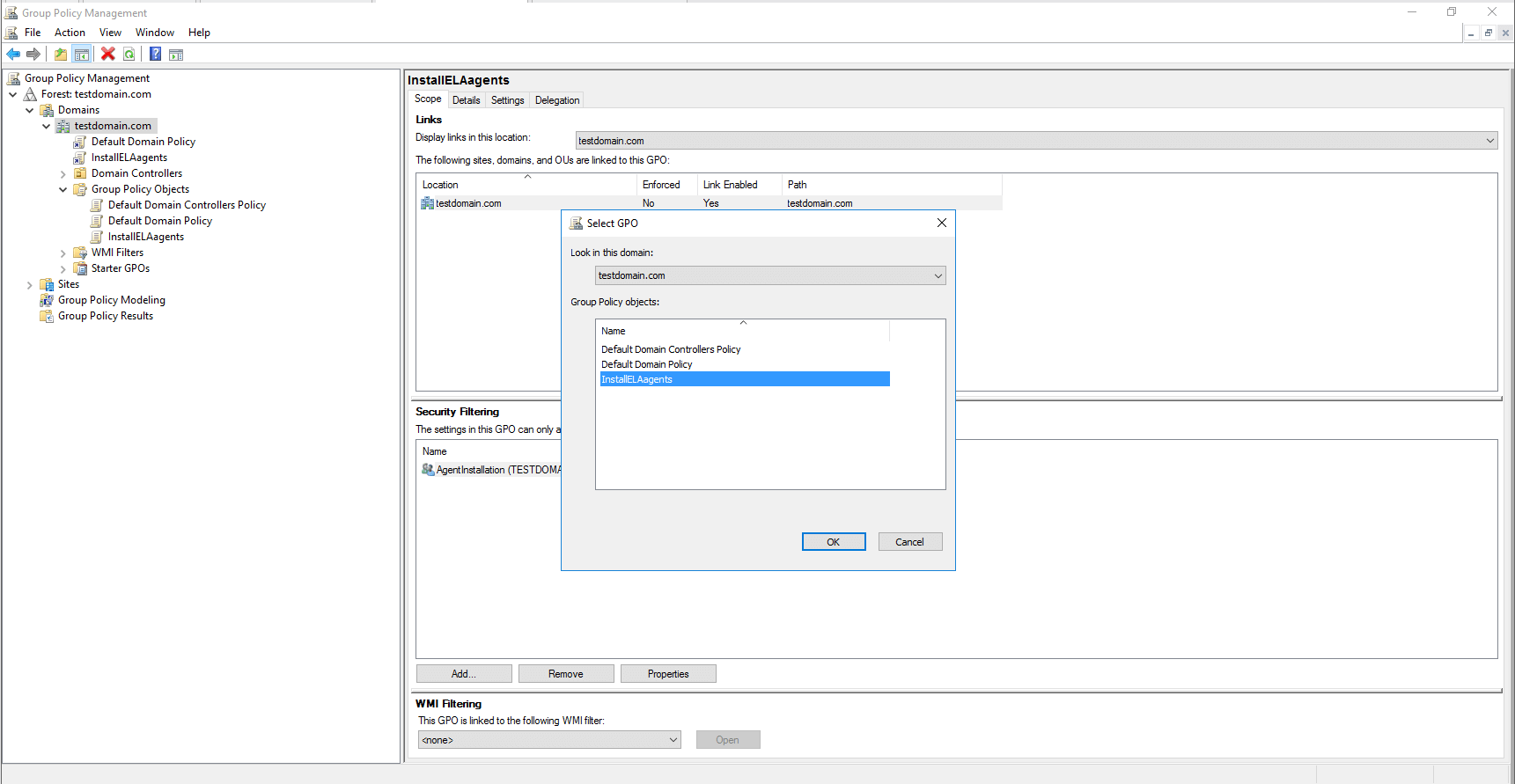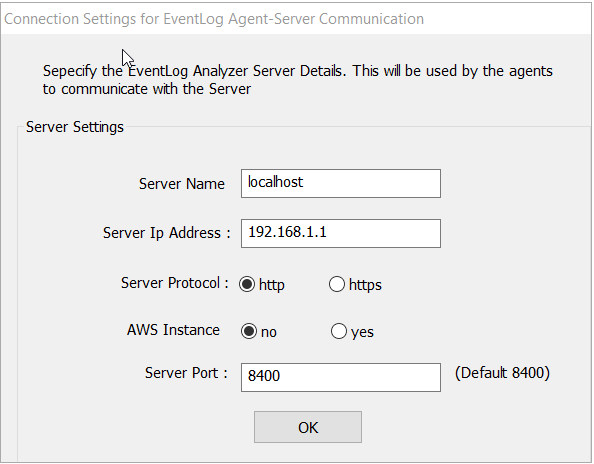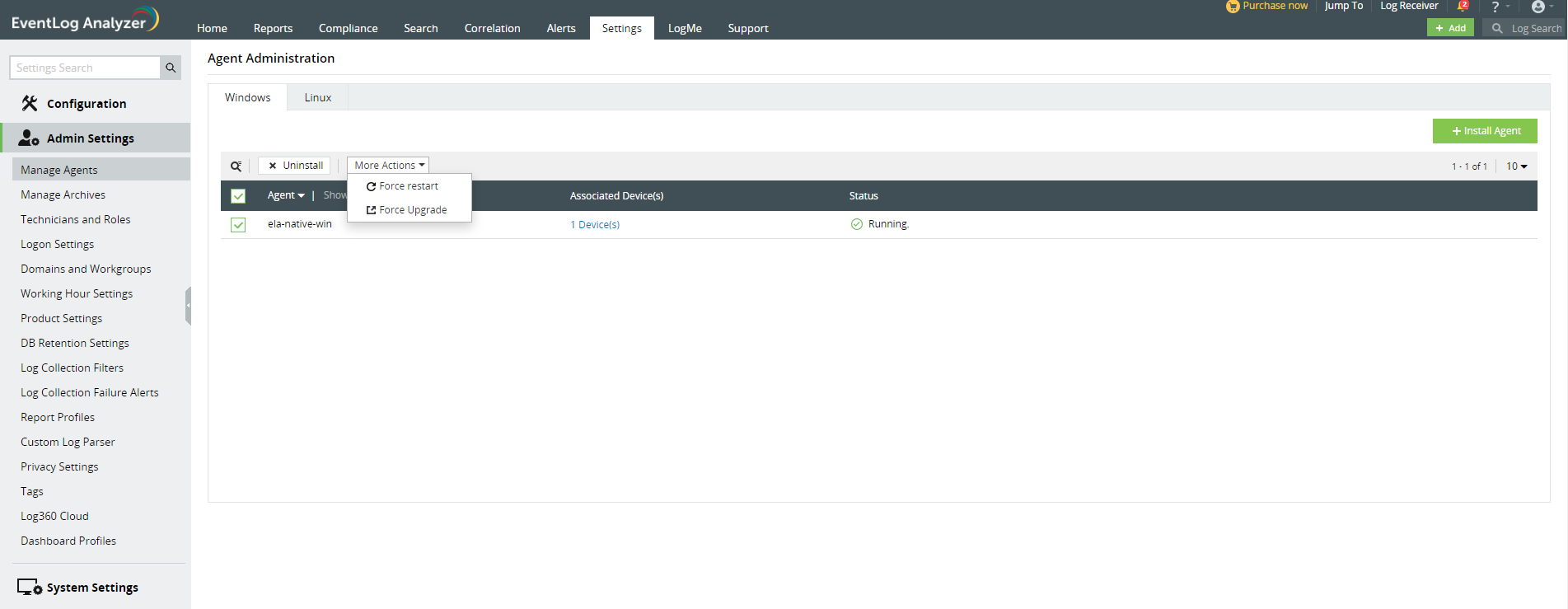エージェントのインストール
EventLog Analyzerでは、以下のような場合にエージェントのインストールが必要です。
- ファイル監視(FIM)を実施したい場合
- 管理対象のWindowsデバイスとEventLog AnalyzerサーバのRPC接続に問題がある場合
- Linux版のEventLog AnalyzerでWindowsイベントログを収集したい場合
エージェントのインストール方法
エージェントは、以下いずれかの方法でインストールできます。
- EventLog AnalyzerのUI画面を使用
- GPOを使用
- Microsoft System Center Configuration Manager(SCCM)または類似のソフトウェア配布ツールを使用
- Endpoint Central(旧Desktop Central)を使用
- 手動インストール
注記:エージェントが正常に動作するように、デバイスがこちらの動作環境要件を満たしていることをご確認ください。
EventLog AnalyzerのUI画面を使用
製品のUI画面を使用してエージェントをインストールする方法は、以下のとおりです。
- [設定]タブ → [管理者権限] → [エージェント]に移動します。
- [+エージェントをインストール]をクリック後、[+]アイコンをクリックします。
- エージェントをインストールするデバイスを選択します。
- エージェントをインストールするデバイスに対して管理者権限を持つアカウントのユーザー名とパスワードを入力します。
または、[デフォルトの資格情報を使用する]オプションを選択します。注記:複数デバイスを選択した場合は、認証情報がすべてのデバイスに対して有効であることをご確認ください。
[資格情報を確認する]をクリックすることで、入力した認証情報が有効であるかを確認できます。 - [エージェントをインストール]をクリックします。
GPOを使用
GPOを使用してエージェントをインストールする方法は、以下のとおりです。
事前準備として、任意のサーバー上に作成した共有フォルダーに以下のファイルを配置します。
- InstallEventLogAgent.vbs(ファイルパス:<インストールディレクトリー>\ManageEngine\EventLog Analyzer\tools\scripts)
- EventLogAgent.msi(ファイルパス:<インストールディレクトリー>\ManageEngine\EventLog Analyzer\lib\native)
1. GPOの作成
以下の手順でGPOを作成します。
- [グループポリシーの管理]を開きます。
- 左ペインの[グループ ポリシー オブジェクト]を右クリック後、[新規]を選択します。
- 任意の名前を入力後、[OK]をクリックします。
2. スクリプトの設定
- 作成したGPOを右クリック後、[編集]をクリックします。
- グループポリシー管理エディターの左ペインにて、[コンピューターの構成] → [ポリシー] → [Windowsの設定] → [スクリプト (スタートアップ/シャットダウン)] → [スタートアップ]に移動します。
- [スタートアップ]をダブルクリック後、[追加]をクリックします。
- [参照]をクリック後、共有フォルダーに配置した「InstallEventLogAgent.vbs」を選択します。
- [スクリプトのパラメーター]項目に以下のパラメーターを入力します。
/MSIPATH:"<msiファイルを配置した共有パス>" /SERVERNAME:"<EventLog Analyzerサーバー名>" /SERVERIPADDRESS:"<EventLog AnalyzerサーバーのIPアドレス>" /SERVERPORT: "<EventLog Analyzerサーバーが使用するポート(デフォルト:8400)>" /SERVERPROTOCOL:"<プロトコル(http/https)>"例)
/MSIPATH:"\\192.168.1.5\elaagent\EventLogAgent.msi" /SERVERNAME:"DC01" /SERVERIPADDRESS:"192.168.1.5" /SERVERPORT:"8400" /SERVERPROTOCOL:"http"注記:共有フォルダーに配置したmsiファイルが最新バージョンであることをご確認ください。
最新バージョンのmsiファイルは、<インストールディレクトリー>\ManageEngine\EventLog Analyzer\lib\nativeより取得できます。 - [OK]をクリックします。
- [適用]をクリック後、[OK]をクリックします。
3. 管理用テンプレートの設定
- グループポリシー管理エディターの左ペインにて、[コンピューターの構成] → [ポリシー] → [管理用テンプレート] → [システム]に移動します。
- [システム]配下の[スクリプト]に移動します。
- 右ペインにて、[ログオン スクリプトを同期的に実行する]をダブルクリック後、有効化します。
- [適用]をクリック後、[OK]をクリックします。
- 同様に、[グループ ポリシー スクリプトの最大待機時間を指定する]を有効化します。
- [システム]配下の[ログオン]に移動します。
- 右ペインにて、[コンピューターの起動およびログオンで常にネットワークを待つ]をダブルクリック後、有効化します。
- [適用]をクリック後、[OK]をクリックします。
- [システム]配下の[グループポリシー]に移動します。
- 右ペインにて、[グループポリシーの低速リンクの検出を構成する]をダブルクリック後、有効化します。
- [適用]をクリック後、[OK]をクリックします。
4. GPOの適用
注記:エージェントを複数デバイスにインストールする場合は、ADグループを新規作成し、当該グループにエージェントをインストールしたいデバイスを追加後、当該グループに対してGPOを適用します。
- グループポリシー管理エディターの左ペインにて、作成したGPOを右クリック後、[プロパティ]を選択します。
- [セキュリティ]タブに移動後、[Authenticated Users]の[グループ ポリシーの適用]からチェックを外します。
- [追加]をクリック後、[オブジェクトの種類]を選択します。
- GPOをコンピューターに直接適用する場合、[コンピューター]にチェックが入っていることを確認後、[OK]をクリックします。
作成したグループに適用する場合、[グループ]にチェックが入っていることを確認後、[OK]をクリックします。 - 適用するコンピューター名やグループ名を入力後、[名前の確認]をクリックします。
- 適用するコンピューター名やグループ名を選択後、[OK]をクリックします。
- [セキュリティ]タブにて、適用対象のコンピューター/グループに以下のアクセス許可を付与します。
- 読み取り(許可)
- グループ ポリシーの適用(許可)
- [適用]をクリック後、[OK]をクリックします。
- [グループポリシーの管理]にて、ドメインを右クリック後、[既存の GPO のリンク]をクリックします。
- 作成したGPOを選択後、[OK]をクリックします。
- GPOを適用させるために、適用対象のデバイスを再起動します。
注記:エージェントのインストール完了後は、GPOを無効化または削除してください。無効化または削除しない場合、デバイス起動時に毎回スクリプトが実行されます。
Microsoft System Center Configuration Manager(SCCM)または類似のソフトウェア配布ツールを使用
Microsoft System Center Configuration Manager(SCCM)または類似のソフトウェア配布ツールを使用してエージェントをインストールする方法は、以下のとおりです。
Windowsデバイスにインストールする場合
- 共有フォルダーを作成し、「EventLogAgent.msi」を配置します。
注記:共有フォルダーに配置したmsiファイルが最新バージョンであることをご確認ください。
最新バージョンのmsiファイルは、<インストールディレクトリー>\ManageEngine\EventLog Analyzer\lib\nativeより取得できます。 - エージェントをインストールするデバイス上で以下のコマンドを実行します。
msiexec.exe /i "EventLogAgent.msi" /qn /norestart /L*v "Agent_Install.log" SERVERNAME="<EventLog Analyzerサーバー名>" SERVERIPADDRESS="<EventLog AnalyzerサーバーのIPアドレス>" SERVERPORT="<EventLog Analyzerサーバーが使用するポート(デフォルト:8400)>" SERVERPROTOCOL="<プロトコル(http/https)>" ENABLESILENT=yes ALLUSERS=1例)
msiexec.exe /i "EventLogAgent.msi" /qn /norestart /L*v "Agent_Install.log" SERVERNAME="me-eventlog" SERVERIPADDRESS="10.51.241.163" SERVERPORT="8400" SERVERPROTOCOL="http" ENABLESILENT=yes ALLUSERS=1注記:SERVERNAME、SERVERIPADDRESS、SERVERPORT、SERVERPROTOCOLの値はダブルクォーテーション("")で囲む必要があります。
Linuxデバイスにインストールする場合
- 共有フォルダーを作成し、「EventLogAgent_<アーキテクチャ>.bin」を配置します。
注記:共有フォルダーに配置したbinファイルが最新バージョンであることをご確認ください。
最新バージョンのmsiファイルは、<インストールディレクトリー>\ManageEngine\EventLog Analyzer\lib\native\linuxagentより取得できます。 - エージェントをインストールするデバイス上で以下のコマンドを実行します。
./EventLogAgent_<アーキテクチャ>.bin --silent SERVERNAME="<EventLog Analyzerサーバー名>" SERVERIPADDRESS="<EventLog AnalyzerサーバーのIPアドレス>" SERVERPORT="<EventLog Analyzerサーバーが使用するポート(デフォルト:8400)>" SERVERPROTOCOL="<プロトコル(http/https)>" > ./ELAAgent_InstallationLog.log 2>&1例)
./EventLogAgent_64.bin --silent SERVERNAME="me-eventlog" SERVERIPADDRESS="10.51.241.163" SERVERPORT="8400" SERVERPROTOCOL="http" > ./ELAAgent_InstallationLog.log 2>&1注記:SERVERNAME、SERVERIPADDRESS、SERVERPORT、SERVERPROTOCOLの値はダブルクォーテーション("")で囲む必要があります。
Endpoint Central(旧Desktop Central)を使用
Endpoint Central(旧Desktop Central)を使用してエージェントをインストールする方法は、以下のとおりです。
- Endpont CentralのUI画面に管理者としてログインします。
- [ソフトウェア配布]タブ → [パッケージ] → [+パッケージを追加する] → [Windows]をクリックします。
- 以下の情報を入力します。
- パッケージ名:任意のパッケージ名(例:ELA Agent)を入力します。
- パッケージ種類:[EXE/APPX/MSIEXEC/MSU]を選択します。
- ライセンスの種類:[商用]を選択します。
- リポジトリの選択:EventLog Analyzerエージェントのインストーラーを保存した場所に応じて、[共有フォルダから]または[ローカルコンピューターから]を選択します。
- [スイッチ 引数付きのインストール コマンド]に以下を入力します。
msiexec.exe /i "EventLogAgent.msi" /qn /norestart /L*v "Agent_Install.log" SERVERNAME="<EventLog Analyzerサーバー名>" SERVERIPADDRESS="<EventLog AnalyzerサーバーのIPアドレス>" SERVERPORT="<EventLog Analyzerサーバーが使用するポート(デフォルト:8400)>" SERVERPROTOCOL="<プロトコル(http/https)>" ENABLESILENT=yes ALLUSERS=1例)
msiexec.exe /i "EventLogAgent.msi" /qn /norestart /L*v "Agent_Install.log" SERVERNAME="me-eventlog" SERVERIPADDRESS="10.51.241.163" SERVERPORT="8400" SERVERPROTOCOL="http" ENABLESILENT=yes ALLUSERS=1 - [パッケージを追加する]をクリックします。
注記:EventLog Analyzerは、インストーラーとしてWindows用の.msiファイルおよびLinux用の.binファイルを提供します。
手動インストール
エージェントを手動でインストールする方法は、以下のとおりです。
Windowsデバイスにインストールする場合
- Windowsデバイス上で任意のブラウザーを立ち上げ、以下のURLにアクセスします。
<protocol>://<eventlog_server>:<eventlog_server_port>/event/downloadMsi.nms?platform=windows注記:
- <protocol>:プロトコル(http/https)を代入します。
- <eventlog_server>:EventLog Analyzerサーバー名を代入します。
- <eventlog_server_port>:EventLog Analyzerサーバーが使用するポート(デフォルト:8400)を代入します。
例)http://me-eventlog:8400/event/downloadMsi.nms?platform=windows
- EventLogAgent.msiが自動的にダウロードされます。EventLogAgent.msiをダブルクリックしてインストールを開始します。
- [Next >]をクリック後、以下の画面が表示されるので詳細を入力後、[OK]をクリックします。
Linuxデバイスにインストールする場合
Linuxデバイスへのエージェントインストールは、ファイル監視(FIM)の設定画面から実施できます。権限不足等によりインストールが失敗した場合は、以下のコマンドを実行することでもインストール可能です。
コマンド:
HTTPコマンド
eval "wget http://<eventlog_server>:<eventlog_server_port>/downloadMsi.nms?platform=agentInstaller -O AgentInstaller && sh AgentInstaller http://<eventlog_server>:<eventlog_server_port> lesssecure"
HTTPSコマンド
eval "wget --no-check-certificate https://<eventlog_server>:<eventlog_server_port>/downloadMsi.nms?platform=agentInstaller -O AgentInstaller && sh AgentInstaller https://<eventlog_server>:<eventlog_server_port> secured"
例:
Sudoユーザー
sudo -s eval "wget http://ubuntu:8400/downloadMsi.nms?platform=agentInstaller -O AgentInstaller && sh AgentInstaller http://ubuntu:8400 lesssecure"
注記:Sudoユーザーの場合は、コマンドの前に「sudo -s」を付与してください。
Sudo以外のユーザー
eval "wget http://ubuntu:8400/downloadMsi.nms?platform=agentInstaller -O AgentInstaller && sh AgentInstaller http://ubuntu:8400 lesssecure"
注記:Sudo以外のユーザーの場合は、監査ユーザーとしてログインしていることをご確認ください。エージェントは、現在のユーザーを自動的に監査ユーザーとみなします。監査ユーザーとしてログインしていない場合は、エージェントフォルダーの権限を設定するために、こちらのドキュメントをご参照ください。
エージェントの管理
EventLog AnalyzerのUI画面から、エージェントのアンインストール、強制再起動、アップグレードを実施できます。
エージェントのアンインストール
EventLog AnalyzerのUI画面からエージェントをアンインストールする方法は、以下のとおりです。
- [設定]タブ → [管理者権限] → [エージェント]に移動します。
- エージェントをアンインストールしたいデバイスを選択します。
- [xアンインストール]をクリックします。
- 表示される確認ボックスにて、[はい]をクリックします。
注記:
Windowsの[プログラムの追加と削除]を使用することでもエージェントをアンインストールできます。
- Windowsの[スタート] → [プログラムの追加と削除]をクリックします。
- [ManageEngine EventLogAnalyzer Agent]を選択します。
- [アンインストール]をクリックします。
エージェントの強制再起動
EventLog AnalyzerのUI画面からエージェントを強制再起動する方法は、以下のとおりです。
- [設定]タブ → [管理者権限] → [エージェント]に移動します。
- エージェントを強制再起動したいデバイスを選択します。
- [管理]をクリック後に表示されるメニューより、[強制的に再起動]をクリックします。
- 表示される確認ボックスにて、[はい]をクリックします。
エージェントの強制アップグレード
EventLog AnalyzerのUI画面からエージェントを強制アップグレードする方法は、以下のとおりです。
- [設定]タブ → [管理者権限] → [エージェント]に移動します。
- エージェントをアップグレードしたいデバイスを選択します。
- [管理]をクリック後に表示されるメニューより、[強制的にアップグレード]をクリックします。
- 表示される確認ボックスにて、[はい]をクリックします。