Endpoint Centralサーバーの移行手順(IP/FQDNを変更する場合)
作成日:2018年12月14日 | 更新日:2023年12月5日
確認ビルド: Endpoint Central 11.2.2300.30
この記事ではEndpoint Centralサーバーを別のコンピューター(IPアドレス、ホスト名およびFQDNを変更する場合)に移行する手順について記載しています。
なおIPアドレス、ホスト名、FQDNを変更しない場合はEndpoint Centralサーバーの移行手順(IP/FQDNを変更しない場合)をご覧ください。
Endpoint Centralサーバーの移行手順(IP/FQDNを変更する場合)
注意点
- 新サーバーとなるコンピューターにEndpoint Centralをインストールしないでください。
- OS配布機能を利用する場合、オフラインイメージの作成・展開には新しい起動メディアを作成するか、既存のメディアを変更する必要があります。また、DHCPサーバーの構成を変更する必要があります。
- この手順はEndpoint Central およびDesktop Central 10.0.205以降に対して有効です。
- モバイルデバイスを管理している場合、新しいFQDN/IPアドレスへ変更後、Androidデバイス以外のすべてのモバイルデバイスを再度登録しなおす必要があります(サーバーやコンピューターのエージェントについては、原則として再インストールの必要はありません)。また、移行プロセス後もNAT設定は変更せず、同一である必要があります。
- 管理タブ > サーバ設定 > サーバの移行 (ビルドによっては「Central Server統合」と表示されます) をクリックし、「FQDNとIPアドレスを変更」を選択します。
- 新しいサーバーについて以下の情報を入力し、「移行ガイドを保存してダウンロード」ボタンをクリックします。
- サーバーのFQDN(ビルドによっては「Device Control PlusサーバーのFQDN」): 移行先のFQDNを入力します。
- フラット名: 移行先のNetBIOS名 を指定します。
- サーバーのIPアドレス: 新サーバーのIPアドレスを入力します
- 二次IPアドレス: (任意)セカンダリアドレスを必要に応じて入力します。
- サーバーのHTTPポート: Endpoint CentralがHTTP通信で使用するポート番号(デフォルト: 8020)
- サーバーのHTTPSポート: Endpoint CentralがHTTPS通信で使用するポート番号(デフォルト: 8383)
- 確認画面で内容を確認し、「設定を保存して移行ガイドをダウンロード」をクリックします。
- ダウンロードされたStepsOfMigration.htmlを開き"Steps to Ensure before migration"の項目を確認および実施します。
- エージェントタブ > エージェント設定 を開き、「IPアドレスの自動更新」にチェックが入っていることを確認します。
この項目を有効化することで、Endpoint CentralサーバーのIPアドレスに変更があった場合、エージェントは変更が検知された場合に自動的にIPアドレスを修正します。
有効化されていない場合は、チェックを入れてリフレッシュサイクルを待ち、各エージェントに設定が反映されるのを待ちます。 - 現在のパッチストア(パッチリポジトリ)の場所を記録し、移行後の環境においても同じパスを指定します。
- 現在のソフトウェアリポジトリの場所を記録し、移行後の環境においても同じパスに指定します。
- エージェントタブ > エージェント設定 を開き、「IPアドレスの自動更新」にチェックが入っていることを確認します。
- 現在のEndpoint Centralサーバーにおいて、コマンドプロンプトを管理者権限で起動します。
- <Endpoint Centralサーバーフォルダー> \binフォルダーに移動します。
cd <Endpoint Centralサーバーフォルダー>\bin
(例) cd "C:\Program Files\DesktopCentral_Server\bin" - コマンドプロンプト上で以下のコマンドを入力します。
server-migration.bat enable
- ManageEngine UEMS Serverのサービスが停止していることを、Windowsスタートメニュー > Services.msc より確認します。
- Endpoint Centralサーバーフォルダーを圧縮し、移行後の環境にコピーして展開します(パッチストア/ソフトウェアリポジトリを除き、移行前と同一パスである必要はありません)。
※ パッチリポジトリ、ソフトウェアリポジトリ、スケジュールバックアップフォルダー、アップグレード用パッチフォルダー(<Endpoint Centralサーバーフォルダー>\Patch内の各ファイル)はサイズが大きいため、分けて圧縮するとスムーズに実行される場合があります。 - 移行後の環境にて、Endpoint Centralサーバーフォルダー \ conf 内にある"ws.modtime"というファイルを削除します。
- 管理者権限でコマンドプロンプトを起動し、Endpoint Centralサーバーフォルダーのbinフォルダーに移動します。
cd <Endpoint Centralサーバーフォルダー>\bin
- コマンドプロンプト上で以下のコマンドを実行します。
Migrate-DCServer.bat
- 以下の画面が表示されるまで待ちます。
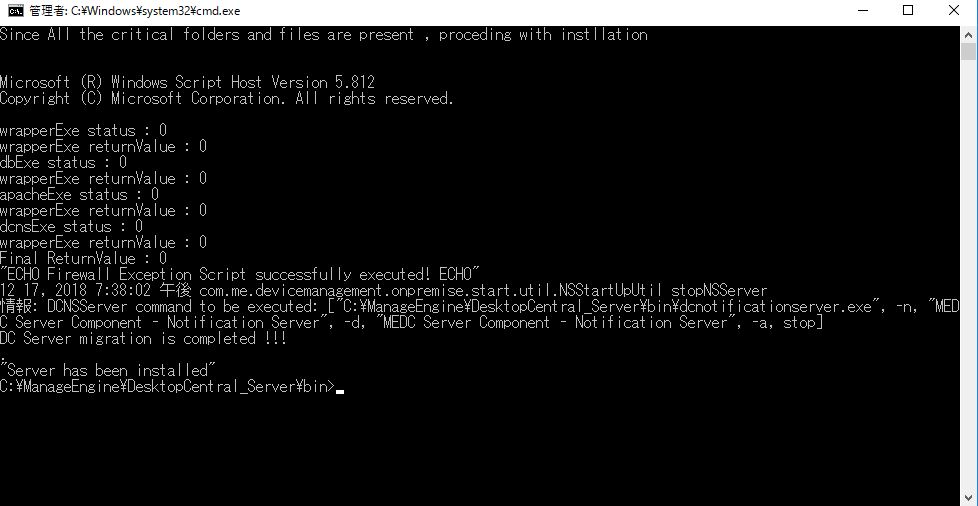
- 新旧両方のサーバーがエージェントからアクセス可能な状態をしばらくの間維持します。
新旧サーバーが稼働している間、旧サーバーにアクセスすると新サーバーにリダイレクトされます。そのため、各エージェントはリフレッシュサイクルのタイミングで旧サーバーにアクセスし、新サーバーへリダイレクトされ、新サーバーの情報を取得します。
- 各エージェントの最終通信日時が、サーバー移行完了よりも後の日時になっていることを確認します。もし新サーバーのコンソール画面において、通信可能とならないエージェントが発生した場合は、エージェントのトラブルシューティングツールを実行し、エージェントの通信の宛先IPアドレス等の情報を確認します。
- 旧サーバーを停止し、アンインストールします。
以上でサーバー移行の手順が完了します。次のリフレッシュサイクルにおいて、各エージェントは旧サーバーと通信を行って新サーバーへの移行を把握し、それ以降のリフレッシュサイクルにおいて新サーバーへのアクセスを開始します。
すべてのエージェントや配信サーバーが新しいサーバーと正常に通信できるまで、移行前の環境を削除しないでください。
なお、新旧双方のEndpoint Centralサーバーを併存させることが難しい場合、各端末においてスクリプトを実行する必要があります(Active Directory環境のWindows PCに対しては、GPOスクリプトを実行して反映可能です)。
なお、新旧双方のEndpoint Centralサーバーを併存させることが難しい場合、各端末においてスクリプトを実行する必要があります(Active Directory環境のWindows PCに対しては、GPOスクリプトを実行して反映可能です)。
何らかの問題が発生し、サーバー移行の実施を中断する場合、以下を実行します。
- 以下のコマンドを旧サーバーにて実行します。
server-migration.bat disable
- 新サーバーに通信しているエージェントについて、アンインストールします。
- エージェントを再度インストールします。
以上で、Endpoint Centralサーバーの移行が完了となります。