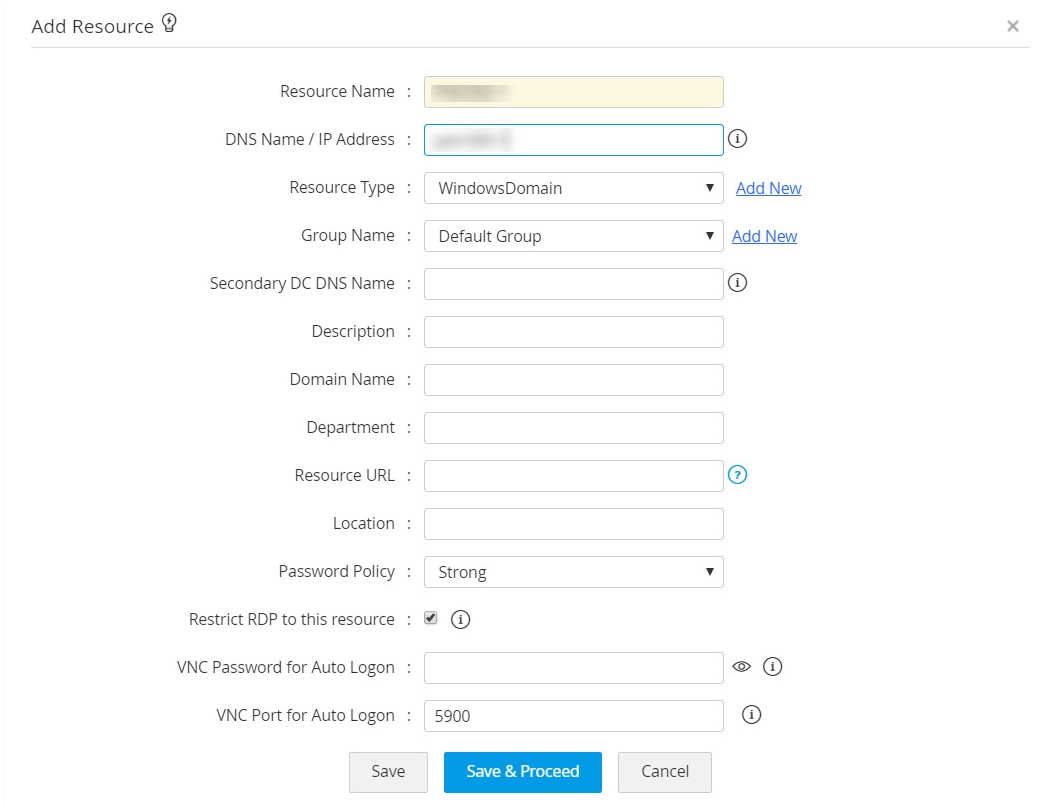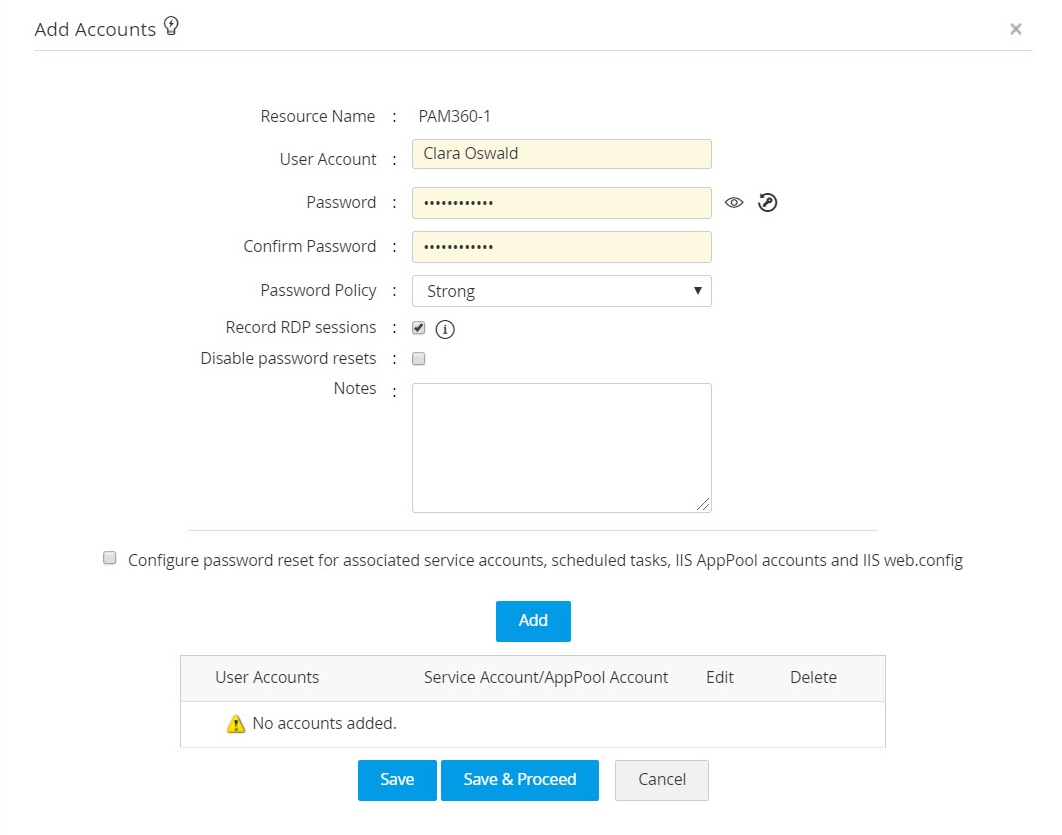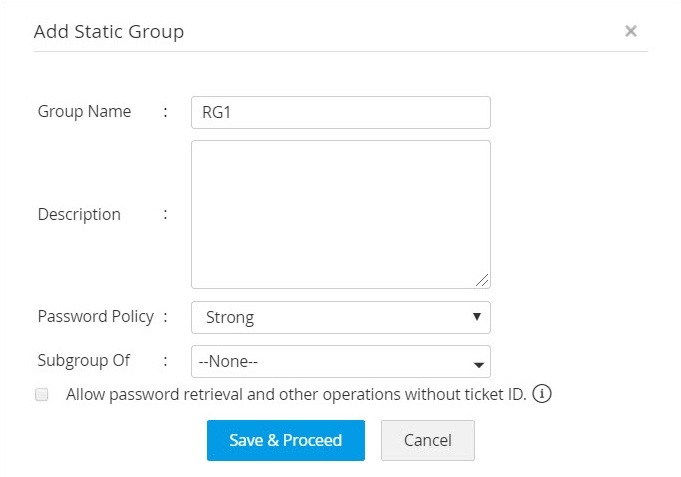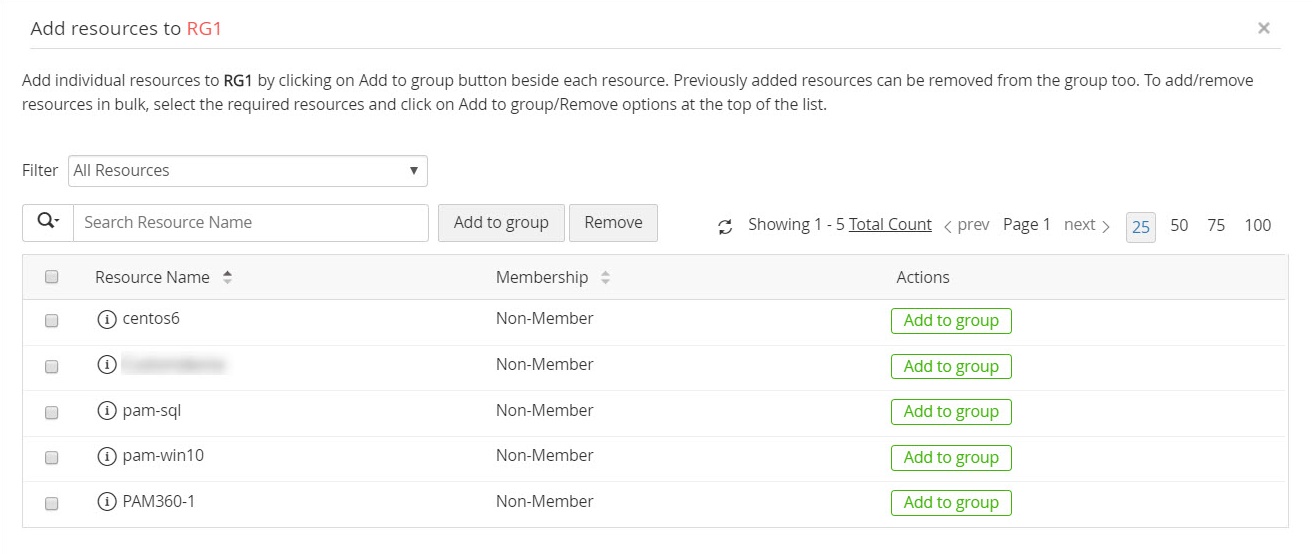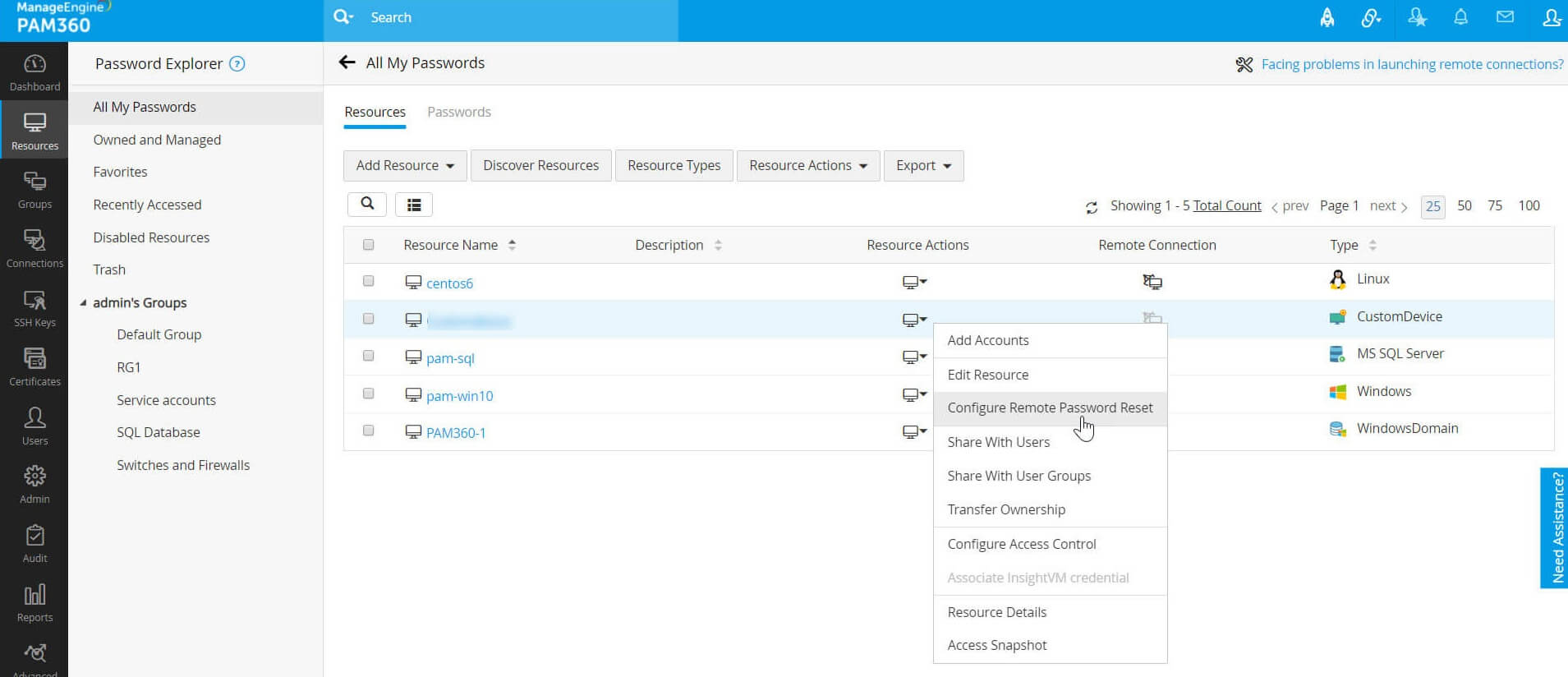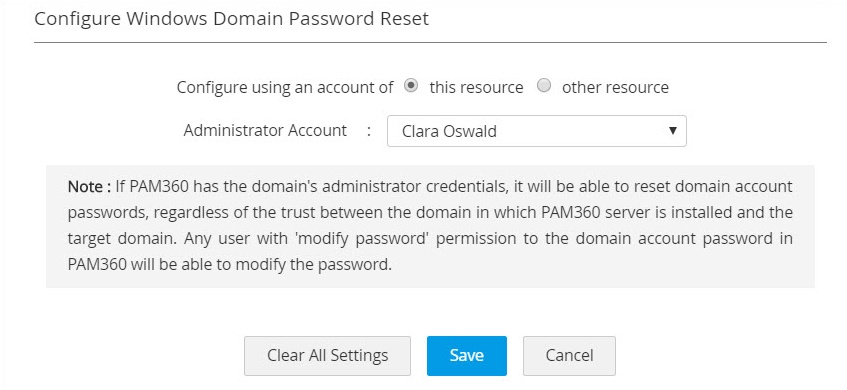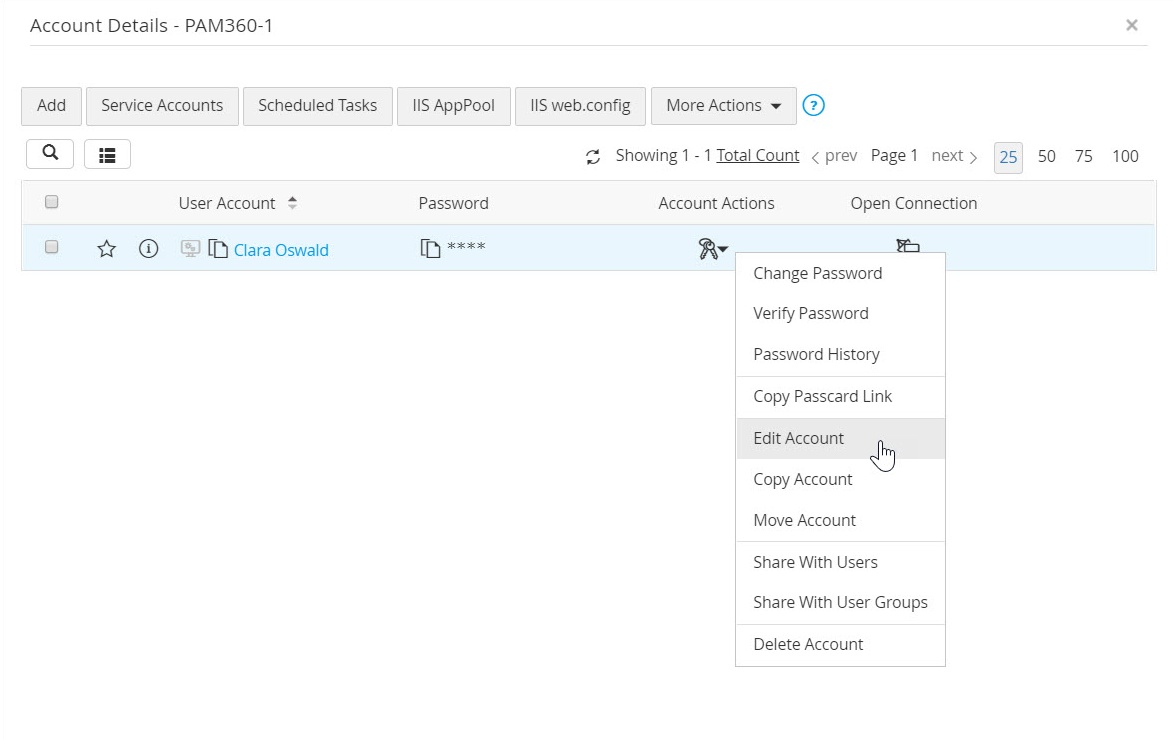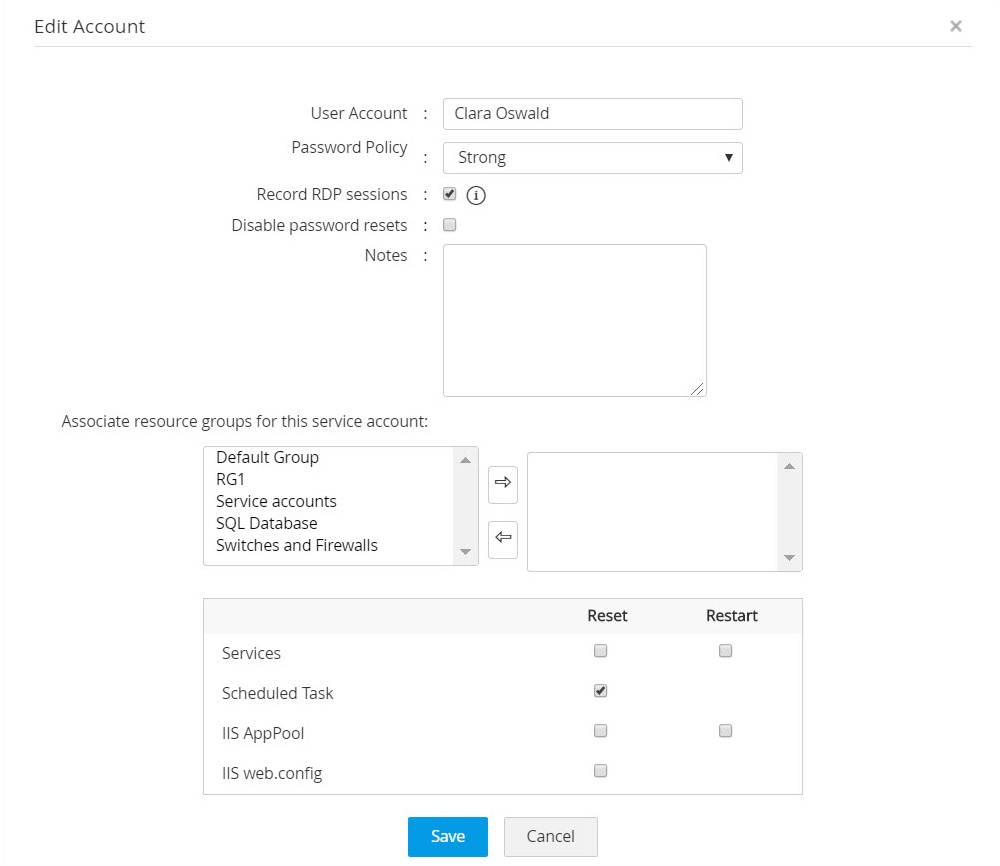Windowsでスケジュール設定したタスクのパスワードリセット
PAM360は、セキュリティ強化のためWindowsでパスワードリセットをスケジュール設定できます。
本書では次のトピックについて説明します:
1.前提条件
以下は必須です:
- Microsoft .NET framework 4.5.2以降をインストールする必要があります。
- Microsoft Visual C++ 2015再頒布がインストールされている必要があります。
2.ワークフロー
2.1 リソースタイプWindowsDomainでリソースとしてドメインコントローラーを追加
- [リソース]>> [リソースを追加] >> [手動で追加]の順に移動します。
- 開いたポップアップフォームで、ドメインコントローラー - PAM360マシンを、リソースタイプをWindows Domainとする新しいリソースとして追加します。
- DNS名やドメイン名等、他の詳細を入力します。
- [保存と係属]をクリックします。
2.2 ドメイン管理者アカウントとスケジュール設定されたタスクを追加
- [リソース] >>[リソース操作] >> [アカウントを追加]の順に移動します。
- 開いたポップアップフォームで、ドメイン管理者アカウントを追加し、[追加]をクリックします。
- 続いて、引き続き同様にユーザーアカウントを追加します。完了したら、[保存]をクリックします。
2.3 ドメインメンバーサーバーを新しいリソースとして追加およびリソースグループを作成
ドメインの他のメンバーサーバー - Win1、Win2、Win3、およびWin4を上の説明と同様に、新しいリソースとして引き続き追加します。
- [リソース] >> [リソースを追加]の順に移動し、メンバーサーバーを追加します。
- 次に、[グループ] >>[グループを追加]の順に進み、[静的グループ]をドロップダウンから選択します。
- 開いたポップアップフォームで、グループにRG1の名前を付け、,説明を入力して、そのグループにパスワードポリシーを選択します。[保存して継続]をクリックします。
- 次に、必要なリソースを探し、それについての[グループを追加]をクリックします。
- [保存]をクリックします。
代替手順:リソースと関連づけられたアカウントの自動検出:
手順3で説明した手動追加の代わりに、下の手順にしたがって、ドメインの中で必要なリソースとグループを検出することもできます。:
- [リソース]タブに移動します。
- リソースリストの上部にある[リソースを検出]を選択します。
- ドメイン詳細(PAM360DC)をWindows画面に入力し、[グループとOUを取り込む].をクリックします。
- 列挙されたリストから、インポートするグループまたは OU を選択します。
- [インポート]を押します。これで、グループ/OUが取り込まれ、グループ,に一覧表示されます。
- インポートされたグループ/OU のメンバーサーバーも、それぞれのローカルアカウントとともにリソースに個別に表示されます。
2.4 Windowsスケジュール設定済タスクのリモートパスワードリセットを構成
手順3で説明した手動追加の代わりに、下の手順にしたがって、ドメインの中で必要なリソースとグループを検出することもできます。:
- WindowsDomainリソースについて[リソース] >> [リソース操作]の順に移動し、[パスワードリセットを構成]をドロップダウンから選択します。
- 表示されるポップアップフォームで、管理者アカウントとして「ドメイン/管理者」アカウントを選択します。
- [保存]をクリックします。
2.5 スケジュール設定済タスクをリソースグループ関連づけおよびサポートされているスケジュール設定済タスクを確認
- WindowsDomainリソース名をクリックします。
- 開いたUIで、スケジュール設定済タスクアカウントについて[アカウント操作]アイコンをクリックし、[アカウントを編集]をドロップダウンから選択します。
- 表示されるポップアップフォームで、希望のグループを右側の他のボックスに移動し、このスケジュール設定したタスクアカウントのリソースグループを関連づけます。
- Windows Domainリソースに追加したスケジュール設定済タスクにチェックボックスをチェックし、[スケジュール設定済タスクアカウント]タブ-> [サポートされているスケジュール設定済タスクを選択]タブの順にクリックします。
- このドメインアカウントをアカウントのログとして使用するスケジュール設定したタスクが一覧表示されます。パスワードをリセットすると、リモートマシンでも実行しているスケジュール設定したタスクで使用するアカウントについて更新されます。
3.スケジュール設定したタスクステータスの表示
Windows Domainアカウント(Windowsでスケジュール設定したタスクんリセットを有効にしている)について、関連づけられた、スケジュール設定したタスクとWindowsでスケジュール設定したタスクのパスワードリセットのリストを表示できます。
この情報を表示するには、
- [リソース]タブに進み、そのリソース名をクリックします。
- 開いたUIで、スケジュール設定済タスクのパスワードリセットのステータスの確認対象となるリソースのドメインアカウントを選択し、アカウントのリスト上部にあるスケジュール設定済タスクボタンをクリックします。
- 開いたダイアログボックスで、[スケジュール設定済タスクのステータス]タブに切り替えます。