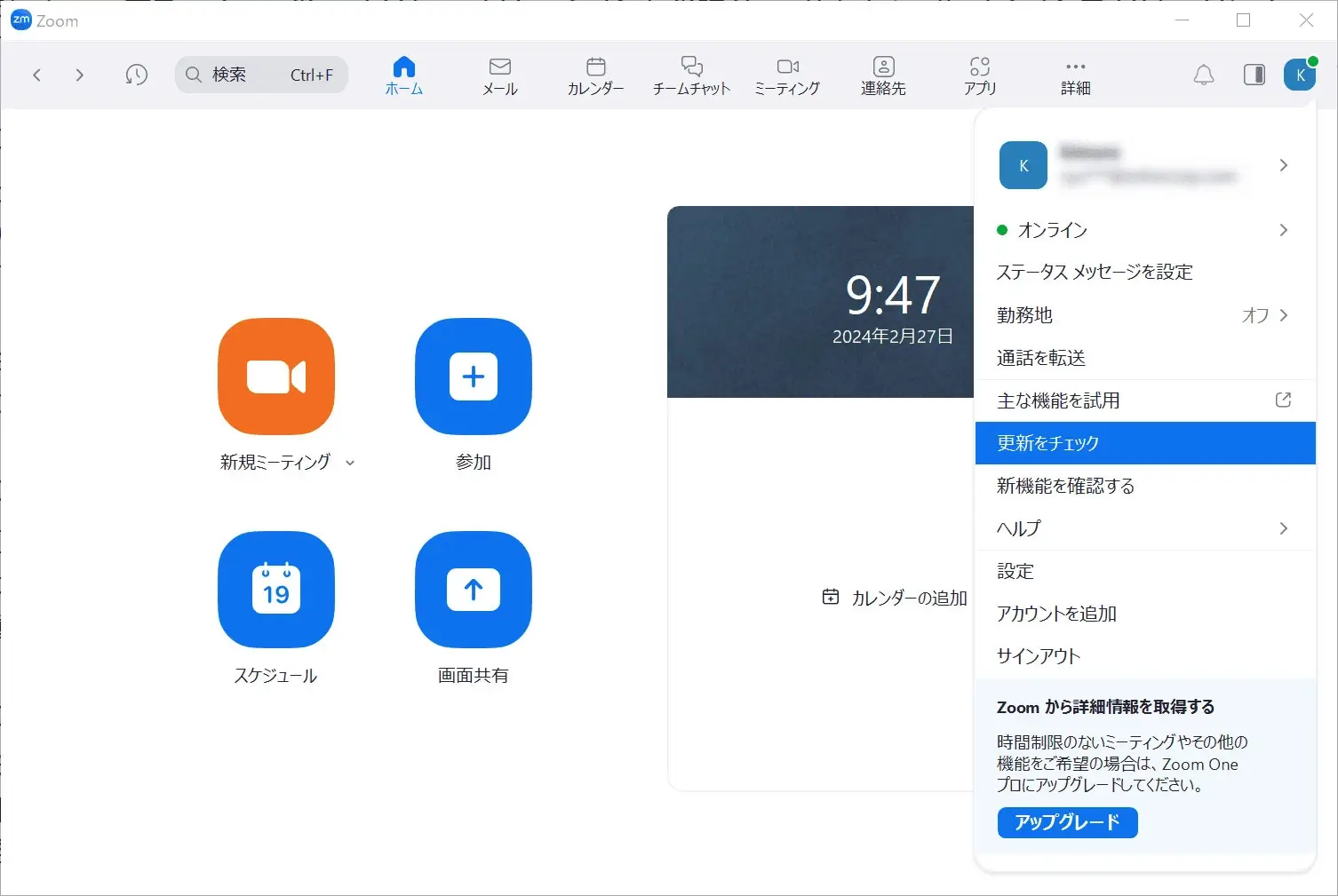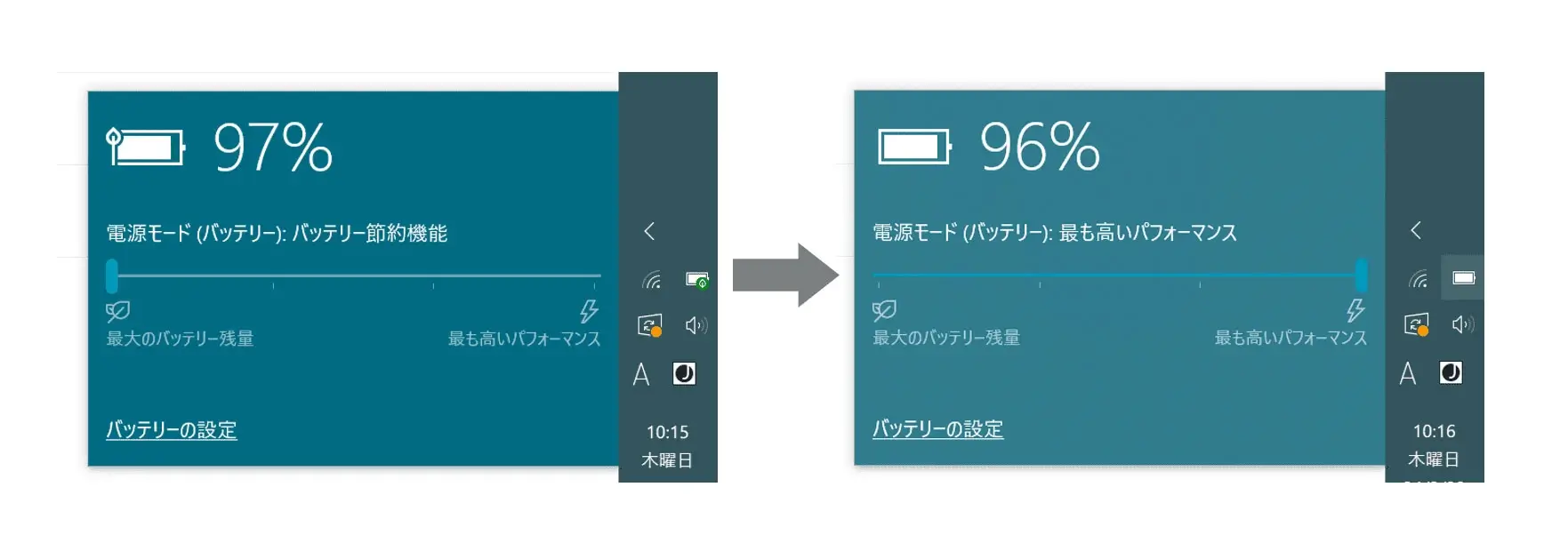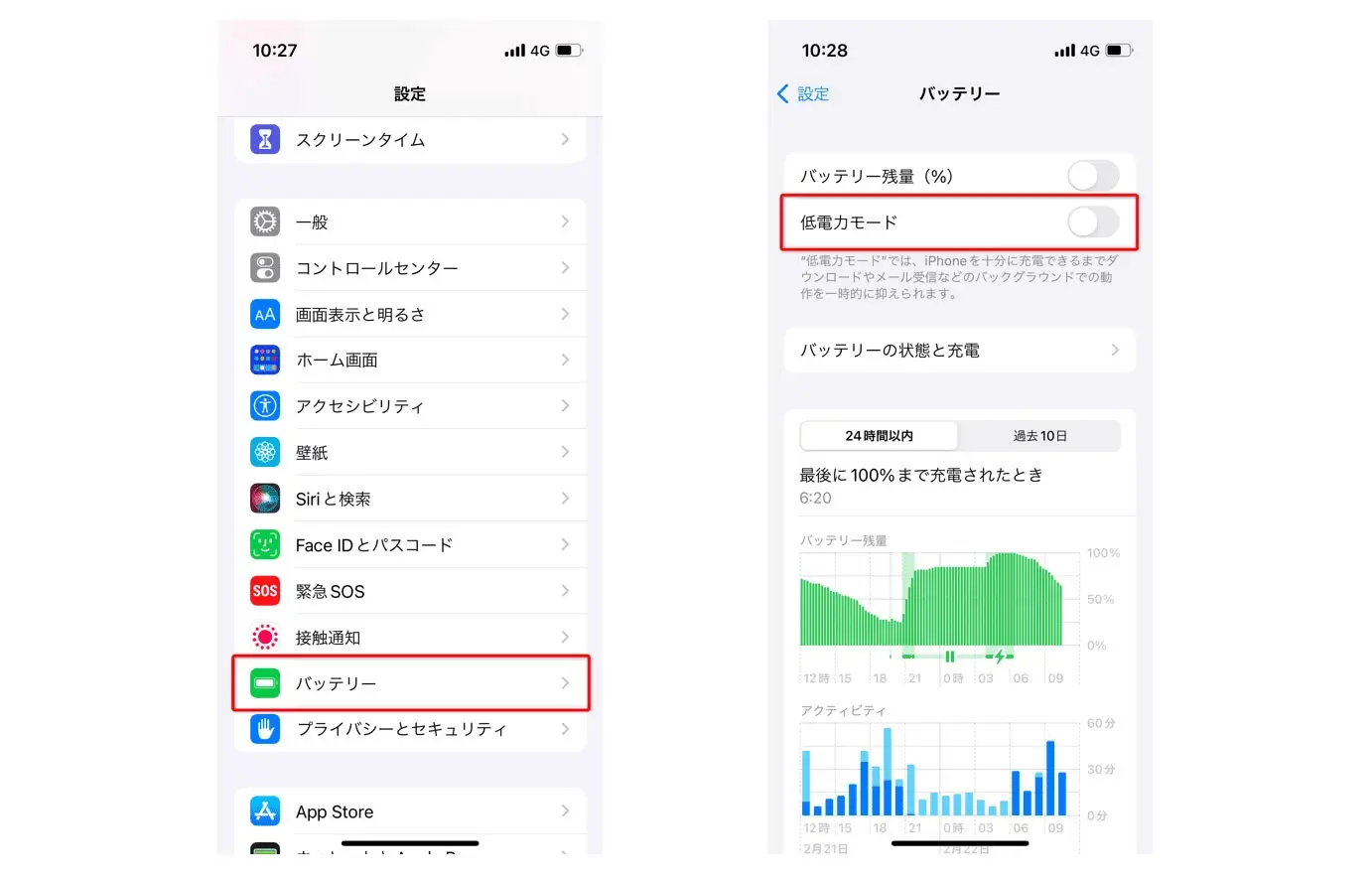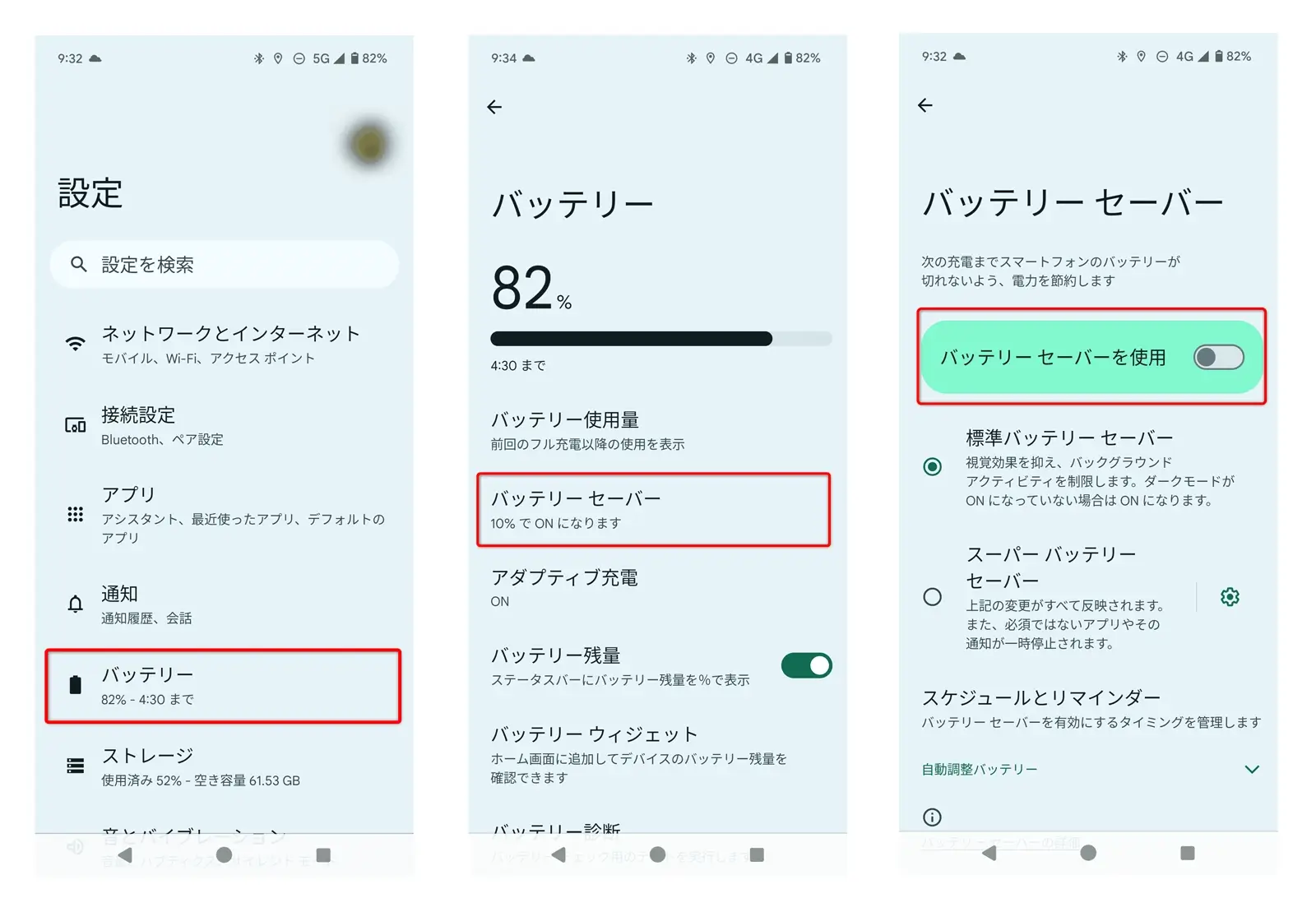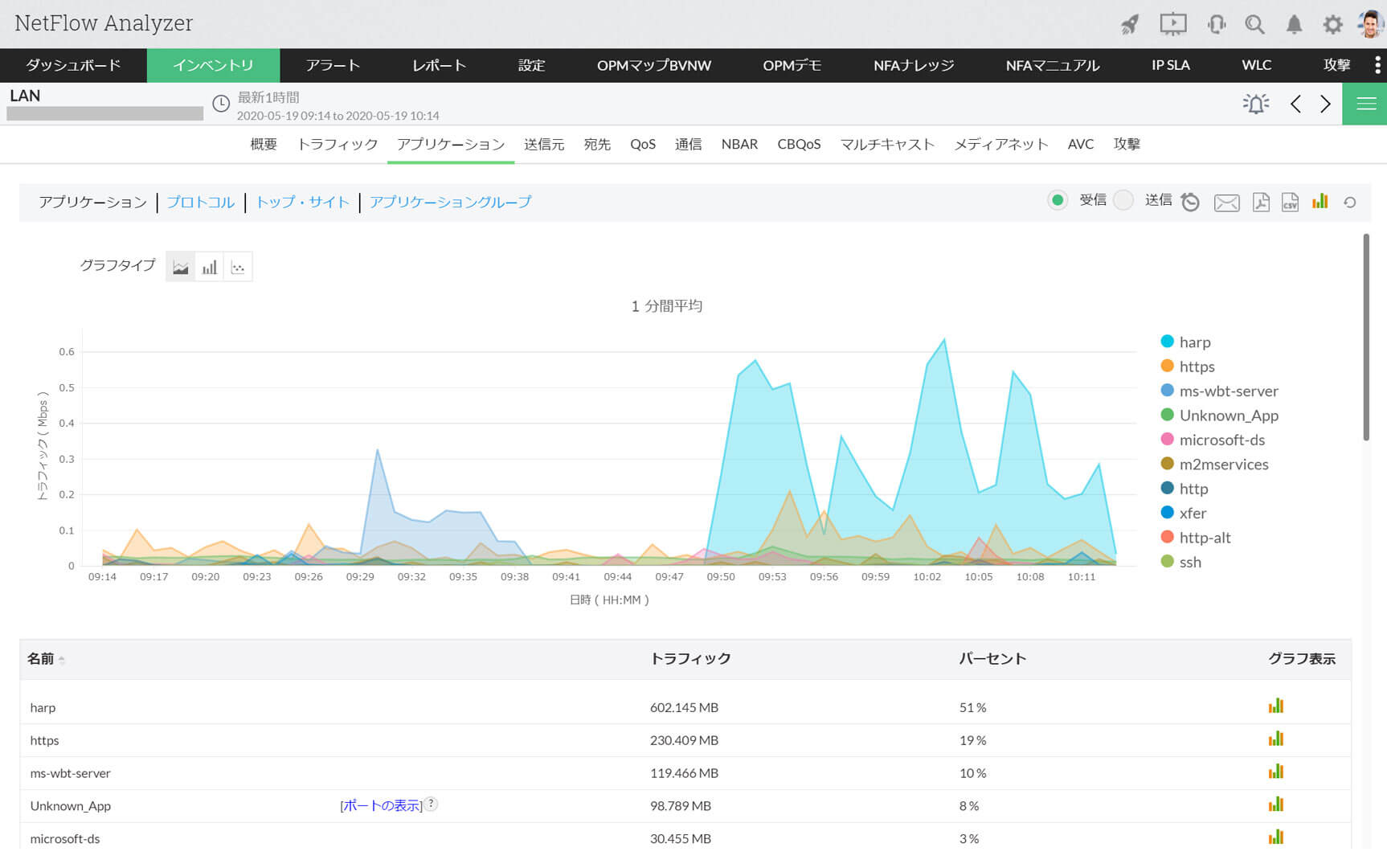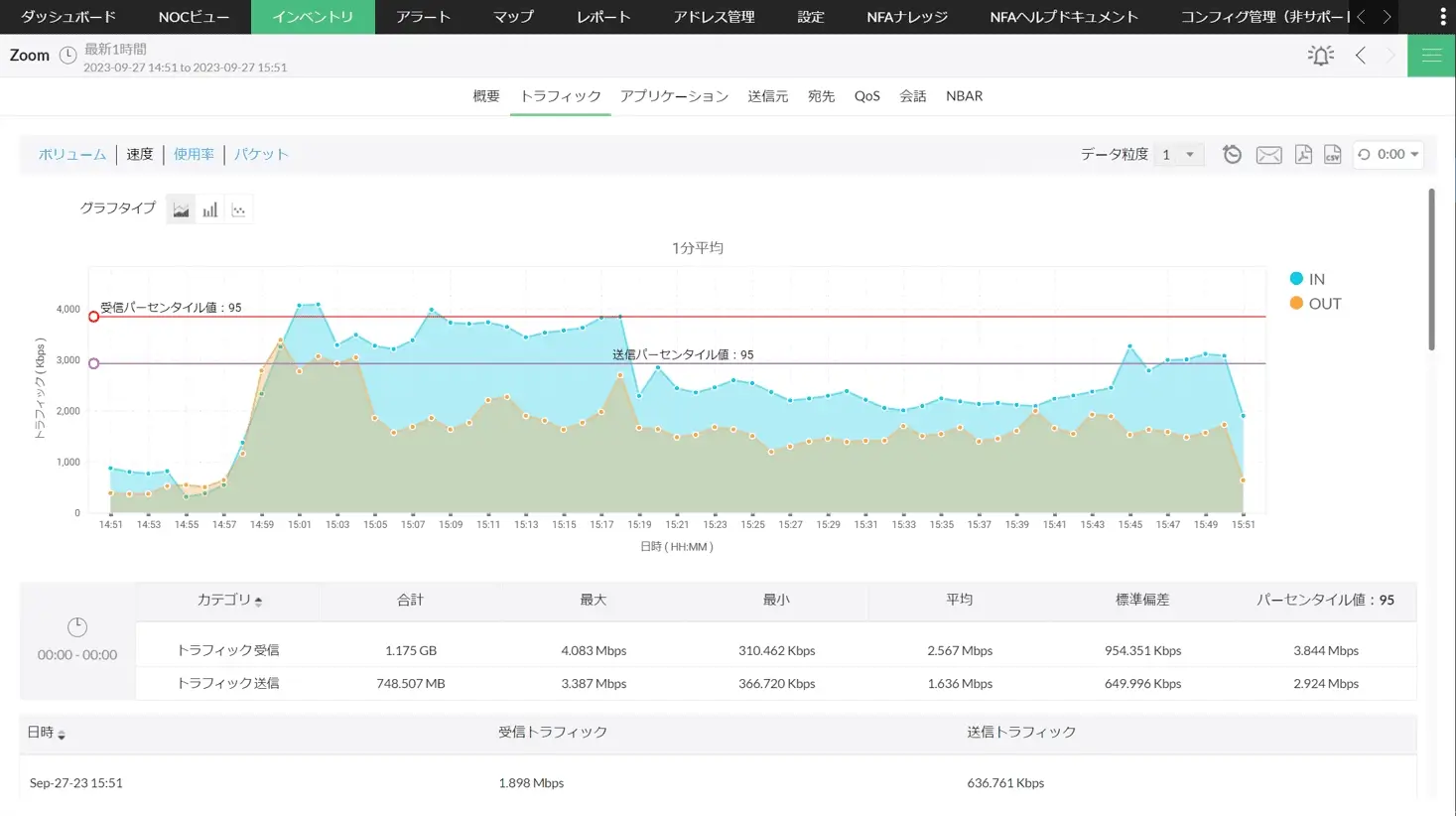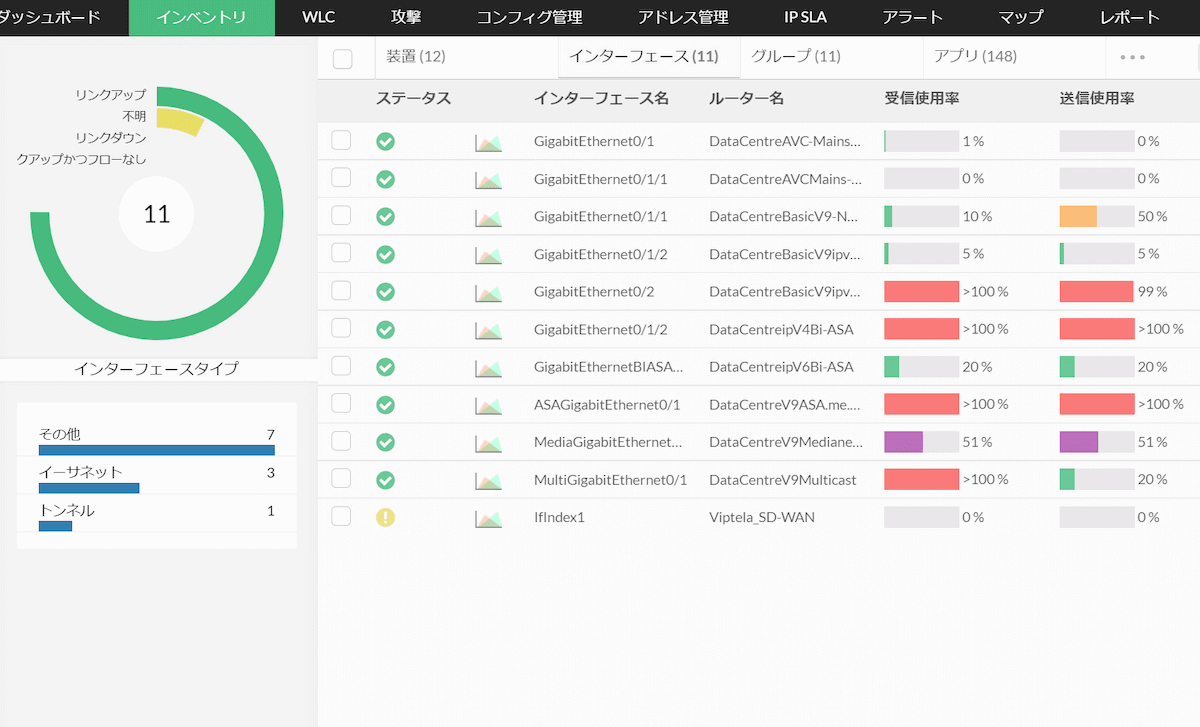Zoomが重い原因はこの3つのどれか
「Zoomが重い!」と感じる原因は多種多様ですが、それらは主に以下の3つに分類できます。
| Zoom環境の問題 | Zoomのバージョンや機能などに問題があるケース (例:Zoom側でネットワーク障害が発生している) |
| 利用端末の問題 | パソコンやスマートフォンなどの利用端末に問題があるケース (例:端末のスペック不足や一時的に高負荷になっている) |
| ネットワークの問題 | Wi-Fiや有線接続などのネットワークに問題があるケース (例:契約回線の帯域幅が不足している) |
Zoomなどの通信を可視化する方法を解説
本ページでは、それぞれの原因別に対処法を解説しています。Zoomが重くてお悩みの方はぜひ参考にしてください。
原因別!Zoomが重いときの対処法14選
1.Zoom環境が原因の場合
Zoomの環境自体が原因でZoomが重い場合、以下の5つの対処法が考えられます。
1-1.Zoomをアップデートする
Zoomのバージョンが古いと動作が不安定になることがあります。その場合、Zoomを最新版にアップデートすることで改善する可能性があります。頻繁にバージョンが更新されるため、定期的に Zoomの公式リリースノート などで最新情報を確認しましょう。
パソコンでZoomのクライアントアプリを使用している場合、以下のようにプロフィールアイコンをクリックして「更新をチェック」をクリックするだけで簡単に確認できます。「更新可能!」と表示されたら、ぜひ新しいバージョンに更新しましょう。
タブレットやスマートフォンでZoomのアプリを使用している場合、App StoreやGoogle Playなどで最新バージョンにアップデートできます。
1-2.ビデオをオフにする
ZoomなどのWeb会議ツールでは相手の顔を見ながら会話できるという特徴がある一方で、映像によりデータ通信量が大きいという特徴もあります。そのため、ビデオをオフにするだけで大幅に改善する可能性があります。
全員ビデオをオフにするのが難しい場合は、ビデオをオンにするメンバーを限定したり、発言するときだけビデオをオンにするといった方法が有効です。
1-3.画面共有をオフにする
画面共有が使えることもZoomなどのWeb会議ツールの利点ですが、資料などの文字がはっきり映るように通常時より高画質になり、データ通信量が大きくなることがあります。必要なとき以外は画面共有をなるべくオフにしましょう。
1-4.バーチャル背景をオフにする
ぼかし機能やバーチャル背景は、画面に映りこませたくないものを隠したり見栄えをよくする目的で広く使われています。しかし、それらの機能も通信量を消費するため、少しでも動作を軽くしたい場合はオフにしましょう。
1-5.Zoomの公式ページで情報収集する
Zoom側でネットワーク障害が発生していることもあります。その場合は Zoomの公式ページなどで情報収集を行い、復旧を待つしかありません。一時的にMicrosoft TeamsやGoogle Meetなどの他のWeb会議ツールを利用することも検討するとよいでしょう。
2.利用端末が原因の場合
パソコンやタブレット、スマートフォンなどの利用端末が原因でZoomが重い場合、以下の4つの対処法が考えられます。
2-1.不要なアプリやタブを閉じる
Zoomを利用する際に、端末で他のアプリを開いたままにしていたりブラウザのタブを大量に開いていると、端末に負荷がかかりZoomが重くなることがあります。この場合、不要なアプリやタブを閉じることが有効です。
2-2.省電力モードを解除する
端末でバッテリー消費を抑える省電力モードがオンになっていると、通信量を多く消費するZoomは制限されてしまい重くなることがあります。端末のバッテリー残量に余裕があれば、省電力モードを解除しましょう。
省電力モードの解除方法は端末やメーカーなどにより異なりますが、以下ではその一例をご紹介します。
Windows 11の場合は電源マークをクリックすることで、最も高いパフォーマンスを発揮できる状態に変更できます。
iPhoneの場合は「設定」内の「バッテリー」をタップし、「低電力モード」をオフにすることで解除可能です。
Androidの場合は「設定」内の「バッテリー」をタップし、「バッテリーセーバー」をタップして「バッテリーセーバーを使用」をオフにすることで解除可能です。
※機種やメーカーによっては操作画面が異なる場合があります。
2-3.利用端末を再起動する
特に端末を長時間連続で使用している場合、メモリーの容量が圧迫されて一時的に負荷が高まることがあります。そのような時は端末の再起動を試しましょう。再起動により起動中のプロセスがリセットされ、動作が改善することが多いです。
2-4.利用端末を買い替える
利用端末が古くて推奨スペックに足りておらず、Zoomが重くなることがあります。その場合、利用端末を買い替えることが有効です。以下で推奨スペックに達しているか確認しましょう。
主要なパソコンの推奨スペックは以下のとおりです。最新の情報は Zoomの公式ページをご参照ください。
- ● Windows → Windows 7 以降
- ● Mac → macOS X (10.10) 以降
主要なスマートフォンやタブレットの推奨スペックは以下のとおりです。最新の情報は Zoomの公式ページをご参照ください。
- ● Android → Android 6.0x 以降
- ● iPhone → iOS 11.0 以降
- ● iPad → iPadOS 13 以降
3.ネットワークが原因の場合
ネットワークが原因でZoomが重い場合、以下の5つの対処法が考えられます。
3-1.利用する時間帯をずらす
ネットワークの利用が集中する時間帯などに、一時的に帯域不足が発生してZoomが重くなることがあります。例えば、企業ネットワークでは多くの企業で勤務を開始する朝9時前後、ホームネットワークでは帰宅後の夜20時以降などに利用が集中する傾向があります。その場合、可能であればZoomを利用する時間帯をずらすことで改善する可能性があります。
一部のネットワークの利用者が原因で帯域不足が発生している場合は、その利用者に時間帯をずらしてもらうことを依頼し、Zoomが利用できる分の帯域を確保するのも有効です。
3-2.Wi-Fiの接続環境を見直す
Wi-Fiを利用している場合、電波干渉や障害物により通信が不安定になりZoomが重くなることがあります。
Wi-Fiでは2.4GHzと5GHzの2つの周波数帯を利用できます。2.4GHzの周波数帯を用いる場合、電子レンジやテレビなどの家電やBluetooth機器と電波干渉を起こしやすいため、なるべくWi-Fiルーターをそれらの近くに置かないことをおすすめします。また、5GHzの周波数帯を用いる場合、より障害物の影響を受けやすいため、Wi-Fiルーターの配置場所には十分気を配りましょう。
3-3.有線ケーブルを買い替える
有線接続を利用している場合、有線ケーブルの接触不良や劣化、規格が原因でZoomが重くなることがあります。
ケーブルの差し込みが緩くて接触不良になっている場合、しっかり差し直すことが有効です。また、ケーブルは内部で断線している場合、外から見ても分からないことがあるため、古いケーブルは買い替えることをおすすめします。
ケーブルの規格であるCATの数値が低すぎる場合も、最大通信速度が制限されてZoomが重くなる原因となります。CATの数値を確認し、特にCAT6未満の場合はそれ以上のものに買い替えましょう。
3-4.ネットワーク機器を買い替える
ルーターやモデムなどのネットワーク機器の寿命は、一般的に5年程度と言われています。ネットワーク機器を長年にわたり使用していると、機器のスペックが不足してZoomが重くなる可能性があります。そのような時は買い替えることを検討しましょう。
3-5.契約回線の帯域幅を広くする
契約回線の帯域幅が不足していることが原因で、Zoomが重くなることがあります。
この場合、現在契約している回線の帯域幅を広くすることや、他の最大速度が適している回線に乗り換えることが有効です。まずは帯域の利用状況を把握し、適切な帯域幅を見極めてから帯域幅を広くすることで、コストを最小限に抑えながら快適にZoomを利用することができます。
まとめ:Zoomが重いときには帯域の現状把握も重要
本ページでは、Zoomが重い原因を以下の3つに分類し、それぞれの対処法を解説しました。
- ● Zoom環境の問題
- ● 利用端末の問題
- ● ネットワークの問題
特に3つ目のネットワークの問題でZoomが重い場合、まずはネットワークの帯域の現状把握が重要です。帯域の現状把握をすることで、特定の利用者の一時的な過剰トラフィックが原因なのか、あるいは慢性的な帯域不足が原因なのかを切り分けましょう。また、契約回線の帯域幅を広くする際に適切な帯域幅を見極めるうえでも、帯域の現状把握が不可欠です。
ManageEngineでは、誰でも簡単に帯域を可視化できるツール「NetFlow Analyzer」をご提供しています。このツールを用いることで、通信の送受信元のIPアドレスやアプリケーション情報などの詳細情報を可視化できます。
また、NetFlow Analyzerのグループ機能を用いることで、例えば下記のように時間帯によるZoomのトラフィック量や帯域使用率を可視化できます。Zoomのトラフィック量が急増したときに、メールなどで即時通知することも可能です。
NetFlow Analyzerの操作感を試したい方は、ぜひ以下のブラウザ上で操作できる体験サイトにアクセスしてみてください。
インストール不要で操作できる体験サイト
ManageEngineのトラフィック可視化ツール「NetFlow Analyzer」では、ツールの使用感を確認できるGUIベースのサイトを提供しております。制限はありますが、実際に操作いただくことも可能です。
インストールや設定は一切必要ないので、お気軽にお試しください。